Minecraftin on kehittänyt Mojang, ja sitä pelaavat tuhannet pelaajat ympäri maailmaa. Se alkoi jonkin aikaa sitten ja on ollut menestyksekäs siitä lähtien Android- ja iOS-tuilla yhdessä lippulaiva-PC-sovelluksensa kanssa. Siinä on avoin maailma, jossa pelaajat rakentavat esineitä ja rakennuksia raaka-aineilla.
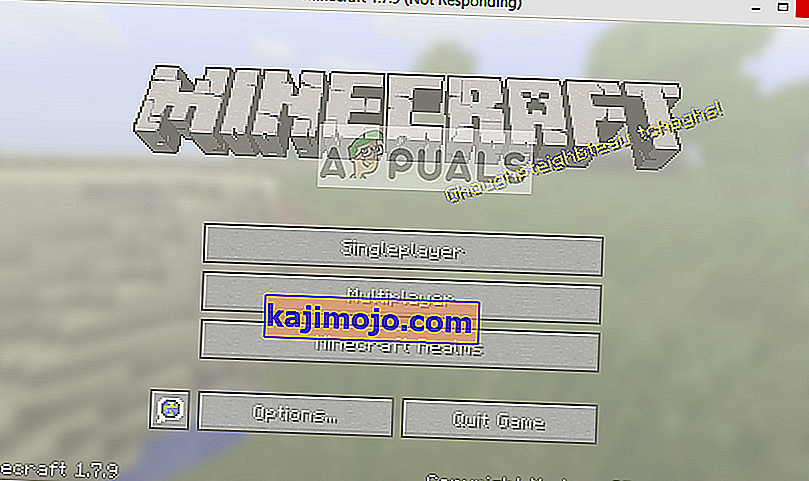
Minecraftin vastaamatta jättäminen ei ole mitään uutta, ja sitä esiintyy aina vahvimmillakin tietokoneilla ja kannettavilla tietokoneilla. Asia ei useinkaan liity PC-spesifikaatioihin. On olemassa lukuisia asetuksia ja kokoonpanoja, jotka saattavat aiheuttaa sen, että sovellus ei toimi tarpeen mukaan ja aiheuttaisi keskustelun kaltaisia outoja ongelmia.
Mikä saa Minecraftin tulemaan reagoimattomaksi?
Tarkastimme useita käyttäjäraportteja ja kokeilimme omissa tietokoneissamme luomalla täsmälleen samat olosuhteet ja tulimme siihen tulokseen, että pelistä ei tule vastausta. Peli ei reagoi useista syistä, ja se voi kestää jopa minuutteja ja joissakin tapauksissa loputtomiin.
- Vanhentunut Java-versio: Minecraft käyttää Java-alustaa toimiakseen kunnolla ja saamaan mekaniikan käyttöön. Jos Java-ympäristö on vanhentunut tai sitä ei ole asennettu tietokoneellesi oikein, ongelmat saattavat olla vastaamatta.
- Vanhentunut Windows: Windows on tärkein käyttöjärjestelmä, jossa Minecraft toimii. Jos käyttöjärjestelmä on vanhentunut tai siinä on joitain ongelmia, sinä Minecraft ei todennäköisesti pysty ajamaan ja vastaamaan.
- Puutteellinen / vioittunut Minecraft-asennus: On myös tapauksia, joissa Minecraft-asennus on vioittunut tai puutteellinen. Näin voi käydä, jos versiota ei päivitetty oikein tai olet siirtänyt pelin manuaalisesti toiseen hakemistoon.
- Vanhentunut Minecraft: Minecraft julkaisee ajoittain päivityksiä uusien ominaisuuksien esittelemiseksi ja virheiden ja virheiden ratkaisemiseksi. Jos sinulla on vanhentunut versio, Minecraft saattaa kieltäytyä käynnistämästä ja tulla vastaamatta.
- Modit: Jos käytät Minecraftia modien kanssa, suosittelemme, että poistat ne käytöstä ja yrität käynnistää pelin uudelleen. Modit muuttavat pelin käyttäytymistä parantamalla tekstuuria.
- Video-ohjaimet: Video-ohjaimet ovat toinen tunnettu syy, jonka vuoksi ongelma ilmenee. Jos video-ohjaimet ovat vanhentuneita tai puutteellisia, peliä ei voida käynnistää ja se menee reagoimattomaan tilaan.
- Järjestelmänvalvojan oikeudet: Joissakin harvoissa tapauksissa pelin suorittamiseen vaaditaan järjestelmänvalvojan oikeudet. Jos pelillä ei ole lisäkäyttöoikeuksia, syntyy keskustelun kaltaisia asioita.
Ennen kuin siirrymme ratkaisuihin, varmista, että sinulla on aktiivinen avoin Internet-yhteys ja olet kirjautunut sisään järjestelmänvalvojana. Varmista myös, että Minecraftisi on varmuuskopioitu pilven yli.
Ratkaisu 1: Java-päivitys
Java-paketit sisältävät useita erilaisia tiedostoja, joita pelit ja sovellukset käyttävät tietokoneessasi. Minecraft on valtava Java-käyttäjä ja se käyttää kehystä niin paljon, että se on jopa lisännyt otsikkoonsa "Java" -tunnisteen. Siksi, jos peli kaatuu, yritämme päivittää Java manuaalisesti ja nähdä, onko tämä temppu. Puutteellinen Java-asennus tietokoneellesi on todennäköisin syy vastaamatta jääneeseen ongelmaan.
Ensin tarkistamme käyttöjärjestelmän tyypin. Jatkamme tietojen päivittämistä 32- tai 64-bittisestä versiosta riippuen.
- Napsauta hiiren kakkospainikkeella tätä työpöydällä olevaa PC-tietokonetta ja valitse Ominaisuudet .

- Tarkista nyt Järjestelmän tyyppi -kohdan edessä tietokoneellesi asennetun käyttöjärjestelmän tyyppi. Lataa Java-tiedostot (täältä)

- Pura nyt lataamasi tiedosto esteettömään paikkaan. Avaa kansio ja kopioi näkyväsi tiedostoversiokansio.
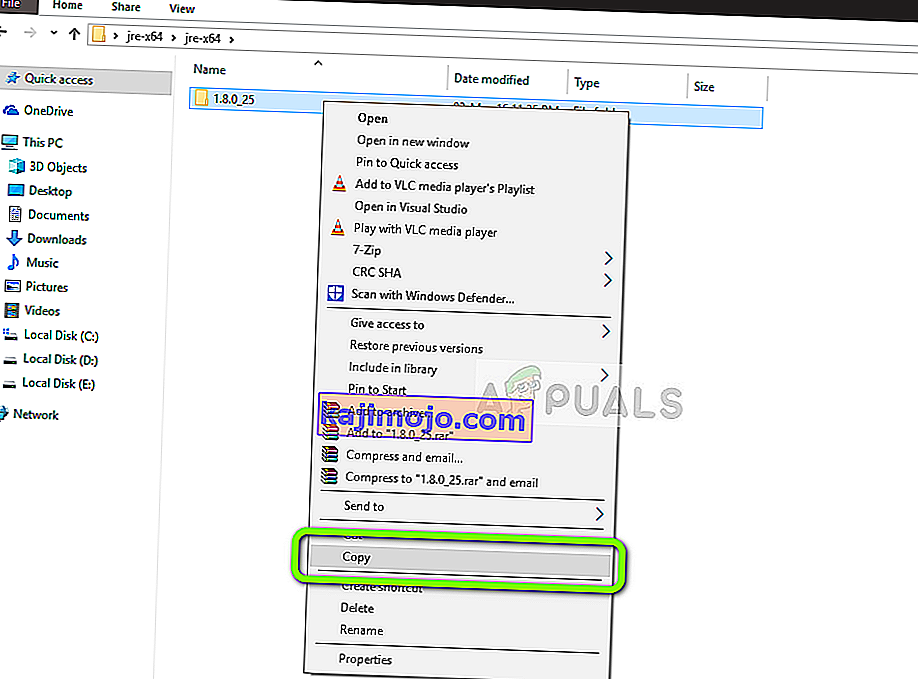
- Käynnistä nyt Resurssienhallinta painamalla Windows + E ja siirry seuraavaan polkuun:
C: \ Program Files \ Java (32-bittiselle) C: \ Program Files (x86) \ Java (64-bittiselle)
Liitä nyt kopioimasi tiedosto sijaintiin. Varmista, että kopioit juuri liittämäsi kansion nimen .
- Käynnistä nyt Minecraft mod manager ja napsauta Muokkaa profiilia läsnä näytön alareunassa.
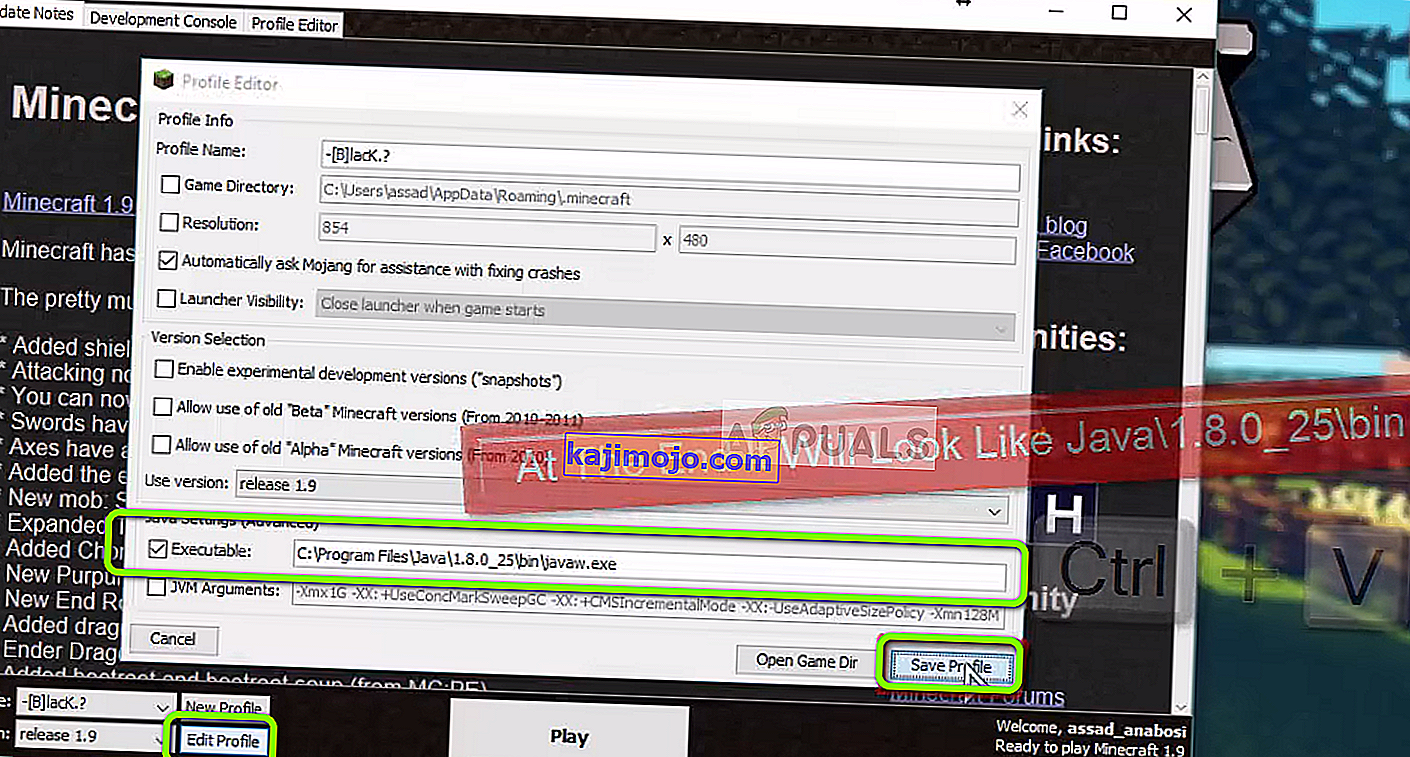
- Nyt alla Java-asetukset (Advanced) , tarkista suoritettavan vaihtoehto ja vaihda oikea polku. Yllä olevassa kuvassa juuri liittämämme tiedoston polku on asetettu oikein.
- Käynnistä tietokone uudelleen ja käynnistä Minecraft uudelleen. Tarkista, onko ongelma ratkaistu.
Ratkaisu 2: Windowsin päivittäminen uusimpaan koontiversioon
Windows on tärkein käyttöjärjestelmä, jossa Minecraft-peli toimii. Jos Windows-versiosi on vanhentunut, monet sovellukset eivät toimi kunnolla ja aiheuttavat virheitä. Windows-päivitys ei koske vain käyttöjärjestelmää, vaan yksi Windows-päivitys sisältää useita virhekorjauksia ja parannettuja ominaisuuksia useille eri moduuleille, mukaan lukien video ja ääni. Jos Windowsiasi ei päivitetä uusimpaan versioon, suosittelemme sen päivittämistä mahdollisimman pian.
- Paina Windows + S, kirjoita valintaikkunaan ” update ” ja avaa sovellus.
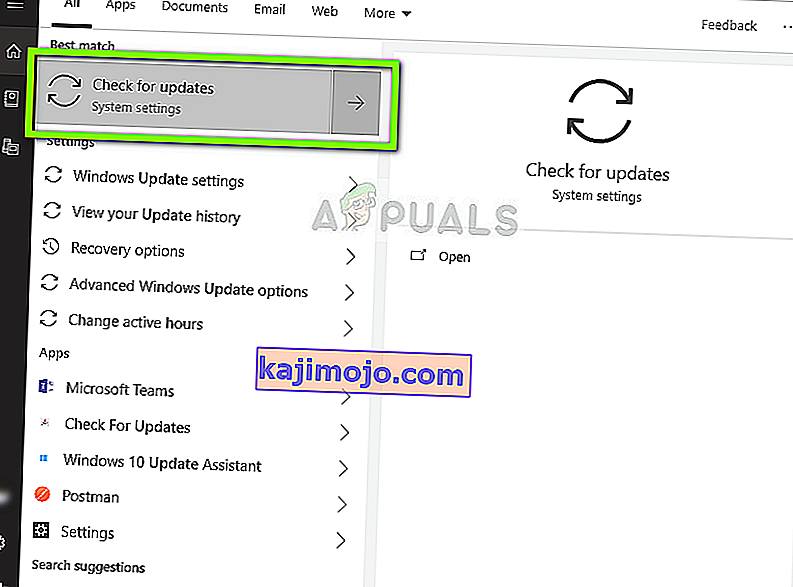
- Nyt Asetukset avataan. Napsauta painiketta Tarkista päivitykset . Nyt tietokoneesi tarkistaa automaattisesti uusimmat saatavilla olevat päivitykset ja asentaa ne tietokoneellesi.
Huomaa: Päivitysten käyttöönotto edellyttää aktiivista Internet-yhteyttä.
Ratkaisu 3: Korotetun käyttöoikeuden myöntäminen
Yleensä järjestelmänvalvojan tilillä käynnissä olevilla peleillä ei ole ongelmia käyttöoikeuksien ja resurssien käytön kanssa. Tämä ei kuitenkaan välttämättä pidä paikkaansa joissakin tapauksissa, ja Minecraft ei välttämättä pysty hyödyntämään kaikkia resursseja rajoitetun pääsyn takia. Tässä ratkaisussa siirrymme Minecraftin tärkeimpään suoritettavaan tiedostoon ja varmistamme, että järjestelmänvalvojan oikeudet myönnetään. Tätä varten sinun on kirjauduttava sisään järjestelmänvalvojana tietokoneellasi.
- Siirry päähakemistoon, johon Minecraft on asennettu, ja etsi pääpelin suoritettava tiedosto.
- Napsauta sitä hiiren kakkospainikkeella ja valitse Ominaisuudet .
- Kun ominaisuudet-ikkuna on avattu, napsauta Yhteensopivuus ikkunan yläosassa ja tarkista vaihtoehto Suorita tämä ohjelma järjestelmänvalvojana .
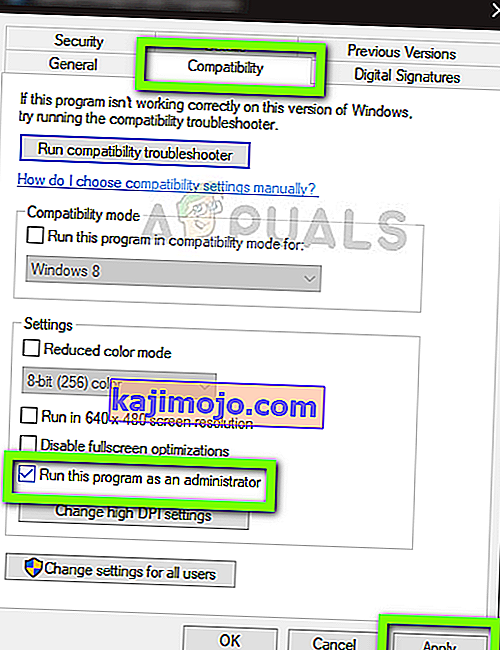
- Tallenna muutokset ja poistu painamalla Käytä . Käynnistä tietokone uudelleen ja käynnistä peli. Tarkista, onko ongelma ratkaistu.
Ratkaisu 4: Modien poistaminen käytöstä
Modit ovat erittäin suosittuja Minecraftissa, ja Internetissä on valtava valikoima niistä. Ne parantavat pelaajan kokemusta lisäämällä peliin enemmän sisältöä ja kuvioita ja antamalla pelaajan lisätä räätälöityä sisältöä. Riippumatta siitä kuinka hyödyllisiä ne ovat, niiden tiedetään olevan ristiriidassa pelin mekaniikan kanssa, koska ne ovat suoraan vuorovaikutuksessa pelin ytimen kanssa ja muuttavat muuttujia.
Siksi on suositeltavaa poistaa kaikki Minecraftiin asennetut modit käytöstä . Voit joko poistaa ne käytöstä tai siirtää modit-kansion Minecraft-hakemistosta toiseen. Älä unohda käynnistää tietokonettasi uudelleen ennen kuin aloitat pelin uudelleen.
Ratkaisu 5: Video-ohjainten päivittäminen
Jokainen peli käyttää tietokoneeseesi asennettuja video-ohjaimia, jotta peli voidaan näyttää oikein tietokoneellasi. Jos tietokoneellesi on asennettu vanhempia ohjaimia tai ne ovat vanhentuneita, et voi pelata Minecraftia kunnolla.
Nyt voit päivittää video-ohjaimesi kahdella tavalla. Voit joko siirtyä valmistajan verkkosivustolle ja ladata ohjainpaketin (ja suorittaa suoritettavan tiedoston) tai voit yrittää päivittää ne manuaalisesti, kuten teemme alla.
- Paina Windows + R, kirjoita “ devmgmt. msc ”valintaikkunassa ja paina Enter.
- Laajenna laitehallintaan laajentamalla näyttösovittimien luokkaa, napsauttamalla hiiren kakkospainikkeella grafiikkalaitteita ja valitsemalla Päivitä ohjain .
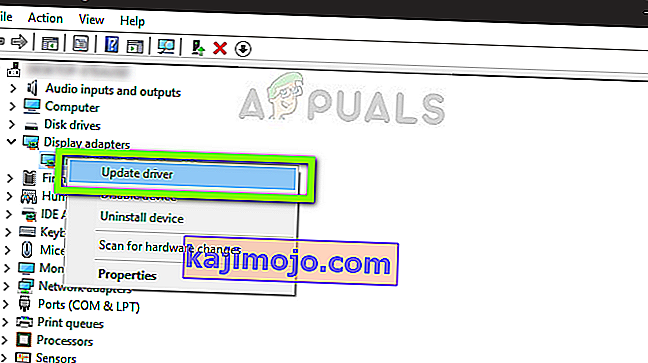
- Nyt sinulla on kaksi vaihtoehtoa. Voit joko käyttää Windows-päivitystä, jotta se saattaa asentaa uusimmat ohjaimet automaattisesti, tai voit siirtyä manuaalisesti valmistajan verkkosivustolle ja valita toinen vaihtoehto tiedoston lataamisen jälkeen.
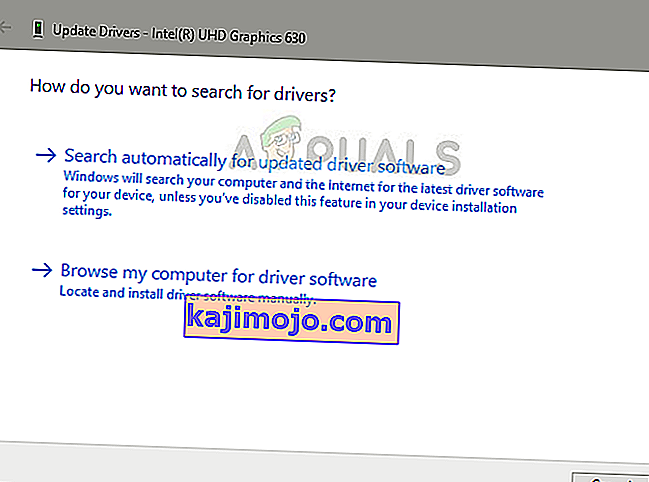
- Käynnistä peli uudelleen ohjainten päivittämisen jälkeen ja tarkista, että voit käyttää Minecraftia ilman, että se ei reagoi.
Ratkaisu 6: Discordin poistaminen käytöstä / poistaminen
Discord on VoIP-sovellus, jonka avulla käyttäjät voivat kommunikoida keskenään pelatessaan. Se tarjoaa peitteen, jonka voit ottaa käyttöön kaikissa peleissä ja kommunikoida keskenään ilman alt-välilehtiä muihin ikkunoihin. Tämä on erittäin hyödyllistä, mutta kuten olet ehkä arvannut, aiheuttaa ongelmia Minecraftin kanssa. Se aiheuttaa ongelmia, koska peite on suoraan käynnissä olevan pelin yläpuolella, ja jos ne eivät tue toisiaan, tapahtuu ristiriita, joka aiheuttaa vastaamattoman tilan.
Siksi sinun tulisi poistaa Discordin suorittaminen käytöstä . Älä avaa sitä ollenkaan tietokoneen uudelleenkäynnistyksen jälkeen. Jos ristiriita on asetettu avautumaan automaattisesti, voit tarkistaa artikkelimme Kuinka lopettaa epäsuhta avaamasta käynnistettäessä. Alla on menetelmä Discordin poistamiseksi.
- Paina Windows + R, kirjoita valintaikkunaan appwiz.cpl ja paina Enter.
- Kun olet sovellushallinnassa, etsi ristiriita . Napsauta hiiren kakkospainikkeella sovellusta ja valitse Poista .
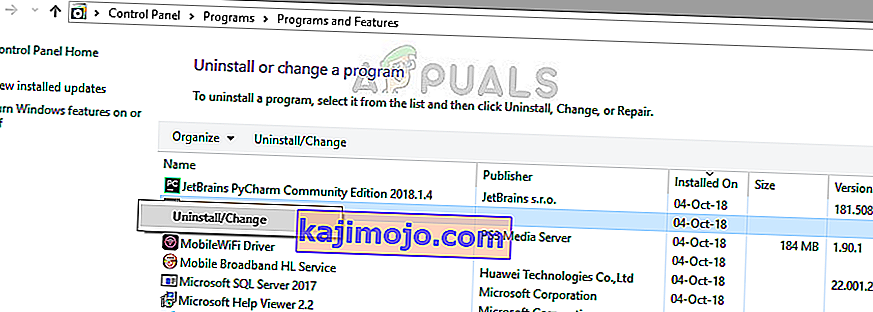
- Käynnistä tietokone uudelleen sovelluksen asentamisen jälkeen ja tarkista, onko ongelma ratkaistu.
Ratkaisu 7: Odottaa sitä
Jos kaikki yllä olevat menetelmät eivät toimi, voit yrittää odottaa sitä. On olemassa lukuisia tapauksia, joissa vastaamaton vuoropuhelu häviää yleensä hetken kuluttua ja peli latautuu hienosti. Ei vastaa -valintaikkunan aikana Windows vianmäärittää kaikki mahdolliset tapaukset, miksi sovellus ei ole käynnissä.
Jos syy havaitaan ajoissa, korjaus tehdään peliin ja peli käynnistyy odotetusti. Käyttäjäraporttien mukaan joissakin tapauksissa keskustelu meni sekunneissa ja joissakin se kesti useita minuutteja. Jos sinulla on aikaa, voit yrittää odottaa sitä tai voit siirtyä seuraavaan ratkaisuun ja asentaa sovellus kokonaan uudelleen.
Ratkaisu 8: Minecraftin päivittäminen / asentaminen uudelleen
Jos tietokoneellasi on vanhentunut versio Minecraftista, päivitä peli mahdollisimman pian. Minecraft-kehittäjät julkaisevat päivityksiä ajoittain ottaakseen käyttöön uusia ominaisuuksia peliin tai korjaamaan olemassa olevat virheet. Pakota sovelluksen päivittäminen noudattamalla seuraavia vaiheita:
- Käynnistä Minecraft Launcher ja klikkaa Asetukset vieressä käyttäjätunnus
- Napsauta nyt Pakota päivitys . Tämä saa sovelluksen etsimään käytettävissä olevia päivityksiä voimakkaasti.
Kun päivitys on valmis, käynnistä tietokone uudelleen ja yritä käynnistää peli ja katso, onko ongelma ratkaistu. Jos päivittäminen ei korjaa sitä tai et pysty edes käynnistämään käynnistysohjelmaa kunnolla, voit mennä eteenpäin ja asentaa pelin uudelleen kaikkialle. Varmista, että edistymisesi varmuuskopioidaan pilvessä, ennen kuin jatkat.
- Paina Windows + R, kirjoita valintaikkunaan appwiz.cpl ja paina Enter.
- Etsi Minecraft- merkintä, napsauta sitä hiiren kakkospainikkeella ja valitse Poista .
- Käynnistä tietokone uudelleen asennuksen poistamisen jälkeen. Siirry nyt viralliselle Minecraft-verkkosivustolle ja lataa suoritettava tiedosto esteettömään paikkaan.
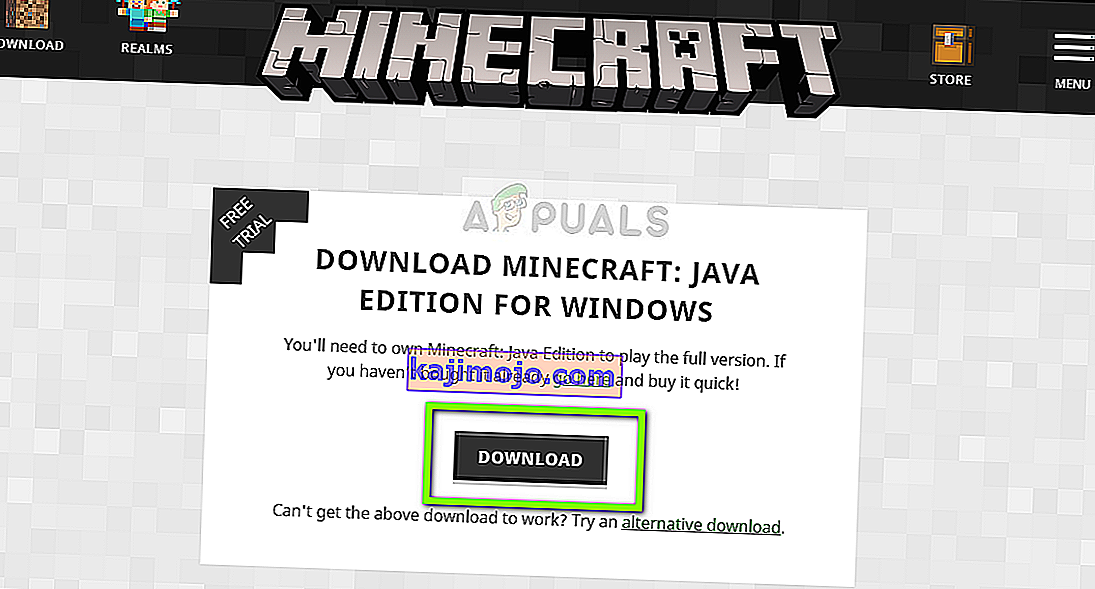
- Ennen kuin asennat pelin, paina Windows + R, kirjoita ” % appdata% ” ja paina Enter. Hakemisto avautuu. Siirrä askel taaksepäin ja näet kolme kansiota:
Paikallinen Paikallinen matala verkkovierailu
Siirry kuhunkin hakemistoon yksitellen ja poista Minecraft-kansiot. Käynnistä tietokone uudelleen ja asenna peli nyt järjestelmänvalvojan oikeuksilla.
