Virhe "etälaite tai resurssi ei hyväksy yhteyttä" tapahtuu usein, kun tietokoneesi verkkoasetuksissa on virheellinen määritys. Välityspalvelin saattaa olla käytössä tai IE-asetukset on määritetty väärin.
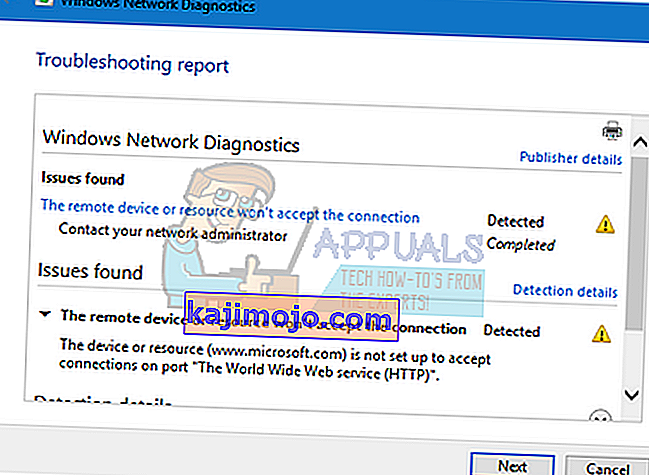
Tämä virhe on hyvin yleinen ja ilmenee yleensä, kun yrität käyttää Internetiä millä tahansa selaimella. Tätä ongelmaa on muutama nopea kiertotapa. Katso.
Ratkaisu 1: Välityspalvelinasetusten poistaminen käytöstä
Jos käytät välityspalvelinasetuksia töissäsi tai yliopistossa, on mahdollista, että tämä aiheuttaa ongelman. Välityspalvelinasetukset tarjoavat uuden polun Internetille. Tämä toteutus tehdään pääasiassa laitoksissa tai työpaikoilla, jotka eivät salli täyttä internetyhteyttä tai valvovat sitä. Voit yrittää poistaa välityspalvelimen käytöstä, saada toimivan Internet-yhteyden ilman välityspalvelinta ja tarkistaa, ratkaiseeko se tapauksemme.
- Käynnistä aloituspalkki painamalla Windows + S. Kirjoita " välityspalvelin " valintaikkunaan ja valitse ensimmäinen tuleva tulos.
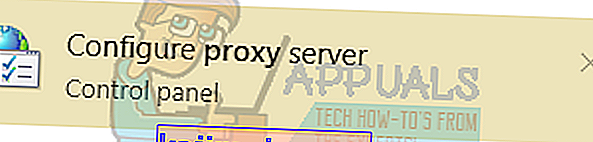
- Paina lähiverkon asetuspainiketta ikkunan lopussa.
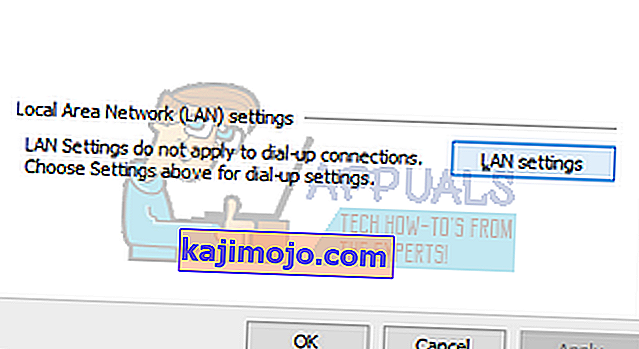
- Poista valinta " Käytä välityspalvelinta lähiverkossa " -ruudusta . Tallenna muutokset ja poistu painamalla Ok.
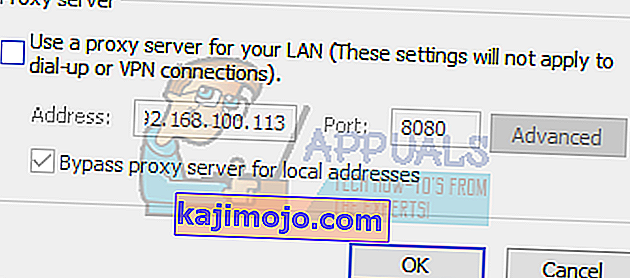
- Tarkista nyt, onko ongelma korjattu.
Ratkaisu 2: IE-asetusten palauttaminen
Toinen monille ihmisille sopiva ratkaisu oli IE-asetusten palauttaminen. On mahdollista, että Internet Explorerin asetuksia ei ole määritetty oikein, ja tämä saattaa aiheuttaa ongelman. Varmuuskopioi kirjanmerkit ja muut asetukset, koska ne saattavat kadota tässä ratkaisussa.
- Nollaa nyt Internet Explorerin asetukset varmistaaksesi, että ongelmaa ei esiinny huonojen kokoonpanojen vuoksi. Paina Windows + R , kirjoita ” inetcpl. cpl ”ja paina Enter.
- Kun olet Internet-vaihtoehdoissa, siirry Lisäasetukset-välilehdelle . Napsauta ruudun alaosassa olevaa Palauta-painiketta .
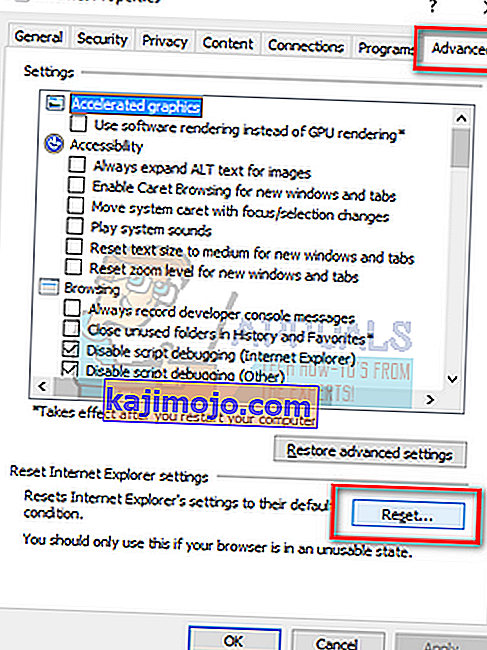
- Valitse vaihtoehto " Poista henkilökohtaiset asetukset ", kun uusi ikkuna ilmestyy. Napsauta " Palauta ".
Huomaa: Tämä toiminto nollaa Internet Explorerin. Kaikki lisäosat poistetaan käytöstä ja kaikki kotisivusi nollataan. Jatka omalla vastuullasi.
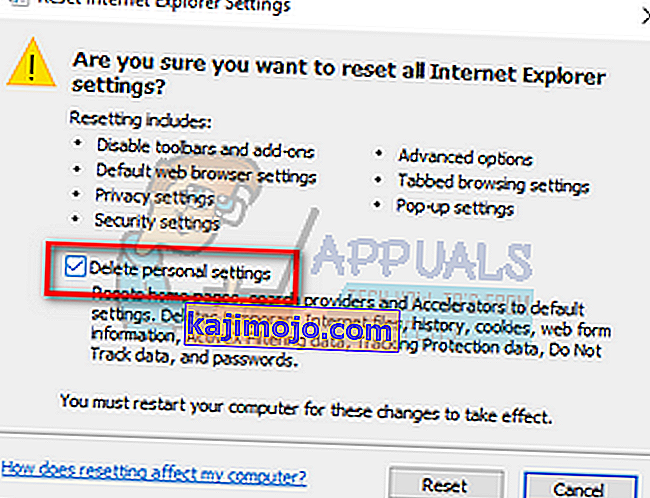
- Käynnistä tietokone uudelleen ja tarkista, onko sillä mitään merkitystä.
Ratkaisu 3: Virustorjuntaohjelmiston, palomuurin ja sisällön estäjien poistaminen käytöstä
Voimme yrittää poistaa palomuurisi käytöstä ja tarkistaa, onko ongelma ratkaistu. Windowsin palomuuri valvoo saapuvia ja lähteviä Internet-tietoja ja paketteja. Se estää myös joidenkin yhteyksien tai joidenkin sovellusten asennuksen, jos ne eivät täytä sen ehtoja. Sinun tulisi myös poistaa virustentorjuntaohjelmat joka on käytössä tietokoneessa. Poista lisäksi kaikenlaiset sisällön estäjät käytöstä . Lukuisat raportit osoittivat, että myös he olivat ongelman lähde.
- Avaa Suorita-sovellus painamalla Windows + R- painiketta. Kirjoita valintaikkunaan " ohjauspaneeli ". Tämä avaa tietokoneen ohjauspaneelin edessäsi.
- Oikeassa yläkulmassa on hakuikkuna. Kirjoita palomuuri ja napsauta ensimmäistä tuloksena olevaa vaihtoehtoa.
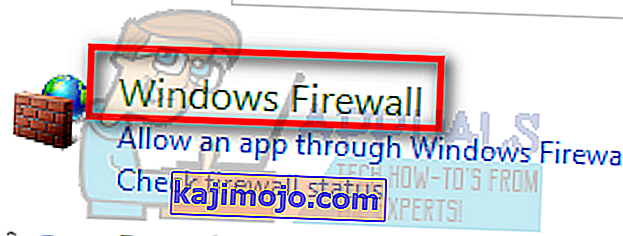
- Napsauta nyt vasemmalla puolella vaihtoehtoa, jossa lukee " Ota Windowsin palomuuri käyttöön tai f". Tämän avulla voit sammuttaa palomuurin helposti.
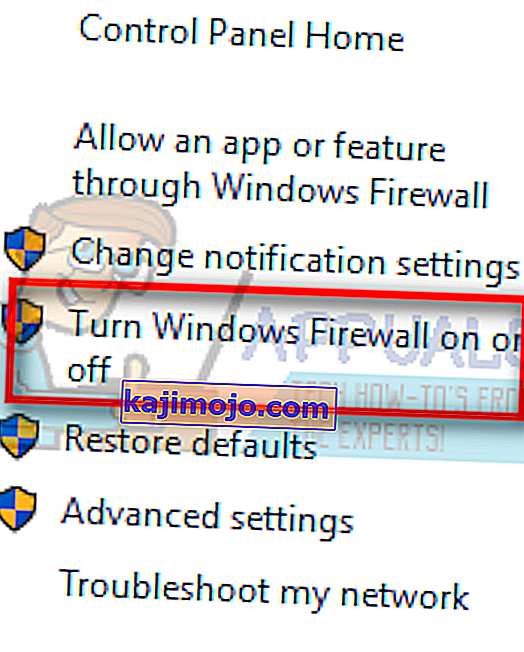
- Valitse " Poista Windowsin palomuuri käytöstä " -vaihtoehto sekä välilehdissä, julkisessa että yksityisessä verkossa. Tallenna muutokset ja poistu. Käynnistä tietokone uudelleen ja tarkista, onko ongelma ratkaistu.
Ratkaisu 4: Komentokehotteen käyttäminen
Jos yrität käyttää tietyn verkkotunnuksen palvelinta, saatat kohdata tämän virheen. Tässä tapauksessa se tarkoittaa, että etäyhteys kohdeosoitteeseen epäonnistui. Voimme yrittää suorittaa korotetun komennon ja tarkistaa, ratkaiseeko se jotain.
- Paina Windows + S , kirjoita komentokehote , napsauta hiiren kakkospainikkeella sovellusta ja valitse Suorita järjestelmänvalvojana .
- Kun olet korotetussa komentokehotteessa, suorita seuraava ohje:
GPUPDATE / FORCE
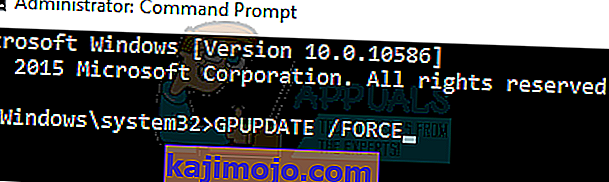
- Tarkista nyt, onko ongelma ratkaistu. Käynnistä tietokoneesi uudelleen suorittamisen jälkeen.
