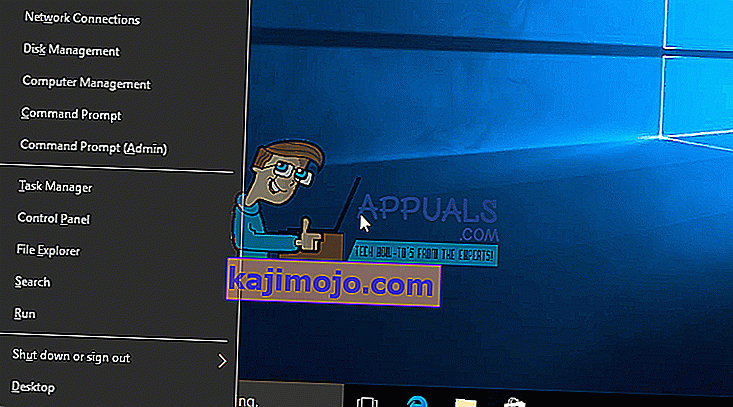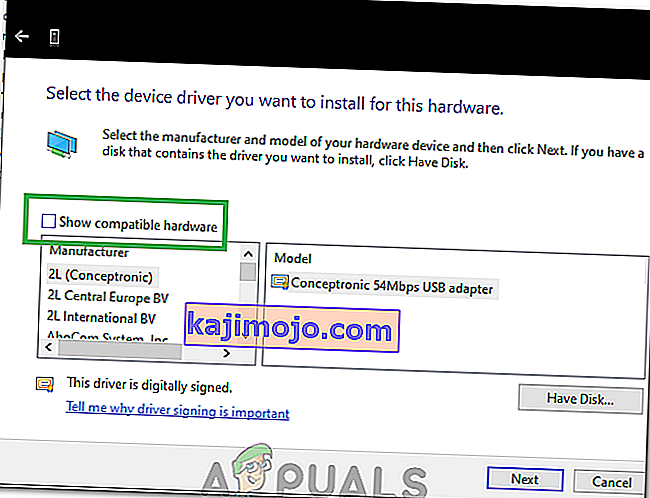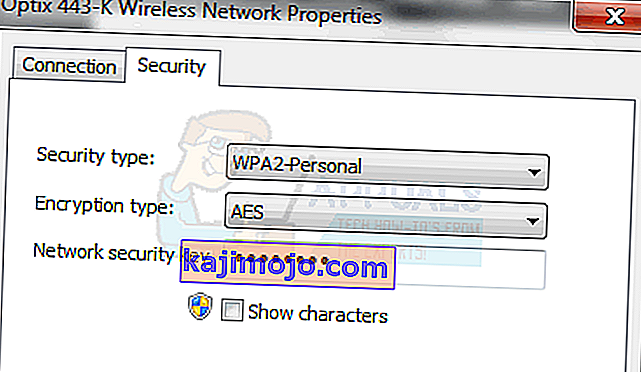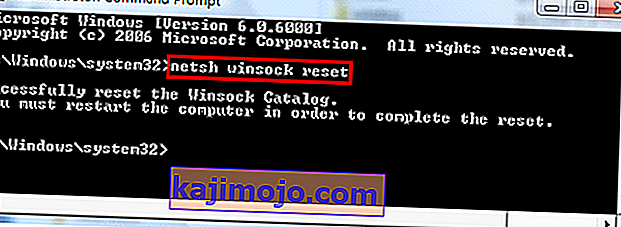"Ei voi muodostaa yhteyttä tähän verkkoon " voidaan pitää yhtenä suurimmista ongelmista, joita Windows-käyttäjät kohtaavat. Internetistä on tullut olennainen välttämättömyys, ja kun sinulta evätään pääsy yhteyden muodostamiseen ilman näkyviä syitä. Tässä oppaassa luetellut menetelmät ovat todennäköisesti tämän asian syyllisiä.
Kiinnitä huomiota ja merkitse muistiin kaikki tekemäsi muutokset, kuten reitittimen päivittäminen tai vaihtaminen tai langattoman verkon suojausavaimen muuttaminen tai mikä tahansa muu ennen ongelmaa. Riippuen siitä, mitä tapahtui, voit valita jonkin alla olevista tavoista tai jos et tiedä mitään muutoksista, aloita yksinkertaisesti menetelmästä 1 loppuun asti, kunnes ongelma on selvitetty.
Tapa 1: Säädä langattoman verkon sovittimen ohjaimia
Ensimmäisessä menetelmässä näytämme sinulle, kuinka voit päivittää verkkosovittimen ohjaimet manuaalisesti ongelman ratkaisemiseksi. Suurimman osan ajasta tämä ongelma johtuu vanhentuneista verkkosovitinohjaimista, ja tämän on oltava ensimmäinen ratkaisu, jota kannattaa kokeilla:
- Paina Windows-näppäintä + X käynnistääksesi käynnistyspainikkeen yläpuolella olevan valikon.
- Valitse luettelosta Laitehallinta.
- Valitse luettelosta Verkkosovittimet ja sitten verkkosovitin (nimet voivat vaihdella tietokoneen merkin mukaan).
- Napsauta hiiren kakkospainikkeella sovitinta ja valitse Päivitä ohjainohjelmisto.
- Valitse luettelosta ”Etsi automaattisesti päivitettyä ohjainohjelmistoa” .
- Päivitetty ohjain alkaa sitten ladata ja asentaa itsensä. Napsauta "Sulje", kun olet valmis.
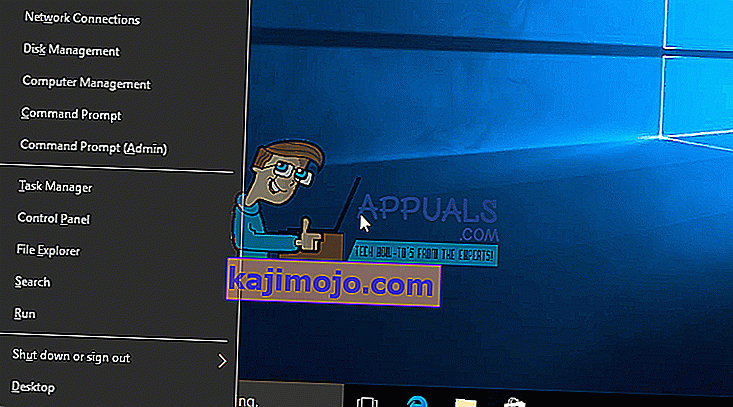
- Käynnistä tietokoneesi uudelleen. Jos se ei löydä ohjainta tai päivitä sitä, voit myös asentaa ohjaimen uudelleen kytkemällä tietokoneen Ethernet-yhteyden kautta reitittimeen ja siirtymällä sitten valmistajan sivustoon lataamaan ohjaimen.
- Jos tämä ei toimi, toista prosessi neljänteen vaiheeseen saakka ja valitse " Selain tietokoneellani ohjainohjelmistoa varten " ja valitse sitten " Haluan valita laiteluettelosta ".
- Poista valinta Näytä yhteensopiva laitteisto -kohdasta ja valitse sitten sopiva ohjain luettelosta.
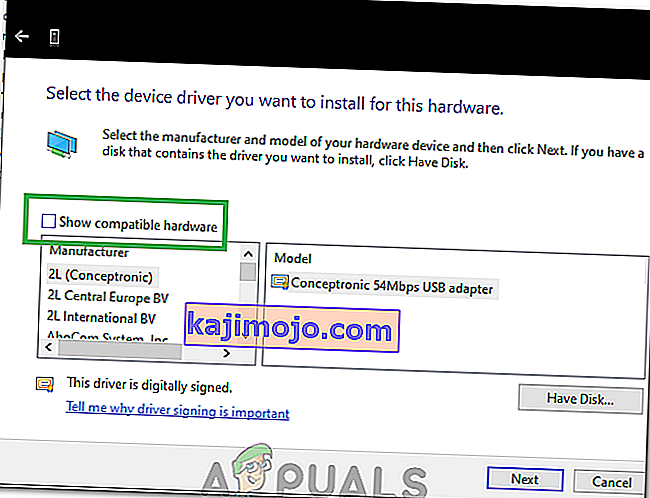
- Tarkista, jatkuuko ongelma
- Jos ongelma ei poistu, yritä palauttaa ohjaimesi toistamalla prosessi vaiheeseen 3 asti ja valitsemalla sitten Ominaisuudet napsauttamalla ohjainta hiiren kakkospainikkeella.
- Napsauta “Driver” -välilehteä ja valitse sitten “Rollback Driver” -vaihtoehto.

- Vieritä ohjain takaisin näytön ohjeiden mukaan ja tarkista, jatkuuko ongelma.
Tapa 2: Kytke reitittimen tai modeemin virta päälle
Toisena menetelmänä näytämme sinulle, kuinka voit yrittää korjata ongelman sammuttamalla reitittimesi jonkin aikaa ja yrittämällä sitten muodostaa yhteyden uudelleen:
- Sammuta se painamalla reitittimen takana olevaa virtapainiketta.
- Odota 30 minuuttia, ennen kuin käynnistät sen uudelleen.
- Kun verkko alkaa näkyä Wi-Fi-yhteyksien hakulistallasi, yritä muodostaa yhteys siihen uudelleen nähdäksesi, onko ongelma edelleen olemassa.
Tämä ei ratkaissut ongelmaa myöskään? Kokeile seuraavaa tapaa.
Tapa 3: Suorita Windowsin vianmääritys
Toimi seuraavasti:
- Paina Windows-näppäintä + R ja kirjoita Ohjauspaneeli Suorita-valintaikkunaan. Paina Enter.
- Kirjoita ikkunan oikeassa yläkulmassa olevaan ” Ohjauspaneelin haku” -palkkiin ”Vianmääritys” ja paina Enter.
- Valitse hakutuloksista Vianmääritys
- Siirry nyt Laitteisto ja ääni -paneeliin napsauttamalla sitä.
- Napsauta Laitteisto ja laitteet.
- Vuodesta Laitteisto ja äänet välilehdessä ”Määritä poisto” ja seuraa nähdä, jos sinulla on Windows 1o yhteensopivia ohjaimia. Jos ei, jatka seuraavaan vaiheeseen.
- Lataa verkkoajurit valmistajan verkkosivustolta ja tallenna ne työpöydällesi.
- Paina Windows-näppäintä + R ja kirjoita Suorita-valintaikkunaan ” devmgmt.msc” .

- Etsi verkkosovitin Verkkosovittimet- osiosta ja napsauta sitä hiiren kakkospainikkeella.
- Valitse ominaisuudet luettelosta ja siirry sitten ohjain- välilehdelle ja valitse Poista asennus noudattamalla näytön ohjeita.
- Siirry lataamaasi ohjaimeen. Napsauta sitä hiiren kakkospainikkeella ja valitse
- Siirry yhteensopivuuteen
- Etsi Suorita tämä ohjelma yhteensopivuustilassa -vaihtoehdon takana oleva valintaruutu ja valitse luettelosta Windows 7 .

- Napsauta nyt hiiren kakkospainikkeella ladattua ohjaintiedostoa. Valitse avattavasta luettelosta Suorita järjestelmänvalvojana ja sano pyydettäessä " Okei".
- Viimeistele asennus ja käynnistä se sitten uudelleen.
Jos tämä ei vieläkään ratkaise ongelmaa, jatka lukemista.
Tapa 4: Vaihda verkkoavain (suojaus / salaus) WPA-PSK / WPA2-PSK: sta WPA2-PSK: ksi TKIP / AES: llä langattomalle sovittimellesi
Wired Equivalent Privacy tai WEP on algoritmi, jota useimmat käyttöjärjestelmät tukivat ennen Windows 8 -käyttöjärjestelmää. Windows 8: sta eteenpäin Microsoft poisti WEP: n ja WPA-PSK: n tuen. Joten jos verkkoyhteytesi käyttää edelleen WEP: ää (tai WPA-PSK), et voi muodostaa yhteyttä siihen. Vahvista tämä seuraavasti: (Huomaa: Tämän selvittämiseksi sinun on oltava yhteydessä verkkoon, joka aiheuttaa sinulle ongelmia. Tätä tarkoitusta varten voit joko käyttää LAN-kaapelia tai muodostaa yhteyden vain tietokoneesta, joka ei Nämä ongelmat ovat myös Windows 10. Seuraa samankaltaisia Windows 8: lla tai muilla versioilla.)
- Käynnistä toimintakeskus painamalla Windows-näppäintä + A.
- Valitse luettelosta Asetukset .
- Napsauta sitten Verkko ja Internet.
- Napsauta nyt lisäasetuksia.
- Tässä ominaisuusosiossa ja suojaustyyppiä vastaan näet verkon käyttämäsi.
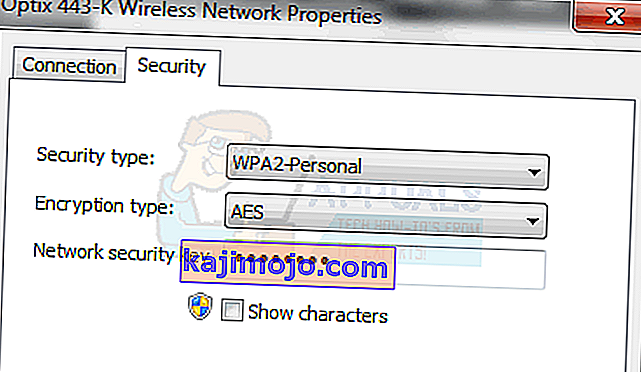
Jos nykyinen on WEP, pyydä verkko-operaattoriasi vaihtamaan se WPA-henkilökohtaiseksi ja käyttämään TKIP-algoritmia salaustarkoituksiin. jonka avulla voit muodostaa yhteyden verkkoon. Edistyneet käyttäjät voivat myös kokeilla tätä menetelmää itse kytkemällä tietokoneen kautta LAN-kaapeli ja siirtymällä sitten langaton turvallisuus välilehti reitittimen muuttaa WEP tai WPA-PSK ja WPA2-PSK TKIP / AES-salausta. Helpoin tapa käyttää reitittimen asetuksia on etsiä oletusyhdyskäytävän IP-osoite ja kirjoittaa sitten IP selaimen osoiteriville. Voit saada IP-osoitteen komentokehotteesta napsauttamalla Käynnistä -> kirjoittamalla cmd ja kirjoittamalla komentokehotteeseen ipconfig / all.
Käy läpi luettelo tiedoista, kunnes näet oletusyhdyskäytävän IP-osoitteen
Tapa 5: Verkon unohtaminen
Joissakin tapauksissa verkko ei ehkä ole toiminut kunnolla tietokoneen väärän kokoonpanon vuoksi. Siksi tässä vaiheessa unohdamme verkon ja muodostamme sitten yhteyden uudelleen ongelman korjaamiseksi. Sen vuoksi:
- Napsauta hiiren kakkospainikkeella ilmaisinalueen Wifi- kuvaketta ja valitse vaihtoehto " Avaa verkko- ja Internet-asetukset ".
- Napsauta vasemmassa sarakkeessa olevaa Wifi- painiketta.
- Valitse Hallitse tunnettuja verkkoja -painike ja napsauta sitten nykyistä Wifi-verkkoasi.

- Valitse Unohda- painike ja sulje sitten asetukset.
- Muodosta yhteys Internet-yhteyteen uudelleen ja tarkista sitten, onko ongelma korjattu.
Tapa 6: Verkon nollaus
Joissakin tapauksissa ongelma voidaan laukaista, jos Windows 10 -verkkoasetuksissa on virheitä / häiriöitä. Siksi tässä vaiheessa palautamme verkkokokoonpanomme. Sen vuoksi:
- Avaa asetukset painamalla "Windows" + "I" .
- Napsauta "Verkko ja Internet" -vaihtoehtoa ja valitse sitten "Verkon nollaus" luettelosta.

- Napsauta Palauta nyt -painiketta ja odota, että se nollataan.
- Tarkista, jatkuuko ongelma.
Tapa 7: Lähetystilan vaihtaminen
Joissakin tapauksissa reititin ei ehkä tue lähetysasetuksissa mahdollisesti valittua lähetyskanavaa. Siksi tässä vaiheessa vaihdamme lähetystilaa ja tarkistamme sitten, korjaako tämä ongelman. Sen vuoksi:
- Paina "Windows" + "R" avataksesi Suorituskehote.
- Kirjoita "Devmgmt.msc" ja paina "Enter".

- Laajenna Verkkosovittimet- luetteloa ja napsauta hiiren kakkospainikkeella Verkkosovitin-kohtaa.

- Napsauta Ominaisuudet ja valitse sitten Lisäasetukset- välilehti.
- Valitse ”802.11n” -tila ja valitse ”Disabled” alkaen ”arvo” avattavasta.

- Tarkista, jatkuuko ongelma.
Tapa 8: Langattoman sovittimen ottaminen uudelleen käyttöön
Tietyissä tilanteissa ongelma korjataan yksinkertaisesti poistamalla ensin verkkosovitin käytöstä ja ottamalla sitten se käyttöön. Tämä väitetään poistavan häiriön verkkosovittimesta ja saa sen latautumaan ylöspäin. Seuraa tätä alla olevan oppaan avulla.
- Paina "Windows" + "R" avataksesi Suorituskehote.
- Kirjoita "Devmgmt.msc" ja paina "Enter".

- Laajenna Verkkosovittimet- luetteloa ja napsauta hiiren kakkospainikkeella Verkkosovitin-kohtaa.

- Napsauta hiiren kakkospainikkeella sovitinta ja valitse Poista laite käytöstä.
- Kun olet odottanut 10 sekuntia, napsauta sitä hiiren kakkospainikkeella ja valitse ”Ota laite käyttöön”.
- Yritä myös poistaa kaikki muut verkkosovittimet sisällä ja pitää vain PC: n käyttämä.
- Tarkista, jatkuuko ongelma.
Tapa 9: Verkon nimen muuttaminen
Outossa tapahtumassa tämä ongelma korjattiin joillekin ihmisille yksinkertaisesti vaihtamalla verkon nimi reitittimestä. Tämä voidaan tehdä kirjautumalla reitittimen sivulle ja siirtymällä sitten verkkoasetuksiin. Missä kohdassa voit vaihtaa verkon nimen. Tämä eroaa reitittimistä ja Internet-palveluntarjoajista, joten tarkat ohjeet saat reitittimen käyttöoppaasta.
Tapa 10: Verkon nollaus
Tämä virhe voidaan korjata myös suorittamalla verkon nollaus. Tätä varten meidän on avattava korotettu komentokehote ja kirjoitettava sitten palautuskomento siihen. Sen vuoksi:
- Paina "Windows" + "R" avataksesi Suorituskehote.
- Kirjoita "cmd" ja paina "Shift" + "Ctrl" + "Enter" myöntääksesi järjestelmänvalvojan oikeudet.
- Kirjoita seuraavat komennot ja suorita se painamalla Enter-näppäintä .
netsh winsock reset netsh int ip reset reset.log netsh advfirewall reset ipconfig / flushdns ipconfig / registerdns reitti / f
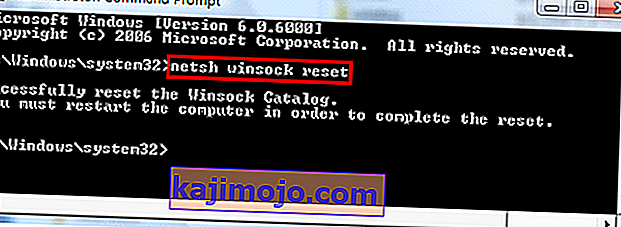
- Odota komentojen suorittamista ja käynnistä tietokone uudelleen.
- Tarkista, jatkuuko ongelma.
Huomaa: Yritä myös käynnistää reititin uudelleen irrottamalla se virtalähteestä ja kytkemällä se sitten 30 sekunnin kuluttua. Irrota lisäksi kaikki oheislaitteet tietokoneesta, kuten näppäimistö, hiiri, kuulokkeet ja näyttö, väliaikaisesti ja tarkista, korjaako tämä ongelman.