0 xc1900200 virhekoodi tulee näkyviin, kun käyttäjä yrittää päivittää vanhemmasta Windows-versio Windows 10 Windows Update Assistant-apuohjelma. Tämä voi tapahtua, kun yrität päivittää Windows 7: stä tai Windows 8.1: stä Windows 10: ksi. Asentaja ilmoittaa kaikissa tapauksissa, että kaikki vaatimukset täyttyvät, mutta jostain syystä päivitysprosessi lopulta epäonnistuu tällä virhekoodilla.
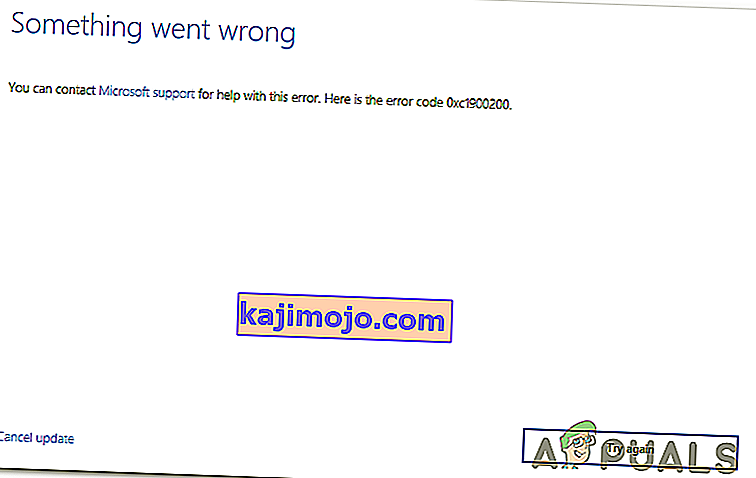
Mikä aiheuttaa Windows Update 0xc1900200 -virheen?
Tässä on luettelo asioista, jotka saattavat viime kädessä aiheuttaa virheen:
- Vähimmäisvaatimukset eivät täyty - Windows 10: tä ei voida asentaa kaikkiin kokoonpanoihin. Jos sinulla on vähän teknistä tietokonetta, on mahdollista, että asennus epäonnistuu tällä virhekoodilla.
- Häiritty WU-komponentti - Kuten käy ilmi, yksi yleisimmistä syistä, joka laukaisee tämän virhekoodin, on ristiriita yhden tai useamman Windows Update -osan kanssa. Jos tämä skenaario on käytettävissä, sinun pitäisi pystyä korjaamaan ongelma palauttamalla Windows Update -välimuisti (joko manuaalisesti tai automaattisen agentin avulla).
- Riittämätön varattu osiotila - Toinen yleinen syyllinen, joka johtaa tämän ongelman ilmenemiseen, on riittävä tila varatussa osiossa. Päivitysagentti luottaa suuresti tähän osioon ja epäonnistuu, ellei sillä ole tarpeeksi tilaa tietojen vaihtamiseksi vapaasti. Tässä tapauksessa voit korjata ongelman laajentamalla System Reserved -osiota kolmannen osapuolen apuohjelmalla.
- Järjestelmätiedostojen vioittuminen - Harvoissa tapauksissa tämä ongelma voi ilmetä myös jonkinlainen vioittunut tieto, joka on välttämätöntä käyttöjärjestelmälle. Jos tämä skenaario on käytettävissä, voit ratkaista ongelman päivittämällä kaikki käyttöjärjestelmän komponentit korjausasennuksella (paikallisen korjauksen).
Korjaa vioittuneet järjestelmätiedostot
Lataa ja suorita Restoro etsiäksesi vioittuneita tiedostoja täältä , jos tiedostot havaitaan olevan vioittuneita ja puuttuvat, korjaa ne Restorolla seuraavien menetelmien suorittamisen lisäksi.
Tapa 1: Vähimmäisvaatimuksen tarkistaminen
Kuten käy ilmi, tämä virhekoodi ilmestyy usein, jos Windows 10 ei ole yhteensopiva järjestelmän määritysten kanssa.
Napsauta tätä ja vieraile virallisella Microsoftin verkkosivustolla. Napsauta "Hanki vuosipäivän päivitys nyt" -painiketta ja tiedoston lataaminen alkaa.
Kun se on valmis, suorita se ja Update Assistant käynnistyy. Ikkuna avautuu "Päivitä nyt" -painikkeella. Napsauta sitä ja saat pian yhteensopivuusraportin.
Jos on ongelma, sinulle kerrotaan, mikä koneesi osa ei ole yhteensopiva Windows 10: n kanssa. Muussa tapauksessa, jos kaikessa on vihreitä valintamerkkejä, ongelma voi johtua Windows Update -osan ongelmista.
Siirry tässä tapauksessa seuraavaan alla olevaan menetelmään.
Tapa 2: Windows Update -välimuistin nollaus
Koska monet asiasta kärsivät käyttäjät ovat ilmoittaneet, yksi tärkeimmistä syistä, joka lopulta laukaisee 0xc1900200-virheen, on yksi tai useampi Windows Update -komponentti, joka on jumissa huonossa tilassa eikä pysty käsittelemään päivitysprosessia.
Jos tämä skenaario on käytettävissä, kaikkien asiaankuuluvien Windows Update -komponenttien palauttamisen pitäisi auttaa ratkaisemaan ongelma nopeasti. Kymmenet haavoittuneista käyttäjistä ovat vahvistaneet, että Windows-päivitys valmistui onnistuneesti, kun he olivat noudattaneet yhtä edellä mainituista kahdesta menettelystä.
Kaikkien asiaankuuluvien WU-komponenttien palauttamisessa on kaksi erilaista opasta, joita voit seurata - Voit joko mennä manuaaliseen reittiin ja luottaa kohotettuun CMD-kehotteeseen tai voit käyttää automaattista WU-agenttia, jos haluat siirtyä eteenpäin koko operaation ajan.
Seuraa kumpaa opasta, jossa tunnet olosi mukavammaksi:
WU-komponentin nollaaminen automaattisen agentin kautta
- Käy Microsoft Technet -sivulla ( täällä ) oletusselaimestasi ja lataa Nollaa Windows Update Agent -komentosarja .

- Odota kärsivällisesti, kunnes alkuperäinen lataus on valmis, pura sitten zip-arkisto apuohjelmalla, kuten WinRar, WinZip tai 7zip.
- Kun arkiston sisältö on purettu, kaksoisnapsauta ResetWUENG.exe -tiedostoa ja suorita komentosarja tietokoneellasi noudattamalla näytön ohjeita.
Huomaa: Pidä mielessä, että tämän toimenpiteen aikana kaikki Windows Update -komponentit nollataan automaattisesti, joten varmista, että sinulla ei ole käynnissä olevia toimintoja, joihin tämä saattaa vaikuttaa.
- Kun toiminto on valmis, käynnistä tietokone uudelleen ja odota seuraavan käynnistyksen päättymistä. Yritä sitten päivitysprosessi uudelleen ja katso, onko ongelma ratkaistu.
Jos kohtaat edelleen saman 0 xc1900200 -virheen päivityksen aikana, siirry seuraavaan alla olevaan menetelmään.
Kaikkien WU-komponenttien nollaaminen korotetun CMD-ikkunan kautta
- Paina Windows-näppäin + R avata Suorita -valintaikkuna. Kirjoita seuraavaksi 'cmd' vasta avatun Suorita-ruutuun, kirjoita sitten cmd tekstiruutuun ja paina Ctrl + Vaihto + Enter avataksesi korotetun komentokehotteen. Kun näet UAC (User Account Control) -kehotteen, valitse Kyllä myöntääksesi järjestelmänvalvojan oikeudet.

- Kun olet korotetun CMD-kehotteen sisällä, kirjoita seuraavat komennot järjestyksessä ja paina Enter jokaisen jälkeen lopettaaksesi kaikki välttämättömät WU-prosessit:
net stop wuauserv net stop crypt Svcnet stop bits net stop msiserver
Huomaa: Jotta tiedät tekemäsi muutokset, nämä komennot pysäyttävät Windows Update -palvelun, MSI-asennusohjelman, salauspalvelun ja BITS-palvelun.
- Kun jokainen asiaankuuluva komponentti on pysäytetty, suorita seuraavat komennot järjestyksessä ja paina Enter jokaisen jälkeen, jotta voit nimetä SoftwareDistribution- ja Catroot2- kansiot uudelleen, jotta eliminoidaan mahdollinen vioittunut käyttöjärjestelmän komponentti, joka liittyy tähän toimintaan:
ren C: \ Windows \ SoftwareDistribution SoftwareDistribution.old ren C: \ Windows \ System32 \ catroot2 Catroot2.old
Huomautus: Nämä kaksi kansiota ovat vastuussa väliaikaisten päivitystiedostojen säilyttämisestä, joita Windows-päivityskomponentti käyttää.
- Kun onnistut päivittämään Catroot2- ja SoftwareDistribution- kansiot, suorita seuraavat komennot järjestyksessä ja paina Enter-näppäintä jokaisen komennon jälkeen ottaaksesi aiemmin poistamasi palvelut uudelleen käyttöön:
net start wuauserv net start cryptSvc net start bitit net start msiserver
- Käynnistä tietokone uudelleen ja odota seuraavan käynnistysjakson päättymistä. Kun seuraava käynnistysprosessi on valmis, yritä aloittaa päivitys uudelleen ja katso, onnistuuko asennus loppuun ilman 0xc1900200- virhettä.
Jos sama ongelma jatkuu, siirry seuraavaan alla olevaan menetelmään.
Tapa 3: Varatun osion laajentaminen
Kuten käy ilmi, tämä erityinen ongelma voi ilmetä myös siksi, että järjestelmän varattuun osioon ei ole tarpeeksi tilaa operaation suorittamiseksi. Jos tämä skenaario on käytettävissä, toiminto epäonnistuu avaruuteen liittyvien ongelmien vuoksi 0xc1900200- virheen kanssa.
Useat Windows-käyttäjät, jotka myös kamppailivat tämän ongelman kanssa, ovat ilmoittaneet onnistuneensa pääsemään lopulta ongelman loppuun käyttämällä kolmannen osapuolen työkalua, joka pystyy laajentamaan järjestelmän varatun osion 350 Mt: ksi. Suurin osa ongelmista kärsineistä käyttäjistä on vahvistanut, että ongelman esiintyminen lakkasi, kun he olivat suorittaneet tämän toiminnon.
Voit tehdä tämän kahdessa eri tilanteessa.
Laitehallinnan käyttäminen
- Pidä Windows-näppäin ja paina R . Kirjoita sitten diskmgmt.msc ja avaa Laitehallinta napsauttamalla OK .

- Napsauta C: \ Drive ja etsi osiokartta . Ensimmäinen osio on 100MB osio (System, Active, ensisijainen osio) klikkaa hiiren oikealla sitä ja valitse Muuta aseman kirjain ja polku (klikkaa Lisää ja valitse Y: )

- Kun olet valmis, napsauta Käynnistä -> Kirjoita cmd napsauta hiiren kakkospainikkeella cmd ja valitse Suorita järjestelmänvalvojana . Kirjoita komentokehotteeseen seuraava:
takeown / f. / r / dy icacls. / grant administraattorit: F / t attrib -h -s -r bootmgr
Huomaa: icacls-komennossa käytä käyttäjänimeäsi, jonka saat selville kirjoittamalla whoami komentokehoteikkunaan. Kun tämä on tehty, pidä Windows-näppäintä painettuna ja paina ja avaa Y: -asema, varmista, että piilotetut tiedostot ja kansiot on asetettu Näytä. Siirry Boot-kansioon ja poista kaikki muut kielet kuin en-US painamalla SHIFT + DELETE ja tyhjentämällä roskakori.
- Kirjoita nyt samaan komentokehoteikkunaan:
Windows 8: ssa ja uudemmissa: chkdsk Y: / F / X / sdcleanup / L: 5000 Windows 7: chkdsk Y: / F / X / L: 5000
Tämä katkaisee NTFS-lokin 5 Mt: ksi ja jättää paljon tilaa asennukselle. Sen jälkeen voit jatkaa asennusta, kun asennus on valmis, voit palata takaisin diskmgmt.msc-tiedostoon ja poistaa käynnistysosion asemakirjaimen.
Kolmannen osapuolen työkalun käyttäminen
Tässä on pikaopas ohjatun osion ilmaisen version käyttämisestä järjestelmän varatun osion laajentamiseen:
- Käy tällä linkillä ( täällä ) ja napsauta Download Freeware aloittaaksesi Partition Wizardin ilmaisen version lataamisen.

- Odota, kunnes lataus on valmis, kaksoisnapsauta sitten Ohjattu osiointi -toimintoa ja suorita kolmannen osapuolen ohjelmiston asennus noudattamalla näytön ohjeita.

- Käy läpi asennusnäytöt ja käynnistä tietokone uudelleen, kun asennus on valmis. Voit välttää tarpeettomien PuP-ohjelmien asentamisen estämällä uusien ohjelmistotuotteiden asentamisen.

- Kun asennus on valmis, käynnistä tietokone uudelleen ja avaa Ohjattu osiointi, kun seuraava käynnistysjakso on valmis.
- Kun palaat ohjatun osion aloitusnäyttöön, napsauta Levy ja osioiden hallinta käytettävissä olevien vaihtoehtojen luettelosta.

- Kun olet oikean osan sisällä, siirry oikeanpuoleiseen osioon ja napsauta hiiren kakkospainikkeella System Reserved -osiota. Valitse hiljattain avautuneesta pikavalikosta Laajenna käytettävissä olevien vaihtoehtojen luettelosta.

- Vuonna Extend seinäkkeissä, aloita valitsemalla asema, jonka haluat ottaa tilaa valitsemalla sopiva ajomatkan päässä pudotusvalikosta liittyvät Take olevan vapaan levytilan. Kun oikea asema on valittu, suurenna alla olevan liukusäätimen avulla System Reserved -osiota vähintään 1 Gt : iin ja tallenna sitten muutokset ja aloita toiminto napsauttamalla OK .

- Odota, että toiminto on suoritettu, käynnistä tietokone uudelleen ja tarkista, onko ongelma ratkaistu seuraavassa järjestelmän käynnistyksessä.
- Kun seuraava käynnistysjakso on valmis, toista päivitys ja tarkista, onko toimenpide suoritettu onnistuneesti.
Jos kohtaat edelleen samaa 0xc1900200- virhekoodia, siirry alla olevaan lopulliseen tapaan.
Tapa 3: Suorita korjausasennus
Jos ensimmäiset kaksi tapaa eivät antaneet sinun ratkaista 0xc1900200- virhekoodia päivitysyrityksen aikana Windows Upgrade Assistantilla, on todennäköistä, että olet tekemisissä jonkinlaisen järjestelmän vioittumisongelman kanssa, jota ei voida ratkaista tavallisesti.
Jos tämä skenaario on sovellettavissa, sinun pitäisi pystyä korjaamaan ongelma nollaamalla kaikki Windows-komponentit, jotka saattavat laukaista tämän virhesanoman. Tehdessään tätä tehokkain tapa on suorittaa korjausasennus (päivitys paikan päällä) .
Korjausasennuksen avulla voit korjata useimmat järjestelmätiedostojen vioittumiset korvaamalla kaikki Windows-komponentit, myös käynnistämiseen liittyvät prosessit. Suurin etu on, että se tekee tämän vaikuttamatta henkilökohtaisiin tiedostoihisi. Joten pystyt suorittamaan operaation loppuun pitäen samalla sovelluksesi, pelisi, henkilökohtaisen median ja jopa joitain käyttäjän mieltymyksiä.
Noudata vaiheittaisia ohjeita korjausasennuksen suorittamisesta noudattamalla tämän artikkelin vaiheittaisia ohjeita ( TÄSTÄ ). Kun toiminto on valmis, yritä päivitystä uudelleen ja katso, suoritetaanko toiminto loppuun ilman virhekoodia 0xc1900200 .










