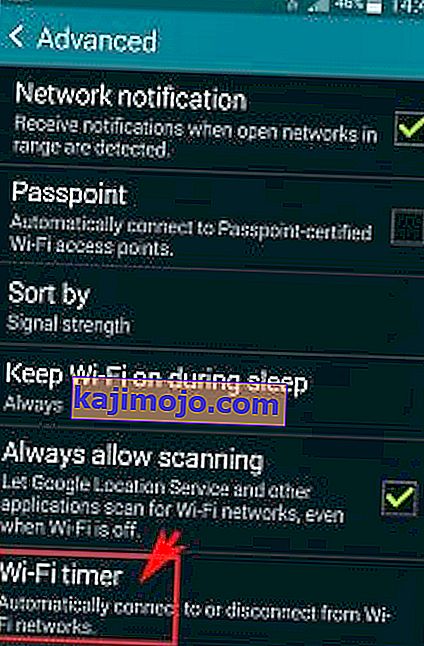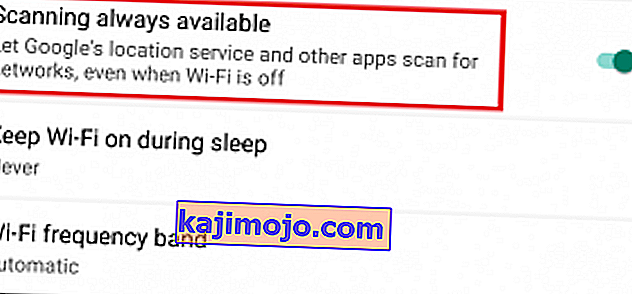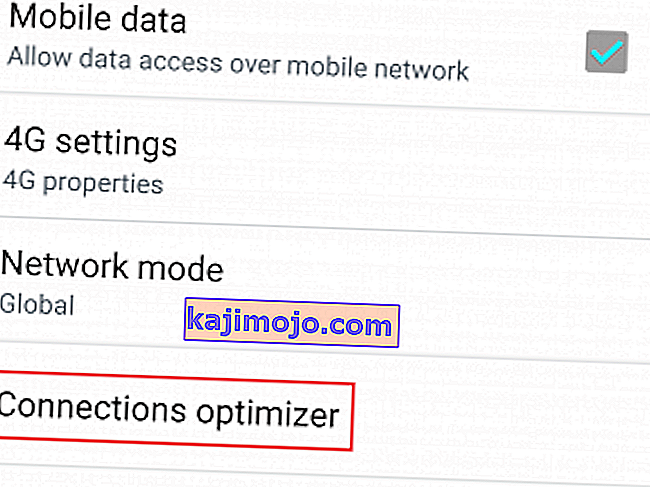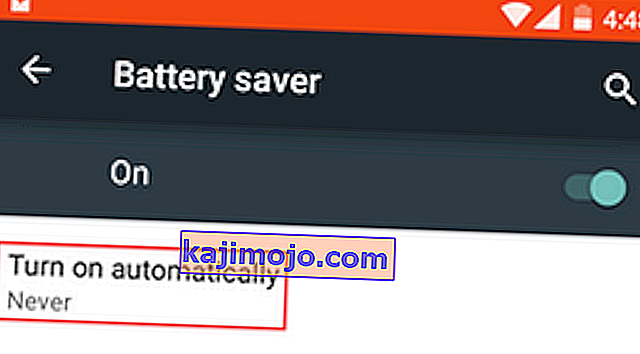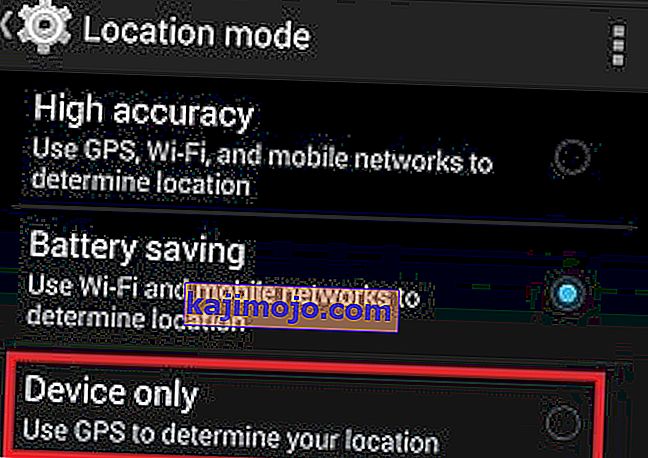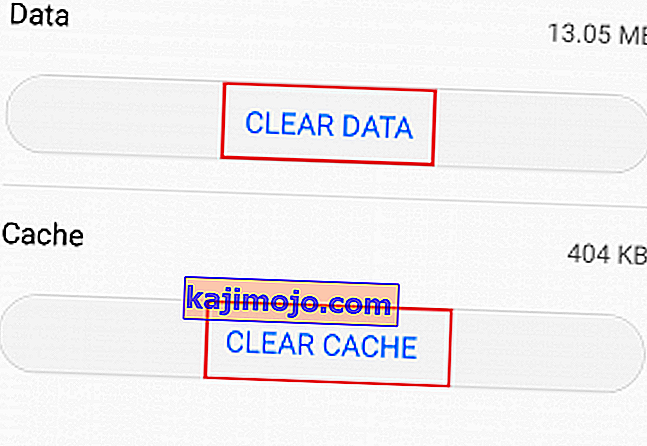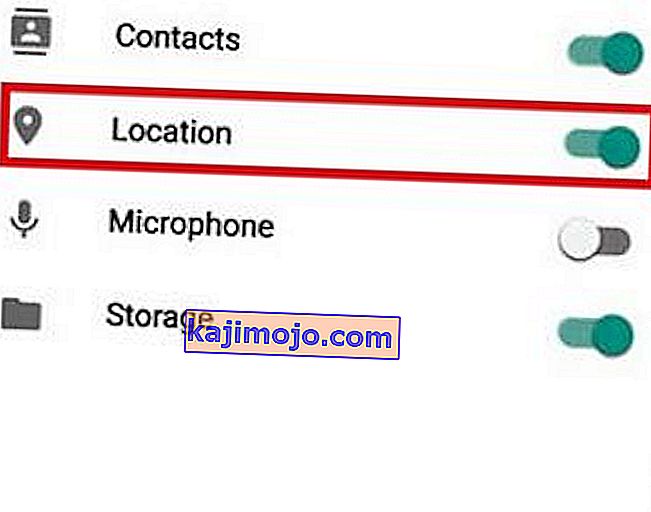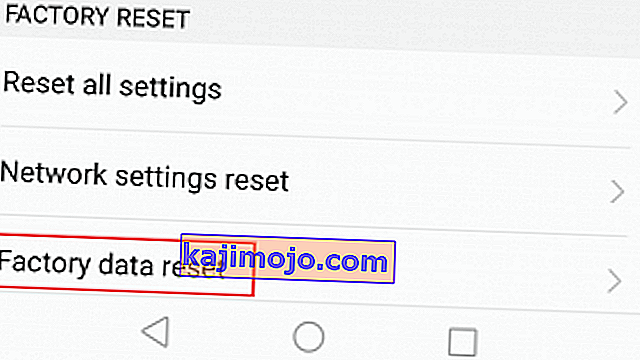Ei ole kiistelty siitä, että 3G- ja 4G-datayhteydet ovat paljon joustavampia ja kätevämpiä, mutta et vain voi voittaa ylivoimaisia Wi-Fi-nopeuksia. Operaattoristasi riippuen voit välttää suuret puhelinlaskut käyttämällä Wi-Fi-yhteyksiä aina kun mahdollista.
Vaikka kaikki tämä on hienoa, on selvää, että Wi-Fi yleensä kuluttaa paljon akkua. Siksi monet älypuhelinten valmistajat yrittävät optimoida tämän toiminnon ja tehdä siitä vähemmän akun elinkaaren tappaja.
On varmaa, että Wi-Fi-toiminto ei ole läheskään täydellinen useimmissa päätelaitteissa, koska monet käyttäjät ilmoittavat, että heidän Android-Wi-Fi sammuu satunnaisesti ja palaa takaisin mobiilidataan. Tämän tiedetään tapahtuvan, kun puhelin on käyttämättömänä tai kun tietty toiminto on suoritettu.
Koska ongelmalla on useita mahdollisia syitä, olemme koonneet pääoppaan menetelmistä, jotka todennäköisesti ratkaisevat ongelmasi. Mutta ensin katsotaanpa yleisimpiä syitä, jotka saavat Wi-Fi: n sammumaan ja PÄÄLLE jatkuvasti:
Kolmas sovelluskonflikti (Textra, Mc Afee tai vastaava sovellus)
Wi-Fi-asetus, joka estää Wi-Fi-verkkoa olemasta valmiustilassa.
Häiriö Google Home Launcher -sovelluksella.
Sijaintipalvelut häiritsevät Wi-Fi-yhteyttä.
Mukautettu ROM.
Aggressiivinen virransäästötila, joka sammuttaa Wi-Fi: n.
Viallinen Wi-Fi-reititin.
Yhteyden optimoija, joka etsii jatkuvasti parhaan yhteyden.
Haittaohjelmien hyökkäys.
VPN-häiriöt.
Ennen kuin aloitamme teknisen, poistetaan viallisen reitittimen mahdollisuus. Yritä olla yhteydessä toiseen Wi-Fi-verkkoon tai vaihda nykyinen reititin toisella. Jos ongelma ei toistu, tarvitset uuden reitittimen.
Nyt kun tiedämme syyt, katsotaanpa ratkaisut. Varmista, että noudatat kutakin opasta järjestyksessä, kunnes löydät laitteellesi sopivan ratkaisun.
Tapa 1: Wi-Fi: n pitäminen päällä lepotilassa
Tämä on ehkä numero yksi syyllinen Wi-Fi: n sammuttamiseen. Monissa puhelimissa on ominaisuus, jonka on tarkoitus säästää akkua poistamalla kaikki Wi-Fi-yhteydet käytöstä, kun puhelin on lepotilassa. Valmistajasi mukaan löydät sen kohdasta Wi-Fi-ajastin , Wi-Fi-lepotila tai vastaava nimi. Voit sammuttaa sen seuraavasti:
- Valitse Asetukset> Wi-Fi ja napauta toimintopainiketta (lisää-painike) .
- Siirry Lisäasetukset-kohtaan ja napauta Wi-Fi-ajastin .
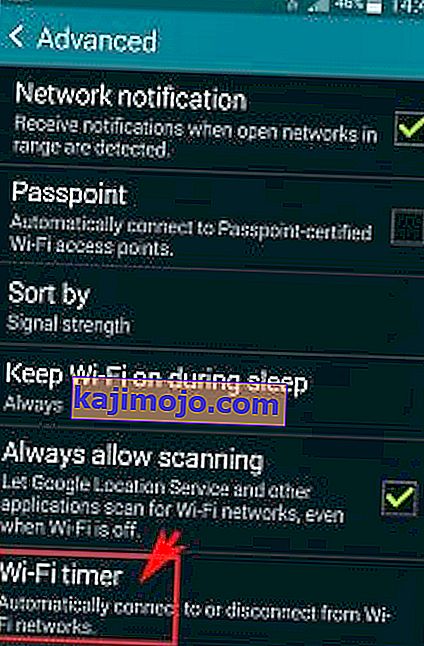
- Tarkista, onko ajastinta valittu. Jos se on, käännä se pois päältä .
- Valitse Asetukset> Sijainti> Valikkoskannaus ja aseta se Wi-Fi-skannaukseksi .
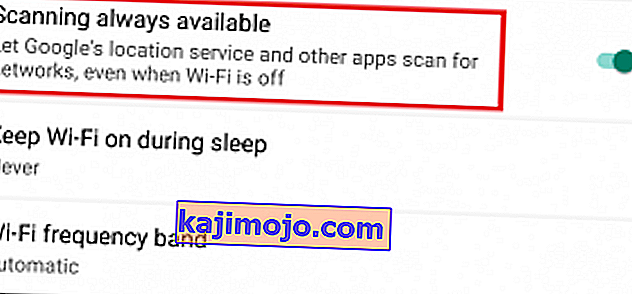
- Käynnistä puhelin uudelleen.
- Tarkista, katkaistaanko Wi-Fi-yhteys jatkuvasti. Jos se jatkuu, siirry seuraavaan korjaukseen.
Tapa 2: Sammuta yhteyden optimointi
Connection Optimizer on Samsungin ominaisuus, mutta se löytyy useilla laitteilla eri nimillä. Sen on tarkoitus parantaa käyttökokemusta vaihtamalla automaattisesti Wi-Fi: n ja datan välillä paremman yhteyden mukaan. Mutta monta kertaa tämä saa puhelimesi mielettömästi siirtymään edestakaisin Wi-Fi: n ja mobiilidatan välillä.
Pidä nyt mielessä, että tarkka polku vaihtelee eri valmistajien välillä, mutta sijainti on suunnilleen sama. Näin kytket yhteydenoptimointityökalun pois päältä:
- Valitse Asetukset> Lisää verkkoja> Mobiiliverkot.
- Napauta Yhteyden optimoija .
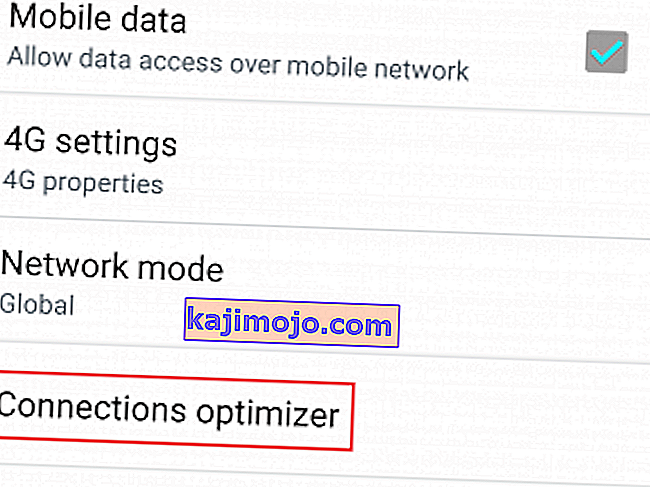
- Vaihda asetus pois päältä ja käynnistä puhelin uudelleen.
Tapa 3: Virransäästötilan kytkeminen pois päältä
Jotkut laitteet ovat paljon aggressiivisempia kuin toiset yrittäessään säästää akkua. HTC ja Huawei ovat tunnettuja siitä, että ne eivät salli liikaa virtaa kuluttavia laitteita syömästä akkua. Jotkin virransäästötilat sammuttavat Wi-Fi-yhteyden automaattisesti, kun sitä ei käytetä.
Jos pidät puhelinta jatkuvasti virransäästötilassa vain yhden tai kahden ylimääräisen tunnin vuoksi, kannattaa ehkä harkita sitä uudelleen. Poista käytöstä virransäästötila ja katsotaan, ratkaiseeko ongelma itsestään:
- Valitse Asetukset> Akku.
- Poista virransäästötilan vieressä oleva kytkin käytöstä .
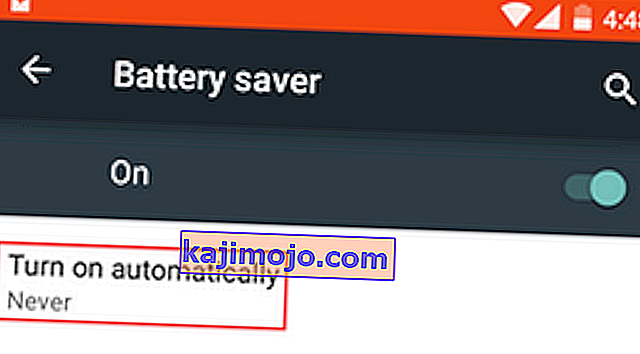
- Käynnistä puhelin uudelleen.
- Kytke Wi-Fi päälle ja jätä se käyttämättä jonkin aikaa.
- Jos ongelma ei poistu, siirry seuraavaan tapaan.
Tapa 4: Suuren tarkkuuden sijainnin poistaminen käytöstä
Kuten tiedät, puhelimesi pystyy toimimaan useiden tilojen kanssa, kun käytät GPS: tä. Jos GPS on asetettu korkealle tarkkuudelle, se käyttää myös Wi-Fi-verkkoa kolmiomittaamaan sijaintiasi ja parantamaan sijainnin tarkkuutta. Jostain syystä tämä helpottaa ristiriitaa ja saattaa aiheuttaa Wi-Fi-verkon uudelleenkäynnistyksen. Näin voit varmistaa, että sijaintipalvelut eivät käytä Wi-Fi-verkkoasi:
- Valitse Asetukset> Suojaus ja yksityisyys ja napauta Sijaintipalvelut .
Huomaa: sijainti voi vaihdella eri valmistajilla. Jos et löydä sijaintipalveluja, tee seuraava haku verkossa: "sijaintipalvelut + | puhelimesi malli |".
- Tarkista, mikä tila on käytössä. Muista, että korkean tarkkuuden lisäksi jotkut virransäästötilat käyttävät myös Wi-Fi-yhteyttä.
- Varmista, että valitset Vain GPS ja käynnistä laite uudelleen.
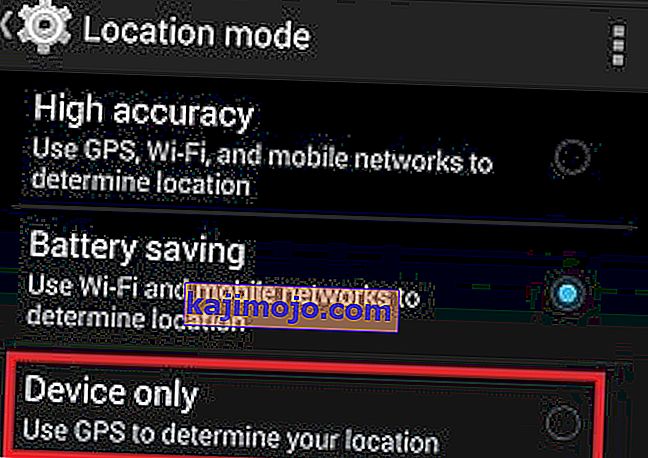
Tapa 5: Asetusten tietojen tyhjentäminen
Android-sovelluksessa Asetukset-sovellus sisältää kaikenlaisia tietoja pariksi liitetyistä Bluetooth-laitteista muutoksiin, jotka on tehty uuden Wi-Fi-yhteyden lisäämisen yhteydessä. Jotkut käyttäjät ovat ilmoittaneet, että Asetukset- sovelluksen tietojen tyhjentäminen aiheutti heidän ongelmansa. Kokeillaan:
- Valitse Asetukset> Sovellusten hallinta .
- Muuta sovellussuodatin sisällyttämään KAIKKI sovellukset, mukaan lukien järjestelmäsovellukset.
- Vieritä alaspäin ja etsi Asetukset-sovellus.
- Napauta sitä ja aloita tyhjentämällä välimuisti .
- Napauta Tyhjennä tiedot ja käynnistä puhelin uudelleen.
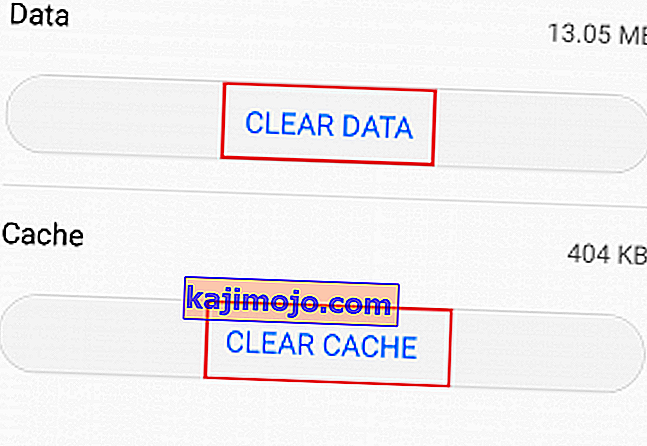
- Aseta Wi-Fi-salasanasi uudelleen ja katso, toistetaanko ongelma.
Tapa 6: Sovelluskonfliktien poistaminen
Jos mikään ei auttanut pitämään Wi-Fi-verkkoasi hengissä, tämä voi hyvinkin olla sovelluskonflikti. Tämä tapahtuu yleensä matkapuhelinoperaattoreiden myymissä puhelimissa, jotka asettavat tiettyjä sovelluksia ja antavat heille korkeammat käyttöoikeudet. Tunnettu WI-FI-tappaja on Textra - se pakottaa käyttäjät lataamaan multimediaviestejä vain mobiilidatasta. Tämä saa puhelimesi siirtymään automaattisesti mobiilidataan ja takaisin Wi-Fi-verkkoon aina, kun saat multimediaviestin.
Tunnettu WI-FI-tappaja on Textra - se pakottaa käyttäjät lataamaan multimediaviestejä vain mobiilidatasta. Tämä saa puhelimesi siirtymään automaattisesti mobiilidataan ja takaisin Wi-Fi-verkkoon aina, kun saat multimediaviestin.
Toinen mahdollinen syyllinen on virustentorjunta tai haittaohjelmien skanneri. Mobiiliversiota Mc Afee tiedetään tunnistaa vääriä kohtelee on Wi-Fi-verkon ja voima-stop Wi-Fi-yhteyden. Bitmoji on toinen sovellus, jonka käyttäjät ovat ilmoittaneet Wi-Fi-tappajaksi.
Käyttäjien ilmoittamien tietojen perusteella onnistuimme tunnistamaan kolme mahdollista ristiriitaa, on todennäköistä, että niitä on enemmän. Jos ongelma ilmeni vasta äskettäin, yritä poistaa sovelluksia, jotka pääsivät puhelimeesi, kun ongelma alkoi näkyä.
Tapa 7: Google Home Launcherin päivittäminen tai poistaminen
Näyttää siltä, että Google Home Launcher aiheuttaa WI-Fi-yhteyden katkeamisen odottamattomasti useissa varastossa olevalla Android-puhelimella. Voit helposti tarkistaa, onko näin, päivittämällä tai poistamalla Google Home kokonaan.
Tapa 8: Bloatware-käyttöoikeuksien rajoittaminen
Android on melko tiukka siitä, mitkä sovellukset saavat käyttöoikeudet, erityisesti vanhemmat versiot. Keräämiemme tietojen mukaan ainoat sovellukset, jotka saavat aiheuttaa merkittäviä häiriöitä uusimmissa Android-versioissa, ovat paisuneet tavarat, joilla on korotetut käyttöoikeudet. Puhun Verison-sovelluksesta, T-Mobile-sovelluksesta tai muusta sovelluksesta, jota operaattori tukee täysin.
Ongelmana on, että et voi poistaa niitä ilman pääkäyttäjää. Hyvä uutinen on, että voit jättää heidät ilman oikeita lupia aiheuttamaan vahinkoa. Muista kuitenkin, että tämä on mahdollista vain Android 6.0: ssa tai uudemmassa. Näin:
- Valitse Asetukset> Yhteydet> Sijainti ja napauta kohtaa Paranna tarkkuutta .
- Ota Wi-Fi-skannaus käyttöön ja palaa takaisin sijaintiin .
- Selaa alaspäin ” Viimeaikaiset sijaintipyynnöt ” napauta bloatware ja siirry kohtaan Käyttöoikeudet .
- Poista sen sijaintilupa käytöstä.
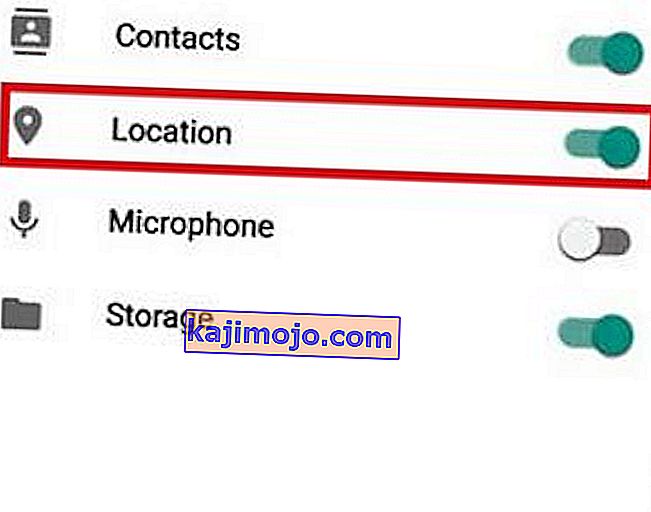
- Toista tämä prosessi kaikilla siellä olevilla luvilla ja siirry seuraavaan löytämääsi bloatware-ohjelmaan.
- Käynnistä puhelin uudelleen ja tarkista, onko ongelma ratkaistu.
Tapa 9: Varmista, että VPN ei häiritse
IPSEC: llä, joka on monien VPN: ien ja NAT: n perusta, tiedetään olevan joitain ongelmia Androidissa. Jos käytät VPN-asiakasta tämän ongelman ilmetessä, yritä poistaa se käytöstä. Joillakin reitittimillä on vaikeuksia käsitellä yhdyskäytävääsi, ja ne lopulta rikkovat WI-FI-yhteytesi.
Toinen tapa tarkistaa tämä on muodostaa yhteys VPN-asiakkaaseen 3G- tai 4G-yhteydellä. Jos yhteys on vakaa mobiilidatassa ja epävakaa WI-FI: ssä, käytetyn VPN-asiakkaan ja reitittimen välillä on varmasti ristiriita.
Tapa 10: Tehdasasetusten palautus
Jos Wi-Fi sammuu edelleen itsestään, voit kokeilla vielä muutamia asioita. Jos ongelma liittyy häiriöön tai virukseen, on todennäköistä, että pystyt palauttamaan Wi-Fi-verkon normaalit toiminnot tehdasasetusten palauttamisen jälkeen. Tee näin:
Huomaa: Muista, että tehdasasetusten palauttaminen poistaa kaikki henkilökohtaiset tietosi, joita ei ole SD-kortillasi, joten on suositeltavaa luoda varmuuskopio ennen tämän tekemistä.
- Valitse Asetukset> Lisäasetukset .
- Napauta Varmuuskopioi ja palauta ja katso, ovatko varmuuskopiot käytössä laitteellasi. Jos sinulla ei ole varmuuskopiota, tee se nyt.
- Vieritä alaspäin ja napauta Tehdasasetusten palautus .
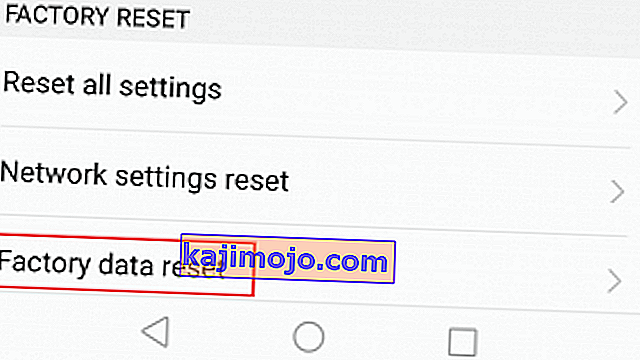
- Napauta Nollaa puhelin ja odota prosessin päättymistä.
- Odota, että puhelin käynnistyy uudelleen, ja tarkista, toimiiko Wi-Fi-yhteys normaalisti.
Toivottavasti Wi-Fi on palannut raiteilleen. Jos ei, sinun kannattaa harkita vakavasti laitteen uudelleenkäynnistämistä tai viedä se ammattilaiselle tarkempaan tarkastukseen. Varsinkin jos olet juurtunut käyttämään mukautettua ROM-levyä. Jos et tiedä miten taistella, on parasta viedä se ammattilaiselle.