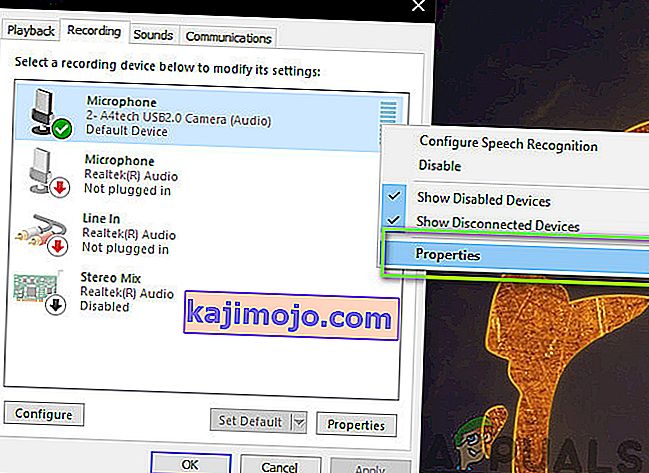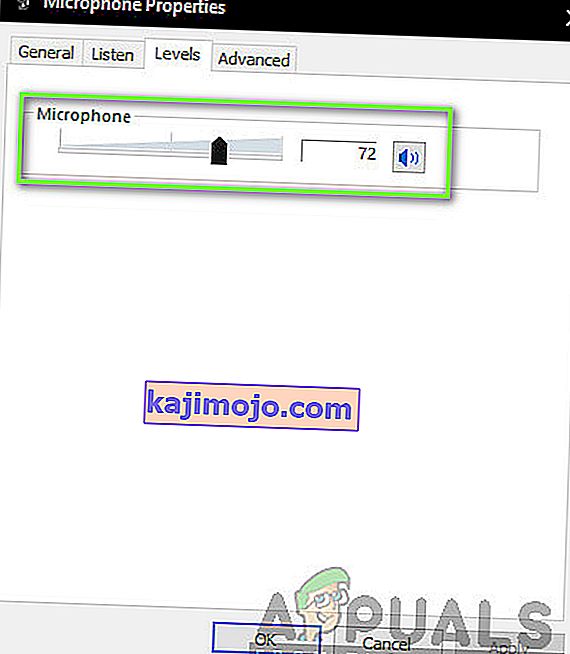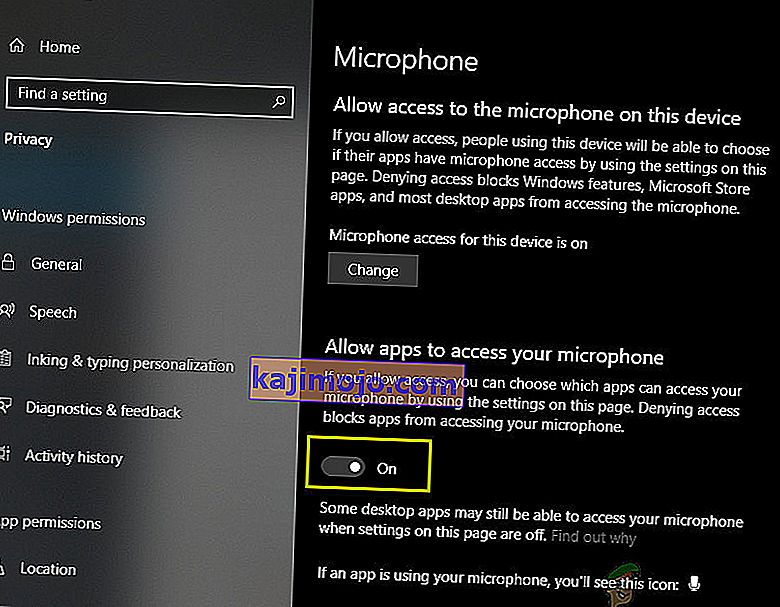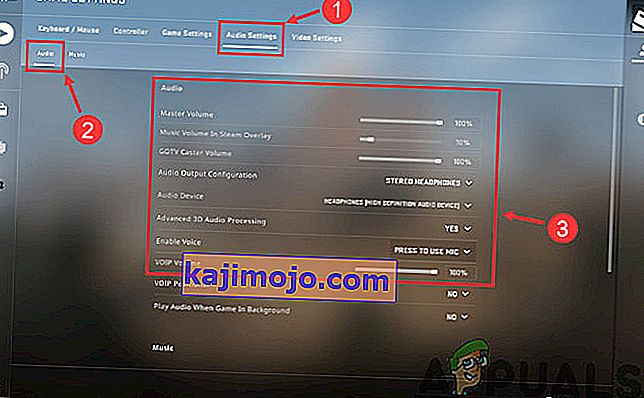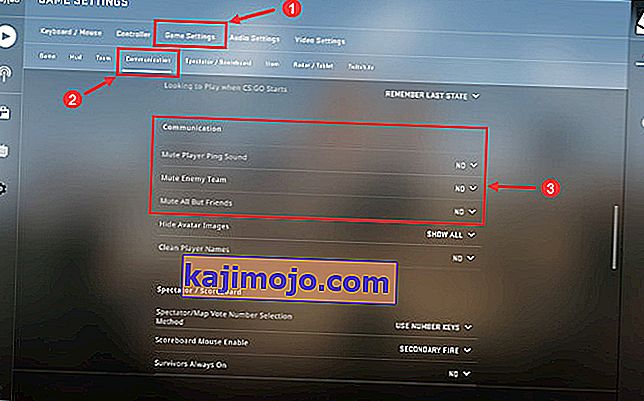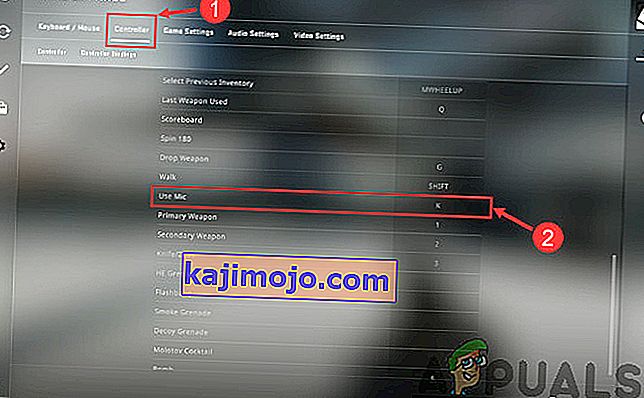Counter-Strike (CS) on sarja moninpelejä, joissa on kaksi joukkuetta eli terroristit ja terrorismin vastaiset taistelevat hallitsemisesta useilla kartoilla ja asetteluilla. Pelin pelaamiseen on useita erilaisia tapoja, ja peli itsessään on yksi suosituimmista koskaan kehitetyistä ensiapulaisten moninpeleistä.

Sen suosiosta huolimatta saimme raportteja useilta käyttäjiltä, etteivät he pystyneet käyttämään mikrofoniaan kommunikoidessaan tiiminsä ihmisten kanssa. Viestintä on yksi CS: GO: n ydinosista, ja jos se lakkaa toimimasta, pelisi tuhoutuu. Tässä artikkelissa käydään läpi kaikki syyt miksi tämä virhe ilmenee, ja myös kiertotavat, jotka voit tehdä sen korjaamiseksi.
Mikä saa CS: GO: n mikrofonin toimimaan?
Saatuamme useita käyttäjäraportteja ja toistamalla ongelman omilla tietokoneillamme tulimme siihen tulokseen, että ongelma ilmeni useista eri syistä. Joitakin syitä miksi et ehkä pysty käyttämään mikrofonia CS: GO: ssa, ovat, mutta eivät rajoitu:
- Rajoitus asetuksissa: Windows-päivityksen jälkeen kaikkien sovellusten, joille alun perin myönnettiin pääsy mikrofoniin, oikeudet poistettiin. Täällä sinun on navigoitava manuaalisesti asetuksiin ja myönnettävä lupa.
- Huonot ohjaimet: On mahdollista, että tietokoneeseen asennetut ohjaimet mikrofonilaitetta vastaan ovat joko vanhentuneita tai vioittuneita. Ohjainten uudelleenasentaminen auttaa tässä.
- Virheelliset pelin sisäiset asetukset: CS: GO: lla on pelin sisäiset asetukset, jotka ohjaavat mikrofonin tuloa ja kynnyksen äänenvoimakkuutta jne. Jos näitä asetuksia ei ole asetettu oikein, sinulla saattaa olla useita ongelmia.
- Fyysisesti vaurioitunut mikrofoni: Toinen tapa, jossa saatat kokea ongelman, on se, että mikrofoni on vahingoittunut fyysisesti eikä lähetä itse äänenvoimakkuutta. Tämä on hyvin yleinen tapaus ja vianmääritys oikein auttaa diagnosoimaan.
Ennen kuin aloitat ratkaisujen kanssa, varmista, että olet kirjautunut sisään järjestelmänvalvojana tietokoneellasi ja sinulla on aktiivinen Internet-yhteys, koska ajureiden päivittäminen saattaa olla tarpeen.
Ratkaisu 1: Mikrofonin ottaminen käyttöön
Ennen kuin aloitamme muiden teknisten ratkaisujen kanssa, kannattaa tarkistaa, onko mikrofonisi käytössä vai ei. Yleensä joissakin tapauksissa mikrofoni oli oletusarvoisesti poissa käytöstä ja käyttäjät eivät huomanneet tätä poikkeamaa. Tässä ratkaisussa siirrymme ohjauspaneeliin ja varmistamme ääniasetusten avaamisen jälkeen, että mikrofoni on käytössä.
- Paina Windows + R, kirjoita valintaikkunaan ” control ” ja paina Enter.
- Napsauta ohjauspaneelissa napsauttamalla Näytä> Suuret kuvakkeet ja valitsemalla Ääni ja siirtymällä Tallennus- välilehteen.
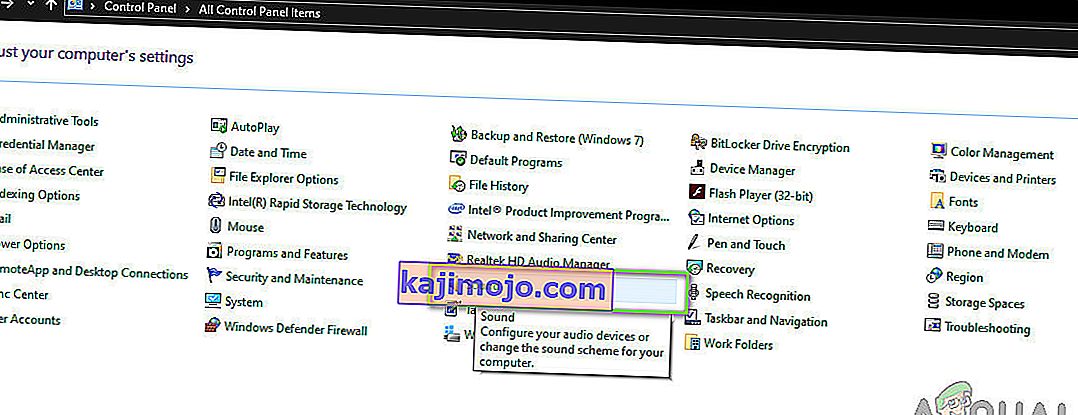
- Napsauta hiiren kakkospainikkeella tyhjää tilaa ja varmista, että vaihtoehto Näytä käytöstä poistetut laitteet ja Näytä irrotetut laitteet näytetään.
- Jos kuulokkeet / mikrofoni ilmestyvät ikkunaan, napsauta niitä hiiren kakkospainikkeella ja valitse Ota käyttöön . Tarkista nyt, kuuletko mikrofonin oikein.
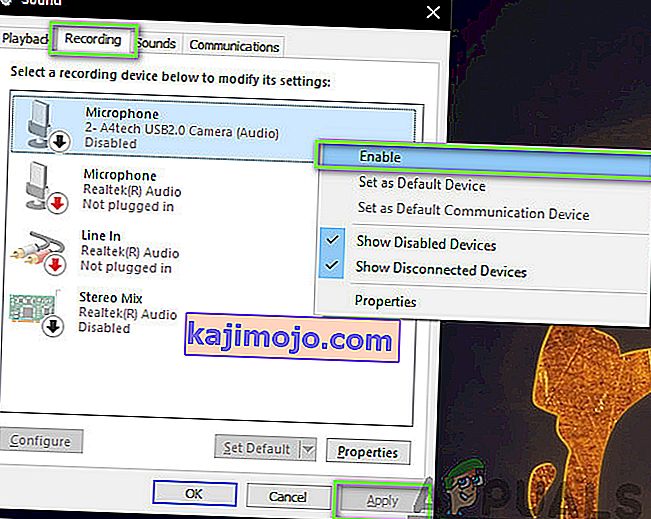
Huomaa: Sinun on myös yritettävä asettaa mikrofoni oletuslaitteeksi. Tämä auttaa ratkaisemaan mahdolliset ristiriidat tietokoneen muiden mahdollisten mikrofonien kanssa.
Ratkaisu 2: Mikrokynnystasojen tarkistus
Kuten kaikki muut käyttöjärjestelmät, Windows hallitsee myös kynnystasoa, jonka mikrofonisi syöttää järjestelmään. Tämä pätee laitteen ominaisuuksiin, jotka ovat ääniasetuksissa. Jos mikrofonisi kynnyksen äänenvoimakkuus on pieni, ääni saattaa lähettää, mutta hyvin matalalla tasolla, jota ei voida kuunnella. Tässä navigoimme asetuksiin ja muutamme mikrofonitasoja manuaalisesti.
- Siirry takaisin ääniasetuksiin kuten aiemmin, napsauta hiiren kakkospainikkeella laitettasi ja valitse Ominaisuudet .
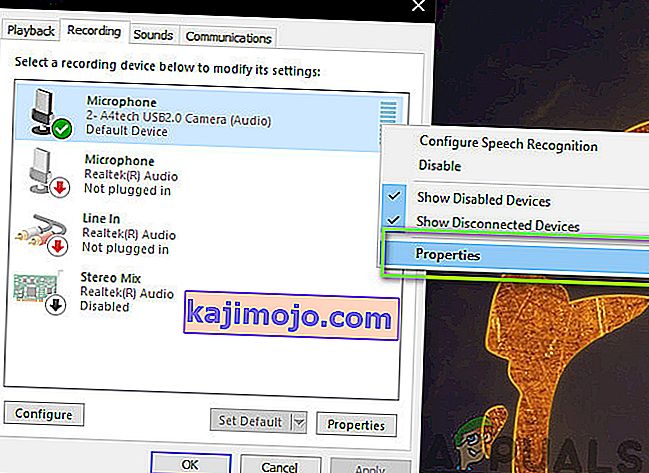
- Kerran Ominaisuudet klikkaa Tasot -välilehti, varmista, että mikrofoni tasot on asetettu maksimiin. Varmista myös, että sitä ei ole mykistetty.
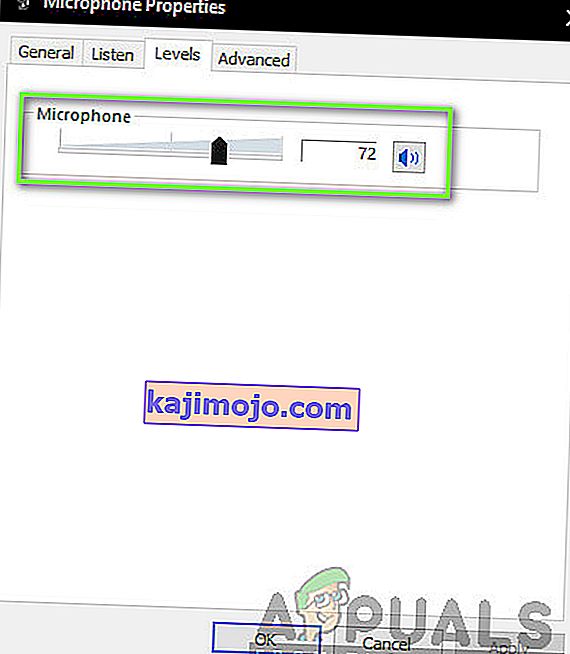
- Kun muutokset on tehty, tallenna muutokset ja poistu painamalla Käytä . Tarkista nyt, onko ongelma ratkaistu.
Ratkaisu 3: Luvan myöntäminen CS: GO: lle Asetuksissa
Toinen skenaario, jossa mikrofoni ei toimi CS: GO: ssa, on se, että sille ei anneta lupaa ollenkaan. Windows-päivityksen jälkeen käyttöön otettiin uusi ominaisuus, jonka avulla käyttäjät voivat rajoittaa sovellusten pääsyä mikrofoniin yksityisyyden suojaamiseksi. Tässä ratkaisussa siirrymme yksityisyysasetuksiin ja myönnämme sitten luvan manuaalisesti kaikille työpöytäsovelluksille.
- Paina Windows + S, kirjoita valintaikkunaan ” asetukset ” ja paina Enter.
- Kun olet asetuksissa, napsauta Tietosuoja ja napsauta sitten Mikrofoni vasemman selauspalkin avulla.
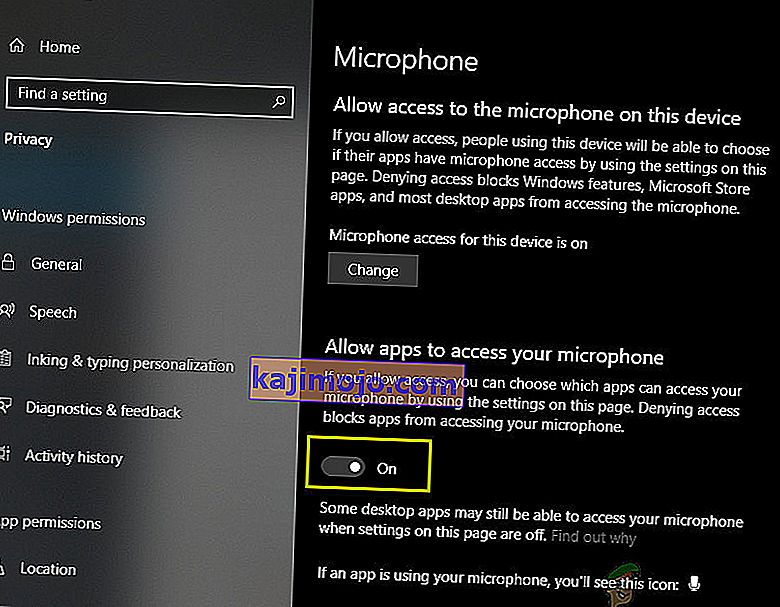
- Varmista nyt, että seuraavat asetukset ovat päällä:
Salli työpöytäsovellusten pääsy mikrofoniin Salli tämän laitteen mikrofonin käyttö Salli sovellusten käyttää mikrofoniasi
- Kun olet varmistanut, että nämä asetukset ovat päällä, tallenna muutokset ja poistu. Yritä nyt käynnistää CS: GO ja tarkista, onko mikrofoniongelma korjattu.
Ratkaisu 4: CS: GO: n sisäisten asetusten muuttaminen
Toinen asia, joka on kokeiltava ennen ohjainten asentamista jne., On tarkistaa, ovatko CS: GO: n mikrofonin asetukset itse asetettu oikein. Tässä siirrymme pelin sisäisiin CS: GO-asetuksiin ja yritämme sitten säätää, onko jokin suotuisa tilanteellemme.
- Käynnistä CS: GO tietokoneellasi ja napsauta vasemmassa ruudussa olevaa rataskuvaketta .
- Napsauta nyt Ääniasetukset-välilehteä ja napsauta Ääni . Käy nyt läpi ääniasetukset ja varmista, että ne kaikki ovat päällä, jotta ne toimisivat täydellisesti.
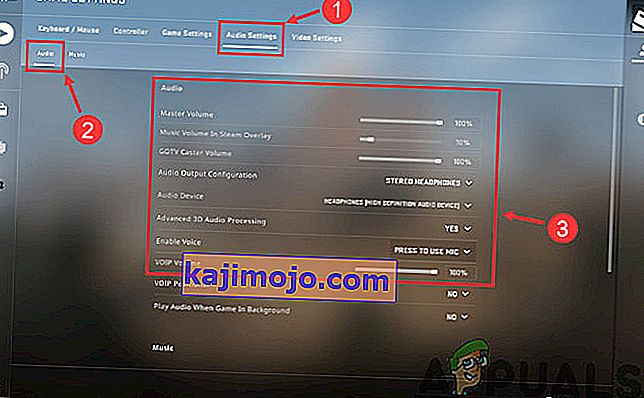
- Toinen skenaario voi olla se, että olet vahingossa mykistänyt ystäväsi. Siirry kohtaan Pelin asetukset> Viestintä . Tarkista nyt onko mykistettyjä käyttäjiä.
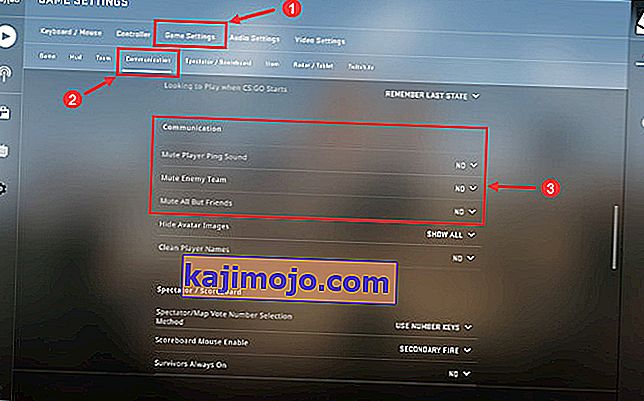
- Mene nyt ohjaimeen ja tässä sinun pitäisi määrittää sille pikanäppäin (avainten sidonta), jotta pääset mikrofoniin toiston aikana. Jos sinulla on jo yksi nimetty, olet hyvä mennä.
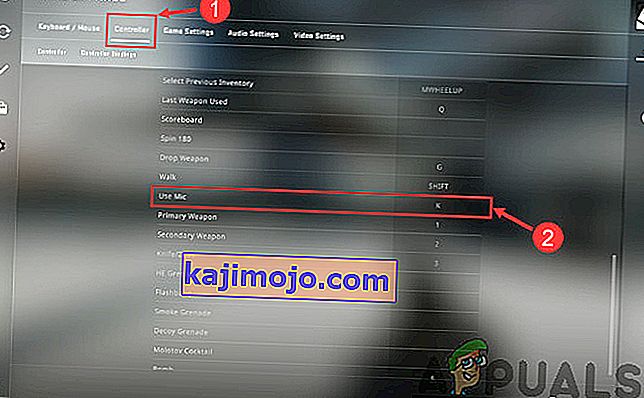
- Poistu asetuksista, käynnistä nyt CS: GO uudelleen ja tarkista, onko ongelma ratkaistu.
Ratkaisu 5: Tarkistetaan laitteistovauriot
Jos kaikki yllä olevat menetelmät eivät toimi, saattaa olla mahdollista, että mikrofonisi on vahingoittunut laitteistossa. Yleensä ihmiset sivuuttavat tämän skenaarion ja jatkavat vianetsintää. Jos mikrofoniosa on rikki fyysisesti, emme voi mitenkään saada sitä toimimaan millä tahansa vianmääritysmenetelmällä.
Tapa tarkistaa, onko mikrofoni fyysisesti vaurioitunut, on kytkeä se toiseen tietokoneeseen. Kun liität sen toiseen tietokoneeseen, sinun kannattaa yrittää käyttää sitä mikrofonilla jossakin nuken ohjelmassa, kuten Skype Test Audio -moduulissa, ja katso, lähetetäänkö ääni oikein. Jos se tapahtuu, se tarkoittaa, että tietokoneessasi on jokin ongelma.
Ratkaisu 6: Asenna mikrofoniohjaimet uudelleen
Jos kaikki yllä olevat menetelmät eivät toimi, tarkista, ovatko tietokoneellesi asennetut ohjaimet rikki ja päivitetty uusimpaan versioon. Jos ohjaimet ovat huonot, laitteen ja käyttöjärjestelmän välillä ei ole yhteyttä, etkä voi käyttää mikrofonia. Nyt voit päivittää mikrofoniohjaimesi kahdella tavalla; joko voit päivittää ne manuaalisesti tai automaattisesti. Molemmat menetelmät luetellaan alla:
- Paina Windows + R, kirjoita valintaikkunaan ” devmgmt.msc ” ja paina Enter.
- Kun olet laitehallinnassa, siirry luokkaan ” Ääni-, video- ja peliohjaimet ”. Etsi mikrofonilaitteesi, napsauta sitä hiiren kakkospainikkeella ja valitse " ominaisuudet ".
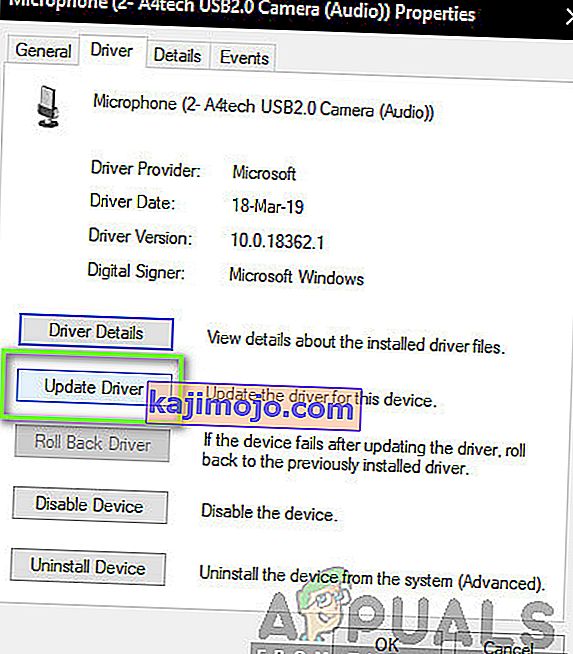
- Napsauta nyt Ohjaimet- välilehteä ja valitse Palautusohjain palauttaaksesi muutokset, jos ajureita on asennettu. Jos se ei ollut, voit valita Päivitä ohjainohjelmisto . Yritä käyttää automaattista hakua.
- Jos tämä ei ratkaise ongelmaa, voit poistaa laitteen asennuksen, käynnistää tietokoneen uudelleen ja kytkeä kuulokkeet takaisin sisään. Näin oletusohjaimet asennetaan automaattisesti kuulokkeitasi vastaan.
Jos edes oletusohjaimet eivät toimi, voit siirtyä valmistajan verkkosivustolle ja ladata tietyt ohjaimet omalle käyttöjärjestelmällesi. Älä unohda käynnistää tietokonetta uudelleen, kun olet asentanut ohjaimet ennen niiden tarkistamista.