Tämä ongelma ilmenee, kun joko käynnistät tai sammutat Toshiba-kannettavan tai PC: n uudelleen. Virhesanoma kertoo, että Toshiba Flash-kortit estävät sammuttamista. Heidät voidaan pakottaa lopettamaan napsauttamalla Sammuta muutenkin -painiketta, mutta tämä voi olla ongelmallista ja ärsyttävää, koska tietokoneesi ei sammu, jos unohdat napsauttaa tätä painiketta.
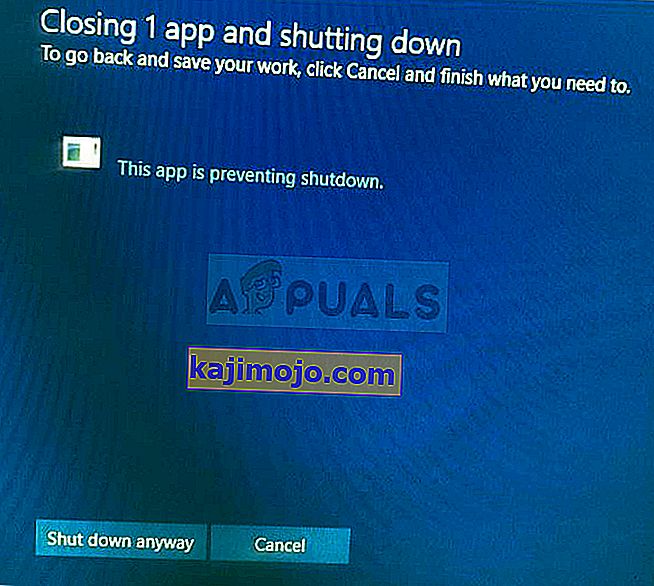
On olemassa muutama hyödyllinen menetelmä ongelman ratkaisemiseksi, jotka ovat toimineet muille Toshiba-käyttäjille. Noudata vain tässä artikkelissa valmisteltuja ohjeita, ja ongelman pitäisi olla ohi hetkessä!
Mikä saa Toshiban Flash-kortit estämään Windows 10: n sammumista?
Ongelmalle on muutama erillinen syy:
- Toshiban Function Key ohjelmisto olisi voinut mennä korruptoitunut ja se alkoi toimia väärin. Kun Windows on sammumassa, se lähettää signaalin muille sovelluksille lopetettavaksi, mutta tämä ohjelmisto ei tottele.
- Tietyt käyttöjärjestelmän päivitykset ovat saattaneet tehdä ohjelmistosta yhteensopimattoman, ja sinun kannattaa harkita ohjelmiston uusimman version lataamista.
Ratkaisu 1: Poista Toshiban toimintonäppäinten päämoduuli käynnistymästä
Flash-korttien koko käsite koostuu pikanäppäinten osoittamisesta, jotka voidaan suorittaa napsauttamalla Fn-näppäintä ja jotakin muuta näppäintä samanaikaisesti. Tämä voi olla hyödyllistä, mutta se ei joskus ole myöskään täysin yhteensopiva käyttöjärjestelmän kanssa. Se voi aiheuttaa ongelman suoraan artikkelissa, ja voimme ehdottaa tätä menetelmää, koska se toimii melkein varmasti.
Huomaa, että tämä estää sinua käyttämästä flash-kortteja, mutta sen ei pitäisi olla ongelma, jos et ole koskaan käyttänyt niitä aiemmin.
- Avaa Käynnistys joko siirtymällä Järjestelmän määritykset -kohdan Käynnistys- välilehdelle ja napsauttamalla Avaa tehtävähallinta -vaihtoehtoa tai avaamalla yksinkertaisesti Tehtävienhallinta käyttämällä Ctrl + Vaihto + Esc-näppäinyhdistelmää .
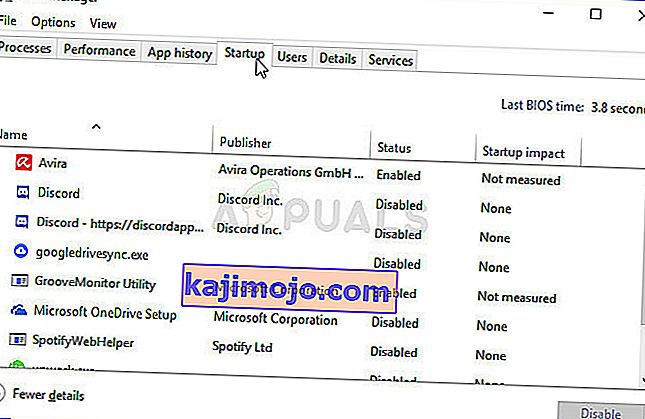
- Varmista, että siirryt Käynnistys- välilehteen Tehtävienhallinnassa kumpaankin suuntaan.
- Etsi Toshiba-toimintonäppäimen päämoduulin merkintä käynnistyksen yhteydessä käynnistettävien ohjelmien luettelosta ja napsauta oikeassa alakulmassa olevaa Poista- painiketta.
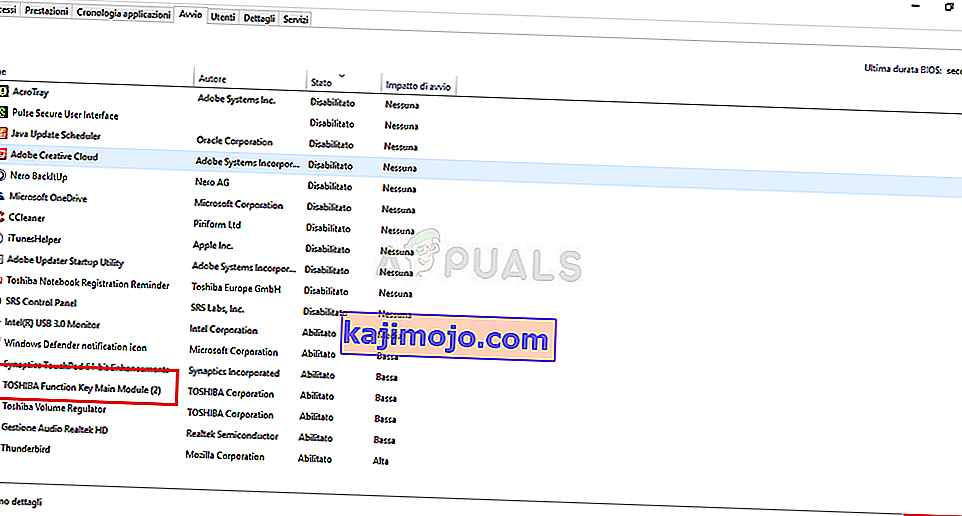
- Tee nämä muutokset ja käynnistä tietokone uudelleen.
- Jos virheilmoitukset lakkaavat näkymästä tietokoneen uudelleenkäynnistyksen jälkeen, se oli ongelman todellinen syy. Jos se ei ratkaise ongelmaa, voit ottaa moduulin uudelleen käyttöön, jos haluat käyttää sitä.
Ratkaisu 2: Poista ohjelmisto
On käyttäjiä, jotka ovat ilmoittaneet, että heillä ei ole Toshiba-toimintonäppäintä Päämoduuli-vaihtoehto on Tehtävienhallinnan Käynnistys-välilehti, mutta he saavat silti saman virhekoodin. On muita käyttäjiä, jotka ovat noudattaneet ratkaisun ohjeita, mutta eivät silti onnistuneet ratkaisemaan ongelmaa.
Seuraava vaihe on yksinkertaisesti poistaa Toshiba Function Key -ohjelmisto kokonaan, minkä pitäisi ehdottomasti ratkaista ongelma, mutta se myös estää sinua käyttämästä flash-kortteja, kunnes asennat sen uudelleen.
- Napsauta Käynnistä-valikkoa ja avaa Ohjauspaneeli etsimällä sitä. Kirjoita vain Käynnistä-valikkoikkuna auki. Vaihtoehtoisesti voit napsauttaa Käynnistä-valikon vasemmassa alakulmassa olevaa rataskuvaketta avataksesi Asetukset- sovelluksen, jos käytät Windows 10 -käyttöjärjestelmää.
- Valitse Ohjauspaneelissa Näytä nimellä: Luokka -vaihtoehto Ohjauspaneelin oikeassa yläkulmassa ja napsauta Poista ohjelma Ohjelmat-osiossa.
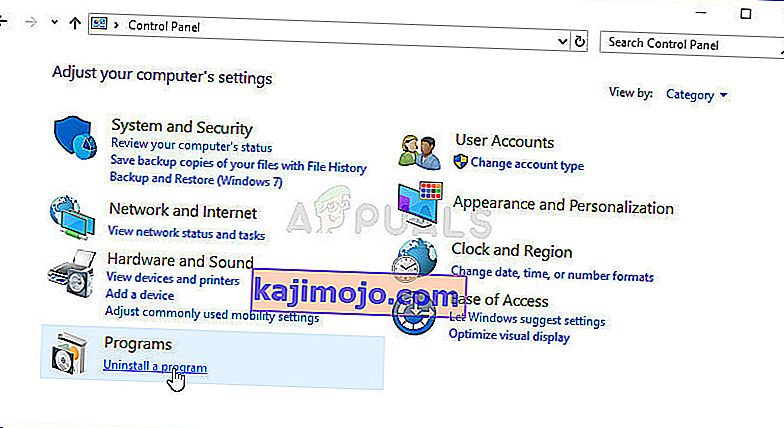
- Jos käytät Asetukset-sovellusta, napsauttamalla Sovellukset pitäisi avata luettelo kaikista tietokoneellesi asennetuista ohjelmista, joten odota hetki, jotta se latautuu
- Etsi Toshiban toimintonäppäin ohjauspaneelista tai Asetuksista ja napsauta ikkunassa olevaa Poista- painiketta. Noudata kaikkia myöhemmin näkyviä ohjeita poistaaksesi sen kokonaan.
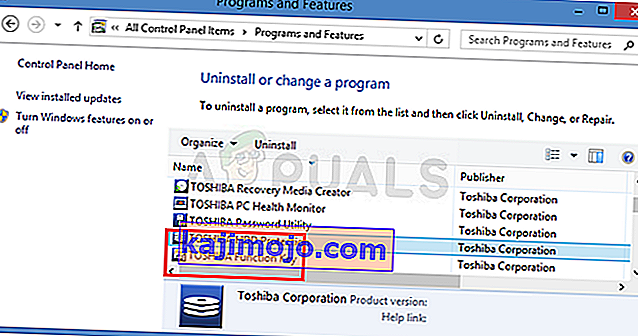
Ratkaisu 3: Asenna ohjelmiston uusin versio
Kun uusia ajureita julkaistaan jatkuvasti uusia päivityksiä ja uusia muutoksia Windows-käyttöjärjestelmään, on täysin mahdollista, että uudet versiot eivät yksinkertaisesti toimi yhteistyössä Flash Cards -moduulisi kanssa, ja sinun kannattaa harkita moduulin päivittämistä välttääksesi jatkojalostusta. ongelma. Tee se noudattamalla alla olevia ohjeita! Tämä menetelmä on hieno, koska et menetä toimintonäppäimen toimintoja.
Huomautus : Ennen tämän menetelmän aloittamista on suositeltavaa ensin poistaa ohjelmiston edellinen versio ennen uuden version lataamista ja asentamista. Tee se seuraamalla ratkaisun 2 ohjeita!
- Käy tällä linkillä millä tahansa suosikkiselaimellasi ja kirjoita tietokoneen tai kannettavan tietokoneen malli tai sarjanumero. Jos et ole varma, kuinka löytää se, löydät hyödyllisen linkin palkin alapuolelta, johon sinun on syötettävä tiedot.
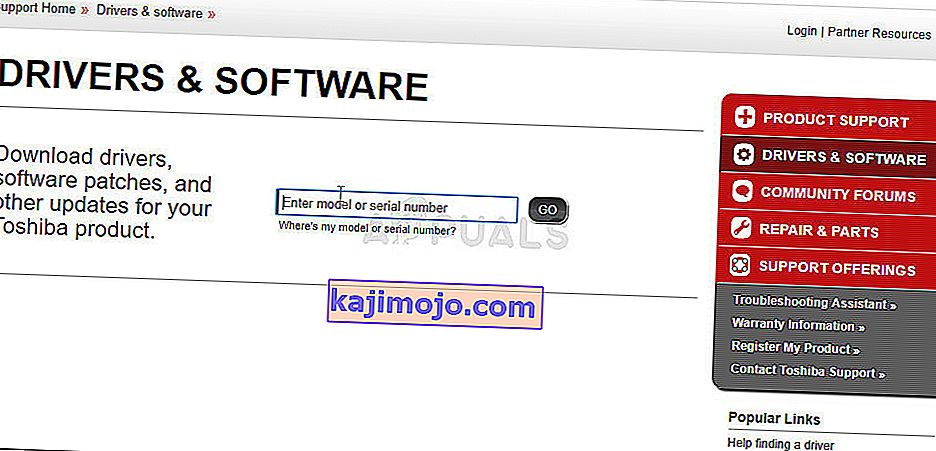
- Kun olet valinnut oikean sarjanumeron, joudut myös valitsemaan käyttöjärjestelmän, ennen kuin luettelo käytettävissä olevista latauksista tulee näkyviin.
- Pidä Sovellukset- suodatin valittuna Suodatin- näytössä ja vieritä alaspäin, kunnes näet Toshiba-toimintonäppäimen merkinnän. Napsauta sen nimeä ja napsauta sen jälkeen näkyvää LATAA-painiketta.
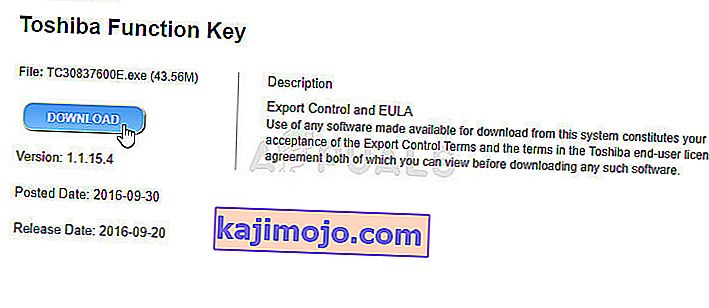
- Suorita juuri lataamasi tiedosto ja asenna se oikein noudattamalla näytöllä näkyviä ohjeita. Käynnistä tietokone uudelleen ja tarkista, näkyykö sama ongelma sammutuksen aikana.
Ratkaisu 4: Rekisterikorjaus
Viimeinen menetelmä on enemmän yleismaailmallinen, koska sen avulla voit ratkaista nämä ongelmat melkein kaikkien muiden sovellusten kanssa, jotka voivat ilmoittaa samasta virheestä. Kun Windows on sammumassa, se lähettää signaalin käynnissä oleville sovelluksille edistymisen tallentamiseksi ja poistumiseksi, mutta se ei ole välttämätöntä, jos suljet ne aina manuaalisesti. Tämä menetelmä voi itse ohittaa tämän osan ja ne odottamatta.
- Koska aiot poistaa rekisteriavaimen, suosittelemme, että tutustut tähän julkaisemaamme artikkeliin, jotta voit varmuuskopioida rekisterin turvallisesti muiden ongelmien välttämiseksi. Silti mitään vikaa ei tapahdu, jos noudatat ohjeita huolellisesti ja oikein.
- Avaa Rekisterieditori- ikkuna kirjoittamalla “regedit” joko hakupalkkiin, Käynnistä-valikkoon tai Suorita-valintaikkunaan, johon pääsee Windows Key + R -näppäinyhdistelmällä. Siirry rekisterisi seuraavaan avaimeen siirtymällä vasemmasta ruudusta:
HKEY_CURRENT_USER \ Ohjauspaneeli \ Työpöytä
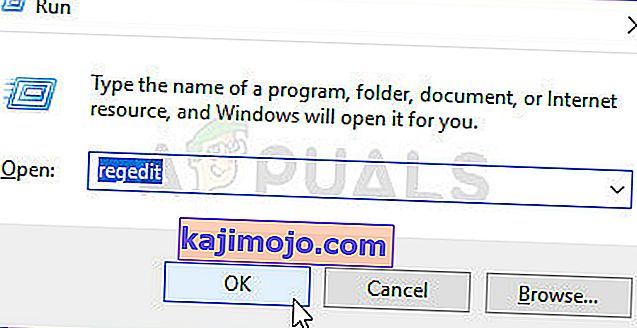
- Napsauta tätä näppäintä ja yritä etsiä merkintä nimeltä AutoEndTasks . Jos et onnistu löytämään sitä, luo uusi Merkkijonoarvo kohtana AutoEndTasks oikealla klikkaamalla oikealla puolella ikkunan ja valitsemalla Uusi >> Merkkijonoarvo . Napsauta sitä hiiren kakkospainikkeella ja valitse pikavalikosta Muokkaa- vaihtoehto.
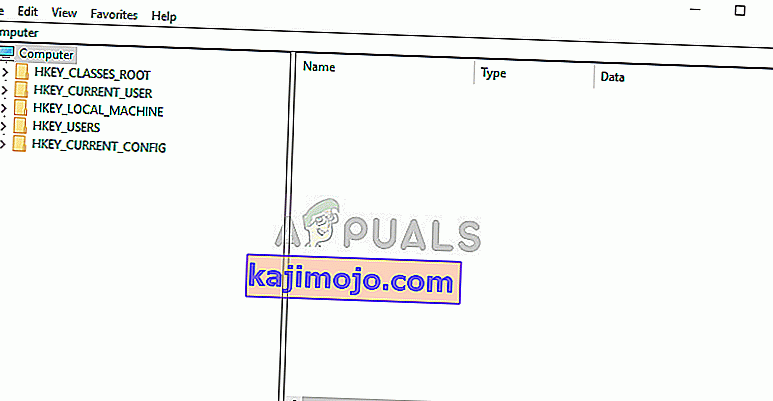
- Vuonna Muokkaa ikkunan alla Arvon data osiossa muuttamalla arvoksi 1 ja soveltaa tekemäsi muutokset. Vahvista kaikki prosessin aikana mahdollisesti näkyvät suojausikkunat.
- Voit nyt käynnistää tietokoneen uudelleen manuaalisesti napsauttamalla Käynnistä-valikkoa >> virtapainiketta >> Käynnistä uudelleen ja tarkista, onko ongelma kadonnut. Tämä tehokkaasti ja riippumattomasti tehtäviä ilman, että sinun tarvitsee painaa Sammuta muutenkin -painiketta!
