Paremman käyttökokemuksen ja paremman tuottavuuden saavuttamiseksi käyttäjät käyttävät kahta tai useampaa näyttöä. Tämä ei tarkoita, että sinun on ostettava toinen tietokone tai kannettava tietokone ja käytettävä kahta näyttöä. Jos näytönohjaimesi tukee useampia lähtöportteja, voit liittää useampia näyttöjä. Tämän perusteella tietokoneeseen tai kannettavaan liitettävien näyttöjen määrä riippuu näytönohjaimen lähtöporttien määrästä. Mitä ovat lähtöportit? Lähtöportit tarjoavat yhteyden tietokoneen tai kannettavan ja näyttöjen välille. Grafiikkakortiltasi löytyy useita portteja, kuten VGA, DVI, HDMI ja Display-portti. Nykyään HDMI- ja Display-portit ovat paljon suositumpia kuin VGA ja DVI, koska VGA ja DVI ovat vanhoja standardeja. HDMI on suositeltava, koska se tukee suurempia resoluutioita ja tarjoaa äänisignaalin siirron. Grafiikkakortteja on kaksi,IGP (Integrated Graphic Processor) ja PCIe-näytönohjain. Joten, mikä on ero niiden välillä? IGP on integroitu emolevyyn, ja PCIe on ulkoinen näytönohjain, joka voidaan asentaa emolevyn PCIe-paikkaan. Jos pelaat pelejä, teet graafista suunnittelua tai muokkaat videota, suosittelemme, että ostat ulkoisen näytönohjaimen, jossa on muistia ja jota sovelluksesi tarvitsevat.
Joskus joudut liittämään toisen näytön koneeseesi. Menettely on todella yksinkertainen, sinun on kytkettävä kaapelit näytönohjaimeen ja näyttöön ja nautittava työskentelystä koneellasi. Joskus se ei toimi hyvin, koska koneesi ei tunnista toista näyttöä. Joten mikä on syy? Syitä ovat erilaiset, mukaan lukien vialliset kaapelit, yhteensopimattomat ohjaimet ja määritysongelmat.
Tämä ongelma ilmenee eri käyttöjärjestelmissä, eri tietokoneissa ja kannettavissa tietokoneissa ja eri näytöissä. Näytämme sinulle, kuinka korjata ongelma käyttöjärjestelmissä Windows 7: stä Windows 10: een.
Jos haluat käyttää toista näyttöä, mutta et tiedä mistä aloittaa, tarkista ohjeet -> Kuinka asettaa kaksi näyttöä.
Olemme luoneet 13 menetelmää, jotka auttavat sinua ratkaisemaan ongelman näytöilläsi.
Tapa 1: Vaihda heijastustila
Jos liitit näytöt oikein näytönohjaimeen, etkä näe mitään toisessa näytössäsi, sinun on vaihdettava heijastustila, koska näytönohjain ei tiedä mitä tehdä toisen näytön kanssa. Näytämme sinulle, kuinka projektiotilaa vaihdetaan Windows 10: ssä. Tämä menettely on yhteensopiva myös Windows 8: n ja Windows 8.1: n kanssa.
- Pidä Windows-logoa painettuna ja paina P avataksesi Projisointitila
- Valitse oikea projisointitila neljän vaihtoehdon välillä
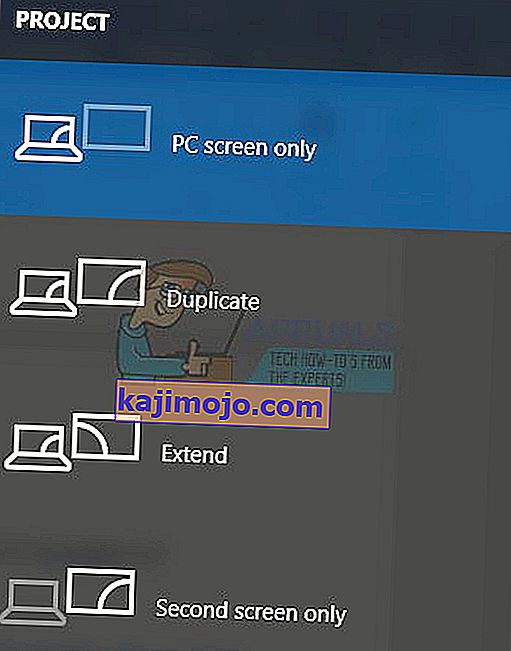
Windows Vista ja Windows 7: lue tämän kaksoisnäytön asennusohjeet.
Tapa 2: Käynnistä tietokone uudelleen
Jos ensimmäinen menetelmä ei ratkaissut ongelmaa, suosittelemme koneen uudelleenkäynnistämistä. Sen jälkeen. Pidä sen jälkeen Windows-logoa ja paina P valitaksesi oikean projektitilan (Windows 8, Windows 8.1 ja Windows 10).
Tapa 3: Sammuta tietokone, näytöt ja kaapelit
Kokeillaan kolmatta vaihetta, joka auttoi käyttäjiä ratkaisemaan ongelmansa toisen näytön avulla. Tässä menetelmässä sinun on sammutettava kaikki laitteet ja odotettava muutama minuutti, ja sen jälkeen sinun on kytkettävä laitteesi uudelleen päälle. Tarkista alla oleva menettely.
- Sammuta tietokone tai kannettava tietokone
- Sammuta näytöt
- Irrota kaikki virtajohdot tietokoneista, kannettavista tietokoneista ja näytöistä
- Irrota kaikki kaapelit tietokoneiden, kannettavan tietokoneen tai näyttöjen välillä
- Odota muutama minuutti
- Kytke kaikki kaapelit takaisin
- Käynnistä tietokone tai kannettava tietokone ja näytöt
Tapa 4: Ota näytön sovittimet uudelleen käyttöön
Yritetään tehdä ohjelmistokokoonpano. Tässä menetelmässä näytämme, kuinka näytön sovitin otetaan uudelleen käyttöön. Harvat käyttäjät ratkaisivat ongelmansa tällä menetelmällä. Aluksi sinun on poistettava näytön sovitin käytöstä ja sen jälkeen otettava käyttöön näytön sovitin.
- Pidä Windows-logoa ja paina R.
- Kirjoita devmgmt.msc ja paina Enter
- Siirry kohtaan Näyttöadapteri ja valitse näytönohjain
- Napsauta hiiren kakkospainikkeella näytönohjainta ja valitse Poista käytöstä

- Napsauta hiiren kakkospainikkeella näytönohjainta ja valitse Ota käyttöön

- Testaa näyttösi
- Käynnistä kone uudelleen
- Heijasta näyttösi toiseen näyttöön (tarkista menetelmä 1)
Tapa 5: Asenna näytöt uudelleen
Tässä menetelmässä asennat näytöt uudelleen. Näytämme sinulle, miten se tehdään Windows 10: llä ja Samsung S24D59L -monitorilla.
- Pidä Windows-logoa ja paina R.
- Kirjoita devmgmt.msc ja paina Enter
- Siirry kohtaan Monitorit ja valitse näyttösi
- Napsauta hiiren kakkospainikkeella näyttöäsi ja valitse Poista

- Vahvista näytön poistaminen napsauttamalla Poista
- Käynnistä tietokone uudelleen
- Heijasta näyttösi toiseen näyttöön (tarkista menetelmä 1)
Tapa 6: Palauta ohjaimet edelliseen versioon
Päivititkö grafiikkakortin ohjaimen ja sen jälkeen koneesi ei tunnista toista näyttöä? Jos kyllä, joudut palauttamaan näytönohjaimen ohjaimen. Kuinka teet sen? Tarkista tämän palautusohjaimen ohjeet.
Tapa 7: Päivitä näytönohjaimen ohjain
Jos et päivittänyt graafista ohjainta, suosittelemme päivittämään ohjaimesi uusimmalla ohjainversiolla. Voit tehdä sen kahdella tavalla. Yksi on päivittää näytönohjaimen ohjain Microsoft Updatesta tai voit ladata virallisen ohjaimen toimittajan sivustolta. Kuinka teet sen? Kirjoitin artikkeleita, joissa kuvasin grafiikkakorttiohjaimen päivitysprosessin, jonka voit lukea tältä video_tdr_failure nvlddmkm.sys -menetelmältä 2. Menetelmän perusteella pystyt löytämään oikean ohjaimen näytönohjaimellesi.
Tapa 8: Muuta virkistystaajuutta
Tässä menetelmässä muutamme näytön virkistystaajuutta. Näytämme sinulle, kuinka muuttaa taajuutta Windows 10: ssä Samsung S24D590L -näytöllä.
- Pidä Windows-logoa painettuna ja paina I avataksesi Asetukset

- Valitse Järjestelmä
- Valitse Näytä sovittimen ominaisuudet ikkunan alaosassa

- Valitse Monitori- välilehti
- Alle näytön virkistystaajuus valita 60 hertsiä. Jos se oli jo 60 Hertz, valitse jokin muu ja valitse sitten “60 Hertz”.

- Napsauta Käytä ja sitten OK
- Heijasta näyttösi toiseen näyttöön (tarkista menetelmä 1)
Tapa 9: Kokeile joitain temppuja
Jos käytät muistikirjaa, suosittelemme kokeilemaan joitain temppuja.
- Yritä sulkea kannettavan kannen ollessa kytkettynä näyttöön (tämä tarkoittaa, että kannettavan tietokoneen näyttö poistetaan väliaikaisesti käytöstä). Näyttö nähdään nyt päänäyttönä, ja kun avaat kannen, molemmat näytöt toimivat, yksinkertainen temppu.
- Yritä laittaa tietokone nukkumaan, kun se on kytketty näyttöön HDMI: n kautta, ja herätä se. Se toimi myös harvoille käyttäjille.
Tapa 10: Kytke moninäyttö päälle
Jos olet asentanut NVIDIA- ja AMD-näytönohjaimien täydellisen ohjaimen, sinun on suoritettava NVIDIA- tai AMD-ohjelmisto, jotta moninäyttö voidaan ottaa käyttöön. Näytämme, kuinka voit kytkeä useita näyttöjä päälle NVIDIA-ohjauspaneelilla.
- Napsauta Käynnistä-valikkoa ja kirjoita NVIDIA-ohjauspaneeli
- Avaa NVIDIA-ohjauspaneeli
- Valitse Näyttö
- Napsauta Määritä useita näyttöjä
- Valitse näytöt, joita haluat käyttää

- Napsauta Tallenna
- Käynnistä Windows uudelleen
Tapa 11: Päivitä BIOS
Jos käytät emolevyä, joka tukee integroituja grafiikkakortteja, joissa on kaksi porttia, suosittelemme päivittämään UEFI: n BIOS. Puhumme BIOS: n tai UEFI: n päivittämisestä monta kertaa. Päivitä BIOS tai UEFI suosittelemme, että tarkistat tämän //appuals.com/fix-video_tdr_failure-nvlddmkm-sys/, menetelmä 15, jossa kuvasin Asus-emolevyn BIOS-päivitysprosessin.
Tapa 12: Palauta käyttöjärjestelmä edelliseen versioon
Jos olet yksi käyttäjistä, joka päivitti koneen Windows 7: stä, Windows 8: sta tai Windows 8.1: stä Windows 10: een, ja sen jälkeen et voi käyttää toista näyttöä, suosittelemme, että palautat Windowsin aiempaan versioon, jossa kaikki toimi asianmukaisesti. Miksi? Koska näytönohjain tai grafiikkakorttiohjain ei ole yhteensopiva Windows 10: n kanssa, joudut odottamaan näytönohjaimen oikeaa päivitystä. Älä käytä korjausta kolmannen osapuolen verkkosivustoilta.
Tapa 13: Tarkista näyttö, jakajat ja kaapelit
Ensinnäkin kolme menetelmää eivät ratkaisseet ongelmaa ja odotat parhaita ratkaisuja. Teemme tämän askel askeleelta, joten ole kärsivällinen. Tässä menetelmässä testataan näyttöäsi ja kaapeleita, jotka tarjoavat yhteyden tietokoneen tai kannettavan tietokoneen ja näyttöjen välille. Kuten sanoimme tämän artikkelin alussa, voit käyttää VGA-, DVI-, HDMI- ja Display-porttia. Aloitetaan testausmonitorista. Jos ensimmäinen näyttö toimii ongelmitta, irrota ensimmäinen näyttö tietokoneesta tai kannettavasta tietokoneesta ja liitä toinen näyttö samaan kaapeliin. Mutta jos toinen näyttö ei tue samaa kaapelia? Käytä siinä tapauksessa toista kaapelia ja tarkista toinen näyttö. Jos näyttö ei toimi kahdella eri portilla ja kahdella eri portilla, sinun on ostettava toinen näyttö.
Jos toinen näyttö toimii ensimmäisen kaapelin kanssa eikä toisen kaapelin kanssa, vaihda kaapeli. Lisäksi, jos käytät VGA-, DVI- tai HDMI-jakajaa ja jakajassa on ongelma, sinun on vaihdettava se uudella.







