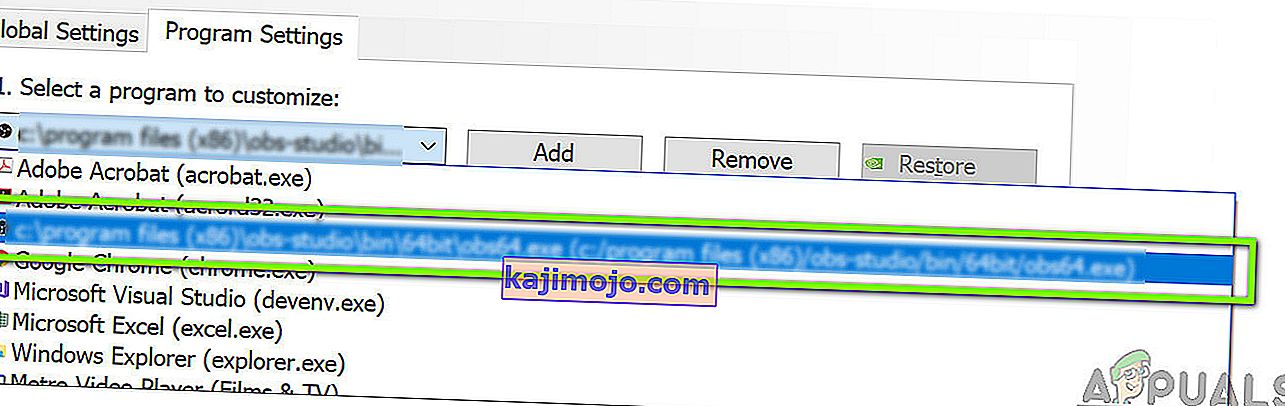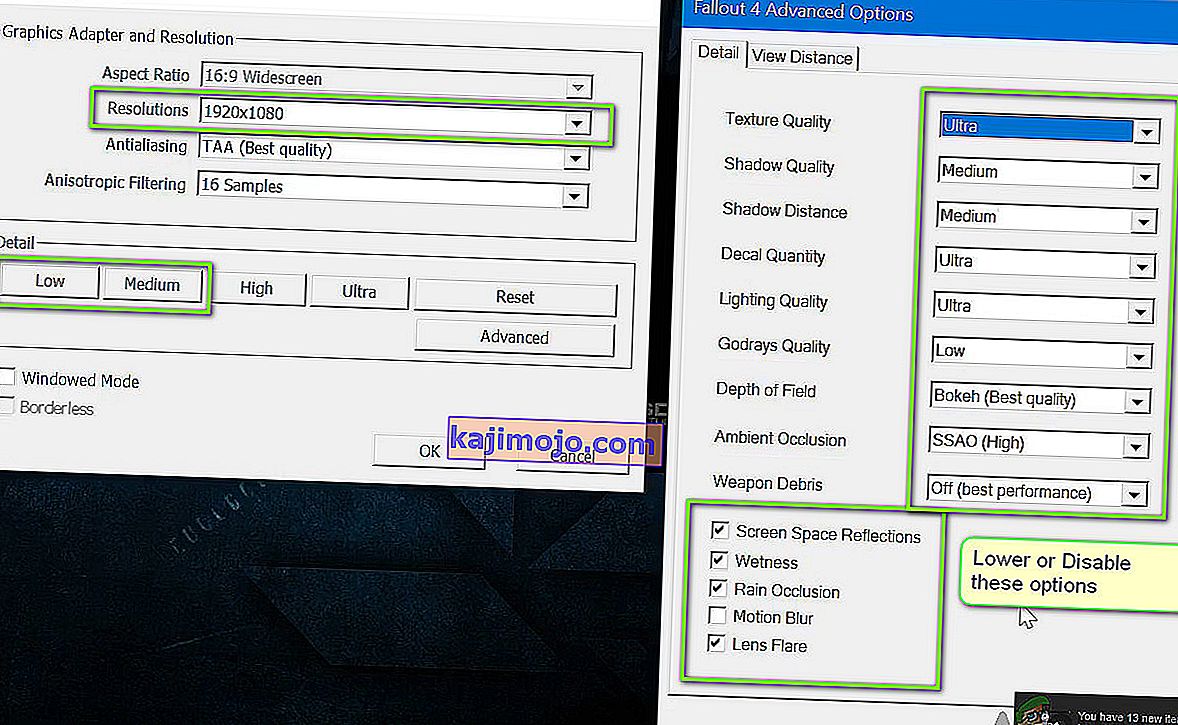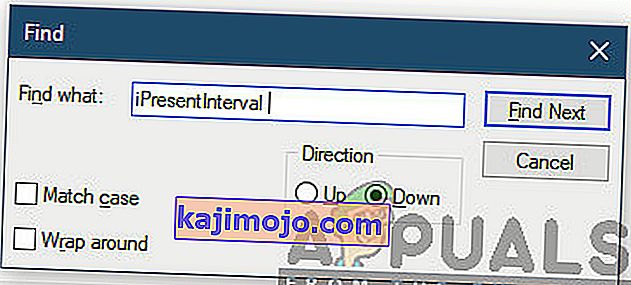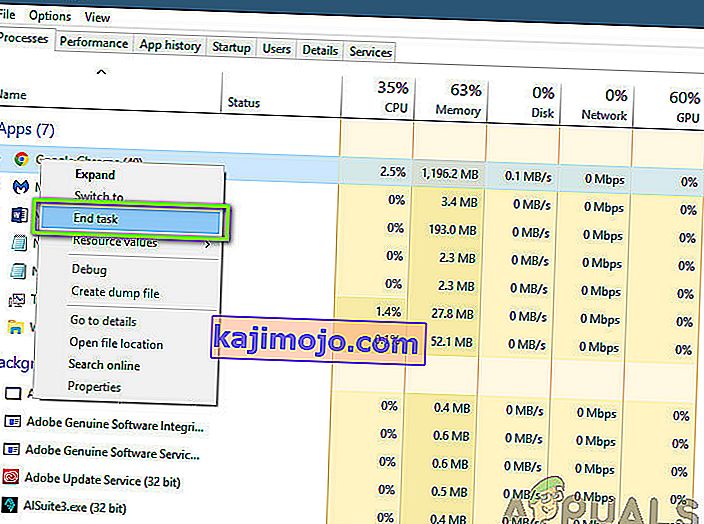Fallout 4 on Fallout-sarjan viides julkaisu ja on avoimen maailman peli, joka perustuu postapokalyptiseen ympäristöön. Peli on laajalti tunnustettu pelialalla, ja se tunnetaan intensiivisestä grafiikastaan ja esineiden ja kohtausten äärimmäisistä yksityiskohdista.

Fallout 4 on koko matkan, täydellinen peli kaikilta osin. Yksi virhe, joka oli melko huomattava käyttäjille, oli se, missä peli viivästyi pelatessaan. Peli oli joko myöhässä jatkuvasti tai siellä oli usein "piikkejä", jotka estivät ja pilasivat pelin. Tämä on hyvin yleinen skenaario, ja käyttäjät ympäri maailmaa kohtaavat tämän ongelman silloin tällöin ilman näkyvää syytä.
Tässä artikkelissa käymme läpi kaikki erilaiset syyt miksi tämä ongelma ilmenee ja mitkä ovat mahdolliset ratkaisut sen korjaamiseen.
Mikä aiheuttaa Fallout 4: n viivästymisen?
Saatuamme useita käyttäjäraportteja ja suorittamalla oman tutkimuksen, päädyimme siihen tulokseen, että Fallout 4: n viivästyminen johtui useista eri syistä. Jotkut niistä on lueteltu alla:
Huomaa: Kaikki syyt eivät välttämättä ole sopivia tapauksessasi. Jos et löydä sellaista, joka ei vastaa skenaarioasi, älä huoli; siirry vain ratkaisuihin, niin peli on ja toimii sujuvasti hetkessä.
- FPS-raja: Falloutissa on oletusarvoisesti FPS-raja, joka vähentää automaattisesti tietokoneellasi saavutettavan enimmäismäärän sekuntia. Asetusten muuttaminen toimii tässä tapauksessa.
- Kolmannen osapuolen sovellukset: Jos taustalla on muita sovelluksia, jotka kuluttavat resurssejasi, Fallout ei saa tarvittavaa laskentatehoa ja aiheuttaa siten viivästyksiä pelissä. Tässä voimme yrittää diagnosoida ja sulkea kaikki taustalla käynnissä olevat kolmannen osapuolen sovellukset.
- Korkeat pelin sisäiset asetukset: On myös tilanteita, joissa pelin sisäiset asetukset on asetettu erittäin korkeiksi eikä resursseja ole riittävästi vaatimusten täyttämiseksi. Tässä auttaa asetusten alentaminen tai Windowed-tilan ottaminen käyttöön.
- Ristiriitaiset grafiikkasuorittimen asetukset: Tapasimme myös useita tapauksia, joissa grafiikkasuoritin pullotti itse peliä pelin virransäästö- ja muiden asetusten vuoksi. GPU: n asettaminen maksimaaliseen suorituskykyyn toimii tässä.
- Vanhentuneet grafiikkaohjaimet: Grafiikkaohjaimet ovat tärkeimmät komponentit, jotka kommunikoivat pelin ja laitteiston välillä. Jos niitä ei itse päivitetä kunnolla tai niillä on ongelmia toiminnassa, et saa haluamaasi tulosta.
- Alhainen tehtävänhallinnan prioriteetti: Jos Fallout-prosessi ei ole prioriteetti tehtävienhallinnassa, tietokone ei kohdella sitä reaaliaikaisena pelinä ja epäröi antaa sille valtavia resursseja. Tehtävänhallinnan prioriteettitason muuttaminen toimii tässä.
- Tietokoneen alhaiset tekniset tiedot: Tämä on yleisin syy, miksi käyttäjät kokevat Fallout 4: n jälkeenjäämisen. Jos sinulla on vähän teknistä tietokonetta, peli ei saa tarvittavaa laskentatehoa (ilmeisesti!) Ja aiheuttaa viiveitä tapahtuman tapahtuessa tai peli siirtyy grafiikkaa vaativaan kohtaukseen.
- Huonot BIOS-kokoonpanot: Emme yleensä suosittele käyttäjiä päivittämään BIOSiaan, koska se aiheuttaa riskin, mutta törmäsimme melko moniin tapauksiin, joissa BIOSin palauttaminen korjasi ongelman kokonaan. Tämä voi olla tekemistä sen sisällä tallennettujen kokoonpanojen kanssa.
- Huonot modit: Jos käytät pelissä kolmannen osapuolen modeja, on suuri mahdollisuus, että ne ovat ristiriidassa pelin kanssa ja aiheuttavat ongelmia näyttöjen näyttämisen tai lataamisen aikana.
Ennen kuin aloitamme ratkaisujen kanssa, varmista, että tietokoneellasi on aktiivinen Internet-yhteys ja olet kirjautunut sisään myös järjestelmänvalvojana .
Edellytys: Vaatimusten tarkistaminen
Ennen kuin aloitat mitään, sinun on tarkistettava, täyttääkö tietokone edes pelin toiminnan edellyttämät vähimmäisvaatimukset. Jos sinulla ei ole optimaalisia vaatimuksia, kohtaat todellakin änkytystä ja viivettä pelissä.
Tässä on huomattava, että et saa hyvää FPS: ää vähimmäisvaatimuksissa . Sinulla tulisi olla vähintään suositellut tai suositellut vaatimukset, jotta kaikki toimisi sujuvasti.
Vähimmäisvaatimukset Käyttöjärjestelmä : Windows 7/8/10 (vaaditaan 64-bittinen käyttöjärjestelmä) Prosessori : Intel Core i5-2300 2,8 GHz / AMD Phenom II X4 945 3,0 GHz tai vastaava näytönohjain : NVIDIA GTX 550 Ti 2 Gt / AMD Radeon HD 7870 2 Gt tai vastaava Muisti : 8 GB RAM Varastointi : 30 Gt vapaata kiintolevytilaa
Suositellut vaatimukset Käyttöjärjestelmä : Windows 7/8/10 (vaaditaan 64-bittinen käyttöjärjestelmä) Prosessori : Intel Core i7 4790 3,6 GHz / AMD FX-9590 4,7 GHz tai vastaava näytönohjain : NVIDIA GTX 780 3 Gt / AMD Radeon R9 290X 4 Gt tai vastaava muisti : 8 GB RAM Varastointi : 30 Gt vapaata kiintolevytilaa
Jos järjestelmäsi ei sovi tähän, on suositeltavaa päivittää se, jotta voit pelata ilman viivettä tai FPS-pudotusta.
Ratkaisu 1: Näytönohjaimen asetusten muuttaminen
Ensinnäkin kannattaa muuttaa näytönohjaimen asetuksia, jotta grafiikkalaitteesi tarjoaa kaikki tarvittavat laskennalliset resurssit peliin. Yleensä kaikkia pelaamiasi pelejä ei oletusarvoisesti aseteta grafiikkakortille. Sinun täytyy siirtyä manuaalisesti asetuksiin ja valita suoritettava tiedosto, priorisoida se. Tässä ratkaisussa teemme juuri sen.
Huomautus: Tämä ratkaisu on tarkoitettu vain käyttäjille, joiden tietokoneeseen on asennettu oma näytönohjain.
- Napsauta hiiren kakkospainikkeella mitä tahansa ruudun kohtaa ja valitse NVIDIA-ohjauspaneeli .
- Kun olet ohjauspaneelissa, siirry kohtaan Hallitse 3D-asetuksia ja napsauta Ohjelman asetukset .
- Kun olet ohjelman asetuksissa, valitse OBS-näytön sieppaus. Jos et löydä merkintää, napsauta Lisää ja etsi pelin suoritettava tiedosto siirtymällä sen asennushakemistoon ja valitsemalla suoritettava tiedosto sieltä.
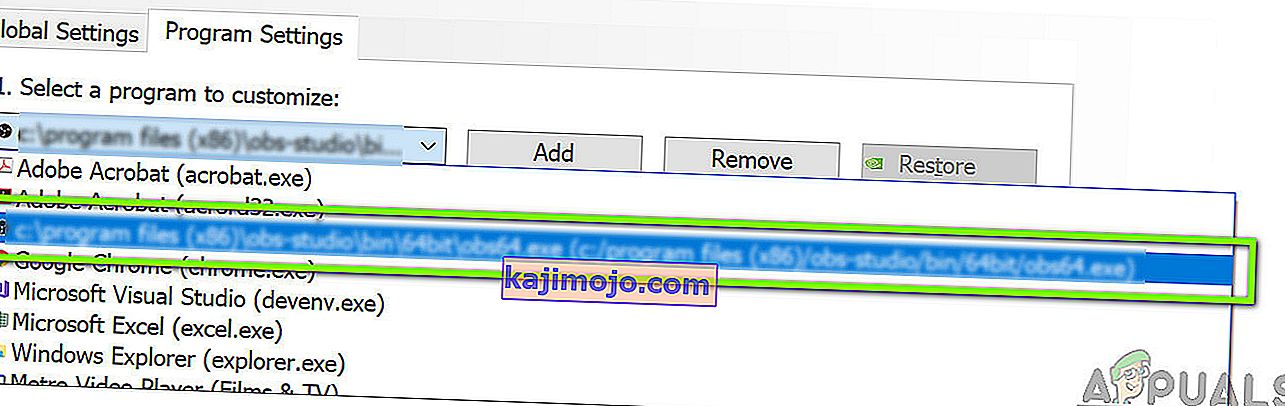
- Valitse nyt korkean suorituskyvyn NVIDIA-prosessorin vaihtoehto ensisijaisen grafiikkasuorittimen asetuksista.

- Tallenna muutokset ja poistu. Käynnistä tietokone uudelleen ja käynnistä Fallout 4 uudelleen. Tarkista, onko ongelma ratkaistu ja onko sinulla vakaa peli.
Ratkaisu 2: Pienennä peligrafiikkaa
Toinen asia, jota kannattaa kokeilla, ennen kuin ryhdymme muihin teknisiin ratkaisuihin pelin sisäisten grafiikka-asetusten pienentämiseksi. Yleensä pelissä on aktiiviset korkeat ja keskisuuret grafiikka-asetukset. Tässä tässä ratkaisussa navigoimme pelin vaihtoehdoihin ja laskemme kaikki asetukset manuaalisesti, jotta sinulla voi olla vähän vähemmän yksityiskohtia, mutta paljon enemmän vakautta pelattaessa. Varmista, että noudatat jokaista vaihetta huolellisesti.
- Käynnistä Fallout 4 tietokoneellasi ja käynnistä sen käynnistysohjelma. Napsauta sitten päänäytössä Asetukset .

- Seuraavaksi voit joko valita Matalat tiedot tai napsauttaa Lisäasetukset ja muuttaa asetuksia manuaalisesti. Yritä saada asiat irti ultrasta ja muuta ne keskitasoksi tai matalaksi .
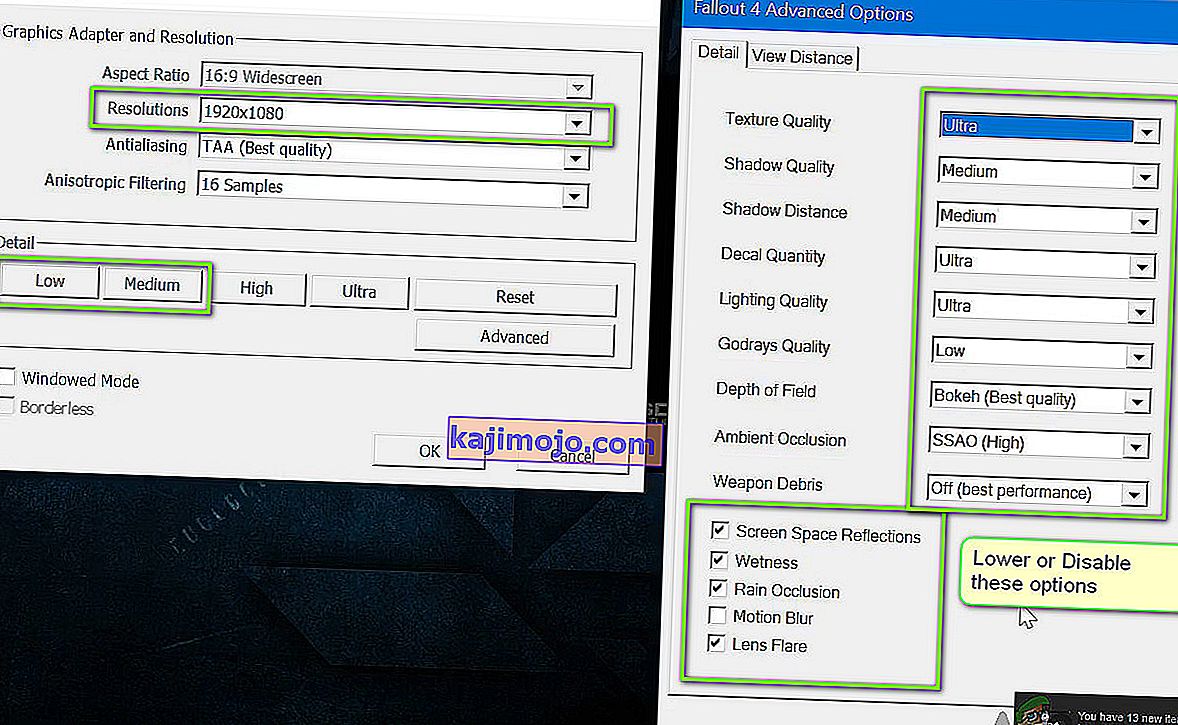
- Kun olet tehnyt muutokset, klikkaa päälle OK ja tallenna muutokset. Käynnistä Fallout 4: n käynnistysohjelma uudelleen ja aloita peli. Tarkista, onko ongelma ratkaistu.
Tärkeää: Sinun tulisi myös harkita käynnistää pelin pelata ikkunassa kanssa Reunukseton . Tämä vähentää viivettä paljon.
Huomaa: Voit myös yrittää pienentää tarkkuutta ja pienentää virkistystaajuutta, kun olet siirtynyt Windows-näyttöasetuksiin.
Ratkaisu 3: FPS-kannen irrottaminen
Fallout 4: n kokoonpanoasetuksissa on yleensä FPS-korkki. Tämän FPS-korkin ei ole tarkoitus kuormittaa tietokonettasi paljon. Meidän tapauksessamme tämä asetus saattaa kuitenkin aiheuttaa ongelmia. Vaikka FPS-korkki on asetettu kohtuulliseen määrään, jossa peli ei lainkaan viivästy, löysimme useita tapauksia, joissa tämä ei ollut totta ja asetukset aiheuttivat ongelmia pelin käynnissä. Tässä ratkaisussa siirrymme Fallout 4: n kokoonpanotiedostoihin ja muutamme asetusta manuaalisesti muokkaamalla sitä. Varmista, että olet kirjautunut sisään järjestelmänvalvojana.
- Käynnistä File Explorer painamalla Windows + E ja siirry seuraavaan tiedostopolkuun:
C: \ Users \\ Documents \ My Games \ Fallout4
- Etsi nyt seuraava tiedosto. Napsauta sitä hiiren kakkospainikkeella ja valitse Avaa> Muistio (voit käyttää myös muita ohjelmistoja, kuten Notepad ++).
Fallout4Prefs.ini
- Press Windows + F to launch the finder and locate the ‘iPresentInterval’ string.
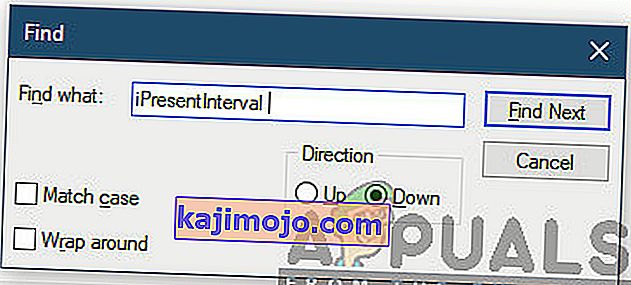
- Change its value from 1 to 0. Save changes and exit. Restart your computer completely and then launch the game again. Now check if the issue is resolved and you are able to play the game lag free.
Solution 4: Checking Third-Party Application and Changing Priority
Another thing which we can try before we dive right into the graphics drivers and BIOS settings is making sure there are no third-party applications running in the background which are consuming resources. We usually ignore this scenario but if a third-party application (which is resource extensive) is running in the background, it will obviously keep the CPU/graphics hardware busy. This effect will propagate to the game as well and it will start lagging or stuttering in-game.
Furthermore, we will also change the priority of the game so the computer prioritizes Fallout 4’s process and grants it all the resources it needs.
- Press Windows + R, type “taskmgr” in the dialogue box and press Enter.
- Once in the task manager, look at all the processes running in the background. Look for any process which you might think be consuming resources. Right-click on it and select End Task.
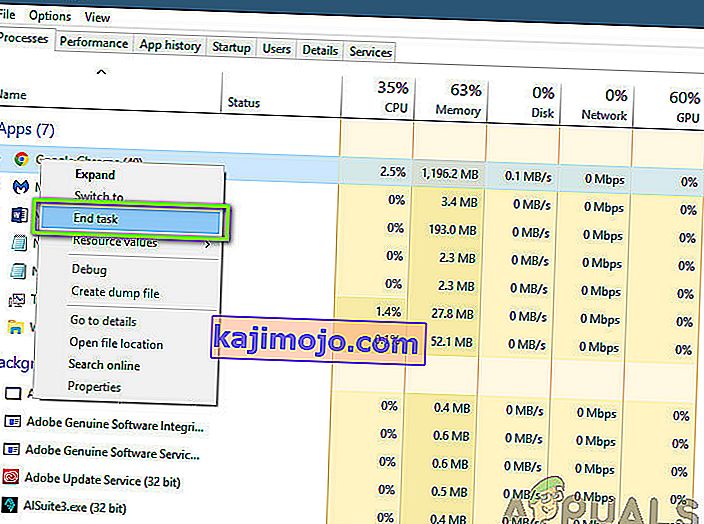
- Now try launching Fallout 4 again and see if the lag issue is fixed for good.
If this doesn’t solve the problem and you still having delay and lagging in the game, follow the steps below to make it a priority in the task manager.
- Open the task manager again as we did in the previous step and navigate to the tab of processes.
- Now, locate Fallout 4 from the list, right-click it and select Set Priority > Real-time (or High).
- After making changes, switch back to the game and check if the lagging fixed.
Solution 5: Disabling Mods
Mods form a very important component in the Fallout 4 experience and there are loads of them available on the internet. It allows players to improve the overall gameplay by adding custom content and textures in the game. Despite mods giving players a whole new experience, they are notorious for conflicting with the in-game mechanics and cause several issues. Since they are directly interacting with the game’s core, they are bound to conflict every now and then.
Furthermore, if the mods and the game’s version are not in-sync, the game will behave in a bizarre way and even crash on numerous occasions. Hence, you should try disabling all the mods running on your computer. Consider copy-pasting the mod content to another location until we complete the troubleshooting process. After removing the mods, restart your computer and check if the issue is resolved.
Solution 6: Updating Graphics Drivers
If all the above methods don’t work, there is a possibility that you don’t have correct graphics drivers installed on your computer. Drivers are the main components which facilitate the interaction between the game and the hardware. If the drivers are outdated or corrupt, the game might not display correctly and cause lagging. In this solution, we will first remove the current drivers using DDU and then install fresh copies.
- Download and install DDU (Display driver uninstaller) from its official website.
- After installing Display Driver Uninstaller (DDU), launch your computer in safe mode. You can check our article on how to boot your computer into safe mode.
- After launching the DDU, select the first option “Clean and restart”. This will uninstall the current drivers completely from your computer.

- Now after the uninstallation, boot your computer normally without safe mode. Press Windows + R, type “devmgmt.msc” in the dialogue box and press Enter. Right-click on any empty space and select “Search for hardware changes”. The default drivers will be installed. Try launching the game and check if this solves the problem.
- In the majority of the cases, the default drivers will not work for you so you can either install the latest drivers through Windows update or navigate to your manufacturer’s website and download the latest ones.
- After you have installed the drivers, restart your computer and check if the problem is solved.
Note: Also consider uninstalling NVIDIA GeForce Experience from your computer. This is known to cause issues.
Solution 7: Updating your BIOS
BIOS (also known as Basic Input/Output System) is the main firmware of your computer. BIOS is preinstalled on all Windows computers and it, in turn, handles all the inputs/outputs from your computer. The OS loads on top of this firmware and it is considered the backbone of every computer.
Aivan yllättäen saimme useita raportteja siitä, että BIOS: n päivittäminen uusimpaan versioon ratkaisi ongelman suurimmalle osalle ihmisiä. Emme yleensä kannusta käyttäjiä päivittämään BIOSiaan, koska päivitysprosessi aiheuttaa vaaran muurata tietokonetta, mutta positiivisten vastausten määrän vuoksi päätimme pitää sen ratkaisuna.
Tässä suosittelemme, että viet joko tietokoneesi tietokoneasiantuntijalle tai varmuuskopioit tietosi kokonaan, ennen kuin seuraat alla mainittuja artikkeleita päivittääksesi BIOS: in.
Huomaa: Jatka omalla vastuullasi. Lue kaikki ohjeet huolellisesti, sillä muutoin tietokoneesi voi muuttua käyttökelvottomaksi.
Kuinka päivittää yhdyskäytävän työpöytä tai kannettavan tietokoneen BIOS
Kuinka päivittää Dell BIOS
BIOS-päivitys HP: n työpöydällä / kannettavalla tietokoneella