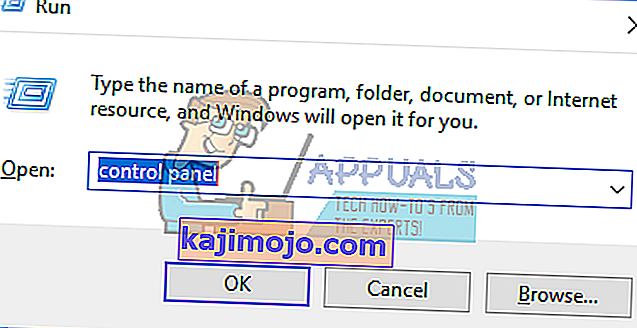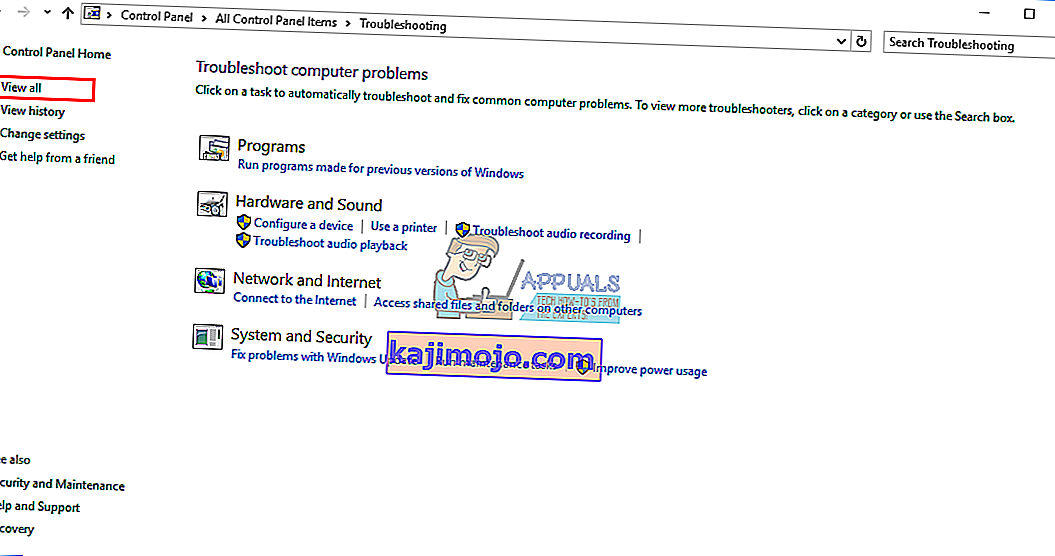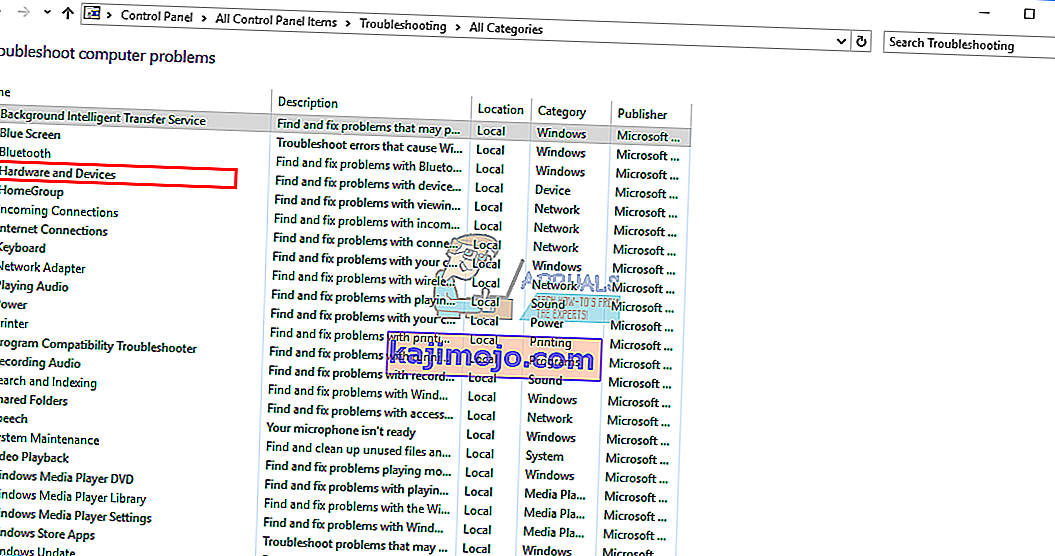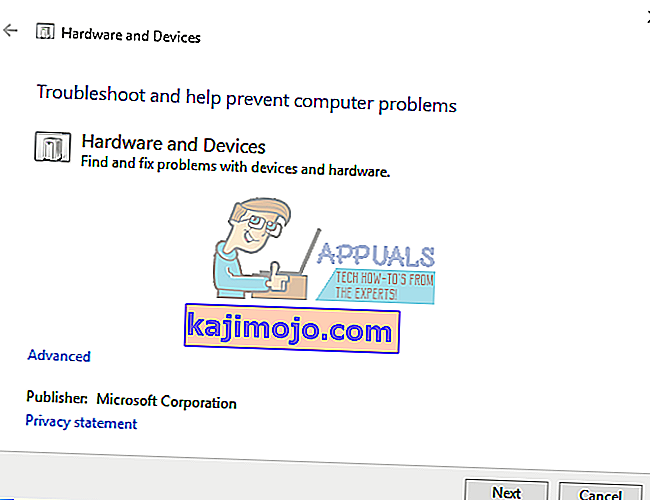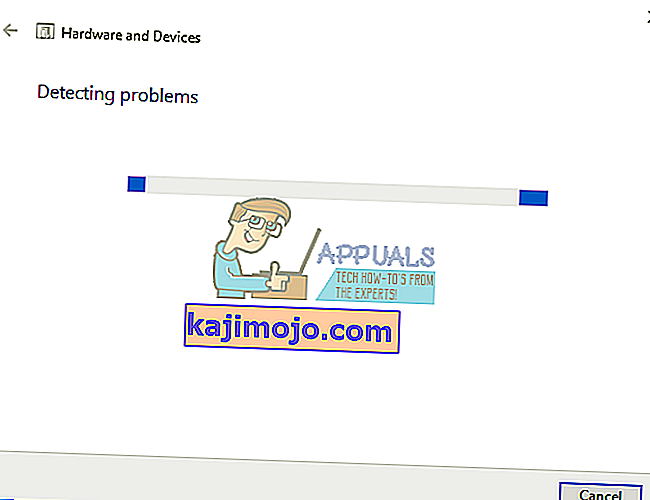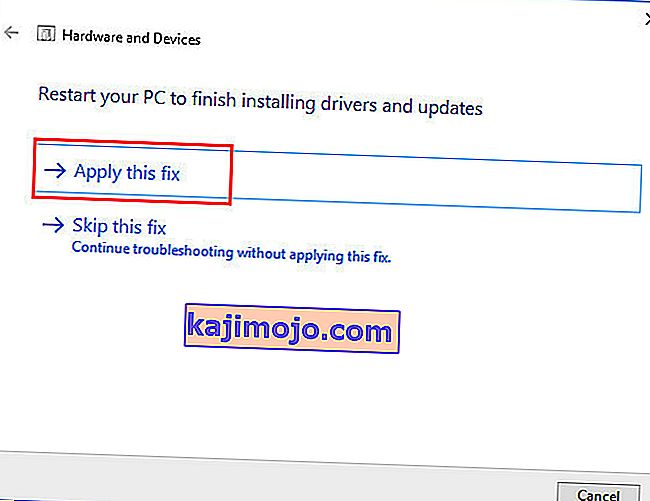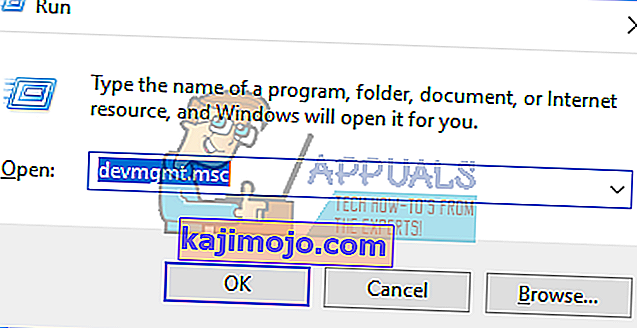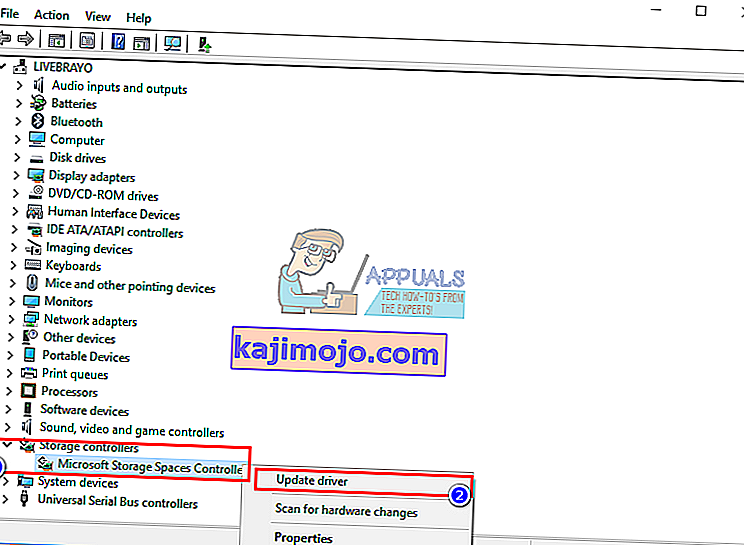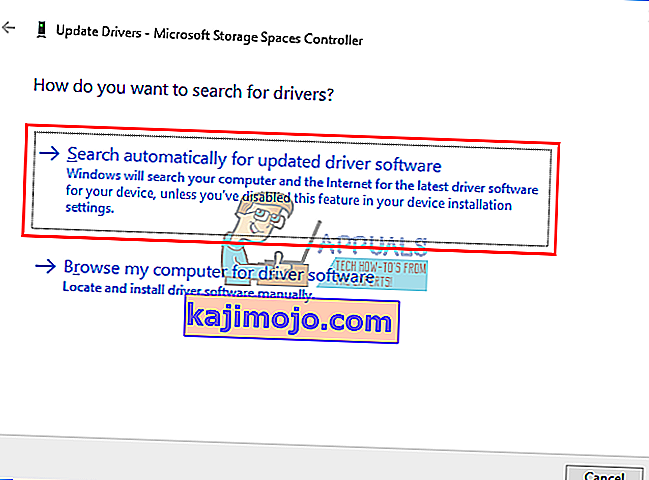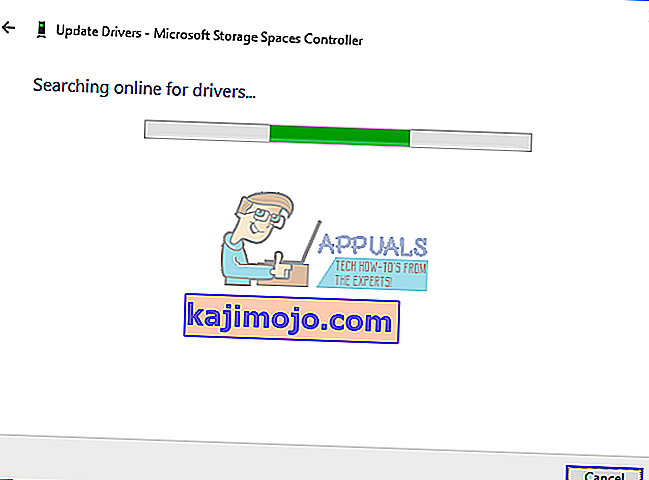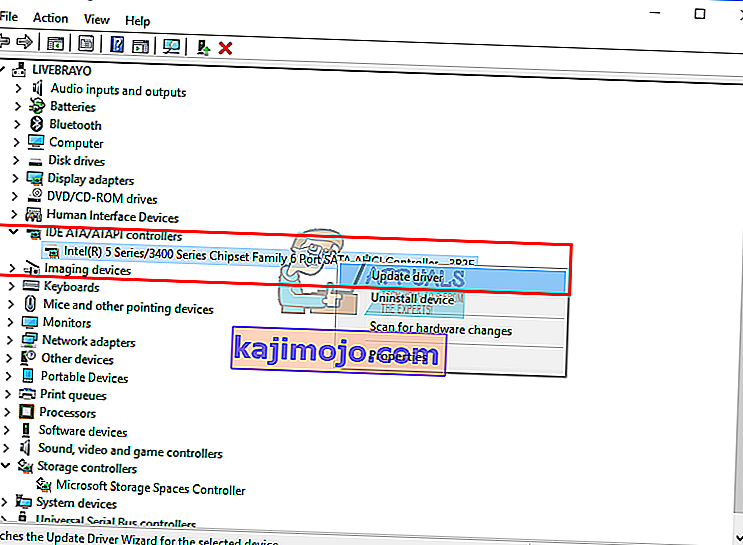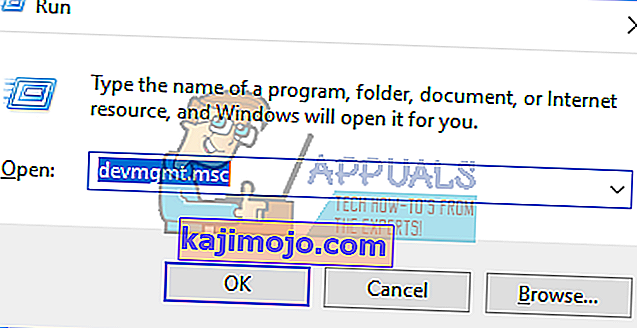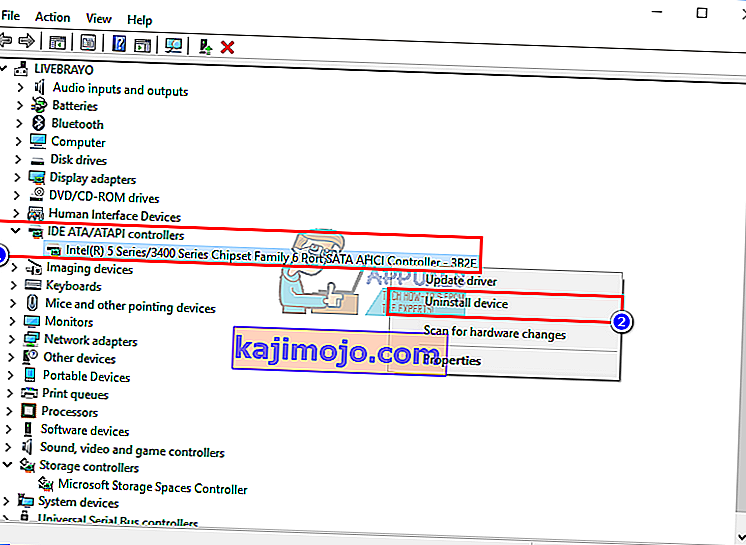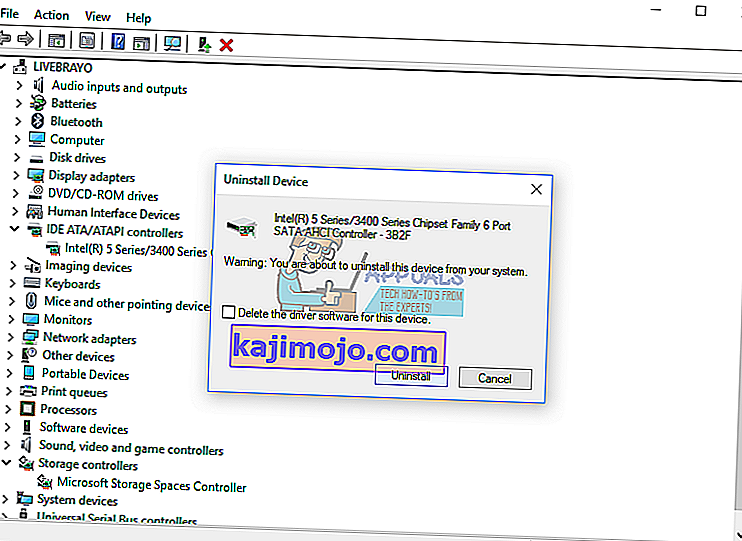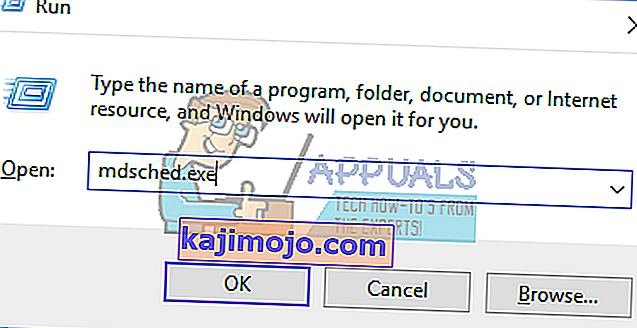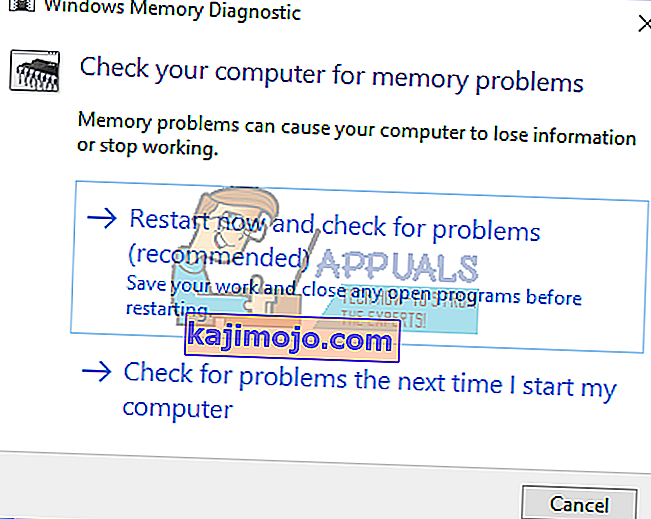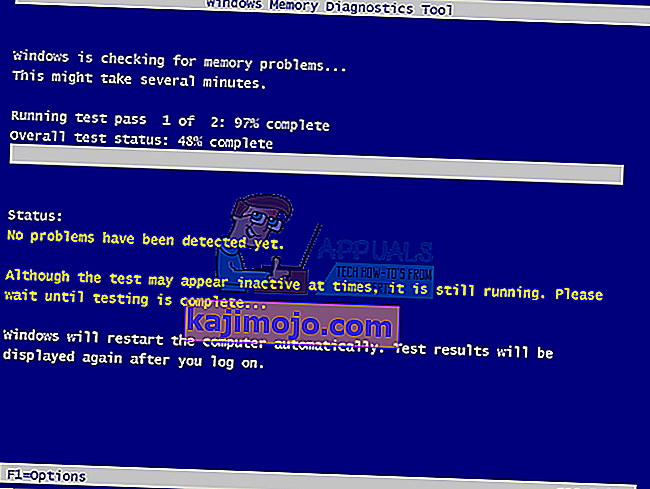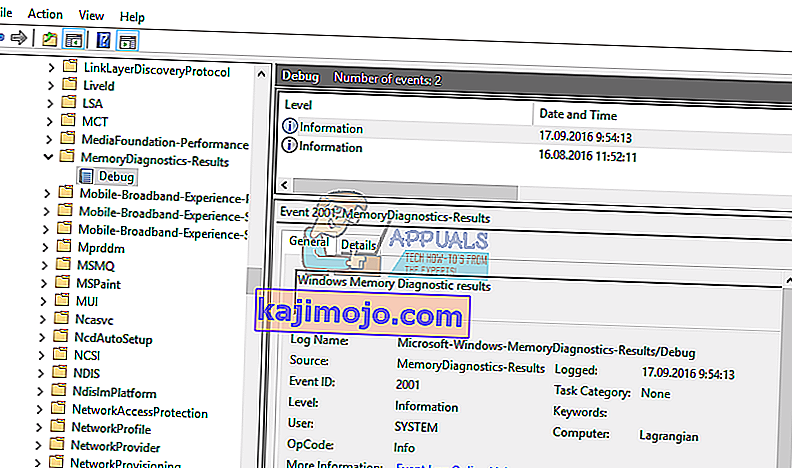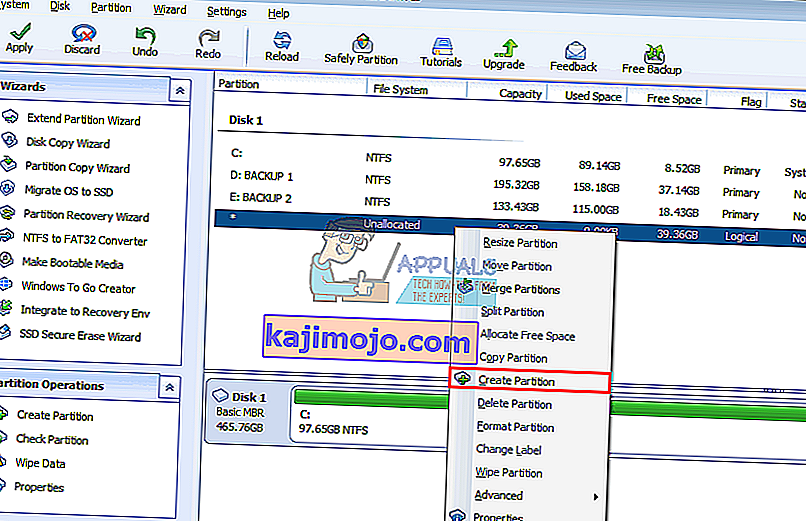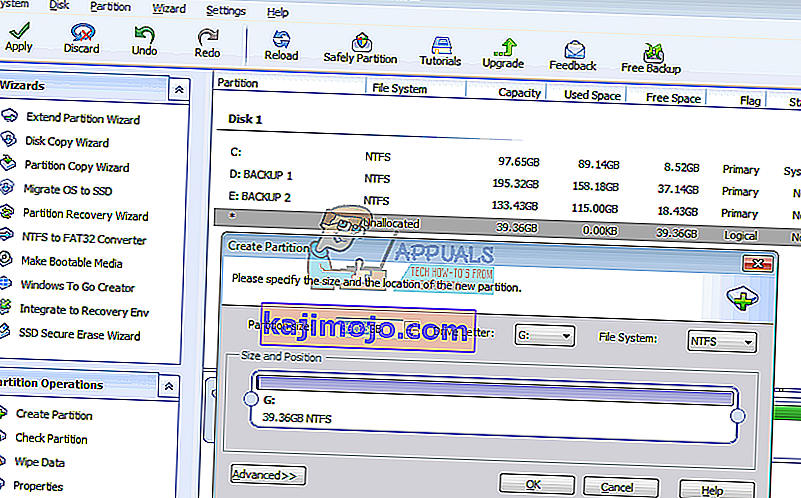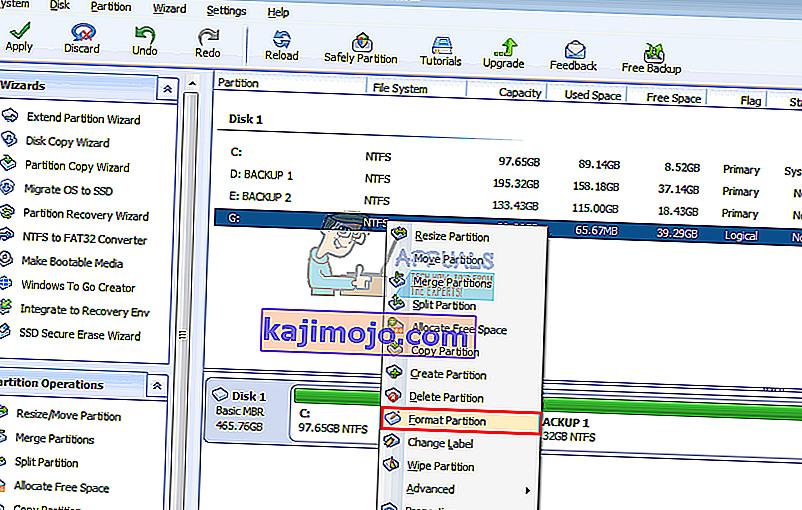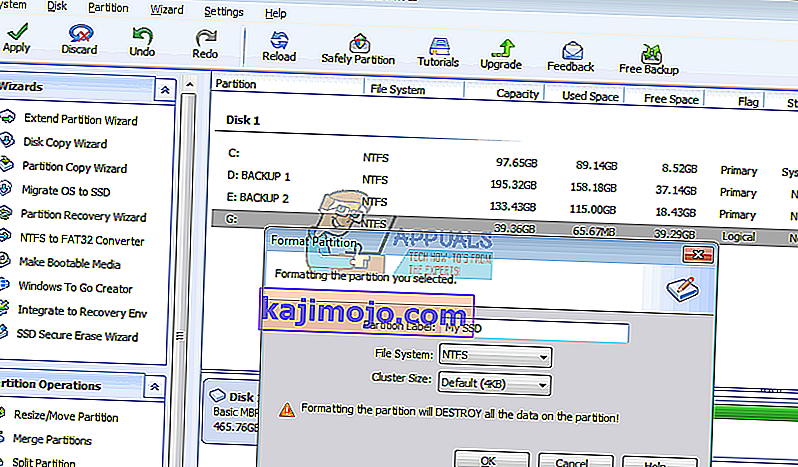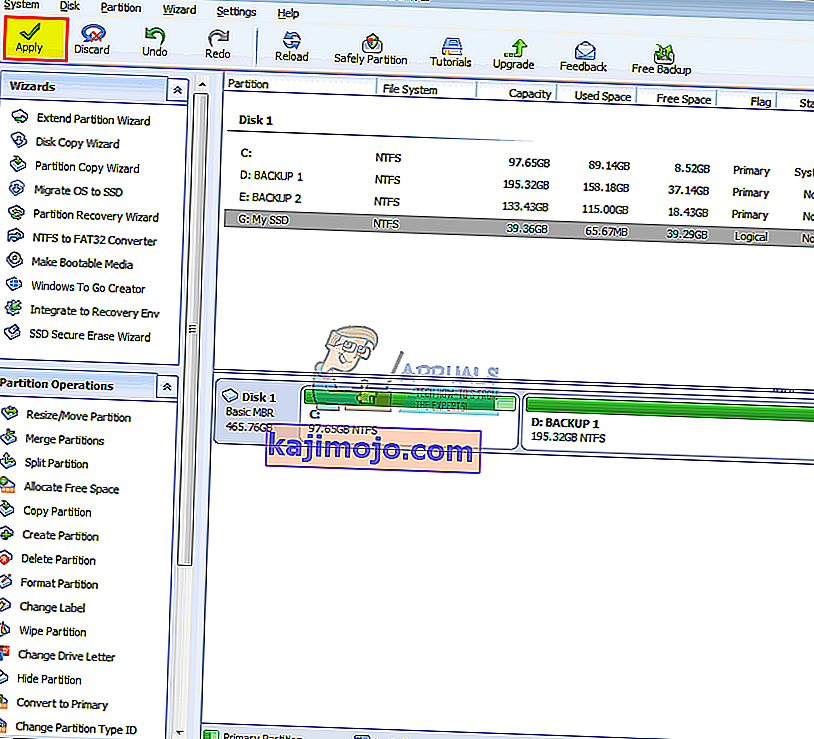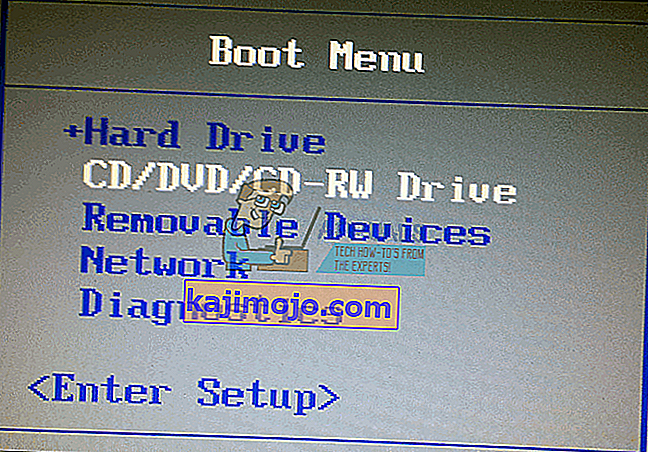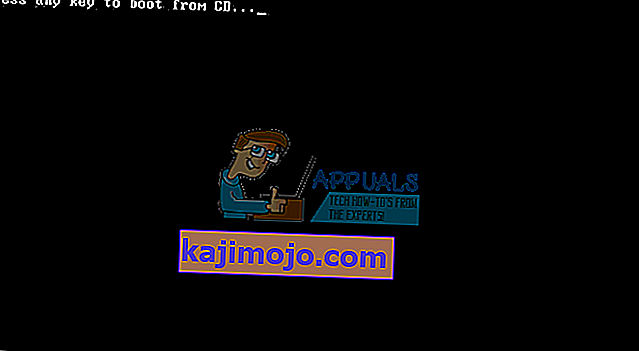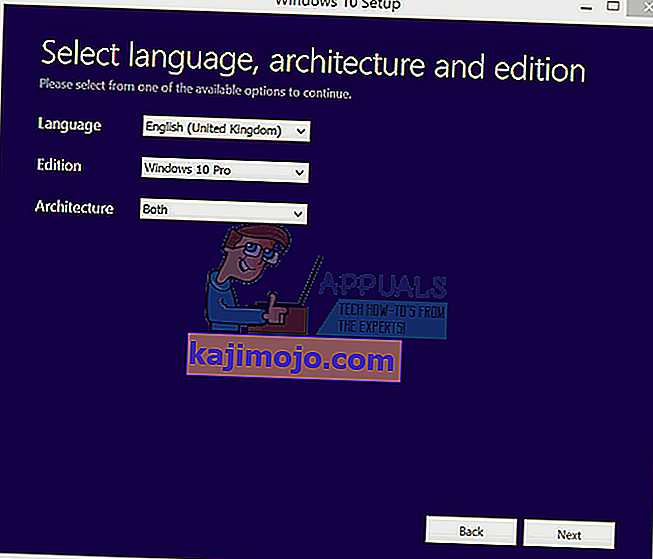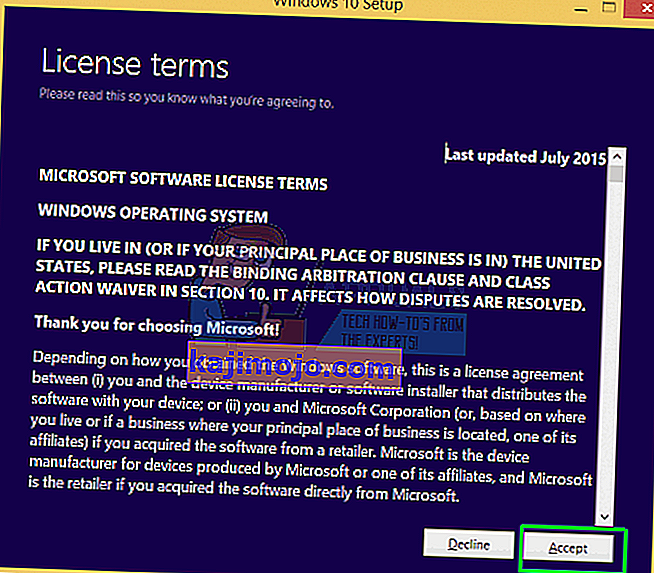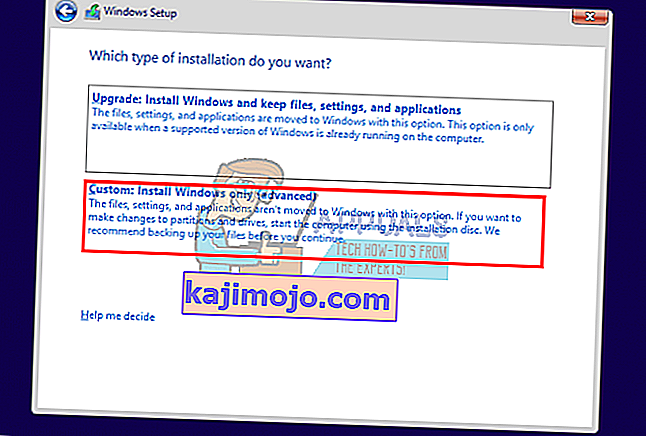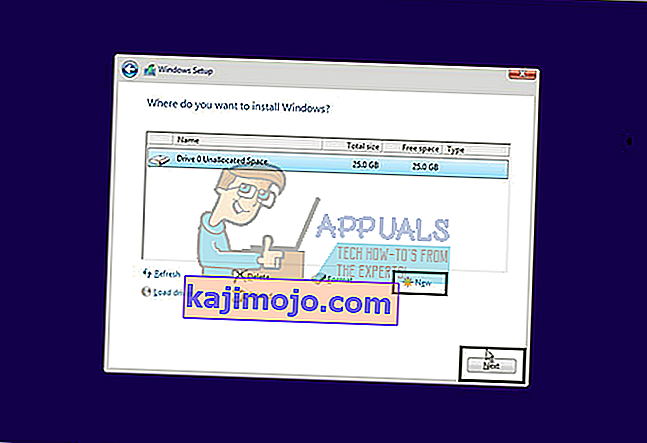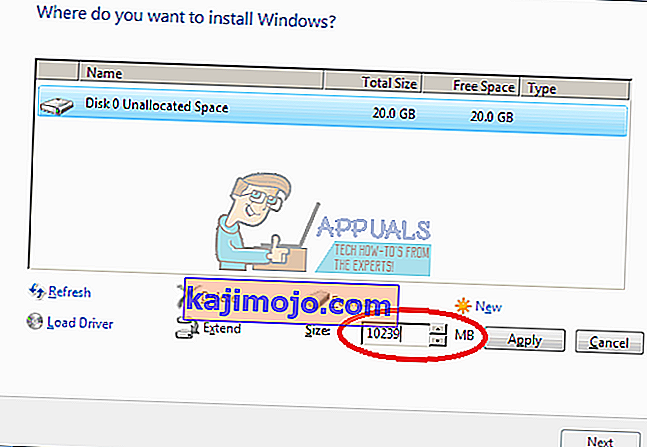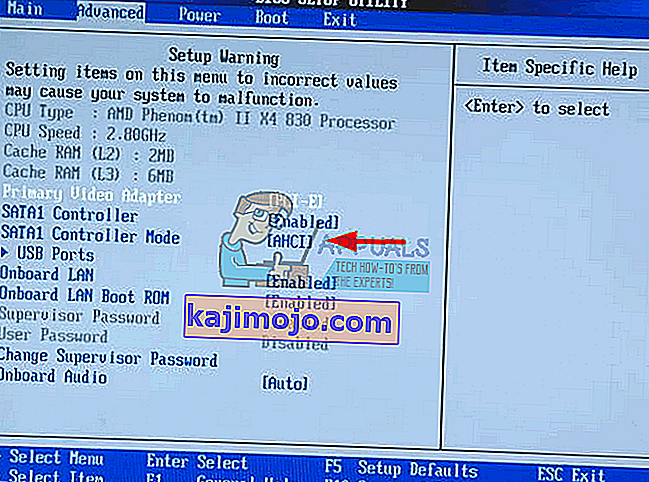SSD-asemat ovat valloittamassa huippunopeutensa, alhaisen virrankulutuksensa ja matalamman lämpötilansa. Crucial, Samsung ja Scandisk tekevät joitain edullisista SSD-levyistä, mutta koska niillä on vähän tallennuskapasiteettia, niitä käytetään toisena levynä tai ensisijaisena levynä suuren kapasiteetin kiintolevyn yhteydessä. Pöytätietokone ja jotkut kannettavat tietokoneet tarjoavat ylimääräisen SATA-yhteyden tähän tarkoitukseen. Kun olet asentanut uuden SATA SSD -aseman, sinun on alustettava se Windowsin levynhallintaohjelmasta. Joissakin tapauksissa SSD ei kuitenkaan näy levynhallinnassa. Lisätutkimukset osoittavat SSD: n BIOSissa tai laitehallinnassa, mutta ei levynhallinnassa tai 'diskpart', joten sitä ei voida muotoilla. Tässä artikkelissa selitetään, miksi näin tapahtuu ja miten se voidaan ratkaista.
Miksi SSD ei näy levynhallinnassa
On useita syitä, miksi SSD: täsi ei ehkä näytetä levynhallinnassa, mutta se näkyy BIOSissa. Yksi on se, että tallennusohjaimen ohjaimet eivät välttämättä ole yhteensopivia. SSD-asemat ovat viimeaikainen läpimurto; uudempia kuin useimmat emolevyt, joten emolevyn tallennusohjaimen ohjaimet eivät välttämättä ole yhteensopivia ja ne on päivitettävä. Toinen samanlainen syy on, että olet saattanut asettaa väärän SATA-tallennusohjaimen tilan / protokollan (IDE, AHCI, ATA, RAID jne.) SSD-asemaan tai olet asentanut SSD: n kiintolevynä BIOSiin.
Windows 10: ssä ja 8: ssa on tunnettu ongelma levynhallintaohjelmalla. Sillä on ongelma lukemalla UDF (universaali levymuoto), tiedostomuoto, jonka uudet SSD: t tulevat, joten se on helppo muotoilla missä tahansa käyttöjärjestelmässä. Kolmannen osapuolen levynhallintaohjelmiston käyttäminen voi ratkaista tämän ongelman. Käytä alla olevia menetelmiä päästäksesi eroon tästä ongelmasta.
Tapa 1: Laitteiden ja laitteiden vianmääritys
Laitteiden vianmääritys voi korjata kokoonpano- ja ohjainongelmat. Laitteisto-ongelman automaattinen skannaus ja korjaus:
- Avaa Suorita painamalla Windows-näppäintä + R
- Kirjoita “ohjauspaneeli” ja paina Enter avataksesi ohjauspaneelin
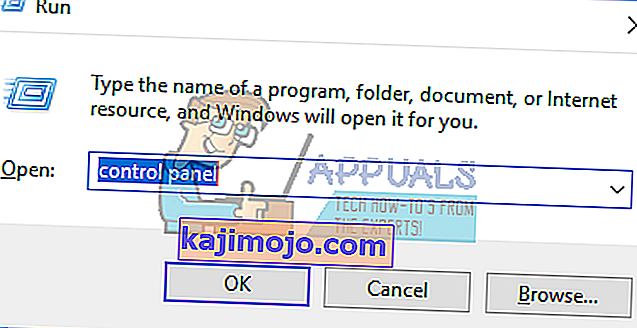
- Kirjoita ikkunan oikeaan yläreunaan hakupalkkiin ”Vianmääritys” (ilman lainausmerkkejä) ja napsauta tuloksista Vianmääritys.

- Napsauta nyt Näytä kaikki näytön vasemmassa paneelissa.
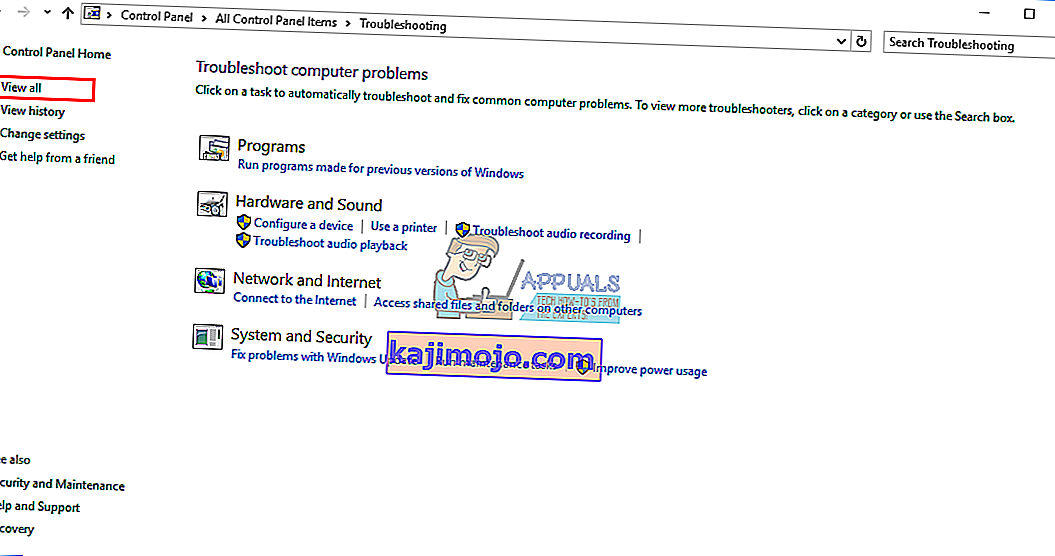
- Napsauta Laitteisto ja laitteet.
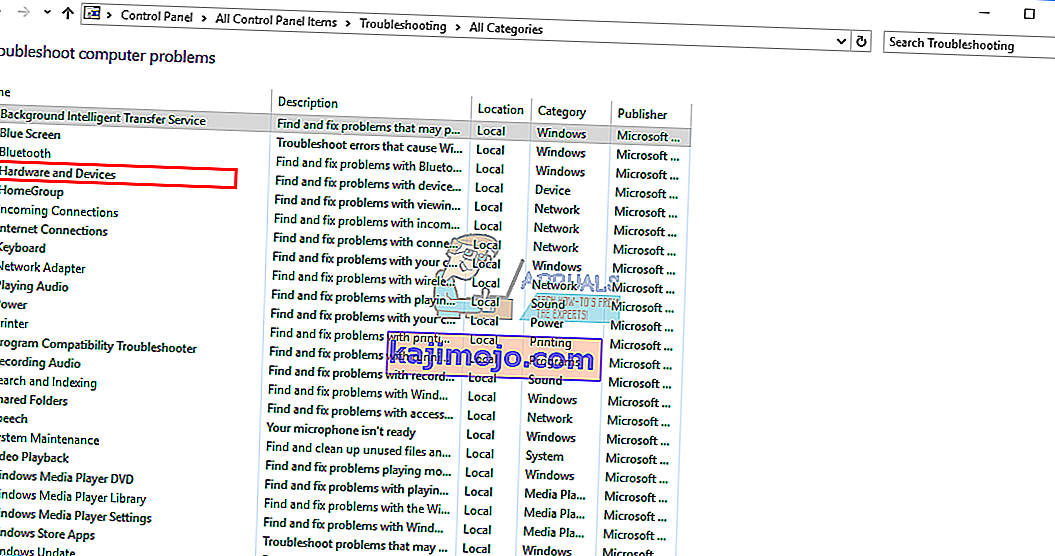
- Napsauta ponnahdusikkunassa Seuraava ja seuraa ohjeita. Vianmääritysohjelma etsii ongelmia.
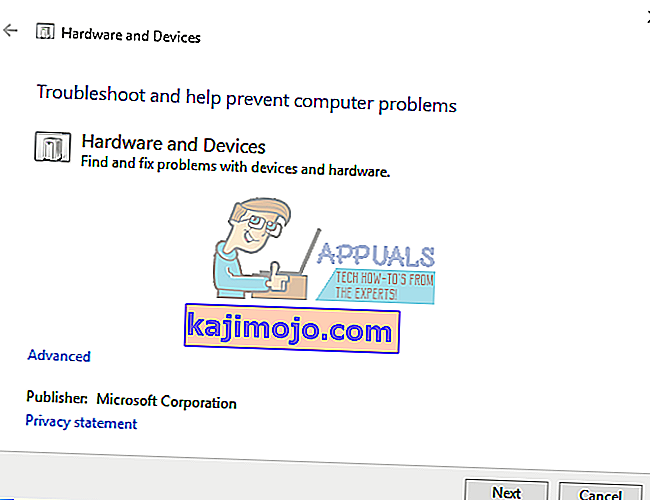
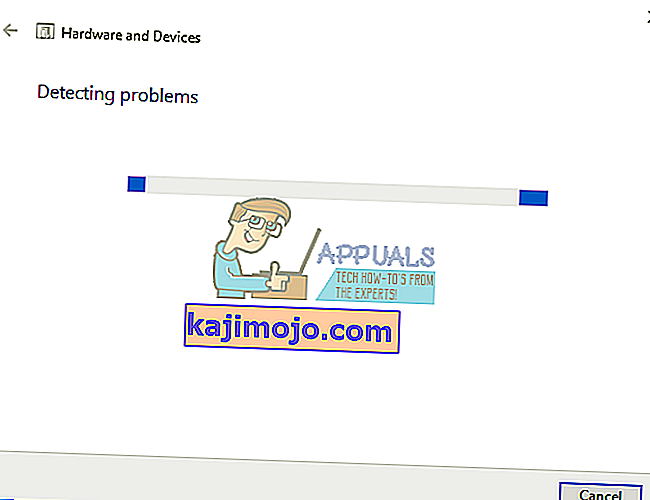
- Kun tarkistus on valmis, ratkaise ongelma napsauttamalla Käytä tätä korjausta.
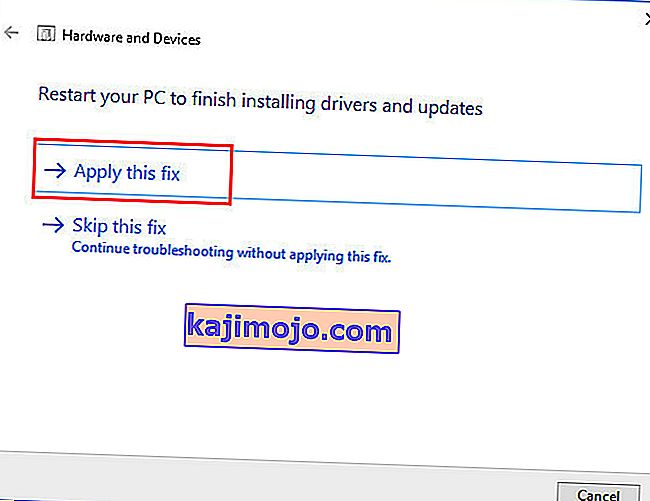
- Käynnistä tietokone uudelleen ja tarkista, onko ongelma ratkaistu.
Tapa 2: Päivitä emolevyn tallennusohjaimen ja IDE ATA -ohjainten ohjaimet
Tämä saattaa ratkaista ongelmasi, jos ongelma on tallennusohjaimessa. Varmista, että sinulla on Internet-yhteys parempien tulosten saavuttamiseksi.
- Paina Windows-näppäintä + R avataksesi Suorita
- Kirjoita devmgmt.msc ja paina Enter avataksesi laitehallinnan
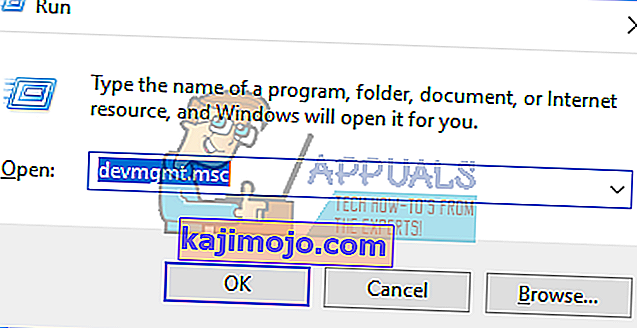
- Laajenna Tallennusohjaimet-osio
- Napsauta hiiren kakkospainikkeella ohjainta ja valitse Päivitä ohjainohjelmisto
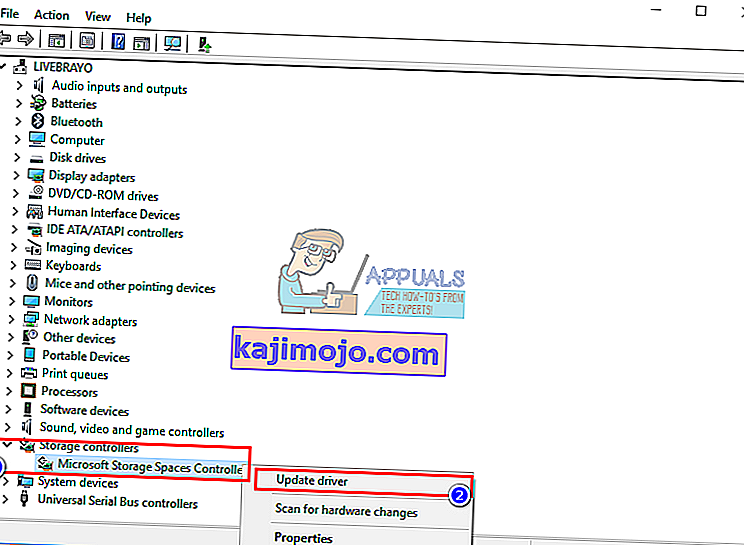
- Napsauta seuraavassa ikkunassa "Etsi automaattisesti päivitettyä ohjainohjelmistoa"
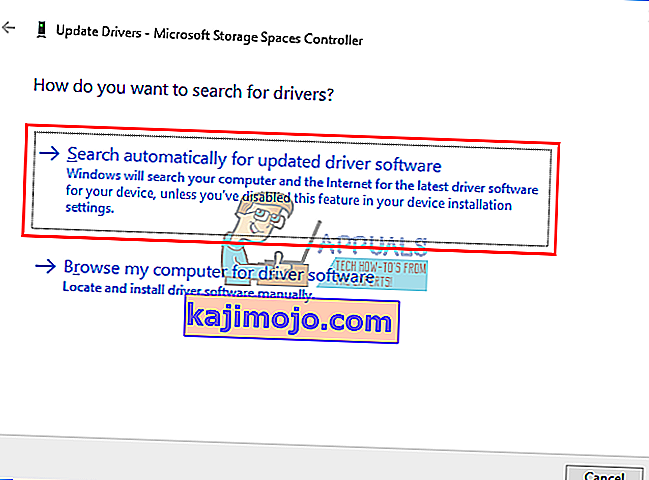
- Laitehallinta etsii ohjaimia verkossa ja asentaa ne.
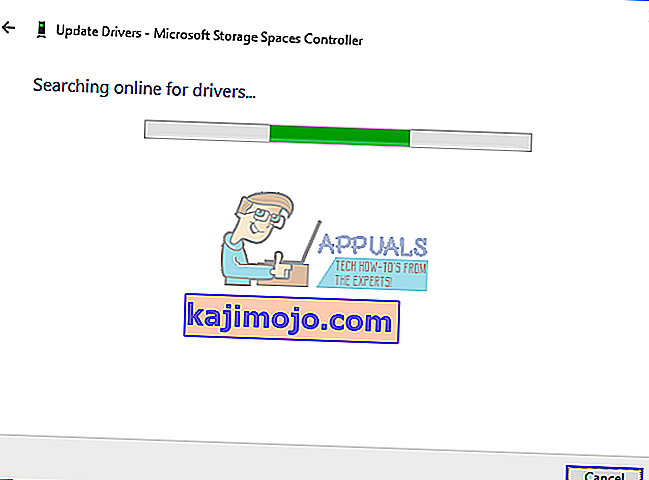
- Tee sama IDE ATA / ATAPI -ohjaimet -osiossa
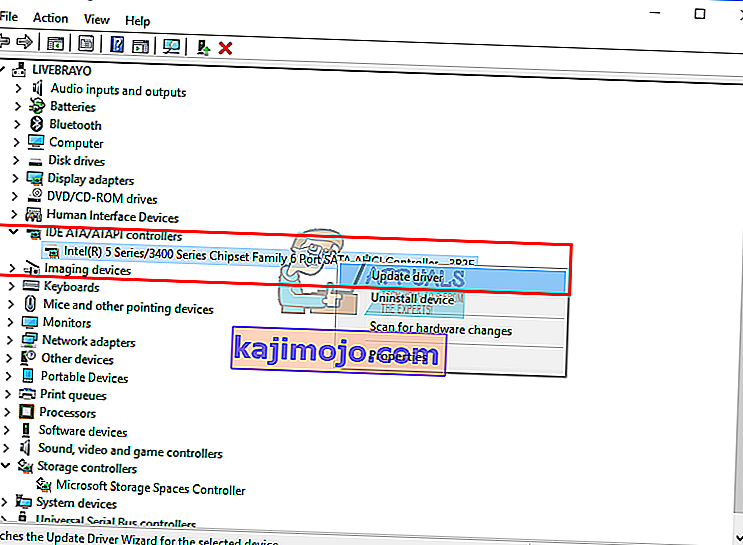
- Käynnistä tietokone uudelleen, jotta vaikutus tapahtuu
Voit myös ladata oikeat ohjaimet emolevyn valmistajalta ja asentaa ne.
Tapa 3: Poista IDE ATA -tallennusohjaimen ohjaimet ja asenna ne uudelleen
Tallennusohjaimen asennuksen poistaminen ja Windowsin antaminen automaattisesti asentaa oikea voi myös korjata tallennusohjaimen ohjainongelmat.
- Paina Windows-näppäintä + R avataksesi Suorita
- Kirjoita devmgmt.msc ja paina Enter avataksesi laitehallinnan
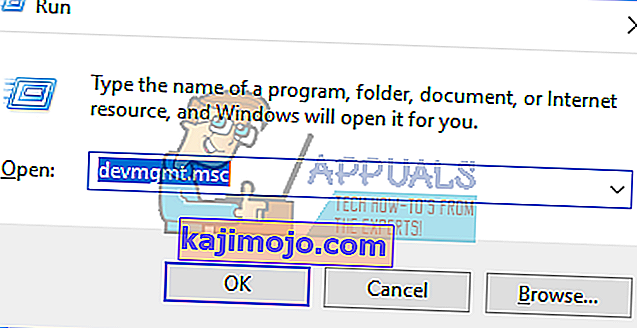
- Laajenna "IDE ATA / ATAPI -ohjaimet" -osio
- Napsauta hiiren kakkospainikkeella ohjainta ja valitse Poista laite
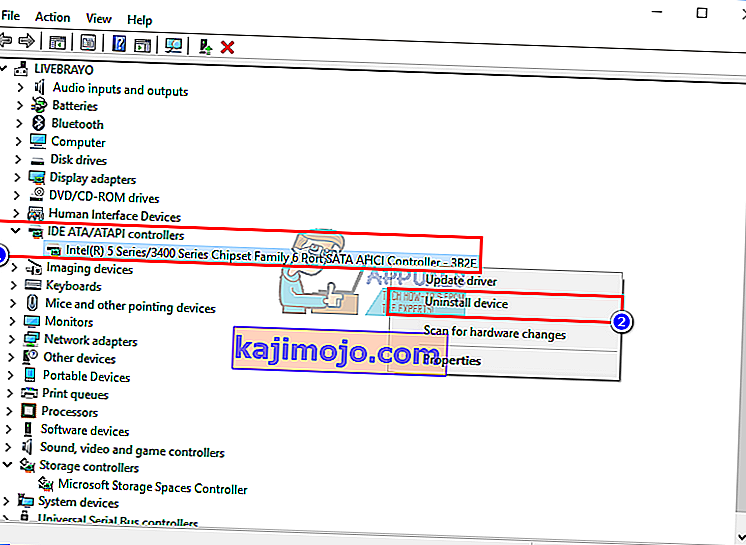
- Vahvista, että haluat poistaa ohjaimet, napsauttamalla varoituksessa Poista
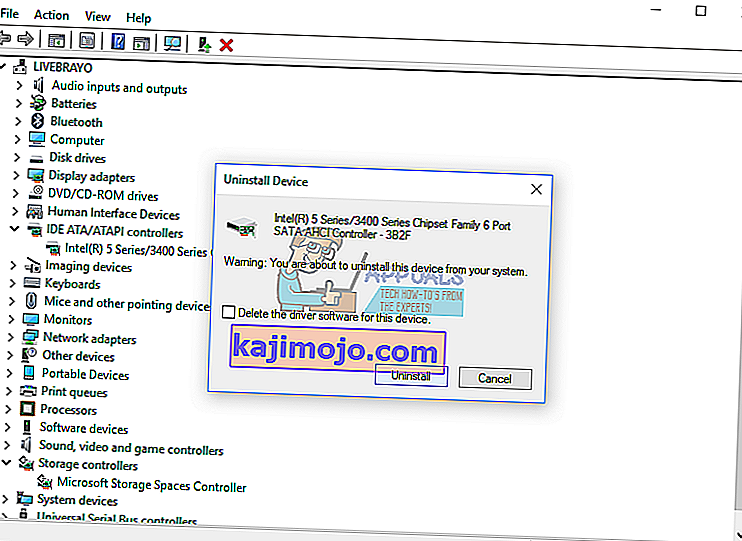
- Odota asennuksen poisto loppuun ja käynnistä tietokone uudelleen. Windows asentaa automaattisesti oikeat tallennusohjaimen ohjaimet.
Tapa 4: Suorita muistin diagnostiikkatyökalu
Muistidiagnostiikka yrittää käyttää SSD-asemaa ja tarkistaa virheet. Tämä saattaa pakottaa oikean määrityksen ja käyttöprotokollan ja ratkaista tämän ongelman. Jos epäilet, että tietokoneessa on muistiongelma, jota ei havaita automaattisesti, voit suorittaa Windows Memory Diagnostics -apuohjelman suorittamalla seuraavat vaiheet:
- Paina Windows-näppäintä + R avataksesi Suorita
- Kirjoita mdsched.exe ja paina Enter avataksesi Windowsin muistidiagnostiikan
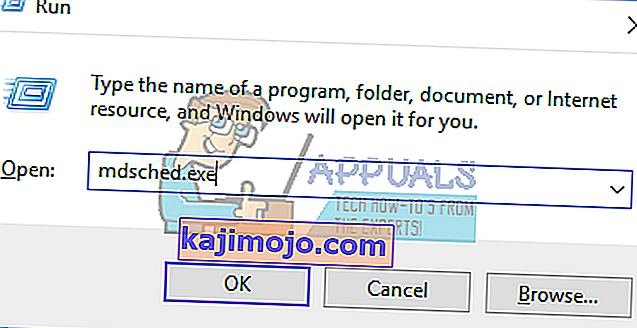
- Valitse, käynnistetäänkö tietokone uudelleen ja suoritetaanko työkalu heti vai ajoitetaanko työkalu toimimaan seuraavalla uudelleenkäynnistyksellä. Suosittelemme ensimmäistä vaihtoehtoa, ellet työskentele jotain.
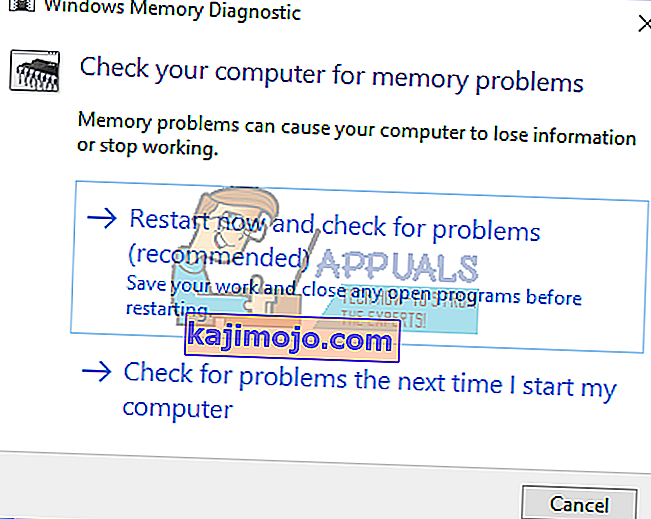
- Windowsin muistidiagnostiikka käynnistyy automaattisesti tietokoneen uudelleenkäynnistyksen jälkeen ja suorittaa tavallisen muistitestin automaattisesti. Jos haluat suorittaa vähemmän tai enemmän testejä, paina F1, aseta Test Mix perus-, vakio- tai laajennettuna nuolinäppäimillä ylös ja alas ja paina sitten F10-näppäintä asettaaksesi haluamasi asetukset ja jatkaaksesi testausta.
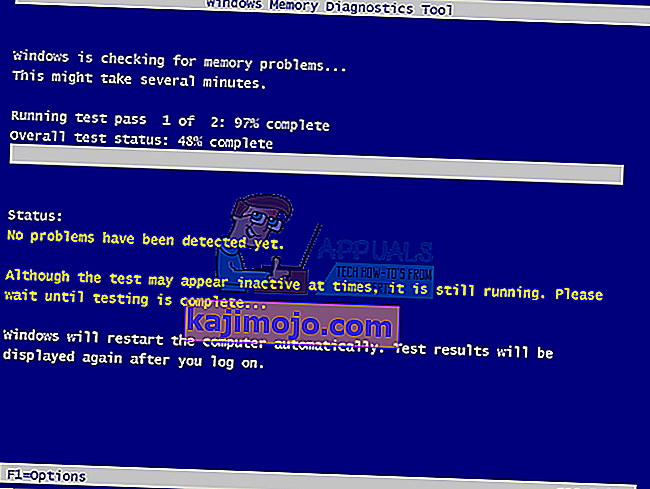
- Kun testaus on valmis, tietokone käynnistyy uudelleen automaattisesti. Testitulokset näkyvät tapahtumien katseluohjelmassa, kun kirjaudut sisään.
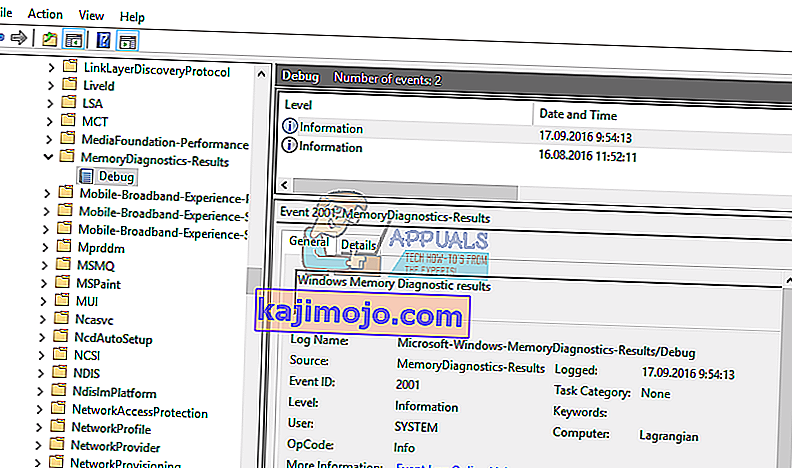
Vaihtoehtoisesti voit käyttää muistin diagnostiikkatyökalua BIOS: stasi painamalla F2 tai F10 käynnistyksen aikana tai Windowsin asennuslevyn korjausikkunasta.
Tapa 5: Käytä kolmannen osapuolen levynhallintatyökalua SSD-aseman luomiseen ja alustamiseen
Windows 8- ja 10-levyjen hallintaohjelmilla on ilmoitettu ja tunnustettu ongelma uusien asemien lukemisessa. Kolmannen osapuolen sovelluksen, esim. Ease US -osiomasterin, AOMEI-osioavustajan tai Mini Tool Partition Magic Pro -sovelluksen käyttö lukee levyn ja sallii sen alustamisen.
- Lataa AOMEI-osioavustaja täältä, asenna se ja suorita se. Voit myös ladata Ease US -osiomasterin täältä.
- Suorita AOMEI ja odota, että se skannaa ja löytää asemat
- Jos SSD-asemasi näkyy jakamattomana osiona (siirry vaiheeseen 5, jos ei), napsauta hiiren kakkospainikkeella SSD-asemaa ja valitse "Luo osio"
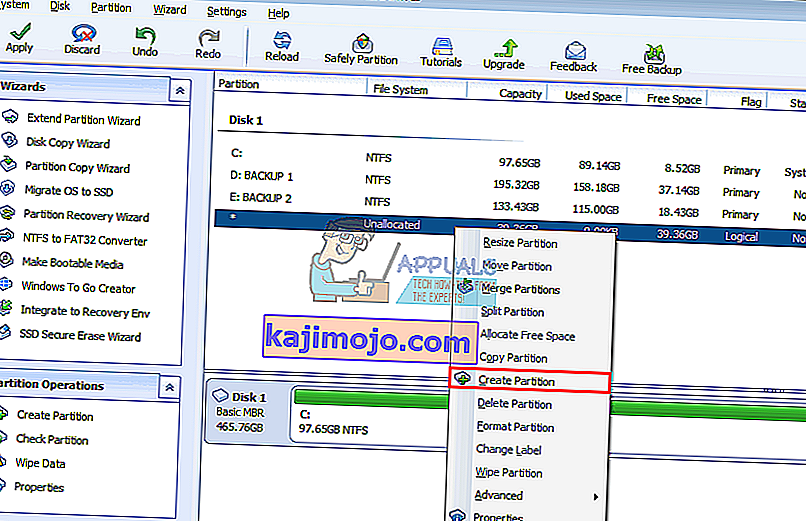
- Valitse enimmäiskoko ja paina “OK” (tämä luo ja muotoilee osion: siirry vaiheeseen 7 prosessin loppuun saattamiseksi)
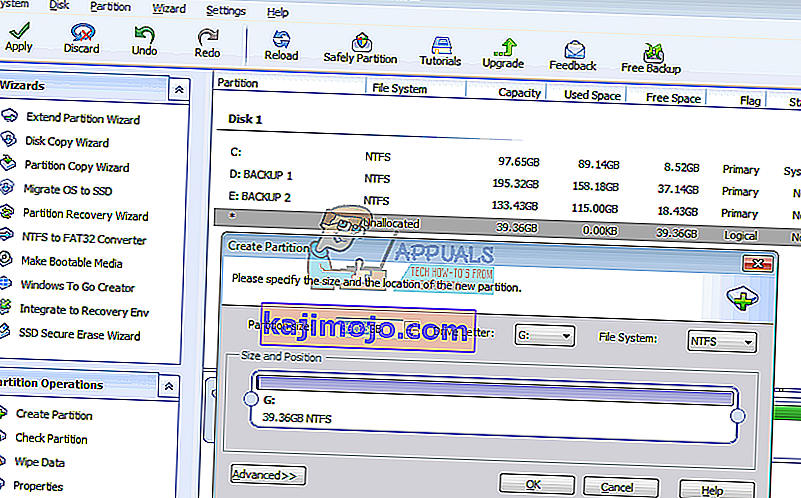
- Jos SSD-asema näkyy NTFS- tai UDF-osiona, napsauta hiiren kakkospainikkeella SSD-asemaa ja valitse "Alusta osio". (Jos se ei toimi, voit aloittaa poistamalla osion ja luomalla sitten osion kuvan 3 mukaisesti.)
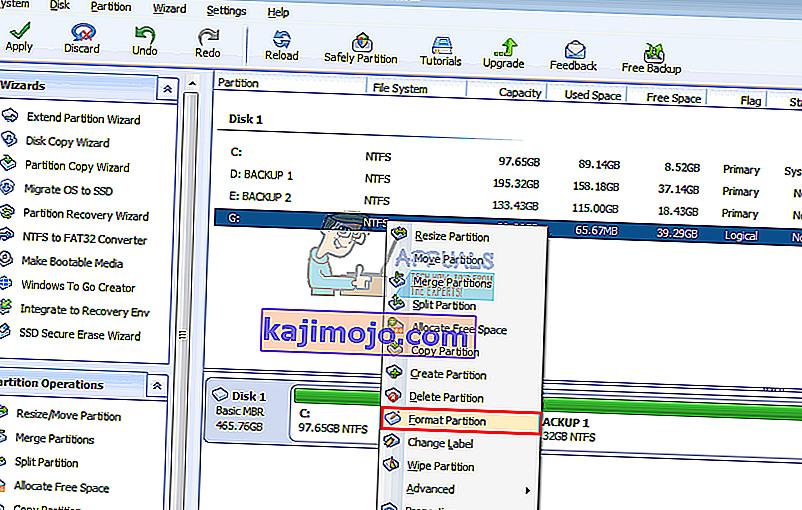
- Valitse NTFS-tiedostomuoto, kirjoita osion nimi / tarra ja napsauta OK.
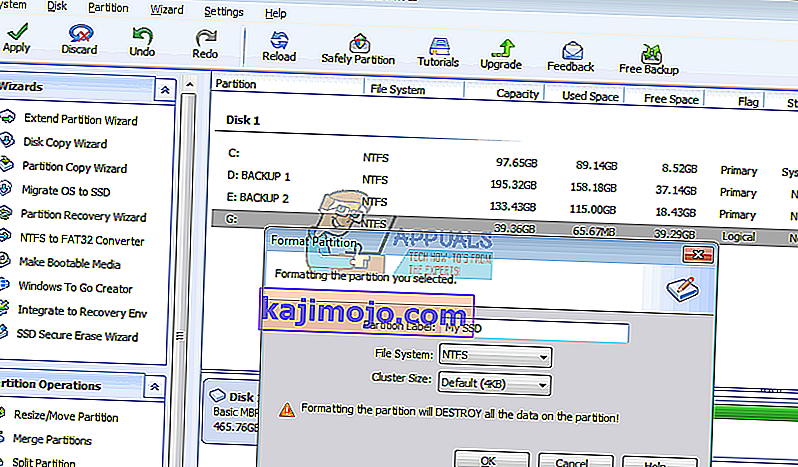
- Hyväksy ja vahvista muutokset napsauttamalla työkalurivillä Käytä
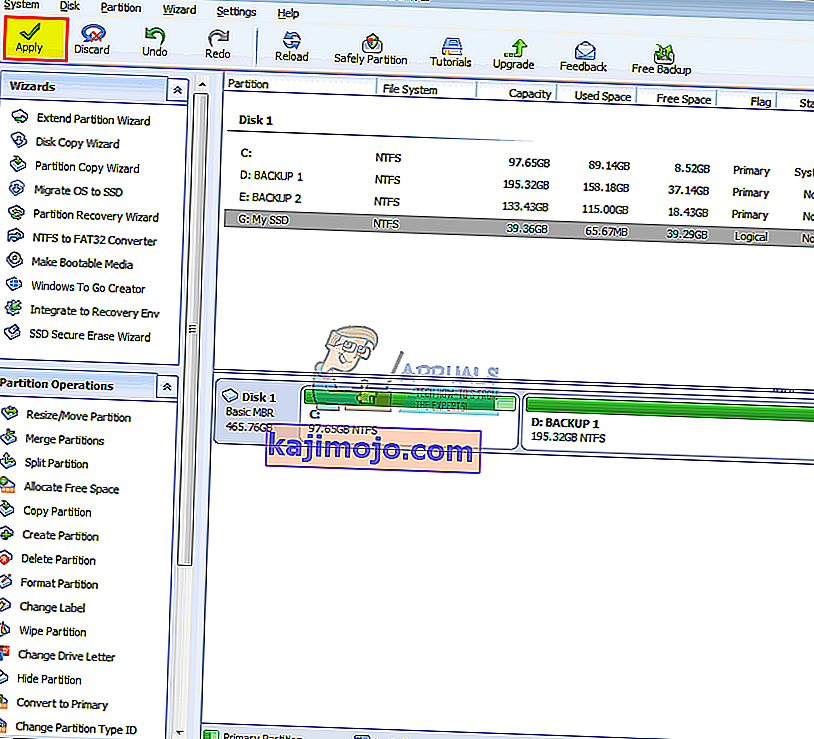
- Anna AOMEI: n viimeistellä osion luominen ja muotoilu. SSD-asemasi näkyy nyt myös levynhallinnassa ja Oma tietokoneessa ja käyttövalmis.
Tapa 6: Alusta asema Windows-asennuslevyllä
Koska levy näkyy BIOSissa, se näkyy todennäköisesti Windows-asennuksessa. Tarvitset käynnistettävän Windows-asennuksen tähän, mutta ei välttämättä Windows 10. Tässä on oppaamme, kuinka voit luoda Windows 10 -asennuslevyn.
- Aseta Windowsin asennuslevy
- Sammuta tietokone
- Poista kaikki asemat paitsi SSD
- Käynnistä tietokone
- Tuo käynnistyslaitteen asetukset esiin painamalla F12-näppäintä heti ja valitse USB- tai DVD / RW-levy (kumpi on Windows-asennuksesi)
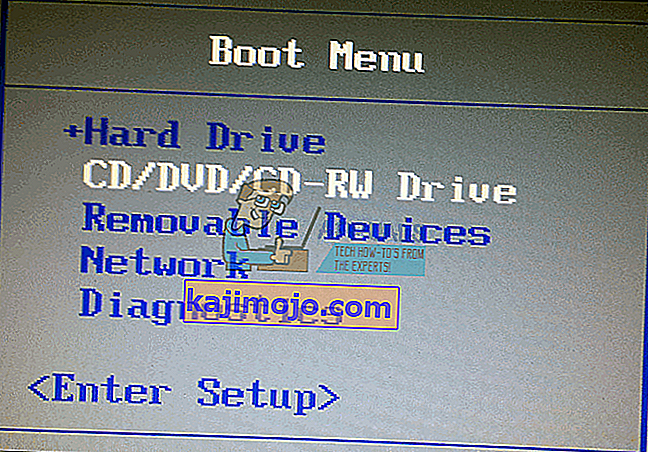
- Esiin tulee näyttö, jossa sinua pyydetään painamalla mitä tahansa näppäintä käynnistääksesi DVD- / RW-levyltä tai USB: ltä. Lataa mikä tahansa Windows-asennusohjelma painamalla mitä tahansa näppäintä.
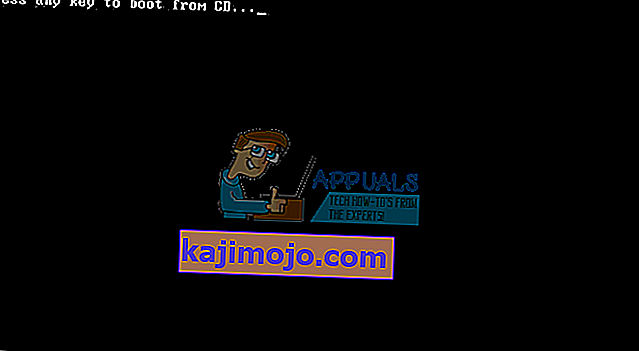
- Kun Windowsin asennusohjelman aloitusnäyttö tulee esiin, napsauta Asenna-painiketta, valitse kieli ja napsauta seuraavaksi
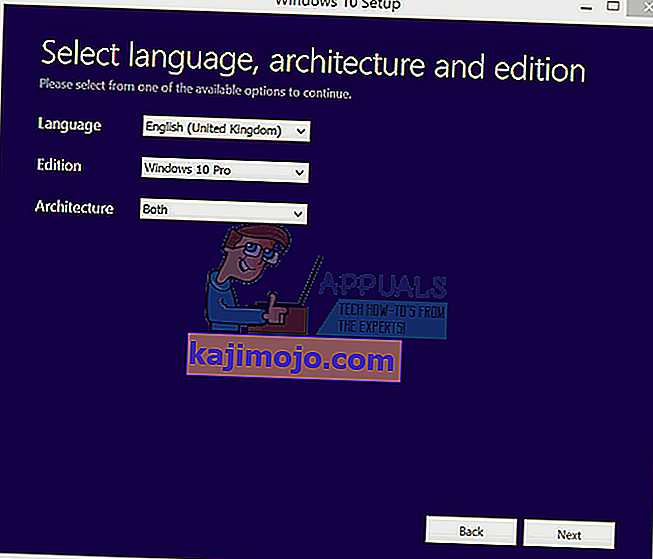
- Hyväksy lisenssi ja ehdot ja napsauta sitten Seuraava
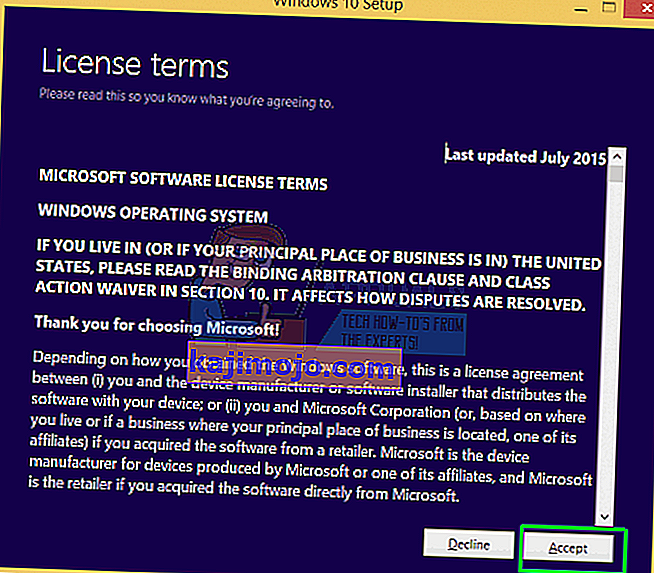
- Valitse Mukautettu (lisäasennus) -asennus
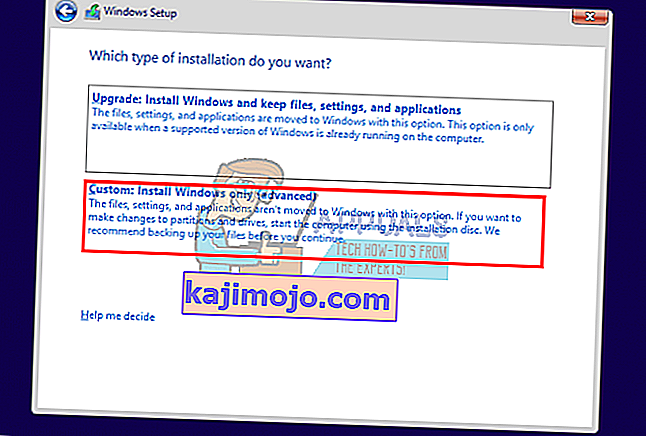
- Windows kysyy, minne haluat asentaa käyttöjärjestelmän, mutta luettelossa ei ole mitään.
- Napsauta SSD-asemaa valitaksesi sen
- Napsauta ikkunan alaosassa "Uusi". Jos et näe tätä vaihtoehtoa, napsauta "Drive options (advanced)"
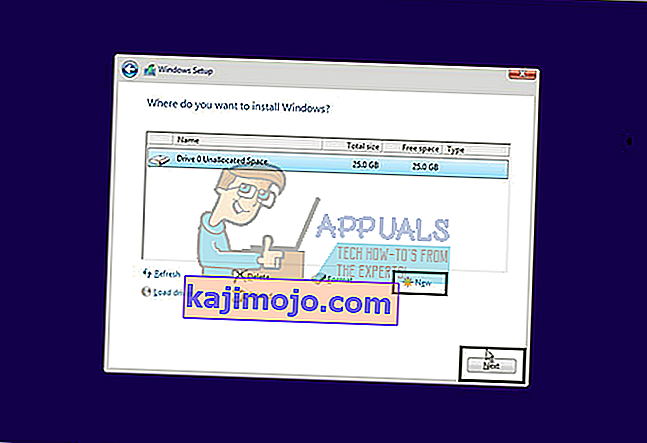
- Valitse osio ja napsauta “format”. Valitse nopea muoto ja napsauta OK.
- Valitse suurin sallittu Mt ja napsauta "Käytä"
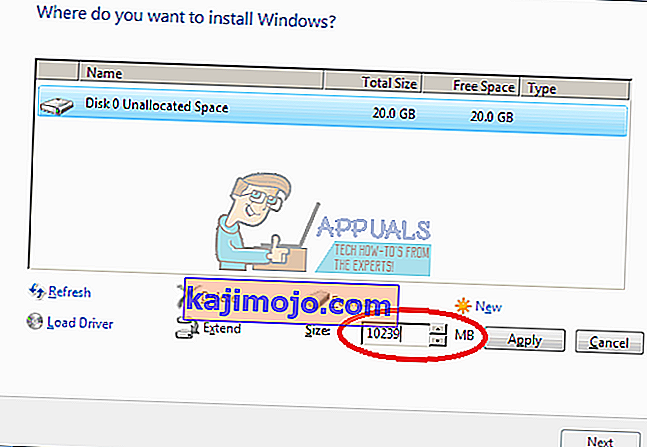
- Saatat joutua myös alustamaan luodun pienen (100 Mt) järjestelmätilan.
- Napsauta sulkemispainiketta (X) peruuttaaksesi asennuksen ja sammuttaaksesi tietokoneen.
- Aseta kaikki levyt ja käynnistä tietokone uudelleen. SSD: n pitäisi nyt näkyä.
Tapa 7: Vaihda SATA-ohjaimen tilaa
Väärän tallennusohjaimen tilan / protokollan käyttäminen on ristiriidassa aseman kanssa. Yritä vaihtaa AHCI-, RAID- jne. Välillä SATA-asemalle, johon SSD-asema on kytketty.
- Sammuta tietokone ja käynnistä se uudelleen
- Käynnistä BIOS painamalla nopeasti F2- tai F10-näppäintä
- Siirry Lisäasetukset-välilehdelle ja vieritä alas kohtaan SATA-ohjaintila.
- Valitse SATA-portti, johon SSD-asema on kytketty (yleensä SATA1; SATA0 on ensisijaisen kiintolevyn käytössä). Paina Enter ja valitse tila, esim. AHCI.
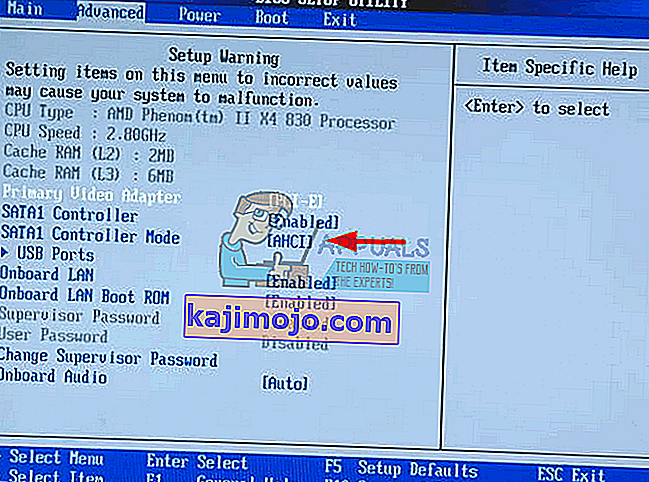
- Siirry poistumiseen ja poistumiseen muutosten tallentamisen jälkeen. Käynnistä uudelleen ja tarkista, onko BIOS tunnistanut SSD-aseman. Tee tämä, kunnes se havaitaan tai vaihtoehdot ovat käytetty loppuun.
Varmista myös, että SATA- tai virtajohto on kytketty oikein (ei löysällä). Yritä vaihtaa SATA-porttien ja SATA-kaapelien välillä ja varmista, että SSD-asemaasi ei tunnisteta kiintolevyksi BIOSissa.