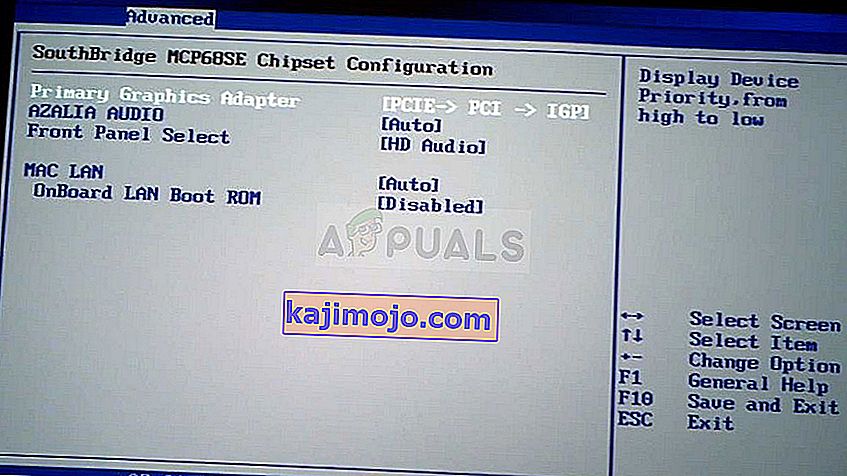Tämä ongelma ilmenee, kun käyttäjät yrittävät käyttää NVIDIA-ohjauspaneelia, mutta eivät näe muita ruutuja paitsi Hallitse 3D-asetuksia -kohtaa. Tämä tapahtuu enimmäkseen kannettavan tietokoneen käyttäjille, ja he voivat usein syyttää integroitua näytönohjainta tästä ongelmasta.

Tämä tapahtuu, kun integroitu näytönohjain hallitsee tiettyjä näkökohtia tietokoneen näyttöasetuksissa. Joskus se ei ole todellinen ongelma ja se on pikemminkin suunnittelun virhe. Joskus haluat kuitenkin muokata tiettyjä NVIDIA-näytönohjaimen asetuksia, mutta et pysty tekemään niin tämän ongelman takia. Noudata valmistelemiamme menetelmiä ongelman ratkaisemiseksi.
Mikä saa NVIDIA-ohjauspaneelin näyttämään vain 3D-asetuksia?
Tähän ongelmaan on monia syitä, ja ne liittyvät melkein yksinomaan integroituun näytönohjaimeen, joka saattaa aiheuttaa nämä ongelmat. Ne voidaan usein ratkaista helposti, jos tunnistat syyn alla olevasta luettelosta:
- Vanhat tai vanhentuneet näytönohjainohjaimet saattavat aiheuttaa kaikenlaisia ongelmia, myös tämä. Harkitse niiden päivittämistä mahdollisimman pian.
- Jos integroitu grafiikkaprosessori on oletusarvoisesti valittu BIOSissa , se voi aiheuttaa kaikenlaisia ongelmia, ja sinun on muutettava se mahdollisena korjauksena.
- NVIDIA Ohjauspaneeli prosessi voi yksinkertaisesti olla buginen joten varmista yrität käynnistää sitä.
Ratkaisu 1: Päivitä näytönohjaimen ohjaimet
Tämä on melko yleinen menetelmä useimmille grafiikkaan liittyville ongelmille, mutta käyttäjät ovat ilmoittaneet, että yksinkertainen ohjainten uudelleenasentaminen (uusimpien asentaminen) ratkaisi ongelman ja NVIDIA-ohjauspaneeli tunnistaa vihdoin täysin asennetun NVIDIA-näytönohjaimen ja käyttää sitä.
- Napsauta Käynnistä-valikkopainiketta, kirjoita " Laitehallinta " jälkeenpäin ja valitse se käytettävissä olevien tulosten luettelosta napsauttamalla ensin ensimmäistä. Voit myös napauttaa Windows Key + R -näppäinyhdistelmää tuoda esiin Suorita-valintaikkunan. Kirjoita " devmgmt. msc ”valintaikkunassa ja suorita se napsauttamalla OK.

- Koska kyseessä on näytönohjainohjain, jonka haluat päivittää tietokoneellasi, laajenna Näyttöadapterit- osiota, napsauta hiiren kakkospainikkeella NVIDIA-näytönohjainta ja valitse Poista laite.

- Vahvista kaikki valintaikkunat tai kehotteet, jotka saattavat pyytää sinua vahvistamaan nykyisen grafiikkalaiteohjaimen asennuksen poistamisen ja odottamaan prosessin päättymistä.
- Etsi näytönohjainohjaimesi NVIDIA: n verkkosivustolta. Syötä tarvittavat tiedot kortista ja käyttöjärjestelmästäsi ja napsauta Hae .

- Luettelo kaikista käytettävissä olevista ohjaimista tulee näkyviin. Varmista, että valitset viimeisimmän merkinnän, napsauta sen nimeä ja sen jälkeen Lataa- painiketta. Tallenna se tietokoneellesi, avaa se ja noudata näytön ohjeita asentaaksesi sen. Tarkista, esiintyykö ongelma edelleen.
Ratkaisu 2: Valitse oletusgrafiikkasuoritin BIOSista
Pahimmassa tilanteessa tietokoneesi käyttää jatkuvasti integroitua näytönohjainta NVIDIA: n sijaan. Tämä tulisi muuttaa BIOS-asetusten sisällä, ja se voidaan tehdä helposti. Vaikka jotkut ihmiset olisivat levottomia tehdessään muutoksia BIOSiin, alla olevien ohjeiden huolellinen noudattaminen ei varmasti aiheuta vahinkoa tietokoneellesi.
- Käynnistä tietokone uudelleen ja yritä antaa BIOS-asetukset painamalla BIOS-näppäintä, kun järjestelmä on alkamassa. BIOS-avain näkyy yleensä käynnistysnäytössä sanomalla " Paina ___ päästäksesi asennusohjelmaan ". tai jotain vastaavaa. On myös muita avaimia. Tavalliset BIOS-avaimet ovat F1, F2, Del jne.

- Nyt on aika vaihtaa oletusnäytönohjain integroidusta NVIDIA-kortiksi. Vaihdettava vaihtoehto on eri valmistajien BIOS-laiteohjelmistotyökalujen eri välilehtien alla. Tämä tarkoittaa, ettei ole olemassa ainutlaatuista tapaa löytää sitä. Se sijaitsee yleensä Lisäasetukset- välilehdessä, mutta samalle vaihtoehdolle on monia nimiä.
- Käytä nuolinäppäimiä siirtyäksesi Advanced , Advanced BIOS -ominaisuuksiin tai vastaavaan kuulostavaan vaihtoehtoon BIOSissa. Valitse sisältä vaihtoehto nimeltä North Bridge Configuration , Video Configuration , Internal Graphics tai vastaava vaihtoehto sisältä.
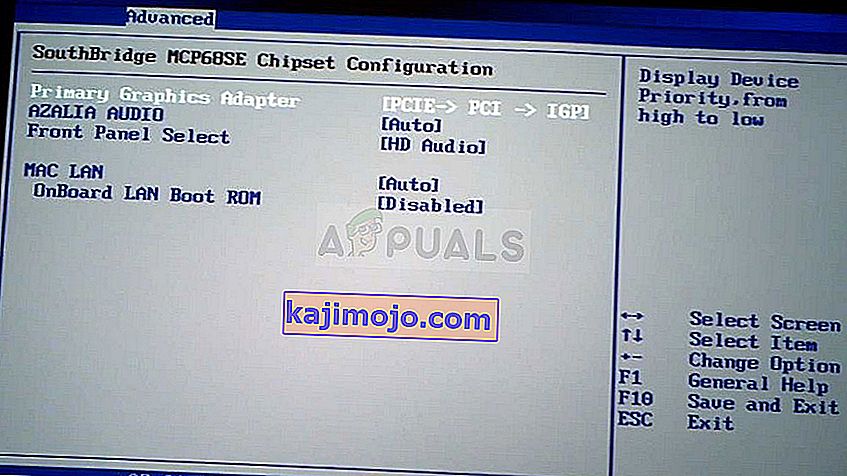
- Kun löydät oikean vaihtoehdon mistä tahansa BIOS-asetusnäytön alueesta, etsi vaihtoehto nimeltä Ensisijainen videonohjain , Ensisijainen videosovitin tai Aloita graafinen sovitin . Paina Enter valitaksesi sen ja valitse GFX0 tai PEG vaihtaaksesi oheislaitteiden väliseen pikakorttiin , PCI PCI-liitetyn kortin käyttämiseen tai AGP nopeutetun grafiikkaporttiin liitetyn kortin käyttämiseen. Valittava vaihtoehto riippuu siitä, kuinka korttisi on kytketty tietokoneeseesi.

- Siirry Exit-osioon ja valitse Exit Saving Changes . Tämä jatkuu tietokoneen käynnistyksen yhteydessä. Tarkista, jatkuuko ongelma.
Ratkaisu 3: Poista sisäänrakennettu näytönohjain käytöstä Laitehallinnassa
Jos haluat muokata tiettyjä asetuksia NVIDIA-ohjauspaneelissa, mutta et löydä niitä, koska integroitu Intel-näytönohjain käsittelee niitä, voit yksinkertaisesti poistaa integroidun kortin käytöstä ja käyttää NVIDIA-asetusta koko ajan. Tämä ratkaisee ongelman, mutta saattaa aiheuttaa kannettavan tietokoneen akun huononemisen.
- Napsauta Käynnistä-valikkopainiketta, kirjoita " Laitehallinta " jälkeenpäin ja valitse se käytettävissä olevien tulosten luettelosta napsauttamalla ensin ensimmäistä. Voit myös napauttaa Windows Key + R -näppäinyhdistelmää tuoda esiin Suorita-valintaikkunan. Kirjoita " devmgmt. msc ”valintaikkunassa ja suorita se napsauttamalla OK.

- Koska kyseessä on näytönohjainohjain, jonka haluat päivittää tietokoneellasi, laajenna Näyttöadapterit- osiota, napsauta hiiren kakkospainikkeella integroitua näytönohjainta ja valitse Poista laite käytöstä.

- Tarkista, näkyykö muita asetuksia NVIDIA-ohjauspaneelissa tietokoneen uudelleenkäynnistyksen jälkeen.
Ratkaisu 4: Käynnistä NVIDIA-ohjauspaneelin prosessi uudelleen
Tämä menetelmä on melko yksinkertainen verrattuna muihin tässä artikkelissa esitettyihin menetelmiin, ja sitä voidaan käyttää, jos pystyit näkemään kaikki NVIDIA-ohjauspaneelin näyttöön liittyvät asetukset aiemmin ja ongelma alkoi esiintyä nykyisessä. Tämä menetelmä ratkaisee ongelman, jos se liittyi yksinkertaiseen virheeseen.
- Käyttämällä Ctrl + Shift + Esc näppäinyhdistelmää painamalla näppäimiä samassa aika avata Task Manager apuohjelma.
- Vaihtoehtoisesti voit käyttää näppäinyhdistelmää Ctrl + Alt + Del ja valita Task Manager ponnahdusikkunasta, joka tulee näkyviin useilla vaihtoehdoilla. Voit etsiä sitä myös Käynnistä-valikosta.

- Napsauta lisätietoja ikkunan vasemmassa alakulmassa laajentaaksesi Tehtävienhallintaa ja etsiä NVIDIA-ohjauspaneelia. Sen pitäisi sijaita suoraan taustaprosessien alla . Valitse se ja valitse Lopeta tehtävä -vaihtoehto ikkunan oikeasta alakulmasta.

- Tarkista, onko NVIDIA-ohjauspaneelin puuttuvien asetusten ongelma ratkaistu, kun NVIDIA-ohjauspaneeli on käynnistetty uudelleen.