Windowsissa on ongelma, jossa tiedostoa avattaessa tietokone asettaa oletusohjelman minkä tahansa tiedoston avaamiseksi tyypiksi ” TWINUI ”. Suurimman osan ajasta voit avata tiedoston napsauttamalla sitä hiiren kakkospainikkeella ja valitsemalla Avaa kanssa -vaihtoehto. Et kuitenkaan voi asettaa mitään oletusohjelmaa minkä tahansa tiedostotyypin avaamiseksi.
“TWINUI” on vika Windows 10: ssä, joka osoittaa, että käyttäjät eivät voi muuttaa oletusohjelmaa Asetus-sovelluksessa ja kaikki oletusohjelmat palautetaan ”TWINUI” -asetuksiin .
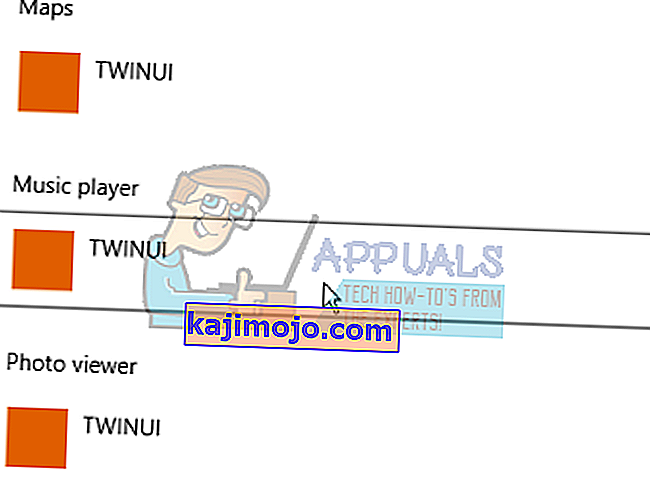
Se tarkoittaa, että käyttäjä ei voi asettaa oletusohjelmia. Se voi johtua lukuisista syistä, mukaan lukien järjestelmän rekisterivirheet tai ehkä jokin muu syy.
Ratkaisu 1: Poista TWINUI Windowsin virtakuoren kautta
Voimme yrittää poistaa TWINUI: n Windows 10: n Windows Power Shellin kautta. Annamme komennot asettaa jokaisen ohjelmatyypin oletusasetukseksi. Tiedoston avaamisasetukset nollataan ja sinun on määritettävä ne uudelleen.
- Käynnistä tietokoneen käynnistysvalikko painamalla Windows + S ja kirjoita valintaikkunaan " Windows Power shell ". Napsauta hiiren kakkospainikkeella ensimmäistä tulosta ja valitse " Suorita järjestelmänvalvojana ".
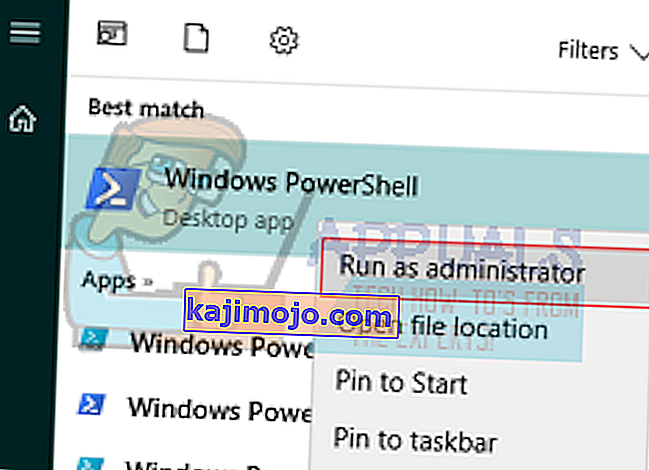
- Kun sovellus on avattu, kopioi tämä rivi siihen ja paina Enter. Nyt Windows asettaa jokaisen tiedostotyypin oletusarvoiseksi avausohjelmaksi. Tämä prosessi voi viedä hetken, kun kaikkia tiedostotyyppejäsi tarkistetaan ja niiden asetuksia muutetaan.
Get-AppXPackage | Foreach {Add-AppxPackage -DisableDevelopmentMode - Rekisteröi "$ ($ _. InstallLocation) \ AppXManifest.xml"}

- Kun se on valmis, sulje ikkuna ja yritä avata haluamasi tiedostotyyppi sovellusten oletusohjelman käynnistysohjelmassa.
- Käynnistä tietokone uudelleen varmistaaksesi, että kaikki muutokset tapahtuvat, ja tarkista, onko käsillä oleva ongelma korjattu
Ratkaisu 2: TWINUI-ongelma Valokuvat-sovelluksessa
Voimme yrittää poistaa Photos-kokoonpanon sisällön sen nollaamiseksi. Katso tämä menetelmä, jos ensimmäinen ei toiminut sinulle. Älä myöskään poista koko kansiota. Meidän on vain poistettava kansion sisältö ja käynnistettävä tietokone uudelleen, jotta muutokset tapahtuvat.
- Käynnistä Suorita painamalla Windows + R -painiketta
- Tyyppi:
% appdata% \ .. \ Local \ Packages \ Microsoft.Windows.Photos_8wekyb3d8bbwe \ LocalState
- Haluat ehkä kopioida kansion koko sisällön muualle, jotta voit aina palauttaa ne, jos jotain menee pieleen. Kun olet kopioinut tiedostot turvallisesti, poista kaikki kansion sisällöt.
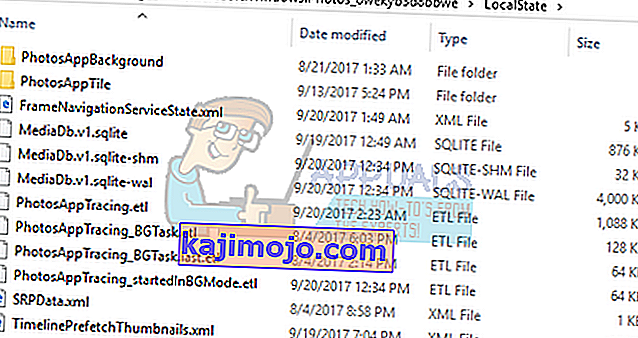
- Käynnistä tietokone uudelleen ja tarkista, jatkuuko ongelma.
Ratkaisu 3: Suorita järjestelmätiedostojen tarkistus
Voi olla mahdollista, että järjestelmän kokoonpanotiedostot ovat vioittuneet. Tämän vuoksi tietokone asettaa kaiken tiedostotyypin asetukseksi TWINUI. Voimme yrittää suorittaa Windows-apuohjelman ja varmistaa, että tiedostoja ei puutu tai ole vioittunut. Jos ne ovat, Windows korjaa ne.
- Paina Windows + R käynnistääksesi Suorita tyyppi ” cmd ” -valintaikkunassa ja paina Enter. Tämä käynnistää komentokehotteen. Joskus joudut ehkä avaamaan kehotteen järjestelmänvalvojana tämän ratkaisun suorittamiseksi.
- Kirjoita ” sfc / scannow ” ja paina Enter. Nyt Windows alkaa tarkistaa kaikki järjestelmätiedostot ja etsii mahdollisia väärinkäytöksiä. Tämä prosessi voi kestää jonkin aikaa.
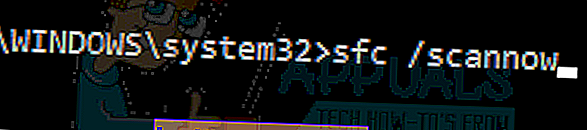
- Jos virheitä havaitaan ja korjataan, käynnistä tietokone uudelleen, jotta kaikki muutokset voivat tapahtua, ja tarkista, onko ongelma ratkaistu.
Ratkaisu 4: Asenna uusimmat Windows-päivitykset
Windows julkaisee tärkeät päivitykset, jotka kohdistuvat käyttöjärjestelmän virhekorjauksiin. Yksi virheistä on tapauksemme; ongelma tiedostoissa, jotka eivät avaudu oletusohjelman kanssa oikein. Jos pidät ja et asenna Windows-päivitystä, suosittelemme, että teet sen. Windows 10 on uusin Windows-käyttöjärjestelmä, ja uudet käyttöjärjestelmät vievät paljon aikaa täydellisyyden parantamiseksi kaikilta osin.
Käyttöjärjestelmän kanssa on vielä vireillä monia kysymyksiä, ja Microsoft julkaisee usein päivityksiä näiden ongelmien ratkaisemiseksi.
- Paina Windows + S -painiketta käynnistääksesi aloitusvalikon hakupalkin. Kirjoita valintaikkunaan ” Windows-päivitys ”. Napsauta ensimmäistä tulevaa hakutulosta.

- Napsauta päivitysasetuksissa napsauttamalla painiketta " Tarkista päivitykset ". Nyt Windows tarkistaa automaattisesti saatavana olevat päivitykset ja asentaa ne. Se voi jopa kehottaa sinua käynnistämään uudelleen.

- Tarkista päivityksen jälkeen, onko ongelmasi korjattu.
Ratkaisu 5: Järjestelmän palauttaminen
Jos kaikki yllä olevat menetelmät eivät toimi, voimme yrittää palauttaa järjestelmän viimeiseen palautuspisteeseen. Tallenna kaikki työsi oikein ja varmuuskopioi kaikki tärkeät tiedot. Huomaa, että kaikki järjestelmän kokoonpanoihin viimeisen palautuspisteen jälkeen tehdyt muutokset poistetaan.
- Käynnistä aloitusvalikon hakupalkki painamalla Windows + S. Kirjoita " palauta " valintaikkunaan ja valitse ensimmäinen ohjelma, joka tulee tulokseen.
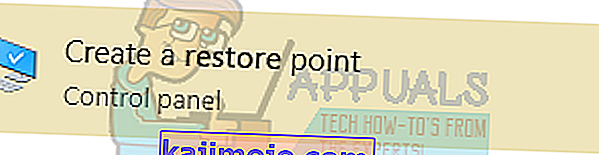
- Yksi palautusasetuksista, paina Järjestelmän palautus, joka on läsnä ikkunan alussa Järjestelmän suojaus -välilehdessä.

- Nyt ohjattu toiminto avaa navigoinnin kaikissa vaiheissa järjestelmän palauttamiseksi. Paina Seuraava ja jatka kaikkia muita ohjeita.
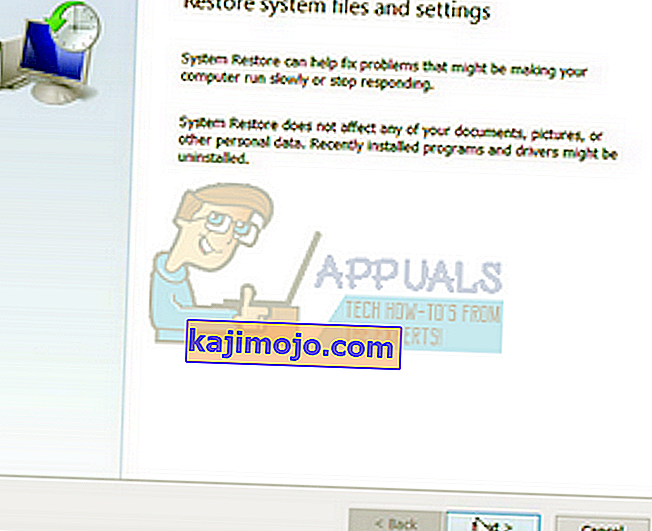
- Nyt valitse palautuspiste luettelosta vaihtoehtoja. Jos sinulla on useampi kuin yksi järjestelmän palautuspiste, ne luetellaan tässä.
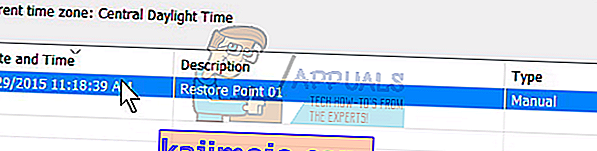
- Nyt Windows vahvistaa toimintasi viimeisen kerran ennen kuin se käynnistää järjestelmän palautusprosessin. Tallenna kaikki työsi ja varmuuskopioi tärkeät tiedostot joka tapauksessa ja jatka prosessia.
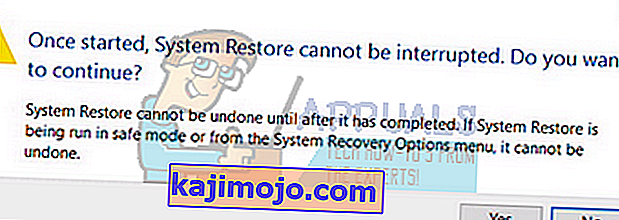
Voit oppia lisää järjestelmän palauttamisesta saadaksesi enemmän tietoa siitä, mitä se tekee ja mitkä prosessit ovat mukana.
