Kun olet asentanut Outlookin (ei ole väliä mikä versio), on todennäköistä, että sitä ei tunnisteta oletusasiakkaaksi. Sen sijaan, että joudut siirtymään useisiin sähköpostiohjelmiin, kun käsittelet sähköpostitöitä, miksi et tekisi Outlookista oletuspysäkkiä sähköpostien lähettämiselle ja vastaanottamiselle?
Jos käytät Windows 10 -ohjelmaa, olet jo huomannut, että se käyttää uutta Mail-sovellusta uutena oletussähköpostiohjelmana. Mahdollisuudet ovat, etteivät ole uuden oletussähköpostisovelluksen suuria faneja, joten voi olla ärsyttävää ohjata sitä aina, kun napsautat sähköpostilinkkiä (MailTo).
Jos Outlookiasi ei tunnisteta oletussähköpostiohjelmaksi, olemme valmistelleet kaksi erilaista tapaa, joiden avulla voit asettaa sen oletussähköpostiohjelmaksi. Molemmilla menetelmillä saavutetaan täsmälleen sama asia, joten noudata sitä, joka näyttää sinulle mukavammalta.
Tapa 1: Outlookin asettaminen oletussähköpostiohjelmaksi ohjauspaneelista
- Paina Windows-näppäintä + R ja kirjoita " ohjauspaneeli" . Napsauta Enter avataksesi sen.

- Käytä oikeassa yläkulmassa olevaa hakupalkkia hakeaksesi " oletusohjelmat ". Kaksoisnapsauta sitten Oletusohjelmat .
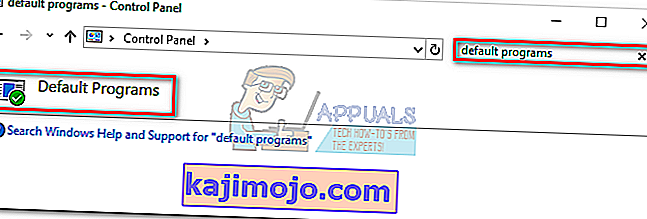
- Napsauta Sähköposti- kohdassa Sähköposti- kuvaketta.
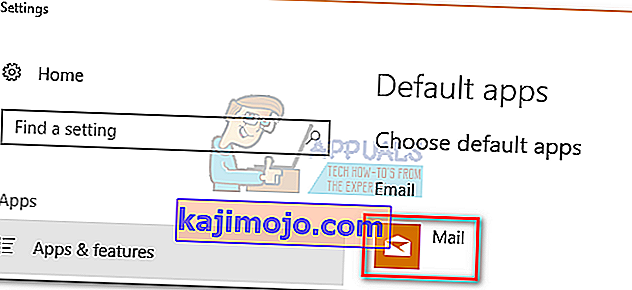
- Valitse Outlook-ohjelma luettelosta ja tee se oletukseksi.
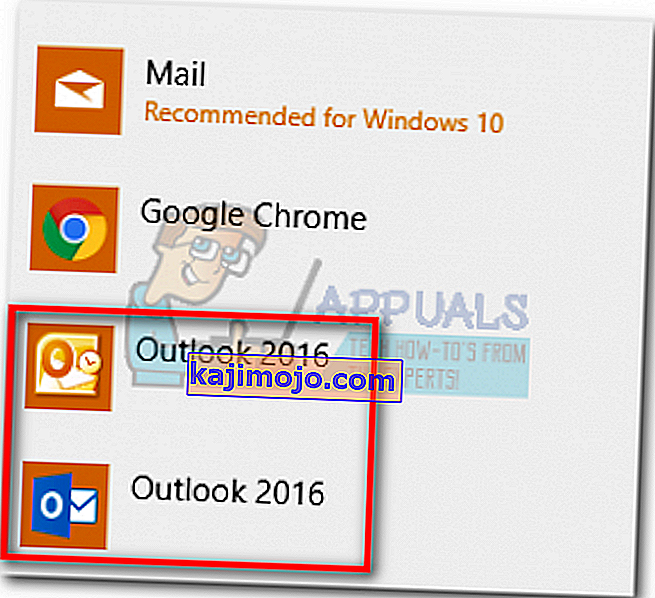
- Napsauta Yhdistä tiedostotyyppi tai protokolla ohjelmaan .
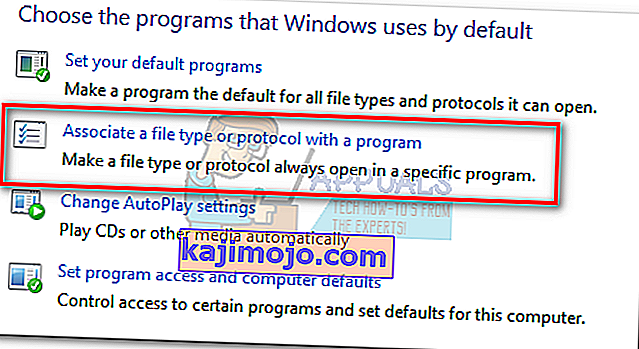
- Varmista oletussovelluksia valitaan valikosta alla sovellukset (vasen puoli). Selaa kokonaan alas ja napsauta Valitse oletusohjelmat protokollan mukaan .
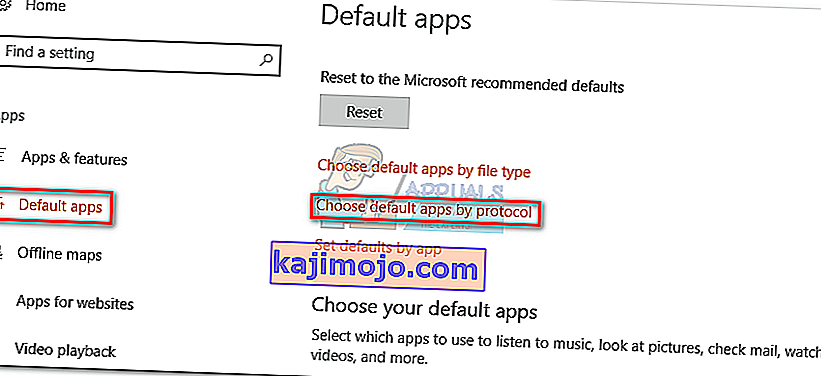
- Selaa protokollaluettelossa alaspäin, kunnes löydät MAILTO- merkinnän. Sitten kaksoisnapsauta sitä valitaksesi useista vaihtoehdoista.
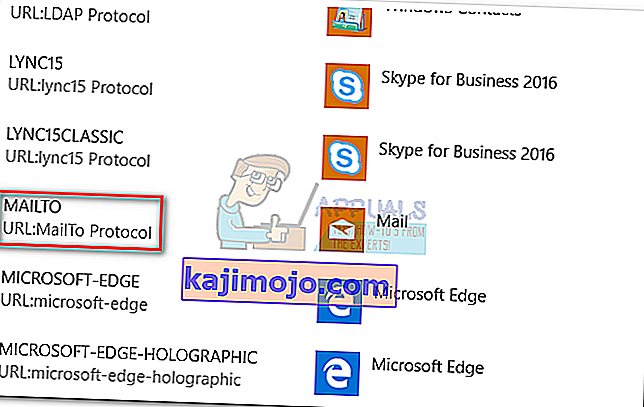
- Valitse Outlook-ohjelma ponnahdusvalikosta.
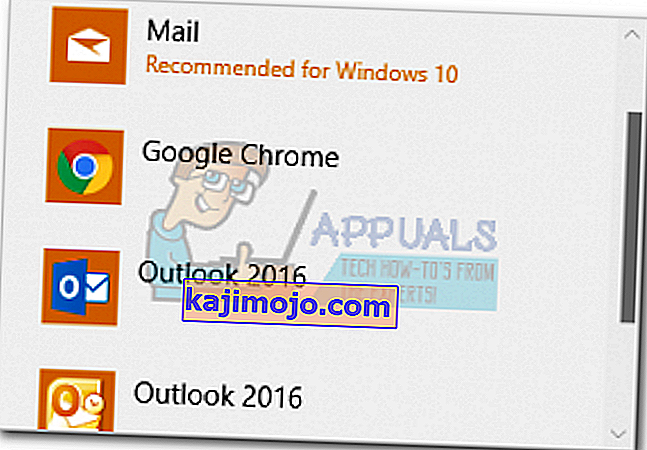
Se siitä! Outlook on nyt määritetty oletussähköpostiohjelmaksi. Kun napsautat sähköpostilinkkiä (MailTo), se avautuu automaattisesti Outlookissa.
Tapa 2: Outlookin asettaminen oletussähköpostiohjelmaksi Asetusten kautta
Seuraavat vaiheet voivat olla hieman erilaiset Outlook-versiostasi riippuen. Käytimme Outlook 2016: ta, mutta jos käytät vanhempaa versiota, katso tarkka polku huomautuskappaleista.
- Avaa Outlook ja avaa tiedosto ja napsauta sitten Asetukset.
 Huomautus: Valitse Outlook 2017: ssä Työkalut> Asetukset ja napsauta sitten Muu- välilehti.
Huomautus: Valitse Outlook 2017: ssä Työkalut> Asetukset ja napsauta sitten Muu- välilehti. - Varmista Yleiset-välilehti on valittuna, tarkista ruutu tehdä Outlook oletusohjelma Sähköposti, yhteystiedot ja kalenteri (alle Käyttöönotto vaihtoehtoja ).
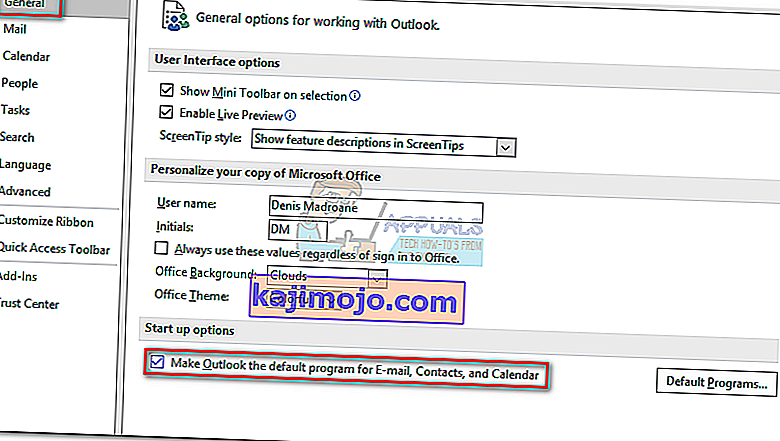 Huomautus: Outlook 2010: ssä ei ole Yleiset-välilehteä. Sinun pitäisi pystyä löytämään käynnistysvaihtoehdot heti, kun avaat Asetukset- ikkunan.
Huomautus: Outlook 2010: ssä ei ole Yleiset-välilehteä. Sinun pitäisi pystyä löytämään käynnistysvaihtoehdot heti, kun avaat Asetukset- ikkunan. - Tallenna muutokset napsauttamalla Ok .
Se siitä. Outlook on nyt määritetty käsittelemään kaikkia sähköpostejasi, yhteystietojasi ja kalentereitasi.


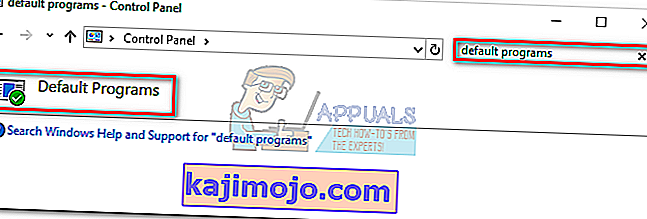
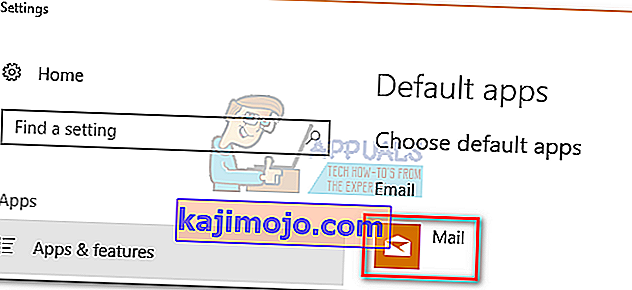
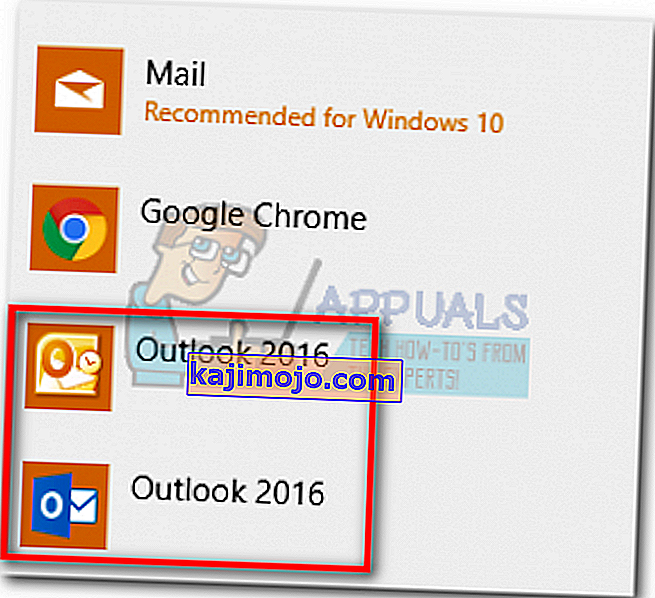
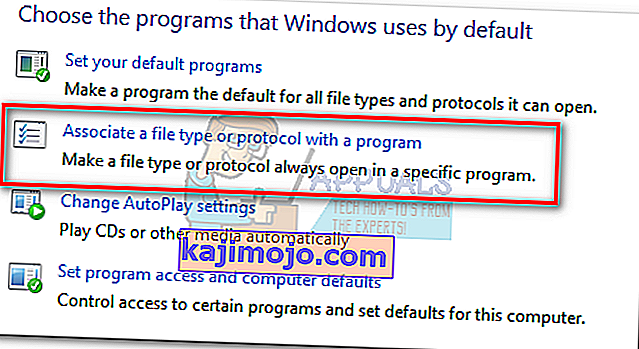
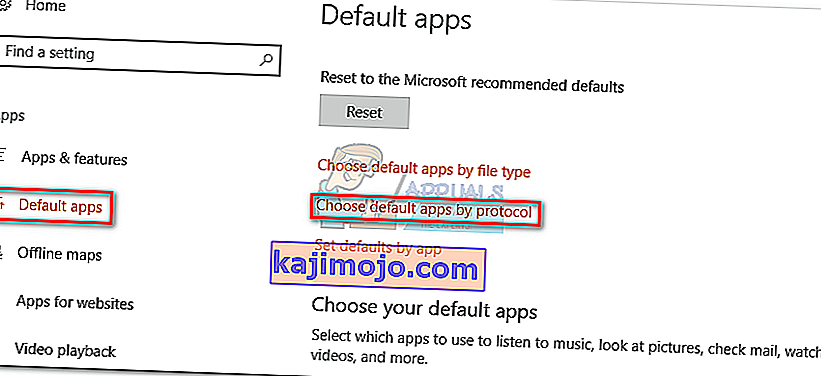
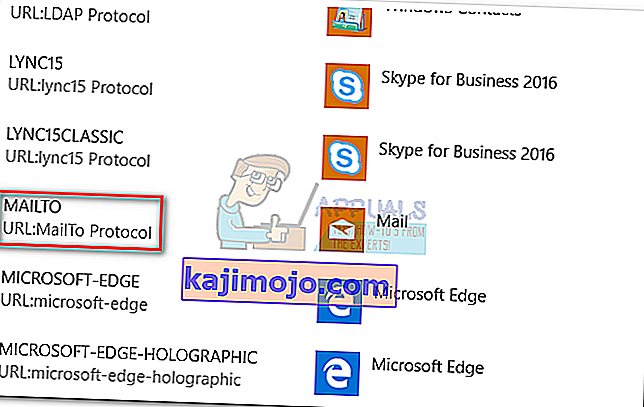
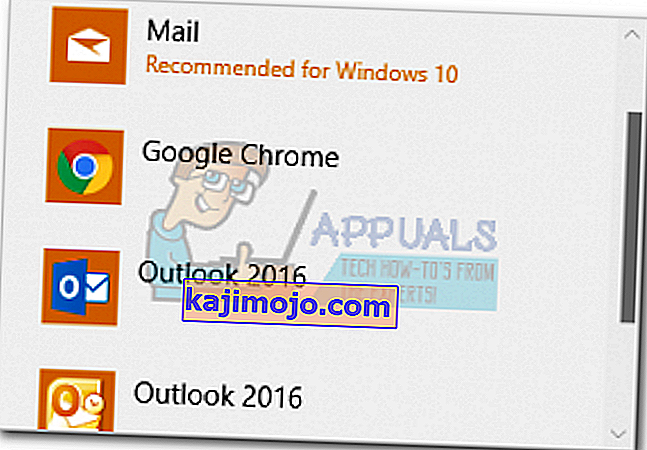
 Huomautus: Valitse Outlook 2017: ssä Työkalut> Asetukset ja napsauta sitten Muu- välilehti.
Huomautus: Valitse Outlook 2017: ssä Työkalut> Asetukset ja napsauta sitten Muu- välilehti.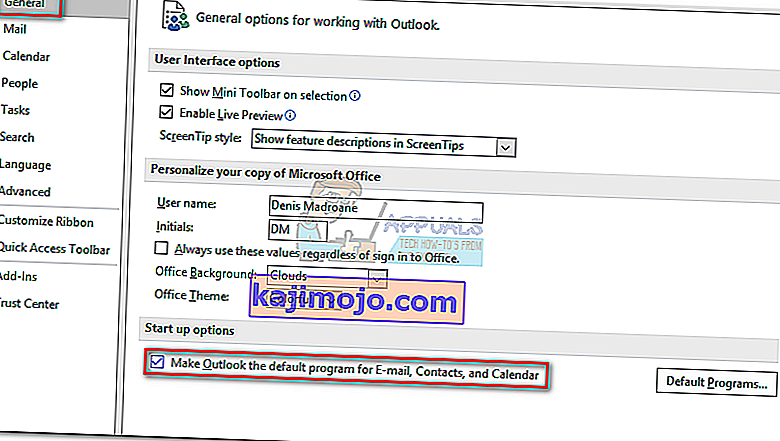 Huomautus: Outlook 2010: ssä ei ole Yleiset-välilehteä. Sinun pitäisi pystyä löytämään käynnistysvaihtoehdot heti, kun avaat Asetukset- ikkunan.
Huomautus: Outlook 2010: ssä ei ole Yleiset-välilehteä. Sinun pitäisi pystyä löytämään käynnistysvaihtoehdot heti, kun avaat Asetukset- ikkunan.