Windows Explorer on käsittelijä (prosessi), jonka avulla voit tutkia Windowsin eri näyttöjä. Jos se lakkaa toimimasta; Saat ei-toivottuja ilmoituksia siitä, että se on lakannut toimimasta. jotkin ohjelmat eivät myöskään välttämättä avaudu, ne, jotka toimivat Resurssienhallinnan mukaisesti.
Teknisesti Windows Explorer on lopettanut toimintavirheen, kun ohjelmisto, yhteensopimaton palvelu, vioittuminen Windows-järjestelmätiedostoissa tai ohjain aiheuttaa häiriöitä. Monet käyttäjät ovat kohdanneet tämän virheen ja monet kohtaavat sen jossain vaiheessa, koska tämä prosessi perustuu sen yhteyksiin muihin ohjelmiin, ja mikä tahansa vioittunut yhteys voi aiheuttaa sen kaatumisen. Joillekin käyttäjille tämä virhe tapahtuu, kun he yrittävät käynnistää tietyn Internetistä ladatun ohjelman (tässä tapauksessa) ehdotan kyseisen ohjelman asennuksen poistamista, ja joillekin se tapahtuu heti kirjautumisen jälkeen (yleensä Windows-ohjelman tai muun aiheuttama) käynnistysohjelma). Jos et halua poistaa ohjelmaa; sitten explorer.exe-prosessi voidaan suorittaa myös Tehtävienhallinnan tai Holdingin kauttaWindows-näppäin ja painamalla R . Ja kirjoittamalla explorer.exe suoritusikkunaan.
Tässä oppaassa; Olemme noudattaneet luetteloa useista ratkaisuista, jotka ovat auttaneet käyttäjiä. Käy läpi kukin niistä; ja kun ongelma on korjattu; voit lopettaa.
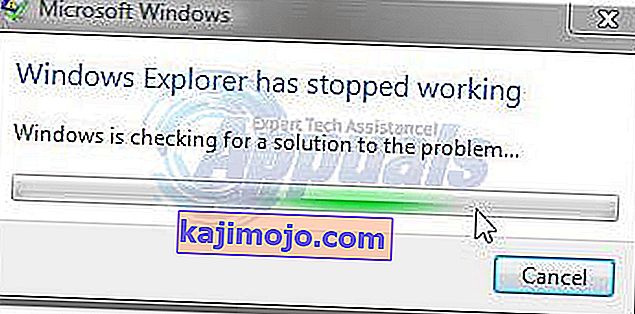
Ratkaisu 1: Skannaa Malwares käyttämällä Malwarebytes
Haittaohjelmat, vakooja- ja mainosohjelmat voivat myös laukaista ongelman, kun ne häiritsevät Windows-palveluita. Ensimmäisen lähestymistavan tulisi olla Malwaren etsiminen Malwarebytes-sovelluksella. katso vaiheet täältä
Kun olet suorittanut vaiheet, puhdistanut ja asettanut karanteeniin kaikki haittaohjelmat, testaa, onko ongelma ratkaistu. Jos ei, siirry sitten ratkaisuun 2.
Ratkaisu 2: Suorita System File Checker Scan
Virus tai vioittunut kolmannen osapuolen ohjelmisto voi vahingoittaa järjestelmätiedostoja. Korjaa ne napsauttamalla Windowsin Käynnistä-painiketta tai avaamalla Käynnistä-valikko painamalla Windows-näppäintä . Vuonna Start Menu , tyyppi cmd sitten oikealla painikkeella cmd ja valitse Suorita järjestelmänvalvojana .
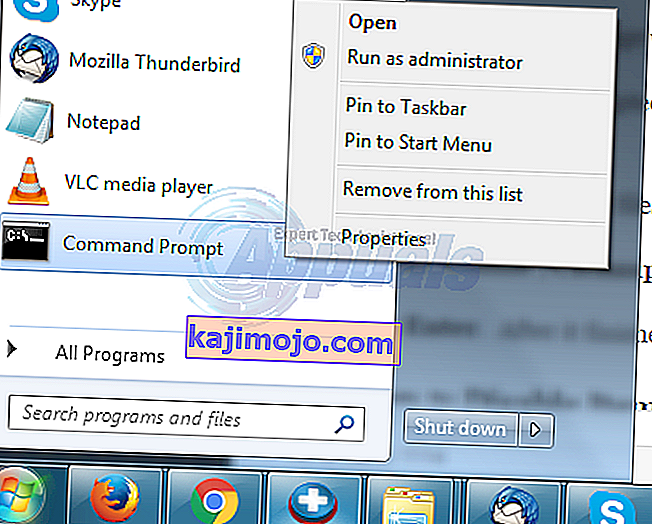
Kirjoita mustaan komentokehoteikkunaan sfc / scannow ja paina Enter .
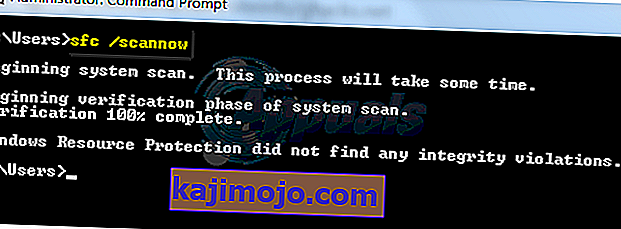
Se alkaa etsiä vioittuneita tiedostoja. Jos skannaus ei löydä vioittunutta tiedostoa, sulje ikkuna ja siirry ratkaisuun 3.
Jos se löytää vioittuneita tiedostoja eikä pysty korjaamaan niitä, samassa mustassa ikkunatyypissä
Hylkää / Online / Cleanup-Image / RestoreHealth
ja paina Enter . Kun se on valmis, testaa, onko ongelma nyt ratkaistu.
Ratkaisu 3: Poista kohteet käytöstä napsauttamalla hiiren kakkospainikkeella pikavalikkoa
Kun asennat ohjelman, se lisää usein kohteen hiiren kakkospainikkeella olevaan pikavalikkoon. Näitä kutsutaan kuoren laajennuksiksi. Koska hiiren kakkospainikkeen pikavalikko on osa Windows Exploreria, mikä tahansa vioittunut ohjelma, jolla on shell-laajennus, voi aiheuttaa Explorerin kaatumisen.
Tarkista ShellExView tästä linkistä tarkistaaksesi, mikä laajennus aiheuttaa ongelman.
Avaa ladattu zip- tiedosto . Siinä kaksinkertainen klikkaa päälle shexview.exe.
Kun se on suoritettu, se lataa kaikki kohteet. Selaa oikealle ja napsauta Yritys lajitellaksesi kohteet yrityksen nimen mukaan . Valitse kaikki muut kuin Microsoft-ohjelmat, lajiteltuna yrityksen nimen mukaan, ja napsauta punaista painiketta vasemmassa yläkulmassa pysäyttääksesi ne. Tarkista, onko ongelma kadonnut. Jos ei, siirry sitten ratkaisuun 4. Jos kyllä, niin yksi kuoren jatkeista on syyllinen. Kytke ne nyt päälle yksi kerrallaan valitsemalla ne ja painamalla vihreää painiketta ja tarkista, kaatuuko tutkimusmatkailija. Sen, jonka jälkeen tutkimusmatkailija kaatuu, on oltava viallinen. Jätä se pois käytöstä.
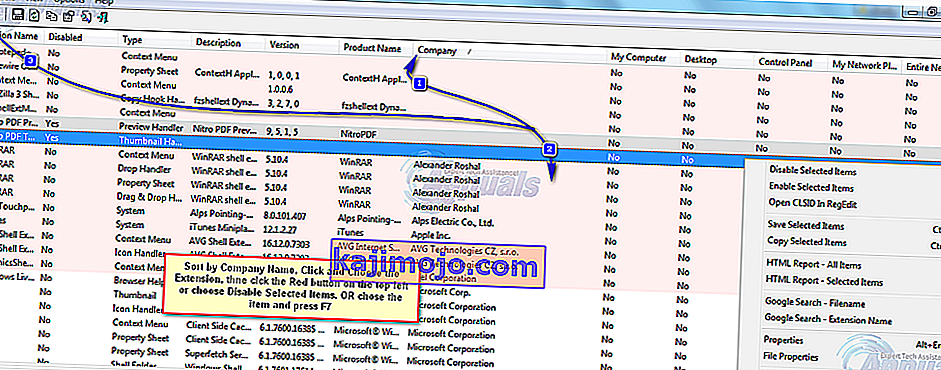
Ratkaisu 4: Tarkista käynnistyspalvelut
Mikä tahansa muu kuin Microsoftin viallinen käynnistyskohde tai palvelu voi aiheuttaa tutkijan kaatumisen. Jos sinulla on asennettuna jonkinlainen valvontaohjelmisto (esim. Everest ), tarkista poistamalla se käytöstä, jos ongelma katoaa. Jos näin ei ole, Hold Windows-näppäintä ja paina R . Kirjoita msconfig ja paina Enter .
Siirry Palvelut- välilehdelle. Valitse valinta Piilota kaikki Microsoft-palvelut . Napsauta sitten Poista kaikki käytöstä . Käynnistä järjestelmä uudelleen . Jos ongelma katoaa, se on yksi palveluista. Nämä palvelut otetaan automaattisesti käyttöön, kun aloitat ohjelmien käytön. Joten niitä ei tarvitse ottaa uudelleen käyttöön. Kun olet valinnut Poista kaikki käytöstä, napsauta Käytä / OK ja käynnistä tietokone uudelleen. Testaa, onko ongelma nyt ratkaistu; jos ei, siirry seuraavaan ratkaisuun.
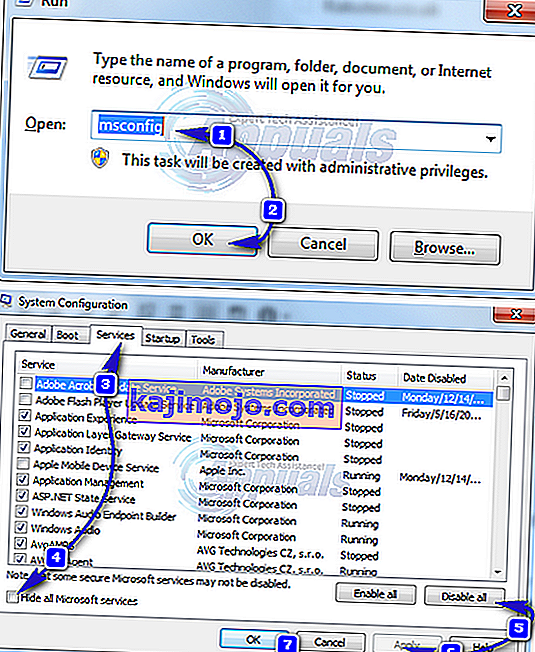
Ratkaisu 5: Tarkista käynnistysohjelmat
Ohjelmistot, jotka on määritetty toimimaan Windowsin käynnistyessä, voivat aiheuttaa tämän ongelman.
Windows 7 käyttäjät , pitämällä Windows-näppäintä ja paina R . Kirjoita msconfig ja paina Enter .
Siirry Käynnistys- välilehteen ja valitse Poista kaikki käytöstä, napsauta Käytä / OK . Käynnistä järjestelmä uudelleen . Jos ongelma poistuu, se on yksi ohjelmista. Jos tutkimusmatkailija kaatuu edelleen, siirry ratkaisuun 6.
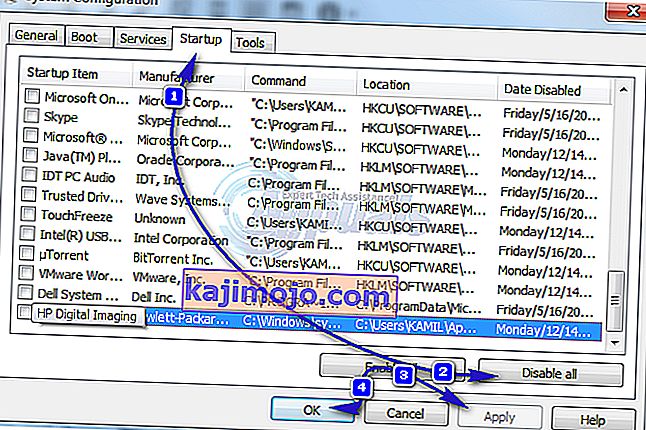
Windows 8 / 8.1 / 10 -käyttäjät, paina Ctrl + Vaihto + Esc kerralla. Tehtävienhallinta tulee näkyviin. Napsauta Käynnistys- välilehteä. Napsauta nyt hiiren kakkospainikkeella kutakin kohdetta ja valitse Poista käytöstä poistaaksesi ne kaikki. Käynnistä uudelleen ja tarkista, että tutkimusmatkailija kaatuu. Jos kyllä, ota käynnistyskohteet käyttöön yksitellen tarkistaaksesi, mikä kohde kaatui. Jätä kyseinen kohde pois käytöstä.
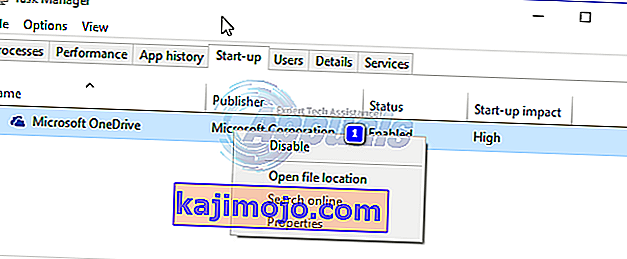
Ratkaisu 6: Poista pikkukuvien luominen käytöstä
Viallinen pikkukuvatiedosto voi aiheuttaa tutkimusmatkailijan kaatumisen.
Voit poistaa ne käytöstä pitämällä Windows-näppäintä painettuna ja painamalla E- näppäintä .
Napsauta Järjestä- painiketta vasemmassa yläkulmassa.
Napsauta Kansion hakuvaihtoehdot . Siirry Näytä- välilehteen.
Lisää seuraava ruutu ruutuun, jossa lukee Näytä aina kuvakkeet, älä koskaan pikkukuvia.
Napsauta OK . Tarkista, onko ongelma edelleen olemassa.
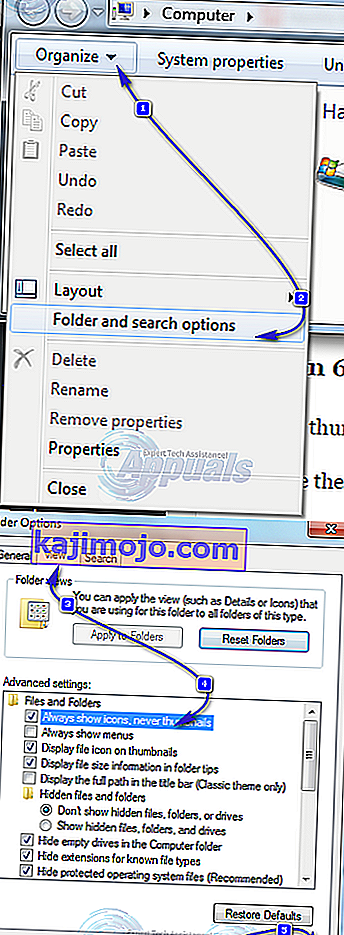
Ratkaisu 7: Päivitä video-ohjaimet
Windows Explorer voi kaatua, jos video-ohjain ei toimi odotetulla tavalla. Mikä voi johtua vioittuneesta tai vanhentuneesta ohjaimesta.
Saat päivitetyn version näytönohjaimen ohjaimista käymällä näytönohjaimen valmistajan verkkosivustolla. Haku kortin malli ja lataa sopivat ajurit yhteensopivuus käyttöjärjestelmän järjestelmä ja järjestelmän tyypin (x64 tai x86). Jos haluat tuntea ne molemmat, pidä Windows-näppäintä painettuna ja paina R , kirjoita msinfo32 ja paina Enter .

Kirjoita järjestelmän tiedot -ikkunaan muistiin käyttöjärjestelmän tyyppi ja Järjestelmän tyyppi oikeassa ruudussa. Ladatut tiedostot ovat todennäköisesti suoritettava tiedosto. Suorita se yksinkertaisesti ja noudata näytöllä näkyviä ohjeita.
Jos ulkoista näytönohjainta ei ole asennettu, emolevyyn on upotettu integroitu näytönohjain. Käy emolevyn valmistajien verkkosivustolla (sillä, jonka logo roiskuu, kun käynnistät järjestelmän), saat päivitetyt ohjaimet sisäiselle grafiikkasovittimellesi. Lisäksi käyttöjärjestelmä ja tyyppi, tarvitaan myös oman järjestelmän malli , joka mainitaan myös järjestelmän tietoikkunan. Täältä ladattu tiedosto on myös suoritettava tiedosto. Suorita se yksinkertaisesti ja noudata näytöllä näkyviä ohjeita.
