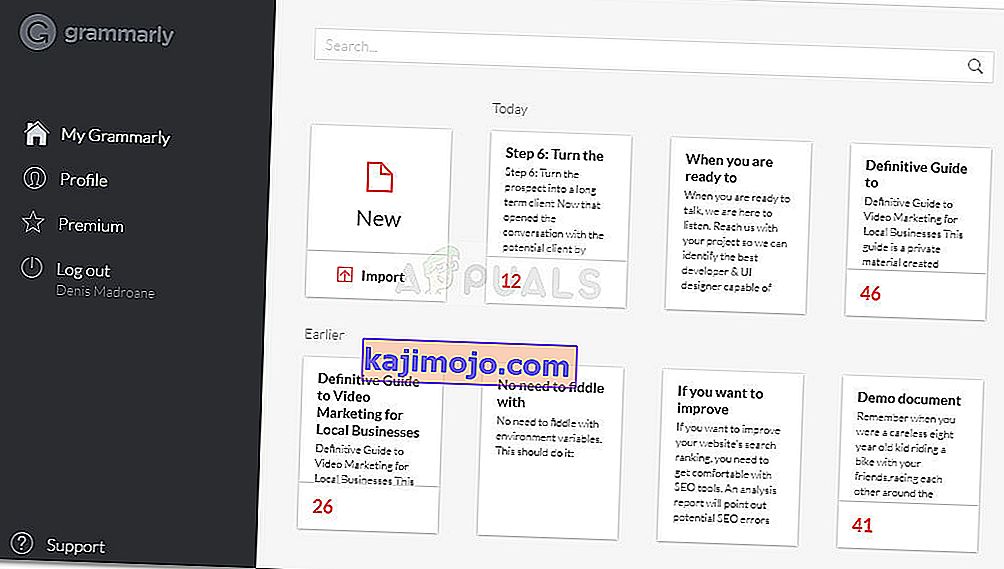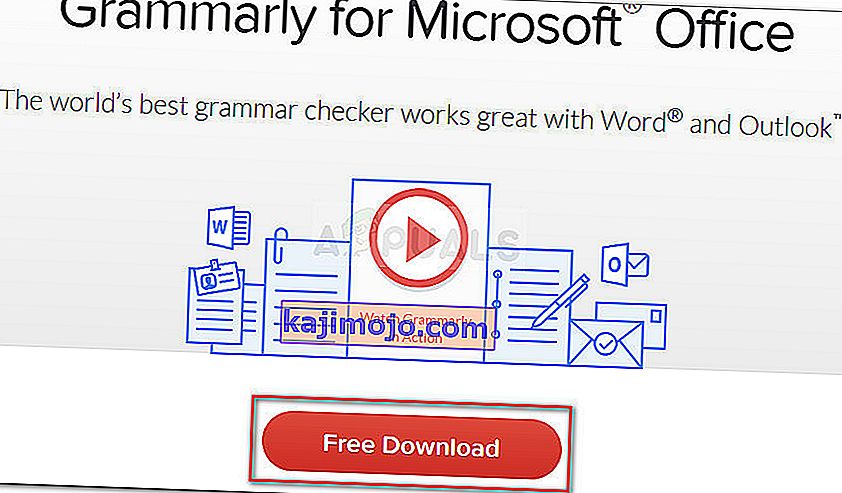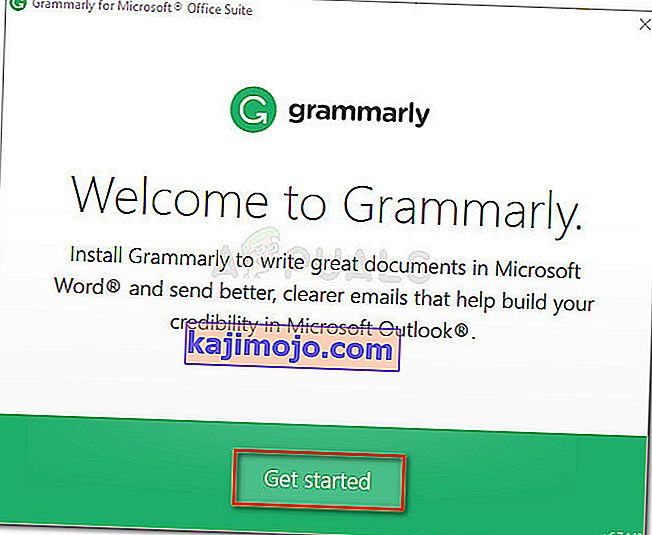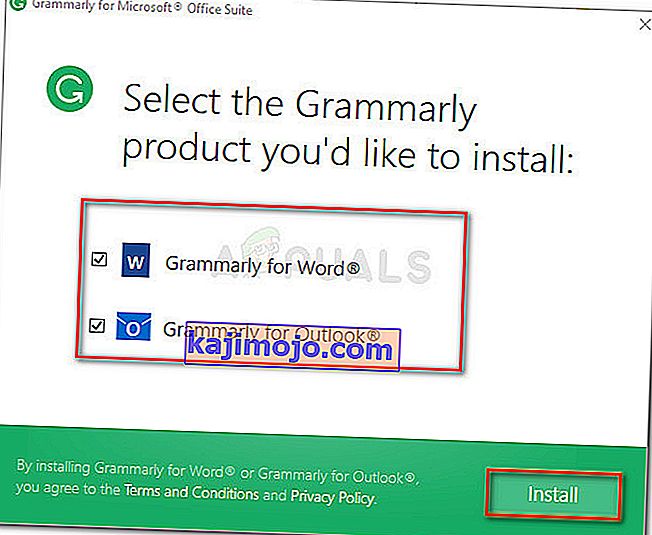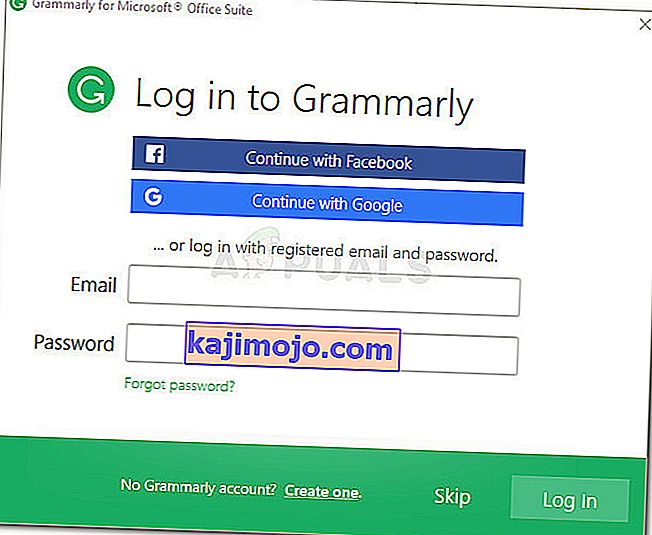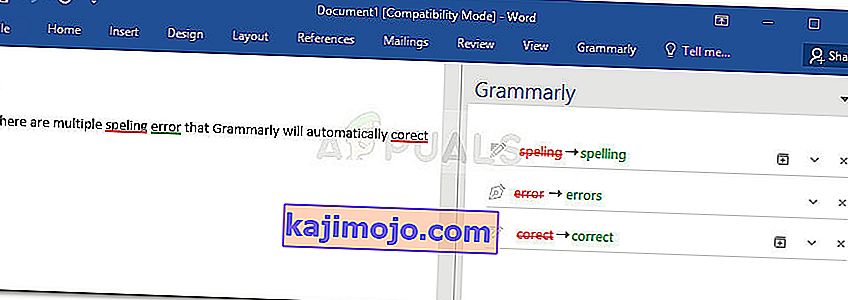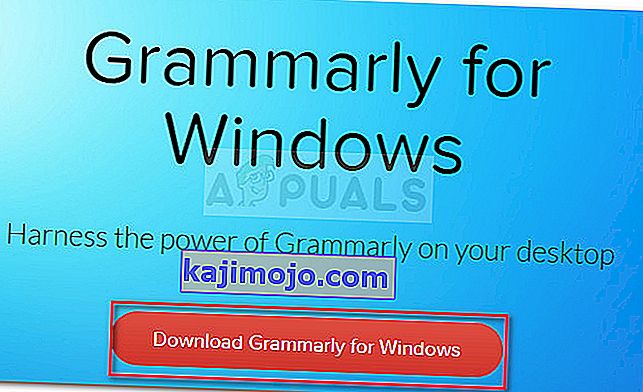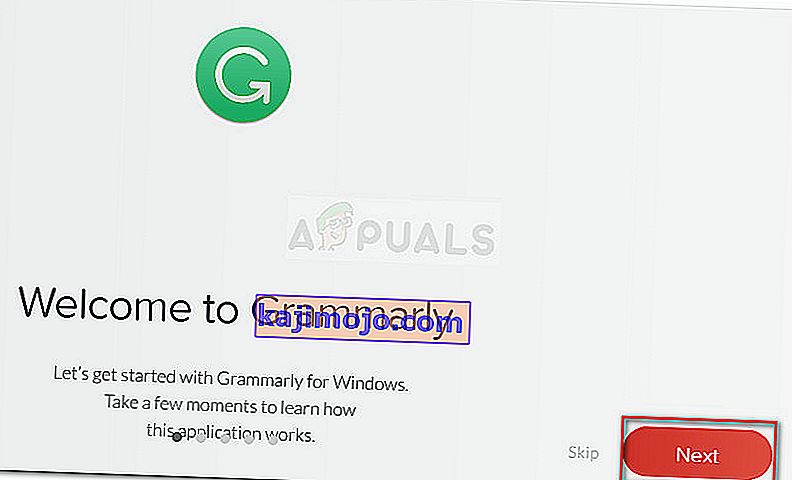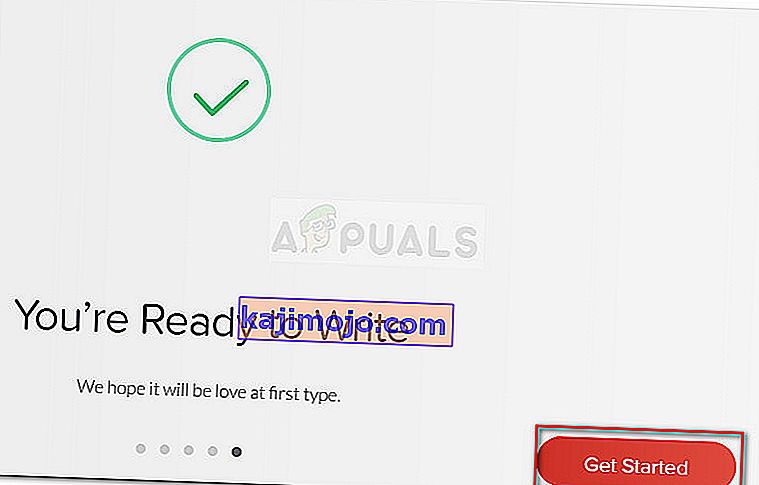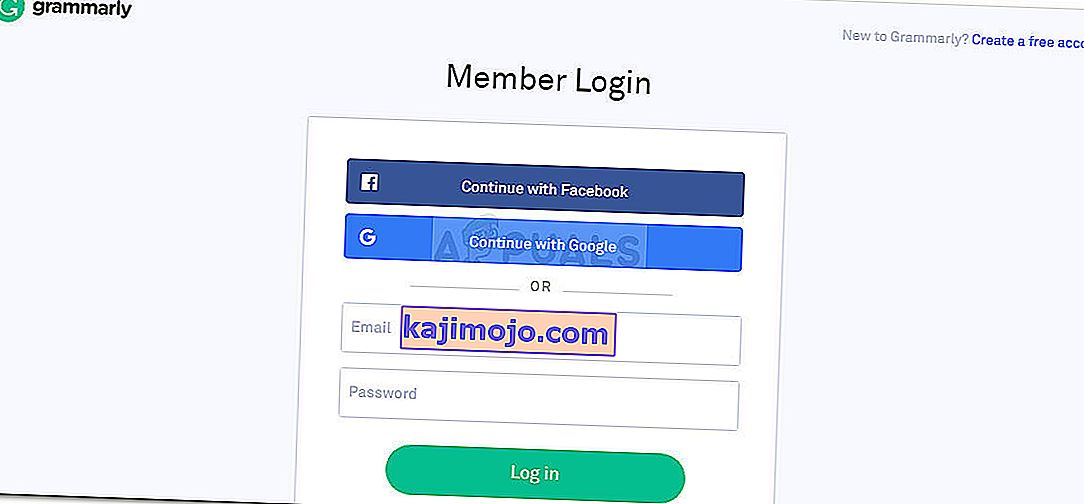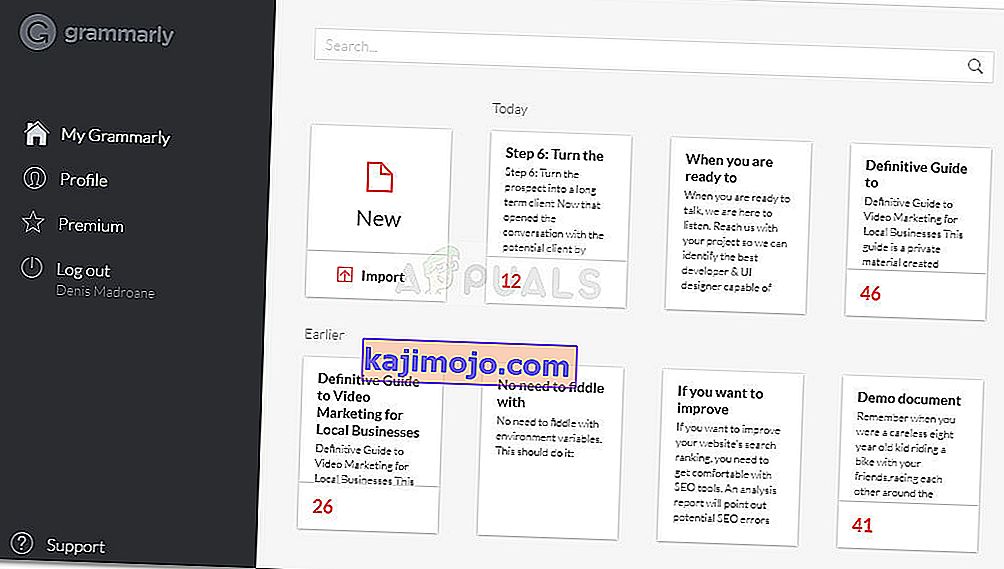Useimmissa toimistotöissä kielioppitaidot ovat erittäin tärkeitä, koska ne tekevät sisällöstäsi helposti luettavan ja ymmärrettävän. Mutta sen varmistaminen, että kielioppi on huippuluokan jokaisen tekemäsi raportin tai materiaalin kanssa, vie aikaa ja vahingoittaa tuottavuuttasi. Tässä tapauksessa työkalu kuten kielioppi voi olla juuri sitä mitä tarvitset auttamaan sinua löytämään kielioppivirheet.
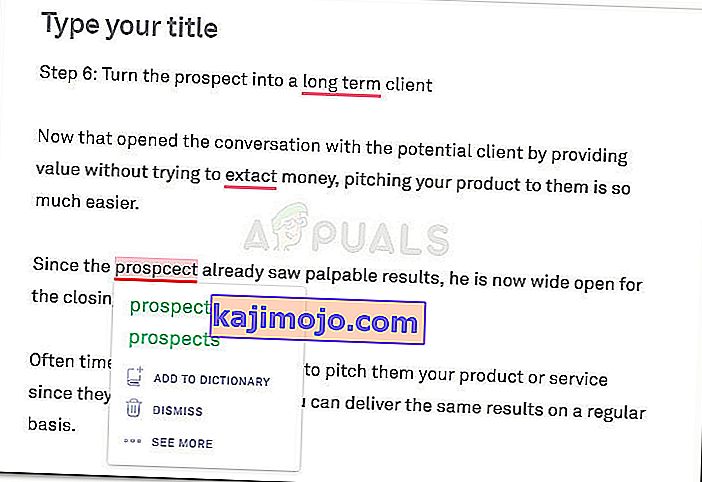
Toki, se ei ole niin hyvä ihmisen toimittaja, mutta se tulee melko sulkeutumaan. Se pystyy tarkistamaan kirjoitusvirheet, verbisopimuksen, aihesopimuksen, lauseenmuodostuksen, välimerkkivirheet ja paljon muuta, jos ylität ilmaisen version.
Jos työskentelet paljon sanoilla, on todennäköistä, että käytät jo Grammarlyä, koska se on jo suosituin online- ja offline-tarkistustyökalu. Mutta tiesitkö, että Grammarly tarjoaa myös ilmaisen laajennuksen, jonka avulla voit käyttää sitä Microsoft Wordin ja muiden Microsoft Office -työkalujen kanssa?
Suurin osa käyttäjistä käyttää Firefoxin ja Chromen ilmaisia Grammarly-laajennuksia tai -lisäosia sähköpostien, blogiviestien ja sosiaalisen median viestien korjaamiseen. Voit myös käyttää sitä heidän omassa editorissaan asiakirjojen tallentamiseen ja liittämiseen automaattista oikolukua varten.
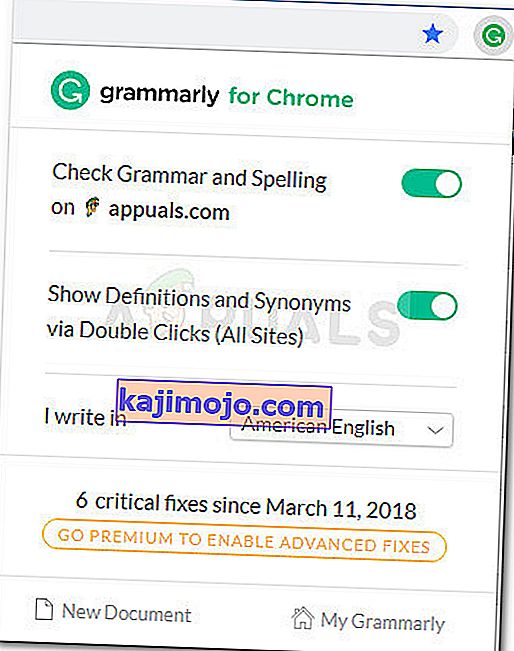
Kuinka käyttää Grammarlyä Microsoft Wordin kanssa
Olen käyttänyt Grammarlya jonkin aikaa, mutta huomasin vasta äskettäin, että voit käyttää sitä myös Word Editorin kanssa Microsoft Office -laajennuksena. Tämä on hienoa, koska me kaikki tiedämme, että Wordin oletusarvoinen oikolukuominaisuus ei todellakaan ole luotettava.
Vaiheet, jotka koskevat Grammarlyn asentamista Microsoft Office -laajennuksena, ovat hieman ikävämpiä kuin vain laajennuksen ottaminen käyttöön selaimessasi, mutta opastamme sinut läpi kaiken.
Asenna Grammarly Microsoft Officeen ja käytä sitä Microsoft Wordin kanssa noudattamalla seuraavia ohjeita:
- Napsauta tätä linkkiä ( täällä ) ja napsauta Ilmainen lataus -painiketta ladataksesi ohjelmiston Office-laajennusversion.
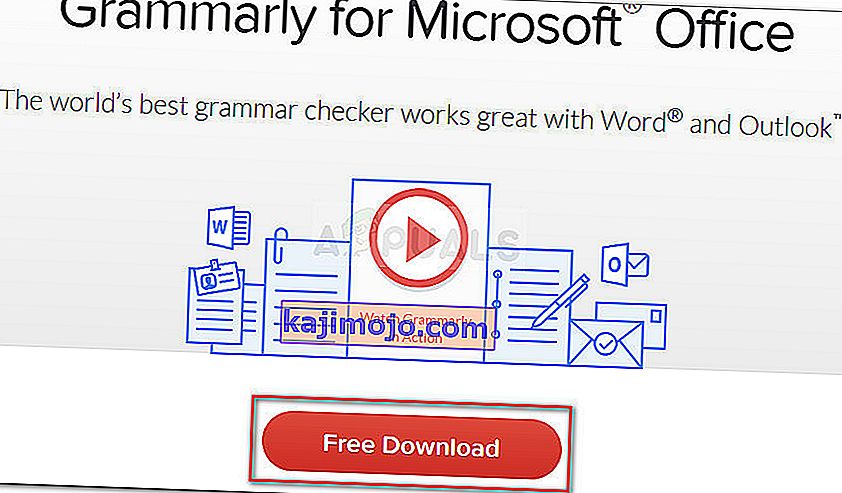
- Kaksoisnapsauta GrammarlyAddInSetup.exe-tiedostoa (juuri lataamasi asennustiedosto)
- Napsauta Aloita ensimmäisessä asennuskehotteessa.
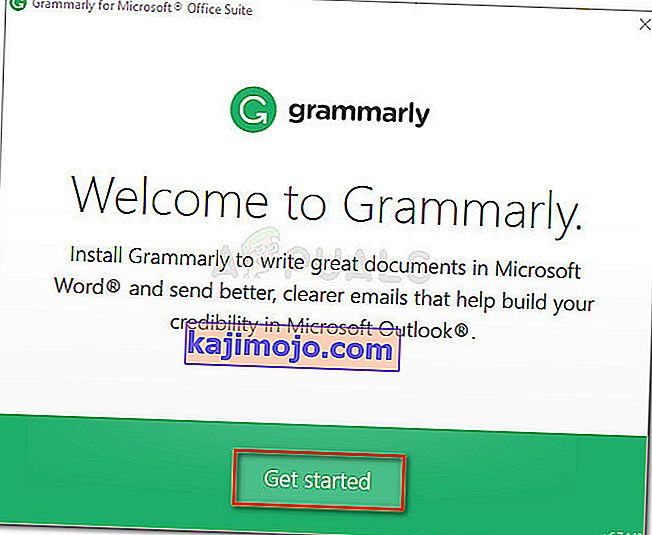
- Valitse Office-tuotteet, joissa haluat käyttää Grammarly-laajennusta. Napsauta sitten Asenna- painiketta aloittaaksesi asennuksen.
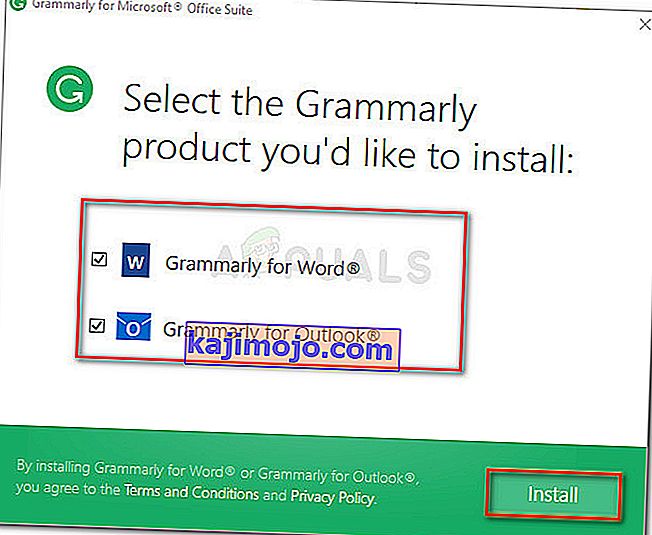
Huomaa: Varmista, että mikään Word- tai Outlook-ilmentymä ei ole käynnissä, ennen kuin painat Asenna- painiketta.
- Kun asennus on valmis, luo kielioppitili tai kirjaudu sisään olemassa olevalla tililläsi.
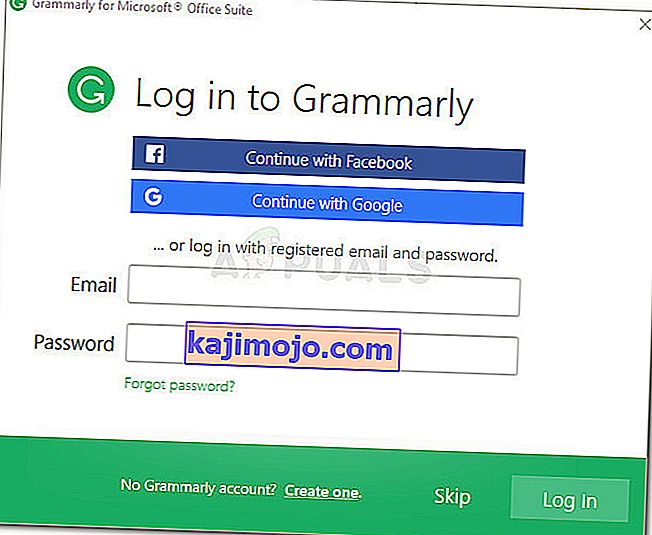
Huomautus: Pidä mielessä, että Grammarly ei toimi Microsoft Wordin kanssa, jos osut Ohita-painikkeeseen ja et kirjaudu sisään käyttäjän tunnistetiedoilla.
- Kun asennus on valmis, avaa olemassa oleva tai luo uusi Word-asiakirja. Siirry sitten välilehden valintapalkkiin ja napsauta Kielioppi-välilehteä. Napsauta yksinkertaisesti Open Grammarly ja oikolukutyökalu käynnistyy automaattisesti.

- Nyt kun olet määrittänyt kielioppilaajennuksen, se tulee saataville jokaisen Wordissa avaamasi asiakirjan kanssa. Ainoa haittapuoli, kun käytät Grammarlyä Wordissa, on se, että sinulla ei ole kumouskykyä (Ctrl + Z), kun laajennus on aktiivinen.
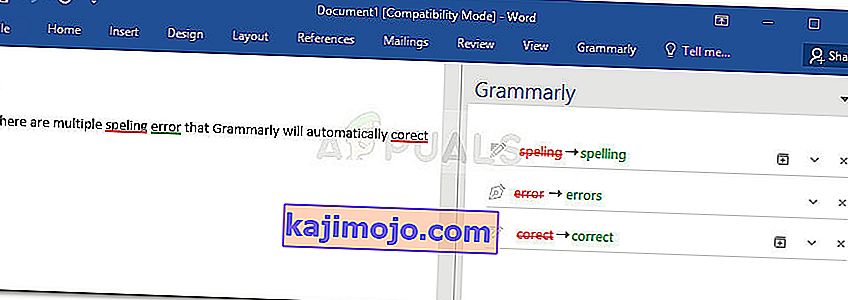
Grammarlyn asentaminen työpöytäsovelluksena Windowsiin
Jos haluat, että hän korjaa Grammarlyn ominaisuudet kaikissa työpöytäsovelluksissa, ei vain Wordissa, voit asentaa Grammarly-työpöytäsovelluksen.
- Käy tällä linkillä ( täällä ) ja lataa Grammarlyn työpöydän versio napsauttamalla Lataa Grammarly for Windows -painiketta.
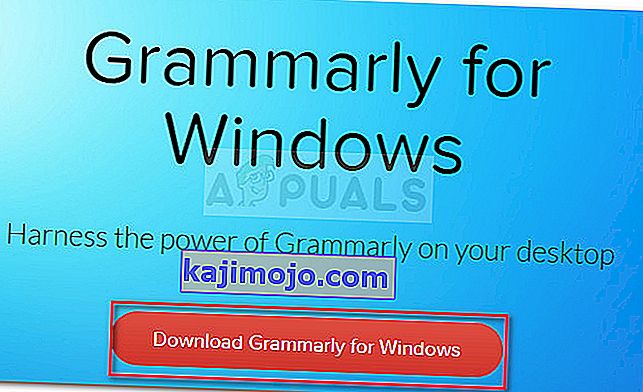
- Avaa GrammarlySetup- suoritustiedosto ja katso sovelluksen toiminta napsauttamalla Seuraava- painiketta useita kertoja.
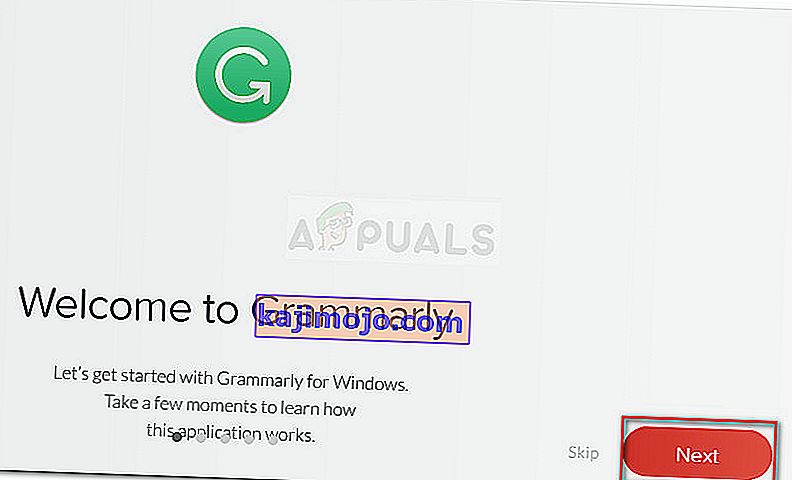
- Viimeistele asennusohjelma painamalla Aloita- painiketta.
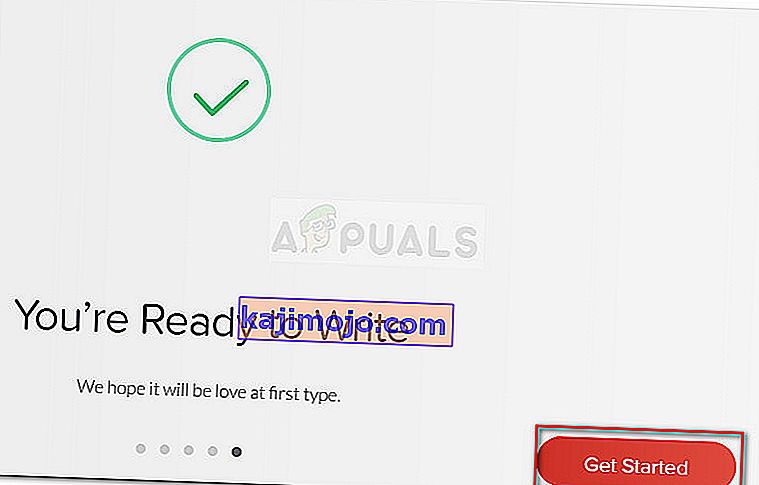
- Kirjaudu sisään kielioppitiedoillasi tai luo uusi ilmainen tili, jos sinulla ei ole sellaista.
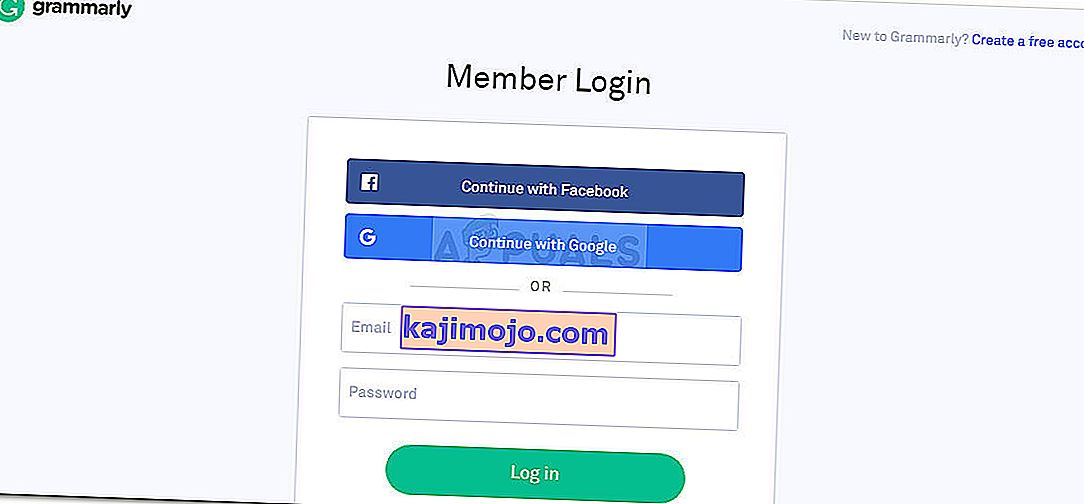
- Pian sisäänkirjautumistietojesi lisäämisen jälkeen näet hallintapaneelin valikon. Sen avulla voit luoda uuden asiakirjan, tuoda paikallisen tai etsiä aikaisempia projekteja.