Monet käyttäjät ovat ilmoittaneet ongelmista asennettaessa tai päivitettäessä iTunesia. Suurin osa heistä kertoo, että ongelma ilmenee heti, kun he ovat suorittaneet päivityksen Windows 10: een vanhemmasta Windowsista.

Huomaa: Vaikka jotkut käyttäjät ilmoittavat saavansa asennusvirheen avattaessa iTunes-asennusohjelmaa, toiset sanovat, että ohjattu asennustoiminto yksinkertaisesti kieltäytyy näkyvistä.
Jos yrität parhaillaan asentaa iTunesia, seuraavat korjaukset auttavat todennäköisesti. Onnistuimme purkamaan muutaman toteuttamiskelpoisen korjauksen, joita muut samanlaisessa tilanteessa olevat käyttäjät ovat käyttäneet ongelman ratkaisemiseen. Seuraa kutakin tapaa, kunnes onnistut ratkaisemaan ongelman ja asentamaan iTunesin .
Tapa 1: Suorita asennusohjelma järjestelmänvalvojan oikeuksilla
Ylivoimaisesti yleisin syy, miksi iTunes ei onnistu asentamaan Windows 10: een, johtuu siitä, että käyttäjän Windows-tilillä ei ole järjestelmänvalvojan oikeuksia. Tämä menetelmä on todennäköisesti tehokas, jos mitään ei tapahdu, kun kaksoisnapsautat iTunes-asennustiedostoa.
Jos kohtaat samoja oireita, korjaus on erittäin helppoa - Napsauta hiiren kakkospainikkeella ladattua asennusohjelmaa ja valitse Suorita järjestelmänvalvojana. Asennuksen pitäisi sitten avautua ongelmitta ja sinun pitäisi pystyä asentamaan iTunes normaalisti.
Jos tämä menetelmä ei ollut tehokas iTunesin asentamisen sallimisessa, siirry toiseen alla olevaan menetelmään.
Tapa 2: Asenna kaikki odottavat Windows-päivitykset
Jotkut käyttäjät ovat ilmoittaneet, että ongelma on ratkaistu automaattisesti ja he pystyivät asentamaan iTunesin kaikkien odottavien Windows-päivitysten asentamisen jälkeen. Voit tehdä tämän painamalla Windows-näppäintä + R avataksesi Suorita-komennon. Kirjoita sitten “ ms-settings: windowsupdate ” Windows 10: ssä (tai “ wuapp ” vanhemmassa Windows-versiossa) ja paina Enter avataksesi Windows Update .
 Kun olet saavuttanut Windows-päivitysnäytön, napsauta Tarkista päivitykset ja asenna odottavat Windows-päivitykset noudattamalla näytön ohjeita.
Kun olet saavuttanut Windows-päivitysnäytön, napsauta Tarkista päivitykset ja asenna odottavat Windows-päivitykset noudattamalla näytön ohjeita.

Kun kaikki odottavat päivitykset on asennettu, käynnistä tietokone uudelleen ja tarkista, pystytkö asentamaan iTunesin seuraavan käynnistyksen jälkeen. Jos et ole, siirry seuraavaan menetelmään alla.
Tapa 2: Microsoft Visual C ++ 2005 Service Pack 1 -jakelupaketin asentaminen
Jotkut käyttäjät ovat vihdoin pystyneet asentamaan iTunesin ladatulla asennusohjelmalla, kun he ovat suorittaneet tarvittavat vaiheet Microsoft Visual C ++ 2005 Service Packin asentamiseksi .
Ilmeisesti iTunes-asennusohjelma kaatuu ennen kuin se käynnistyy joissakin tietokoneissa, koska tiettyä kirjastotiedostoa ei löydy jakelupaketista, joka toimitetaan iTunesin mukana. Tämän vuoksi ohjattua asennustoimintoa ei ladata, eikä käyttäjä voi suorittaa asennusta loppuun.
Onneksi tämä ongelma voidaan korjata helposti asentamalla uudelleenjakelupaketti, joka sisältää kyseisen kirjastotiedoston. Tässä on pikaopas Microsoft Visual C ++ 2005 Service Packin asentamiseen ja iTunesin asennusongelman ratkaisemiseen:
- Siirry tähän viralliseen Microsoftin lataussivustoon (täällä) ja napsauta Microsoft Visual C ++ 2005 Service Pack 1: een liittyvää Lataa- painiketta .
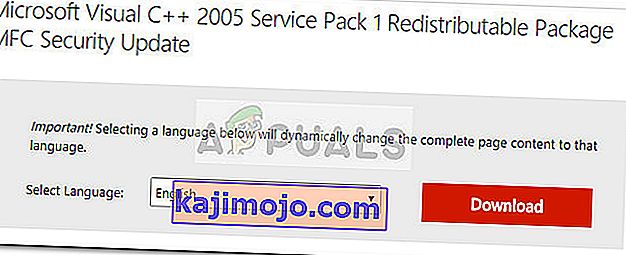
- Valitse suorittimen arkkitehtuuria vastaava asennusohjelmaan liittyvä ruutu ja paina Seuraava- painiketta.
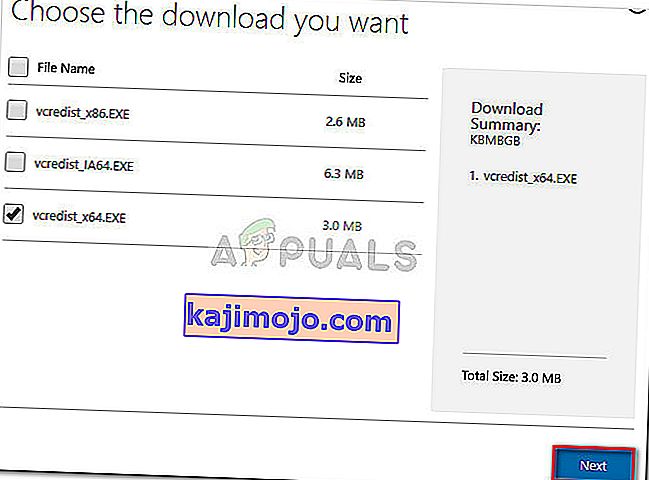
- Odota, kunnes lataus on valmis, avaa sitten vcredist- asennusohjelma ja asenna näytön kehotteiden mukana puuttuva kirjastotiedosto.
- Kun asennus on valmis, käynnistä tietokone uudelleen ja tarkista, onko ongelma ratkaistu ja pystytkö asentamaan iTunesin.
Jos ongelma ei poistu, siirry seuraavaan menetelmään.
Tapa 3: Tenorshare TunesCaren käyttö
Jos kaikki yllä olevat menetelmät ovat olleet rintakuva, on erittäin todennäköistä, että jotkut vioittuneet tiedostot (todennäköisesti vanhat iTunes-tiedostot) estävät asentajaa asentamasta uutta versiota.
Tässä tapauksessa manuaalisena ratkaisuna on varmistaa, että poistat kaikki Apple-sovellukset kokonaan tietokoneeltasi, ja varmista, ettei jäljellä olevia tiedostoja jää jäljelle. Voit kuitenkin välttää kaiken tämän käyttämällä kolmannen osapuolen ohjelmistoa, joka kohdistuu erityisesti yleisiin iTunes-ongelmiin.
Useat käyttäjät, jotka kohtaavat tämän ongelman, ovat ilmoittaneet, että Tenorshare TunesCare onnistui ratkaisemaan asennuksen päättymistä estäneen konfliktin. Tämän ohjelmiston perusversio on ilmainen ja riittää useimpien iTunes-asennusvirheiden ratkaisemiseen.
Tässä on pikaopas Tenorshare TunesCaren käyttämiseen ongelmien ratkaisemiseen, jotka estävät sinua asentamasta iTunesia:
- Napsauta tätä linkkiä ( täällä ) ja lataa asennusohjelma napsauttamalla Windows-versio -painiketta.
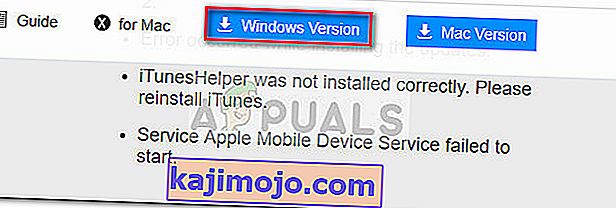
- Avaa Tenorshare TunesCare -asennusohjelma ja asenna se järjestelmään seuraamalla näytön ohjeita.
- Avaa Tenorshare TunesCare napsauttamalla Korjaa kaikki iTunes- ongelmat ja napsauta sitten Korjaa ongelmat -painiketta.

- Odota, kunnes ohjelmisto lataa tarvittavan korjauksen, ja odota, kunnes kaikkia erilaisia korjausstrategioita sovelletaan.
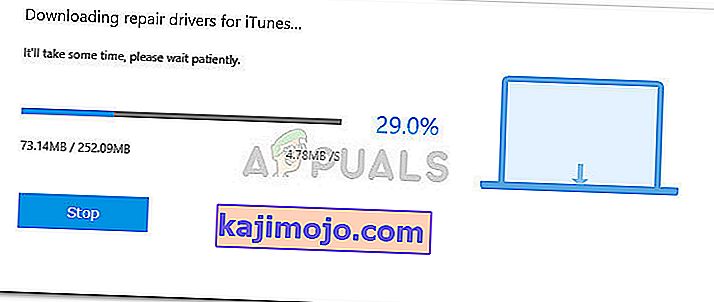
- Kun korjausistunto on valmis, käynnistä tietokone uudelleen ja tarkista, onko ongelma ratkaistu seuraavalla uudelleenkäynnistyksellä.
Jos et vieläkään pysty asentamaan iTunesia, siirry tapaan 5.
Tapa 5: Kaikkien Apple-tuotteiden poistaminen tietokoneesta
Jos olet tullut niin pitkälle ilman tulosta, voit kokeilla viimeistä korjausta. Se sisältää kaiken Apple-tuotteisiin liittyvän asennuksen poistamisen - mukaan lukien iTunes, Quicktime ja muut Apple-palvelut.
Hyvä uutinen on, että useimmat käyttäjät ovat ilmoittaneet, että tämä menetelmä oli tehokas, jotta he pystyivät suorittamaan iTunesin puhtaan asennuksen. Tässä on pikaopas koko asian läpi:
- Ensinnäkin, varmista, että tietokoneellasi ei ole tällä hetkellä kytkettyjä Apple-laitteita. Tämä häiritsee asennuksen poistamista, koska jotkut palvelut pysyvät auki.
- Paina Windows-näppäintä + R avataksesi Suorita-komennon. Kirjoita “ appwiz.cpl ” ja paina Enter avataksesi Ohjelmat ja ominaisuudet.

- Vuonna Ohjelmat ja toiminnot , klikkaa Publisher sarake tilata perustuvien sovellusten julkaisijan. Tämä helpottaa kaikkien Applen allekirjoittamien ohjelmistojen havaitsemista .
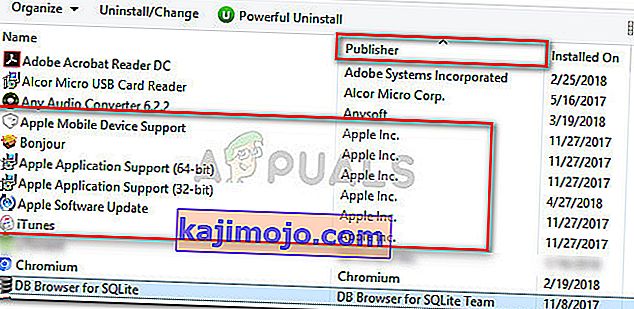
- Napsauta sitten hiiren kakkospainikkeella kutakin ohjelmistoa, jonka julkaisijana on Apple Inc., ja valitse Poista . Noudata sitten näytön ohjeita ja poista se järjestelmästäsi. Toista toimenpide joka kerta, kunnes poistat kokonaan Applen allekirjoittaman ohjelmiston .
- Käynnistä tietokone uudelleen. Kun seuraava käynnistys on valmis, tarkista tietokoneesi mahdollisten Apple-tiedostojen varalta, jotka saattavat jäädä asennuksen jälkeen. Voit käyttää CCleaneria varmistaaksesi, että näin ei ole.
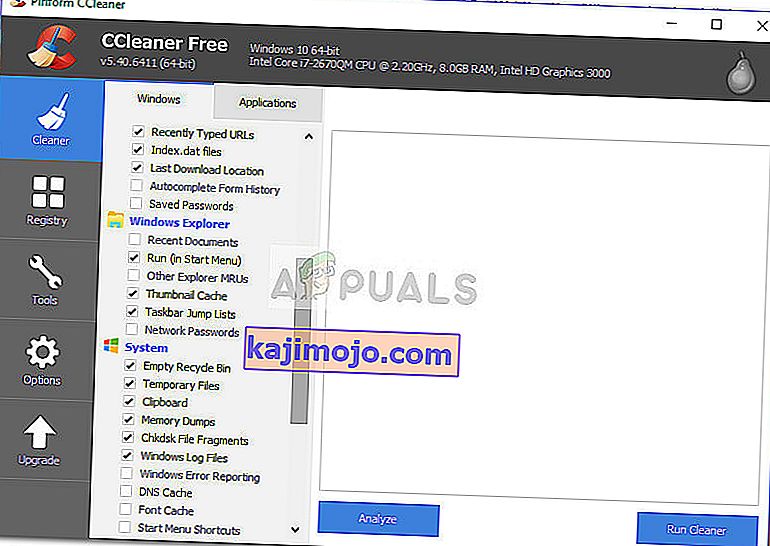 Huomautus: Jäljellä olevien iTunes-tiedostojen tiedetään häiritsevän asennusprosessia, jos tietyt ehdot täyttyvät.
Huomautus: Jäljellä olevien iTunes-tiedostojen tiedetään häiritsevän asennusprosessia, jos tietyt ehdot täyttyvät. - Käy virallisella iTunes-lataussivulla ( täällä ) ja lataa uusin versio. Sinun pitäisi nyt pystyä avaamaan asennusohjelma ja suorittamaan asennus loppuun ongelmitta.

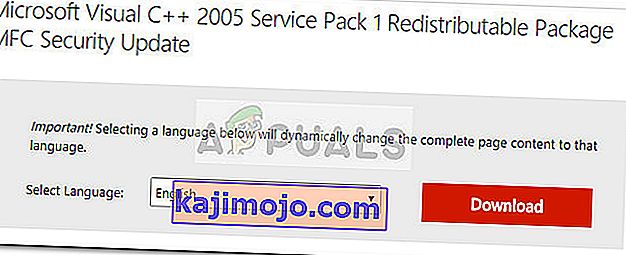
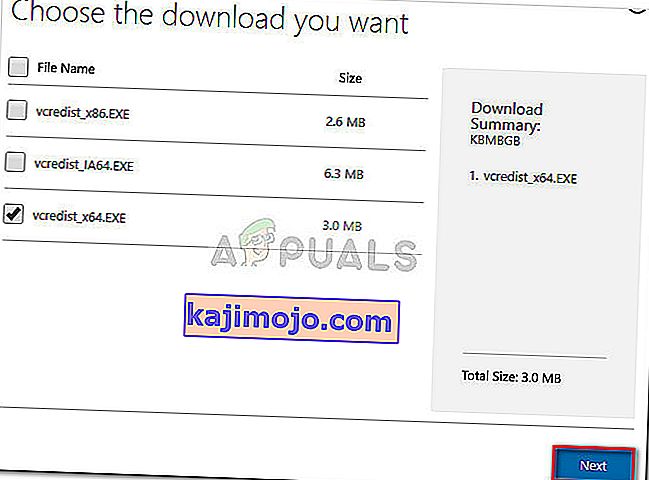
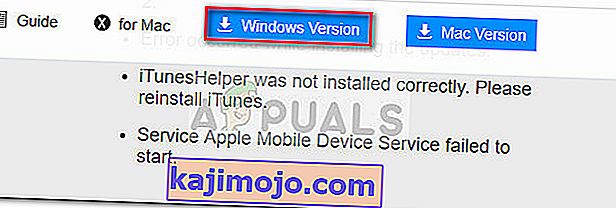

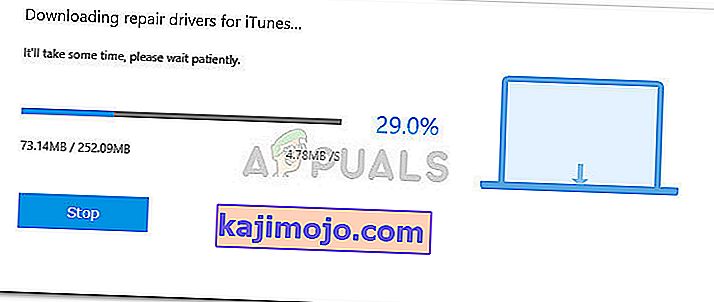

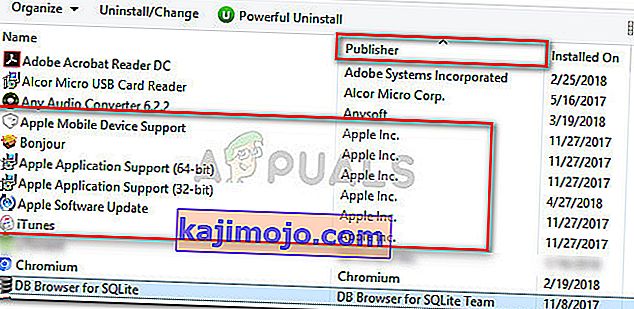
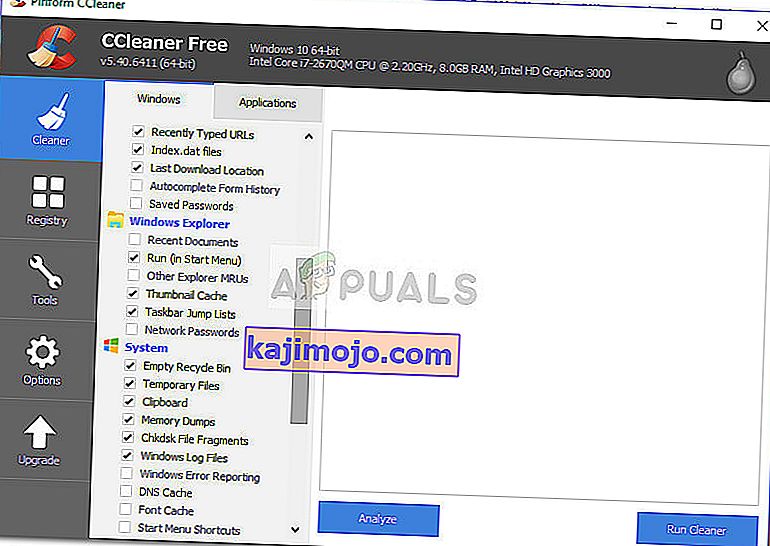 Huomautus: Jäljellä olevien iTunes-tiedostojen tiedetään häiritsevän asennusprosessia, jos tietyt ehdot täyttyvät.
Huomautus: Jäljellä olevien iTunes-tiedostojen tiedetään häiritsevän asennusprosessia, jos tietyt ehdot täyttyvät.