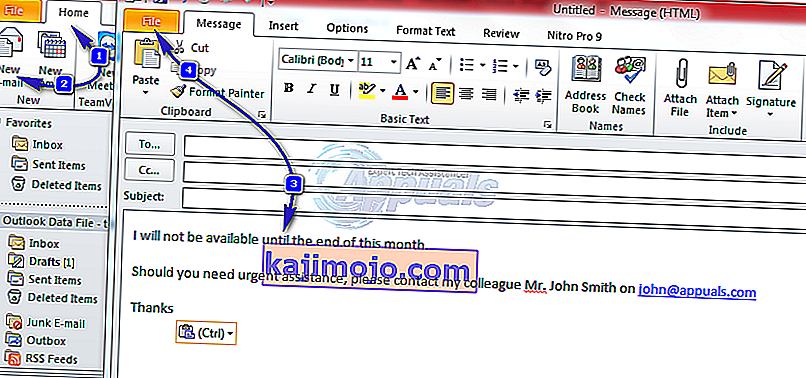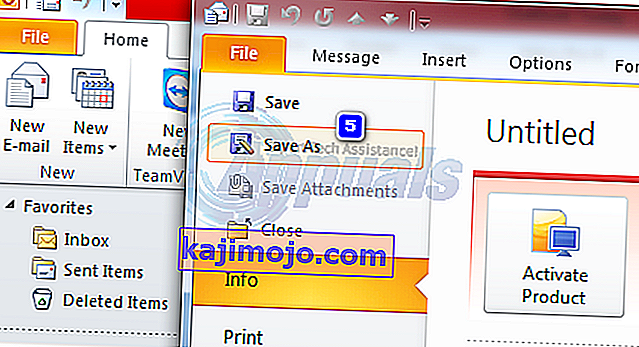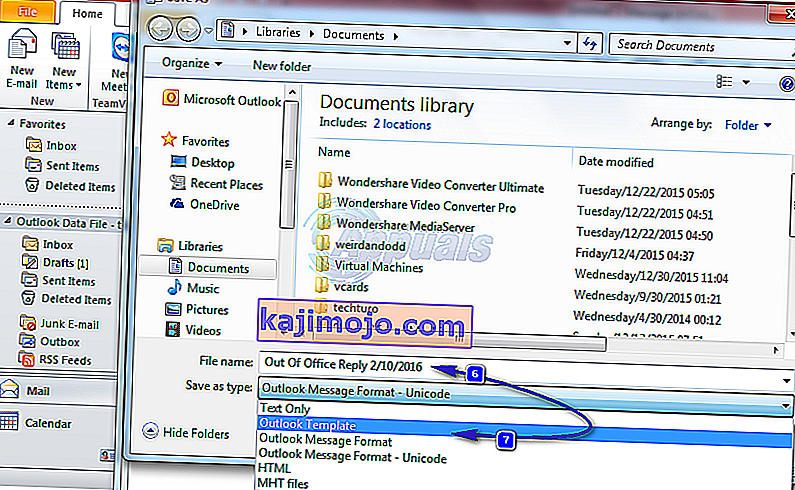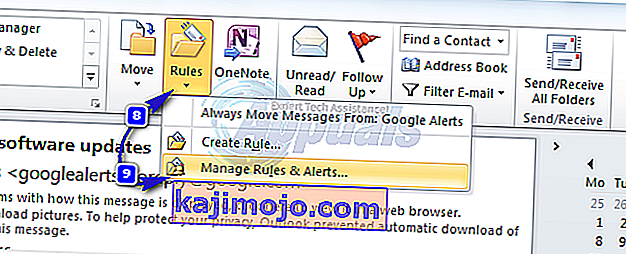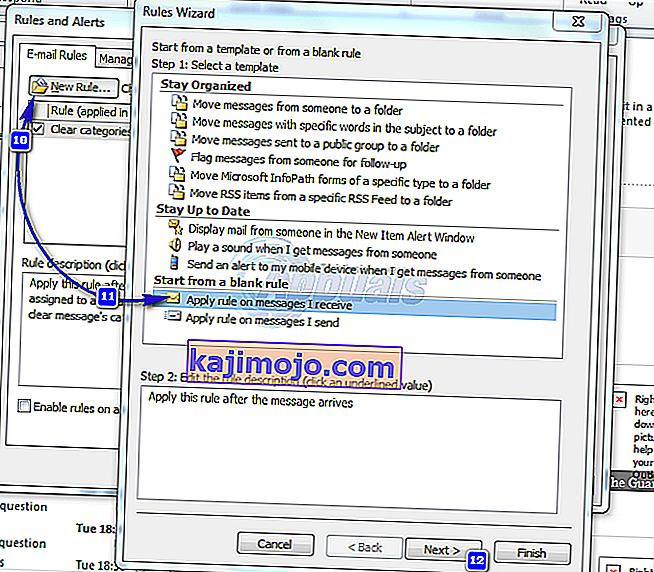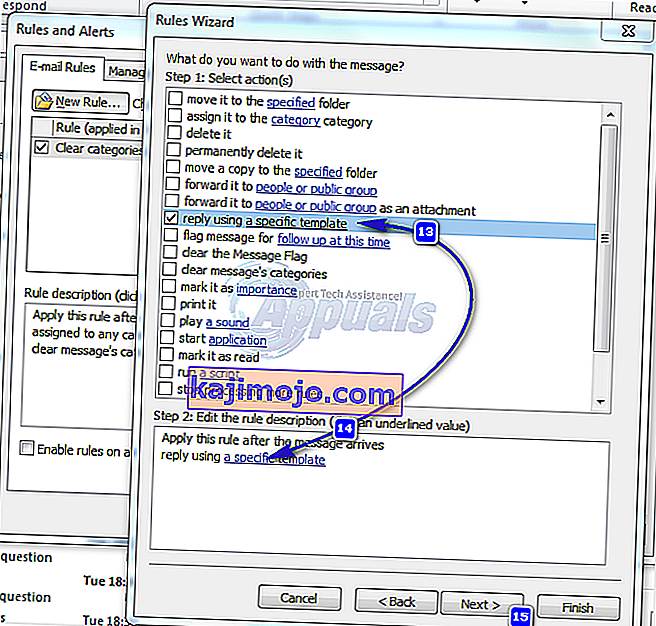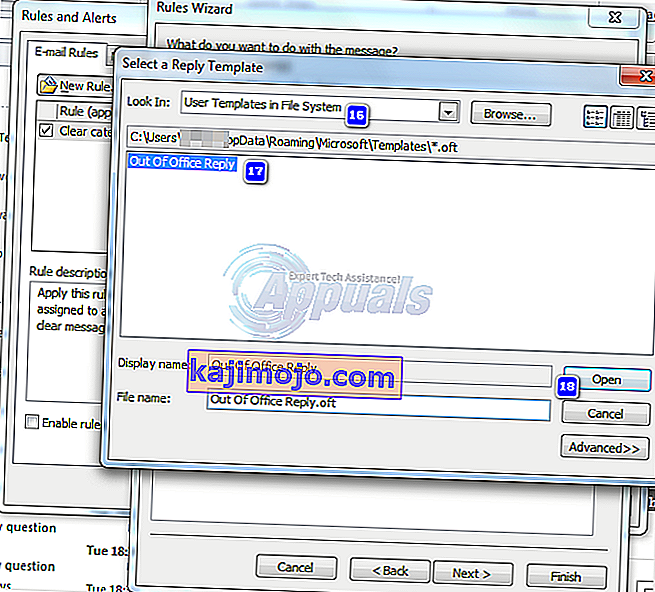Toimiston ulkopuolella oleva vastaus, jota kutsutaan myös automaattiseksi vastaukseksi, on erittäin hyödyllinen ominaisuus Microsoft Outlookissa lähettämään automaattisia vastauksia sinulle sähköpostitse lähettäneille henkilöille. Se on hyödyllistä pitää lähettäjät ajan tasalla saatavuudesta. Tämä ominaisuus on läsnä Outlook 2013: ssa, Outlook 2016: ssa, Outlook 2010: ssä ja jopa Microsoft Outlookin vanhemmissa versioissa. Sitä kutsutaan yleisesti toimiston ulkopuolella olevaksi vastaukseksi; sitä voidaan kuitenkin käyttää myös monissa muissa tilanteissa.
Poissaolovastausominaisuus toimii vain Exchange-tilien kanssa . Jos sinulla ei ole vaihtotiliä, sinun on määritettävä säännöt tekemään tämä puolestasi alla kuvatulla tavalla.
Määritä Office-ulkopuolinen vastaus Outlook 2013: ssä, 2016: ssa ja Exchange-tileillä
- Valitse Microsoft Outlookissa Tiedosto , Tiedot.
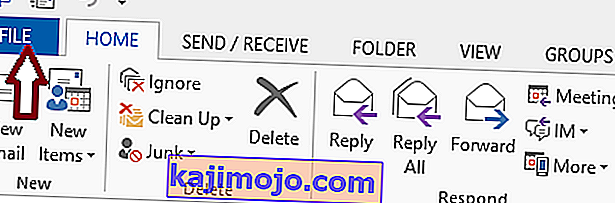
- Valitse sitten Automaattiset vastaukset (poissa toimistosta) .
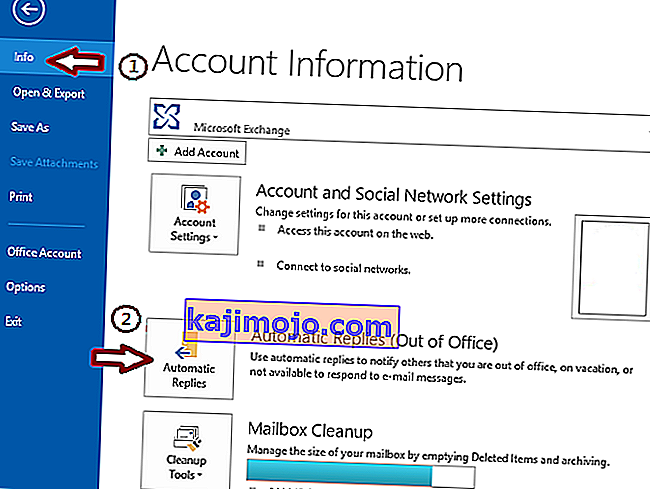 Huomautus: Jos Automaattiset vastaukset (poissa käytöstä) -vaihtoehto ei ole käytettävissä, et käytä Exchange-tiliä. Katso seuraavasta osiosta lisätietoja automaattisten vastausten asettamisesta muille kuin vaihtotileille.
Huomautus: Jos Automaattiset vastaukset (poissa käytöstä) -vaihtoehto ei ole käytettävissä, et käytä Exchange-tiliä. Katso seuraavasta osiosta lisätietoja automaattisten vastausten asettamisesta muille kuin vaihtotileille. - Valitse Lähetä automaattiset vastaukset -valintaruutu. Jos haluat asettaa alkamis- ja lopetusajan automaattisille vastauksille, valitse Lähetä vain tällä ajanjaksolla -valintaruutu ja aseta aloitus- ja lopetuspäivä ja -aika.
- Kirjoita Inside My Organization -välilehdelle tekstiviesti, jonka haluat lähettää vastauksena, jos joku lähettää sinulle sähköpostia organisaatiossa.
- Vuonna välilehti nimeltään Ulkona Oma organisaatio , tarkista Auto-vastauksen organisaationi ulkopuolisia ihmisiä valintaruutu ja valitse jokin valintanappiasetuksia merkitty Omat yhteystiedot ainoa tai ulkopuolisille tahoille oman organisaation .
Automaattinen vastaustoiminto poistetaan automaattisesti käytöstä määritetyn päivämäärän ja kellonajan jälkeen. Jos haluat kuitenkin poistaa automaattisen vastauksen käytöstä ennen tätä, voit käyttää automaattisten vastausten asetuksia uudelleen ja valita Älä lähetä automaattisia vastauksia -valintanapin.
Office-ulkopuolisen vastauksen määrittäminen Outlook 365 Onlinessa (verkkopohjainen)
Jos käytät Outlook 365: tä verkossa , määritä toimiston ulkopuolella oleva vastaus noudattamalla alla olevia ohjeita
- Avaa Outlook selaimessasi ja kirjaudu tilillesi.
- Napsauta sivun yläosassa olevaa hammaspyörän painiketta päästäksesi asetuksiin.
- Valitse Automaattiset vastaukset ja napsauta Lähetä automaattiset vastaukset -valintanappi.
- Aseta tarvittaessa automaattisten vastausten päivämäärä ja kellonaika.
- Kirjoita viesti.
- Napsauta Tallenna, kun olet valmis.
- Määritä toimiston ulkopuolinen vastaus Outlook 2013: ssä, 2016 ja 2010: ssä kaikkien muiden tilien kanssa
Jos käytät muuta kuin vaihtoa olevaa sähköpostitiliä, joka kuuluu muihin luokkiin, joissa tilityyppi olisi yleensä POP tai IMAP, esimerkiksi @ outlook.com, @ aol.com, @ live.com jne. Voit simuloida automaattiset vastaustoiminnot yhdistämällä Outlook-sähköpostimalli Outlook-sääntöihin.
- Napsauta Koti ja sitten Uusi sähköposti . Kirjoita lähetettävä viesti automaattisena vastauksena.
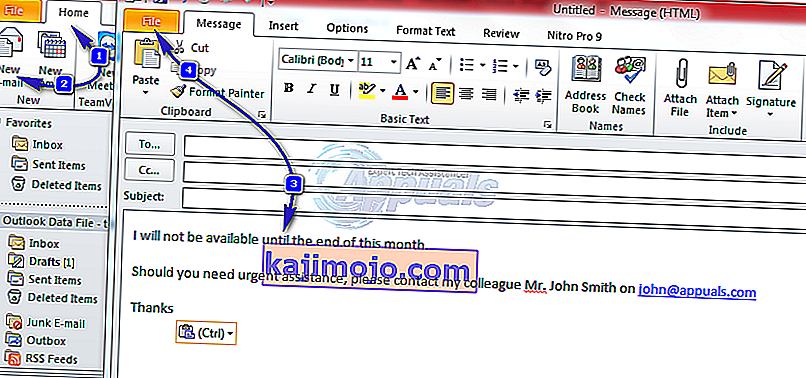
- Valitse Tiedosto -> Tallenna nimellä ; in Tallennusmuoto- pudotusvalikosta, valitse Outlook-malli .
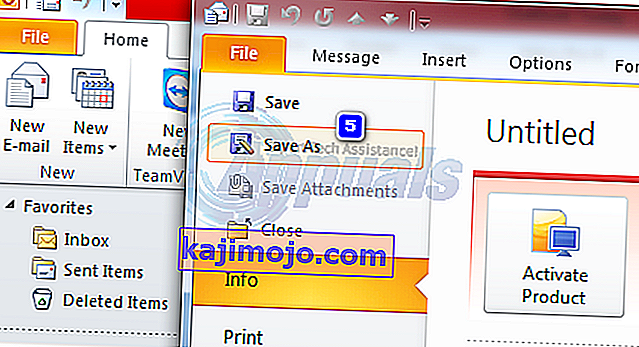
- Kirjoita mikä tahansa malli mallille ja napsauta Tallenna .
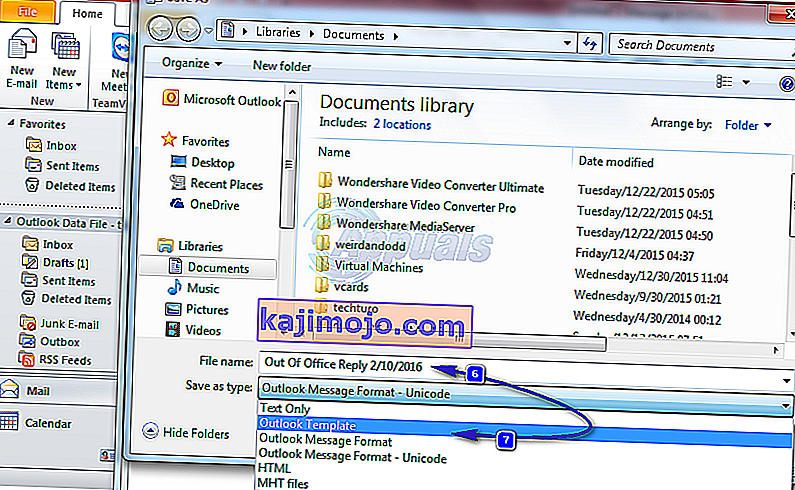
- Nyt kun olet luonut automaattisen vastauksen mallin, sinun on luotava sääntö vastaamaan automaattisesti uusiin sähköpostiviesteihin.
- Valitse Säännöt ja sitten Sääntöjen ja ilmoitusten hallinta .
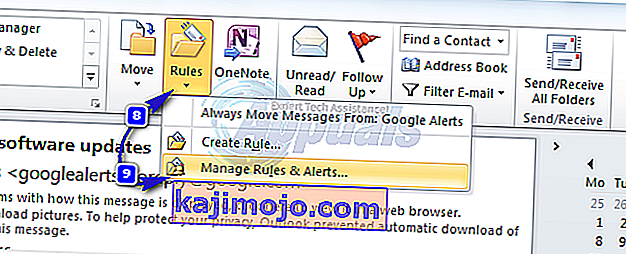
- Osoita Uusi sääntö on Säännöt ja ilmoitukset -valintaikkunan. Valitse Käytä sääntöjä vastaanotetuissa viesteissä kohdassa Aloita tyhjästä säännöstä ja valitse Seuraava ja Seuraava uudelleen.
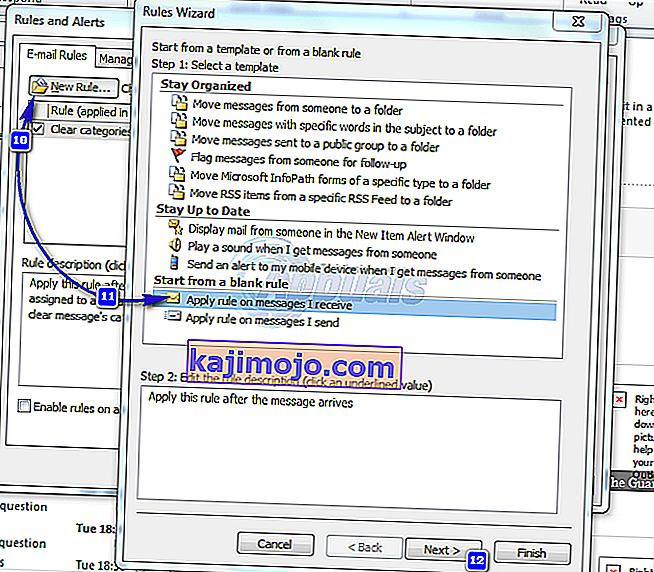
- Valitse Vastaa käyttämällä tiettyä mallia kohdassa Mitä haluat tehdä viesteillä -> Napsauta tiettyä mallia,
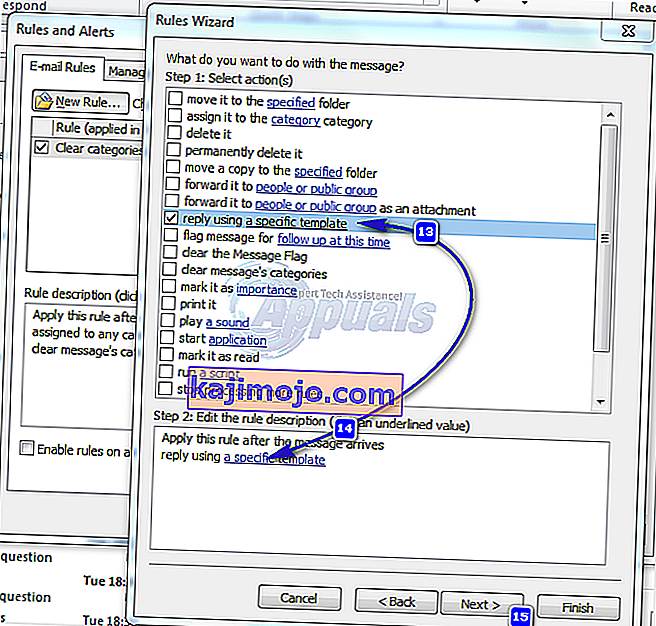
- Vuonna Kohde- ruudussa Valitse vastauksen mallin -valintaikkunassa User Mallien File System . Näkyviin tulee vakiotiedoston valintaikkuna. Osoita ensimmäisessä vaiheessa luomasi automaattisen vastauksen mallia. Napsauta Seuraava, Seuraava, Valmis ja Käytä.
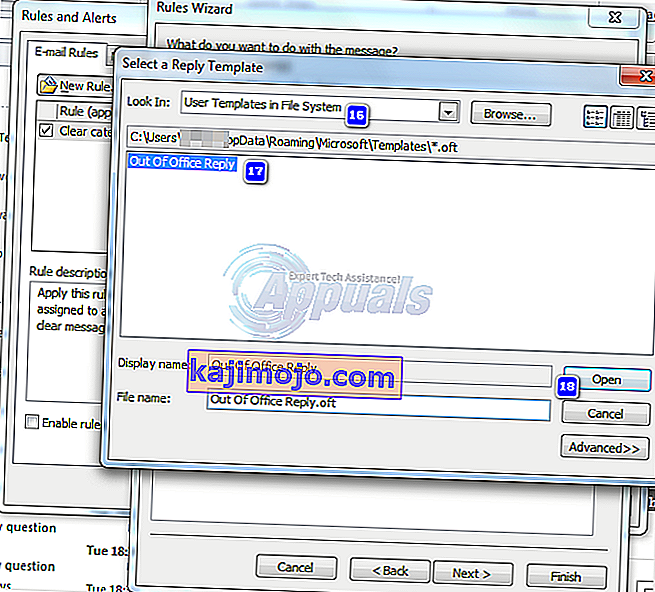
Huomautus: Jotta tämä menetelmä lähettää automaattisia vastauksia, ohjattu sääntöjen ohjattu toiminto edellyttää, että Outlookin on oltava käynnissä, ja se on määritettävä tarkistamaan uusia viestejä säännöllisesti. Oletuksena Outlook on asetettu tarkistamaan uudet viestit säännöllisesti.
Estää Outlookia lähettämästä toistuvia vastauksia sähköpostin lähettäjille, ohjattu sääntöjen ohjattu toiminto lähettää yhden vastauksen kutakin lähettäjää kohti jokaisen istunnon aikana. Istunto alkaa, kun käynnistät Outlookin, ja päättyy, kun suljet sovelluksen.
Muista sammuttaa sääntö, kun sitä ei enää tarvita. Muussa tapauksessa se lähettää automaattisia vastauksia.

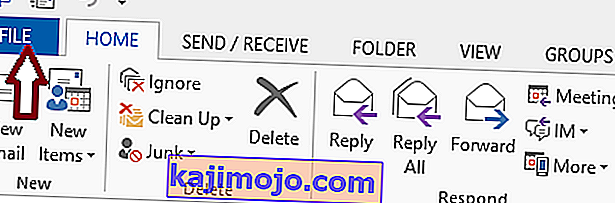
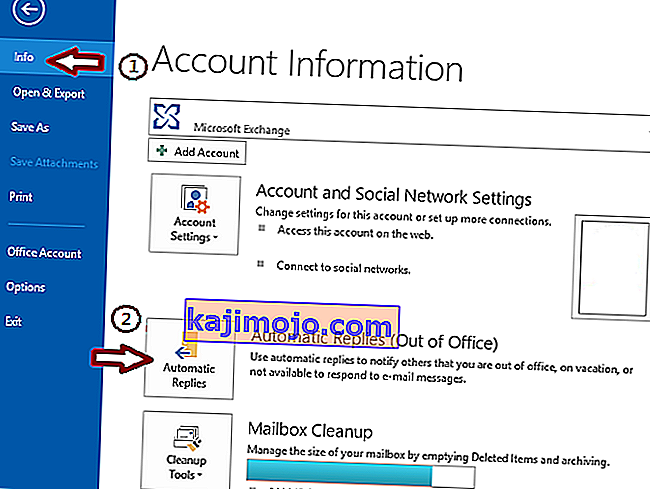 Huomautus: Jos Automaattiset vastaukset (poissa käytöstä) -vaihtoehto ei ole käytettävissä, et käytä Exchange-tiliä. Katso seuraavasta osiosta lisätietoja automaattisten vastausten asettamisesta muille kuin vaihtotileille.
Huomautus: Jos Automaattiset vastaukset (poissa käytöstä) -vaihtoehto ei ole käytettävissä, et käytä Exchange-tiliä. Katso seuraavasta osiosta lisätietoja automaattisten vastausten asettamisesta muille kuin vaihtotileille.