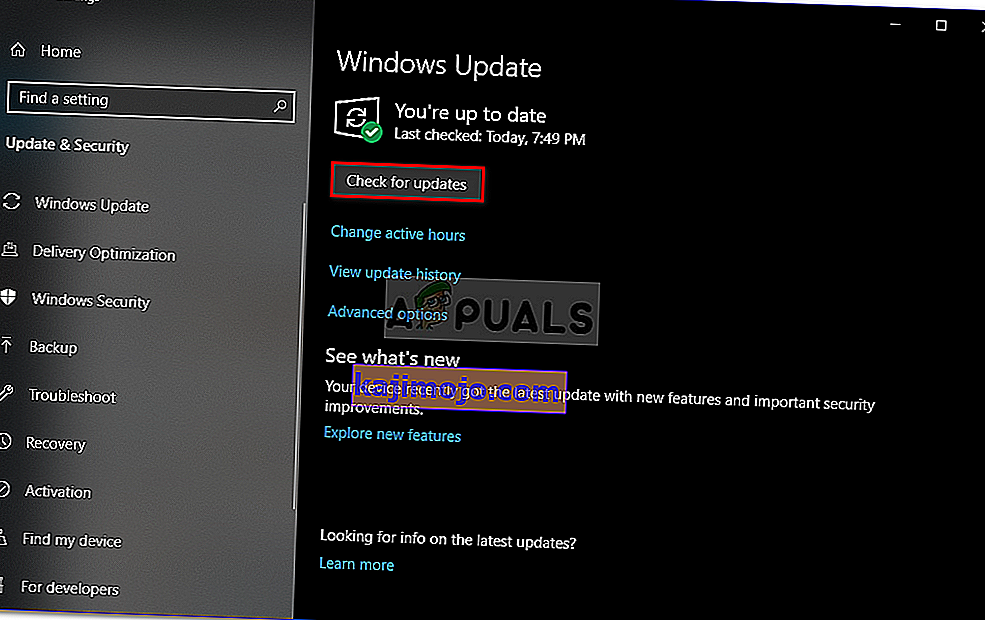Useat käyttäjät ovat tavanneet meitä kysymyksillä sen jälkeen, kun heitä on jatkuvasti ärsyttänyt se, että heidän hiirensä katkaisee yhteyden ja muodostaa yhteyden uudelleen, kun he käyttävät sitä. Ongelma on vahvistettu esiintyvän sekä uudemmissa USB-muotoisissa hiirissä että vanhemmissa malleissa, jotka käyttävät edelleen PS / 2-porttia. Suurin osa käyttäjäraporteista tapahtuu Windows 10 -käyttöjärjestelmässä. Jotkut käyttäjät ehdottavat, että ongelma alkoi esiintyä odottavan Windows 10 -päivityksen asentamisen jälkeen.

Mikä aiheuttaa satunnaisia hiiren katkoksia Windows 10: ssä?
Tutkimme tätä ongelmaa tarkastelemalla erilaisia käyttäjäraportteja ja korjausstrategioita, joita yleisesti käytetään tämän ongelman korjaamiseen. Kuten käy ilmi, on useita mahdollisia syyllisiä, joiden tiedetään aiheuttavan tämän ongelman:
- Hiiren laitevika - On mahdollista, että sinulla on tämä ongelma laitteistovian vuoksi. Tässä tapauksessa sinun on tehtävä tarvittavat tarkistukset varmistaaksesi, että et ole tekemisissä viallisen hiiren kanssa. Voit tehdä tämän yhdistämällä hiiren toiseen laitteeseen ja katsomalla, tapahtuuko satunnaisia katkaisuja edelleen.
- Automaattinen USB-keskeytys on käytössä HID-laitteessa - Toinen mahdollinen syyllinen on USB-keskeinen ongelma nimeltä USB-keskeytys. Jos HID-laite on määritetty käyttämään automaattista USB-keskeytystä, hiiri katkeaa käytöstä joutokäynnin aikana. Tässä tapauksessa sinun pitäisi pystyä ratkaisemaan ongelma poistamalla automaattinen USB-keskeytystila käytöstä Laitehallinnan kautta.
- USB-keskeytys on käytössä virrankäyttösuunnitelmassa - Vaikka varmistaisit, että USB-portilla ei ole oikeutta käyttää Selective suspend -toimintoa, nykyinen virrankäyttösuunnitelmasi saattaa ohittaa tämän asetuksen ja ottaa ominaisuuden takaisin käyttöön. Jos tämä skenaario on käytettävissä, voit ratkaista ongelman muokkaamalla virrankäyttösuunnitelmaa lopettaaksesi USB selektiivisen käytön.
- EMI aiheuttaa satunnaisen hiiren katkeamisen - Kuten useat käyttäjät ovat ilmoittaneet, tämä erityinen ongelma voi ilmetä myös jatkuvien sähkömagneettisten häiriöiden vuoksi. Käyttäjäraporttien perusteella tämä tapahtuu yleisesti kannettavissa tietokoneissa (kannettavissa tietokoneissa, ultrakirjoissa jne.) Kannettavilla tuulettimilla ja jäähdyttimillä, jotka on kytketty USB: n kautta. Tässä tapauksessa sinun pitäisi pystyä ratkaisemaan ongelma irrottamalla EMI: stä vastaava laite.
- Vanhentunut tai vioittunut ohjainversio - Satunnaisista katkoksista ilmoitetaan keskeneräisen, vanhentuneen tai virheellisen hiiriohjaimen yhteydessä. Useimmissa tapauksissa ongelman on luonut Windows Update (WU), koska se asentaa väärän ohjaimen. Jos tämä skenaario on käytettävissä, sinun pitäisi pystyä ratkaisemaan ongelma poistamalla nykyinen ohjain ja asentamalla uusin versio valmistajan verkkosivustolta.
- Windows 10 -häiriö - Noin kesäkuussa 2018 Microsoft esitteli päivityksen, jonka tiedetään aiheuttavan satunnaisia katkoksia USB-liitettyjen oheislaitteiden kanssa. Siitä lähtien MS on korjannut ongelman hotfix-korjauksella, joka on saatavana kaikissa Windows 10 -versioissa. Joten jos tämä skenaario on käytettävissä, sinun pitäisi pystyä ratkaisemaan ongelma asentamalla kaikki odottavat päivitykset.
- Virranotto-ongelma - PSU (virtalähde) voi myös olla vastuussa näistä satunnaisista hiiren katkaisuista. Jos USB-liitetyt laitteet käyttävät enemmän virtaa kuin virtalähde pystyy toimittamaan, saatat kohdata tämän ongelman. Tässä tapauksessa sinun pitäisi pystyä ratkaisemaan ongelma päivittämällä parempaan virtalähteeseen tai hankkimalla USB-keskitin ulkoisella virtalähteellä.
Jos yrität parhaillaan ratkaista tätä hiiriongelmaa Windows 10 -tietokoneellasi, tässä artikkelissa on joitain vianmääritysvaiheita, joiden pitäisi auttaa sinua ongelman ratkaisemisessa. Alta löydät joukon menetelmiä, joita muut samanlaisessa tilanteessa olevat käyttäjät ovat onnistuneesti käyttäneet korjaamaan satunnaiset hiiren katkokset.
Ainakin yksi käyttäjä, jonka vaikutus on, vahvistaa jokaisen alla esitetyn mahdollisen korjauksen olevan tehokas. Jos haluat pysyä mahdollisimman tehokkaana, suosittelemme noudattamaan menetelmiä niiden esitysjärjestyksessä, koska ne on järjestetty tehokkuuden ja vakavuuden mukaan.
Aloitetaanpa!
Tapa 1: Tarkista, toimiiko hiiri oikein muiden laitteiden kanssa
Ennen kuin yrität muita alla olevia mahdollisia korjauksia, on tärkeää tehdä tarvittavat tarkistukset varmistaaksesi, että et todellakaan ole tekemisissä viallisen hiiren kanssa. On mahdollista, että olet USB-kaapeli / dongle ei toimi kunnolla ja aiheuttaa jotenkin katkaisuja.
Jos haluat ylittää tämän potentiaalisen syyllisen luettelostasi, liitä vain hiiri toiseen laitteeseen ja katso, esiintyykö ongelma edelleen. Jos sinulla ei ole toista tietokonetta, liitä se älytelevisioon tai jopa Android-laitteeseesi, jos sinulla on OTG-kaapeli.
Jos yhteys katkeaa edelleen, on selvää, että ongelmaa ei ole eristetty Windows 10: ssä eikä se liity hiiren ohjaimiin. Tässä tapauksessa ainoa hyväksyttävä ratkaisu on lähettää hiiri korjattavaksi (jos sinulla on vielä voimassa oleva takuu) tai harkita uuden oheislaitteen hankkimista.
Jos ongelmaa ei ilmene toisella laitteella, ainakin onnistuit eristämään ongelman Windowsiin. Seuraa tässä tapauksessa alla olevaa menetelmää saadaksesi toisen korjausstrategian.
Tapa 2: Poista automaattinen USB-keskeytys käytöstä HID-laitteesta
Useimmat ongelmista kärsineet käyttäjät ovat ilmoittaneet onnistuneensa ratkaisemaan hiiriongelman Windows 10: ssä poistamalla USB-keskeytyksen käytöstä. Tämän ominaisuuden avulla keskittimen ohjain voi keskeyttää yksittäisen portin vaikuttamatta keskittimen muiden porttien toimintaan. Valikoivat jouset ovat hyödyllinen ominaisuus, joka on otettu käyttöön (varsinkin jos haluat säästää virtaa), mutta sen tiedetään aiheuttavan katkaisuongelmia oheislaitteiden kanssa.
Jos huomaat, että hiiri katkaisee yhteyden irti lepotilassa, on todennäköistä, että pystyt ratkaisemaan ongelman poistamalla automaattisen USB-keskeytyksen käytöstä hiiren ominaisuuksien Virranhallinta-välilehdeltä. Näin sinun on tehtävä:
- Paina Windows-näppäin + R avata Suorita -valintaikkuna. Kirjoita sitten “devmgmt.msc” ja paina Enter avataksesi Laitehallinnan . Jos UAC (User Account Control) pyytää sinua , valitse kehotteessa Kyllä myöntääksesi järjestelmänvalvojan oikeudet.
- Kun olet Laitehallinnassa, laajenna avattavaa valikkoa, joka liittyy Ihmisen käyttöliittymiin .
- Napsauta sitten hiiren kakkospainikkeella HID-laitteiden luettelosta ja valitse pikavalikosta Ominaisuudet .
Huomaa: Käytän testissä Logitech-hiirtä.
- Kun olet hiiren Ominaisuudet-näytössä, valitse Virranhallinta- välilehti valikoiden luettelosta.
- Poista Virranhallinta- välilehdessä valintaruutu, joka liittyy kohtaan Salli tietokoneen sammuttaa tämä laite virran säästämiseksi.
- Tallenna muutokset napsauttamalla OK ja pakota muutos käynnistämällä tietokone uudelleen.
- Kun seuraava käynnistysjakso on valmis, testaa hiiri ja katso, onko ongelma ratkaistu.

Jos kohtaat silti satunnaisia hiiren irtoamisia edes USB-keskeytyksen poistamisen jälkeen, siirry seuraavaan alla olevaan menetelmään.
Tapa 3: Poista USB Selective suspend käytöstä Virta-asetusten avulla
Tyylikkäämpi tapa poistaa USB-keskeytys käytöstä on tehdä se Virranhallinta- valikosta. Useat käyttäjät, jotka ovat kohdanneet myös satunnaisia katkaisuja, ovat ilmoittaneet, että tämä menettely on antanut heille mahdollisuuden korjata ongelma. Joten jos et voinut noudattaa menetelmää 2 tai et ole varma, että poistat USB-keskeytyksen käytöstä oikein, voit seurata tätä menettelytapaa tarkemman lähestymistavan saavuttamiseksi.
Tässä on pikaopas USB Selective suspend -toiminnon poistamiseksi käytöstä Virta-asetukset-valikossa:
- Paina Windows-näppäin + R avata Suorita -valintaikkuna. Kirjoita sitten " powercfg.cpl " tekstikenttään ja avaa Virranhallinta- valikko painamalla Enter .
- Kun olet Virta-asetukset- ikkunoissa, napsauta Muuta suunnitelman asetuksia -painiketta, joka liittyy tällä hetkellä aktiiviseen virrankäyttösuunnitelmaan
Huomaa: Jos pyöräilet jatkuvasti useiden virrankäyttösuunnitelmien välillä, toista seuraava toimenpide jokaisella virrankäyttösuunnitelmalla.
- Sisällä Muokkaa suunnitelman asetuksia , klikkaa Muuta virranhallinnan lisäasetuksia .
- Kun pääset virtavaihtoehtoihin , selaa asetusluetteloa alaspäin ja laajenna USB-asetuksiin liittyvää valikkoa .
- Sitten laajentaa USB valikoiva keskeyttää asettamalla valikkoa ja määrittää avattavista valikot On Battery ja Verkkovirta- on käytössä.
- Napsauta Käytä Tallenna muutos, käynnistä tietokone uudelleen.
- Kun seuraava käynnistysjakso on valmis, tarkista onko sinulla vielä satunnaisia katkaisuja.

Jos ongelmaa ei vieläkään ole ratkaistu, siirry seuraavaan alla olevaan tapaan.
Tapa 4: Sähkömagneettisen häiriön (EMI) ratkaiseminen
Epätodennäköinen syyllinen, mutta melko yleinen on sähkömagneettinen häiriö tai pulssi, joka väliaikaisesti irrottaa hiiren. Jos hiiren katkeaminen tapahtuu satunnaisesti, kun käytät hiirtä aktiivisesti, kannattaa ehkä tutkia tätä skenaariota.
Useat käyttäjät, jotka ovat myös kohdanneet tämän ongelman, ovat ilmoittaneet tunnistaneensa syyllisen toisen USB-liitetyn laitteen, joka aiheutti häiriöitä, jotka lopulta vaikuttivat muihin USB-liitettyihin laitteisiin.
Useimmissa tapauksissa tämä erityinen skenaario esiintyy kannettavissa tietokoneissa ja ultrabookeissa, joissa on tuuletin sisältävä jäähdytin. Jos tämä skenaario soveltuu nykyiseen tilanteeseesi, yritä irrottaa mukautettu jäähdytysratkaisu ja katso, onko satunnaiset katkaisut pysähtymässä.

Jos tämä menettely ei ratkaissut ongelmaa tai sitä ei voitu soveltaa tiettyyn skenaarioosi, siirry seuraavaan seuraavaan mahdolliseen korjaukseen.
Tapa 5: Ladataan uusin ohjainversio hiirellesi
Jos olet aiemmin todennut, että ongelma ilmenee vain, kun hiiri on kytketty Windows 10 -tietokoneeseesi, on todennäköistä, että olet tekemisissä ohjainongelman kanssa. Vaikka Windows 10 on teoriassa varustettu päivittämään ja asentamaan uusimmat ohjainversiot yhdistetyistä laitteista (mukaan lukien oheislaitteet), todellisuudessa sitä ei aina tapahdu.
On mahdollista, että Windows-päivityksen jälkeen käyttöjärjestelmäsi asensi väärän ohjainversion, mikä päätyi luomaan yhteysongelmia. Useat samanlaiseen tilanteeseen joutuneet käyttäjät ovat onnistuneet ratkaisemaan ongelman poistamalla nykyisen hiiriohjaimen version ja lataamalla uusimman version valmistajan verkkosivustolta.
Tässä on pikaopas siitä, miten tämä tehdään:
- Paina Windows-näppäin + R avata Suorita -valintaikkuna. Kirjoita sitten “devmgmt.msc” tekstikenttään ja avaa Laitehallinta painamalla Enter . Jos UAC (User Account Control) -kehote kehottaa tekemään niin , valitse Kyllä myöntääksesi järjestelmänvalvojan käyttöoikeuden.
- Kun olet Laitehallinnassa, laajenna avattavaa valikkoa, joka liittyy Hiiriin ja muihin osoitinlaitteisiin .
- Napsauta sitten hiiren kakkospainikkeella HID-yhteensopivaa hiirtä ja valitse pikavalikosta Ominaisuudet .
Huomaa: Jos sinulla on useita HID-yhteensopivia hiiriluetteloita, se johtuu siitä, että olet liittänyt tietokoneeseen useita tämäntyyppisiä oheislaitteita. Toista tällöin alla olevat ohjeet jokaisen HID-yhteensopivan hiiriluettelon kanssa.
- Valitse HID-yhteensopivan hiiren Ominaisuudet-näytössä Ohjain- välilehti yläreunan valikkoriviltä ja napsauta Poista laite .
- Kysyessä sitä Uninstall Devices -ikkunassa Uninstall jälleen vahvistamaan toimenpiteen.
- Kun asennuksen poisto on valmis, avaa selain ja etsi verkossa hakusanalla ” * Mouse Model * + * Manufacturer * + driver. Etsi hakutuloksista virallinen lataussivu. Hiireni on valmistanut Logitech, joten ladoin uusimman ohjainversion osoitteesta support.logitech.com
Huomaa : Muista, että " hiirimalli " ja " valmistaja " ovat yksinkertaisesti paikkamerkkejä. Korvaa ne hiiren todellisella mallilla ja valmistajalla.
- Kun asennustiedosto on ladattu, avaa se ja suorita asennus noudattamalla näytön ohjeita.
- Kun asennus on valmis, käynnistä tietokone uudelleen ja tarkista, toimiiko hiiri normaalisti (ilman satunnaisia katkaisuja), kun seuraava käynnistysjakso on valmis.

Jos samat satunnaiset katkaisut jatkuvat edelleen, vaikka oletkin varmistanut, että uusin ohjainversio on asennettu oikein, siirry seuraavaan seuraavaan tapaan.
Tapa 6: Odottavan Windows-päivityksen asentaminen
Kuten käy ilmi, tämä erityinen ongelma voi johtua myös Windows 10: n häiriöstä, joka otettiin käyttöön päivityksellä, joka julkaistiin kesäkuussa 2018. Microsoft on ollut hiljaa tästä ongelmasta, mutta lippujen määrä on noussut sen jälkeen, kun päivitys oli työnnetty käyttäjien kanssa satunnainen yhteys katkeaa - tämä häiriö näyttää vaikuttavan vain USB-liitettyihin hiirilaitteisiin.
Onneksi Microsoft korjasi tämän hiljaa muutaman viikon kuluttua. Joten jos luulet ongelman johtuvan häiriöstä ja et ole ajan tasalla Windows-päivityksistä, odottavan päivityksen asentamisen pitäisi antaa sinun ratkaista ongelma hyvin.
Useat asianomaiset käyttäjät ovat ilmoittaneet, että satunnainen hiiren katkaisu pysähtyi, kun he olivat asentaneet kaikki odottavat Windows 10 -päivitykset. Tässä on pikaopas siitä, miten tämä tehdään:
- Paina Windows-näppäin + R avata Suorita -valintaikkuna. Kirjoita sitten tekstiruutuun ” ms-settings: windowsupdate ” ja avaa Asetukset- sovelluksen Windows Update -välilehti painamalla Enter- näppäintä .

- Kun olet Windows Update -välilehdessä, napsauta Tarkista päivitykset .
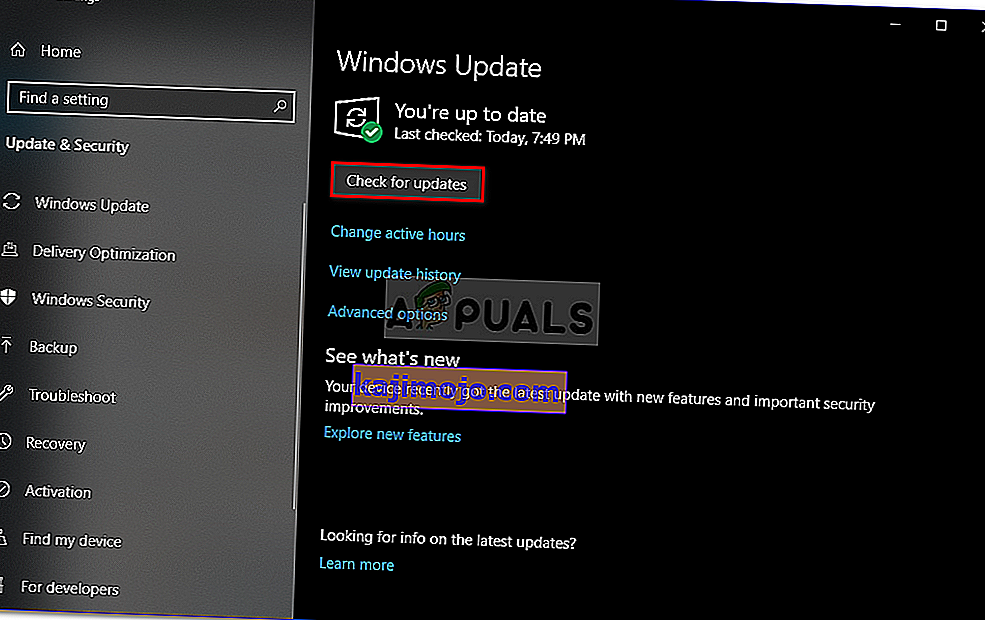
- Kun analyysi on valmis, asenna kaikki odottavat Windows-päivitykset näytön ohjeiden mukaan, kunnes käyttöjärjestelmäsi on ajan tasalla. Jos sinua kehotetaan käynnistämään uudelleen, tee se ja palaa sitten Windows Update -näyttöön ja asenna loput niistä.
- Aloita hiiren käyttö normaalisti ja katso, esiintyykö ongelma edelleen. Jos kohtaat edelleen satunnaisia katkaisuja, siirry seuraavaan alla olevaan menetelmään.
Jos ongelma esiintyy edelleen, vaikka olet päivittänyt Windows 10 -järjestelmän uusimpaan kokoonpanoon, siirry seuraavaan alla olevaan menetelmään.
Tapa 7: Virrankulutusongelman ratkaiseminen
Kuten käy ilmi, tämä erityinen ongelma voi ilmetä myös virranotto-ongelman vuoksi. Jos virtalähde (PSU) ei riitä ylläpitämään kaikkia USB-liitettyjä laitteitasi, saatat kokea satunnaisia hiiren katkoksia, koska järjestelmä ei pysty tarvittavaan virtaan.
Tämän ilmoitetaan erityisesti tapahtuvan kokoonpanoissa, joissa ulkoiset kiintolevyt on kytketty USB: n kautta. Jos tämä skenaario soveltuu nykyiseen tilanteeseesi, yritä poistaa ulkoinen kiintolevy ja katso, saatko silti satunnaisia katkaisuja.
Jos yhteys katkeaa ja aiot korjata ongelman menettämättä mitään toimintoja, sinulla on kaksi tapaa edetä:
- Hanki korkeampi virtalähde (virtalähde), joka pystyy tarjoamaan enemmän virtaa USB-liitettyihin laitteisiin. Tietenkin tämä koskee vain työpöydän kokoonpanoja
- Hanki USB-keskitin, jossa on ulkoinen virtalähde. Tämän pitäisi olla korjaus, jos kohtaat ongelman kannettavalla tietokoneella tai ultrabookilla. USB-keskittimet mukana toimitetuilla virtalähteillä vievät virtalähteen kuormituksen pysäyttämällä satunnaiset katkaisut.

Jos ongelma jatkuu, siirry seuraavaan alla olevaan tapaan.
Tapa 8: Järjestelmän palauttaminen
Useat käyttäjien raportit näyttävät viittaavan siihen, että ongelman voi aiheuttaa myös rekisterin korruptio. Kuten käy ilmi, satunnaista hiiren katkaisua voi tapahtua tilanteissa, joissa osoitteessa HKEY_LOCAL_MACHINE \ SYSTEM \ CurrentControlSet sijaitseva laiteluettelija vioittuu. Tämä voi tapahtua useista eri syistä.
Useat asianomaiset käyttäjät, joissa tämä skenaario oli sovellettavissa, ovat onnistuneet ratkaisemaan ongelman suorittamalla järjestelmän palauttamisen. Palauttamalla koneen terveelliseen tilaan, jossa rekisteriä ei ole vioittunut.
Jos aloitit saada satunnaisia katkaisuja vasta äskettäin, sinun pitäisi pystyä korjaamaan ongelma palauttamalla rekisterisi terveeseen tilaan. Tässä on pikaopas siitä, miten tämä tehdään:
- Paina Windows-näppäin + R avata Suorita -valintaikkuna. Sitten tyyppi ”Rstrui” sisällä tekstikenttään ja paina Enter avata Järjestelmän palauttaminen ohjatun.

- Napsauta ensimmäisen Järjestelmän palauttaminen -toiminnon sisällä Seuraava siirtyäksesi seuraavaan valikkoon.

- Valitse seuraavaksi Näytä lisää palautuspisteitä -valintaruutu , valitse sitten järjestelmän palautuspiste, joka on päivätty ennen kuin hiiren satunnainen yhteys katkeaa ja napsauta Seuraava.

Huomaa: Muista, että kun ohitat tämän vaiheen, kaikki palautuspisteen tallentamisen jälkeen tekemäsi muutokset menetetään, kun toimenpide on suoritettu.
- Napsauta Valmis napsauttamalla aloittaaksesi prosessin. Tietokoneesi käynnistyy uudelleen ja vanhempi tila otetaan käyttöön seuraavan käynnistyksen yhteydessä. Sen loppuun mennessä tietokoneesi palautetaan tarkkaan tilaan, joka se oli palautuspisteen luomisen yhteydessä.