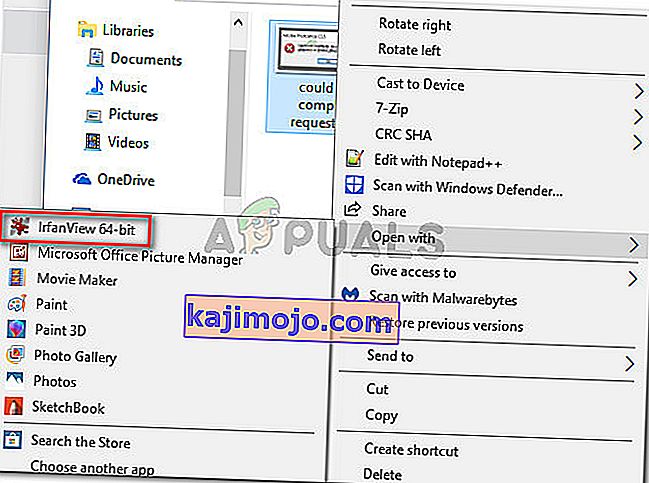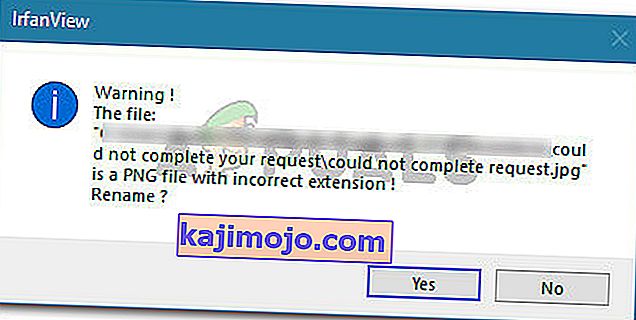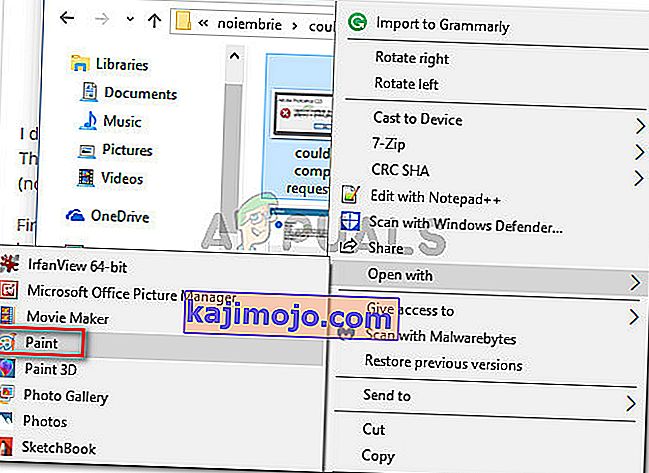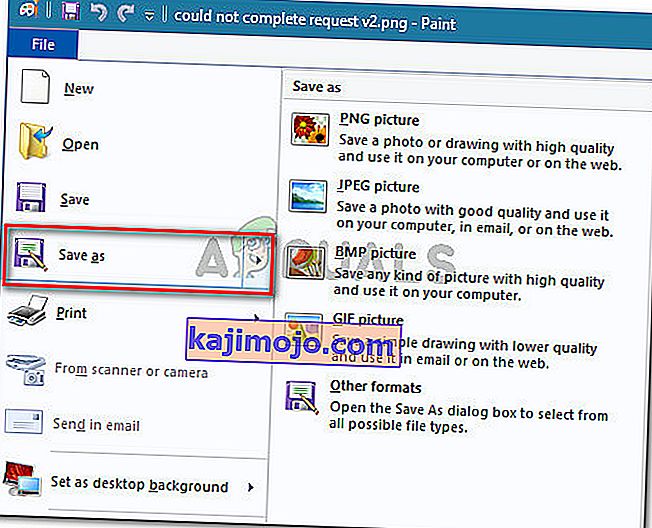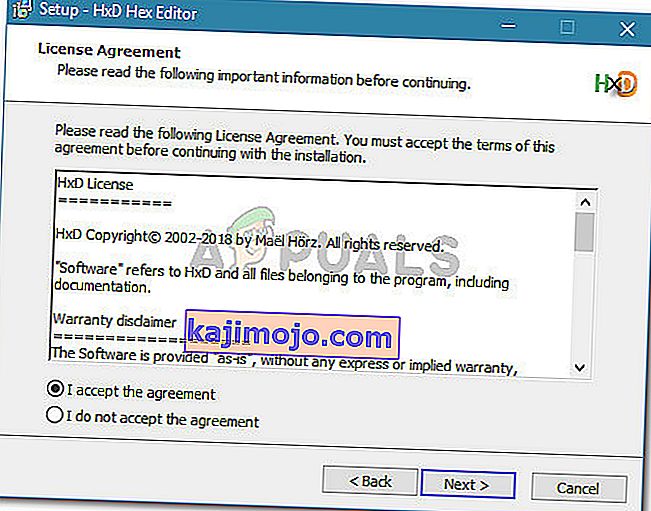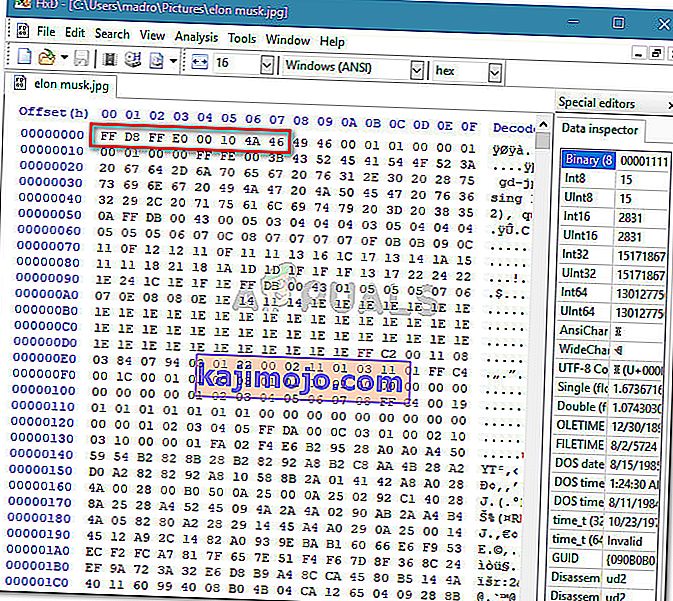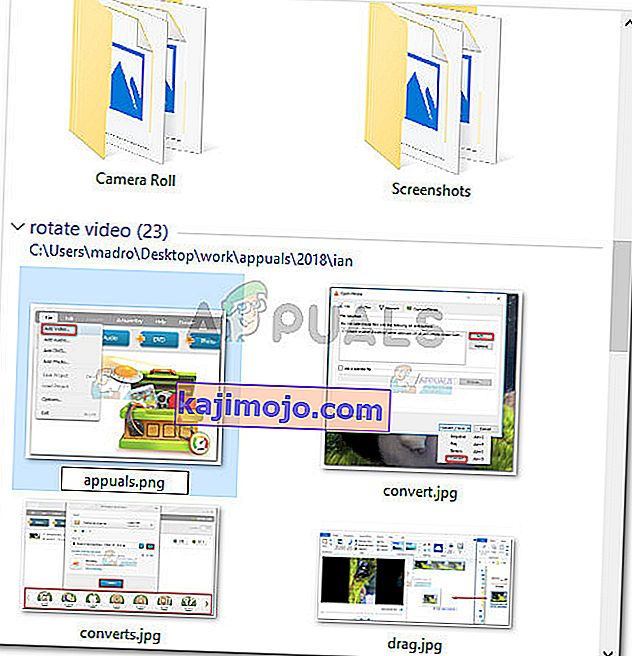Useat Windows-käyttäjät valittavat saavansa " Pyyntöä ei voitu suorittaa, koska tuntematon tai virheellinen JPEG-merkintätyyppi löytyy " -virheen yrittäessään avata tiettyjä kuvia Photoshopilla. Yleensä sairastuneet käyttäjät ilmoittavat pystyvänsä katsomaan kuvaa selaimessaan tai avaamaan sen toisella ohjelmistolla. Tämä ei ole alustaan liittyvä ongelma, koska siitä raportoidaan myös Mac-tietokoneissa.

Mikä aiheuttaa "Pyyntöäsi ei voitu suorittaa, koska löytyi tuntematon tai virheellinen JPEG-merkintätyyppi" -virheen
Tutkimme tätä ongelmaa tarkastelemalla erilaisia käyttäjäraportteja. Onnistuimme myös luomaan ongelman uudelleen testauskoneillemme. Keräämämme tiedon perusteella on olemassa useita erilaisia skenaarioita, jotka käynnistävät tämän virhesanoman:
- Kuva on erilaista tiedostotyyppiä kuin laajennuksessa mainostettu - Useimmiten tämä ongelma ilmenee kuvissa, joilla on JPEG-laajennus, kun ne ovat tosiasiallisesti PNG (tai eri kuvamuotoa). Kuten käy ilmi, Photoshop ei pidä sellaisten tiedostojen avaamisesta, joilla ei ole oikeaa laajennusta.
- Kuvatiedosto on vioittunut - Tämä tapahtuu yleensä JPEG-tiedostojen kanssa, jotka ovat todella pieniä (muutama kilotavu). Useat käyttäjät, jotka joutuvat kamppailemaan tämän virheen vuoksi korruptiosta, ovat onnistuneet ratkaisemaan ongelman kuvan avaamisen ja tallennuksen jälkeen Paintilla .
Jos yrität ratkaista tätä ongelmaa, alla olevat vaiheet auttavat sinua ratkaisemaan ongelman. Seuraavaksi näytämme sinulle muutaman menetelmän, joita muut samanlaisessa tilanteessa olevat käyttäjät ovat käyttäneet ongelman ratkaisemiseksi.
Kaikki alla esitetyt menetelmät auttavat sinua saavuttamaan saman lopputuloksen, joten voit käyttää mitä tahansa, mikä näyttää helpommalta tilanteellesi.
Tapa 1: Muunna kuva automaattisesti oikeaksi Irfanview: llä
Koska Photoshop ei halua avata kuvia, joilla ei ole oikeaa laajennusta, voimme käyttää sovellusta, joka korjaa virheen automaattisesti vaihtamalla laajennuksen oikeaan.
Suosituin tapa tehdä tämä on IrfanView - ilmainen kuvankatseluohjelma. Monet käyttäjät, jotka kohtaavat saman skenaarion, ovat ilmoittaneet, että seuraava menettely on auttanut heitä ratkaisemaan virheilmoituksen loputtomiin.
Tässä on pikaopas IrfanView-ohjelman asentamisesta ja käytöstä ongelman korjaamiseksi muuttamalla kuvalaajennusta automaattisesti:
- Käy tällä linkillä ( täällä ) ja napsauta Lataa- painiketta, joka liittyy os-bittiseen versioon.

- Avaa asennustiedosto ja asenna se tietokoneellesi noudattamalla näytön ohjeita.
- Napsauta hiiren kakkospainikkeella kuvaa, joka näyttää virheen, ja valitse Avaa IrfanView: lla .
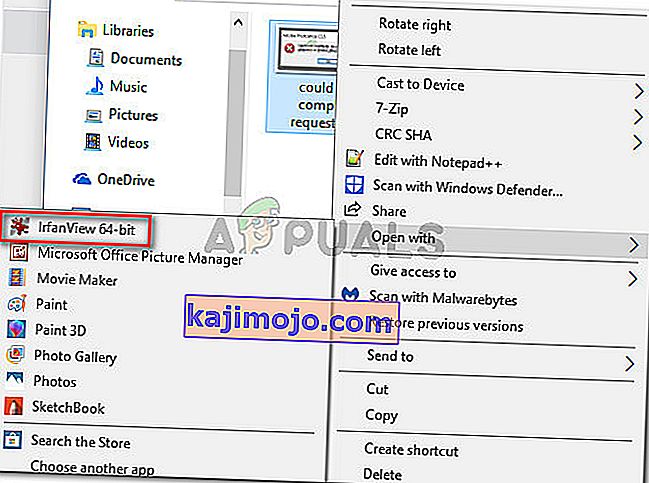
- IrfanView näyttää automaattisesti varoituspyynnön, jossa kerrotaan, että tiedostolla on väärä laajennus. Kun valitset Kyllä , ohjelmisto muuntaa tiedoston automaattisesti oikeaan tiedostotunnisteeseen.
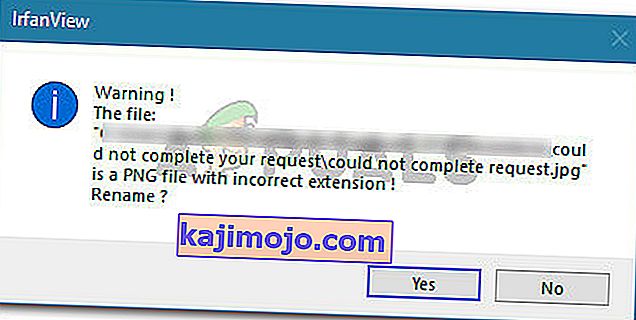
- Nyt kun tiedoston laajennusta on muokattu, voit avata kuvan Photoshopilla. Se ei enää näytä " Pyyntöäsi ei voitu suorittaa, koska tuntematon tai virheellinen JPEG-merkintätyyppi löytyy " -virhettä.
Jos etsit korjausta, johon sinun ei tarvitse asentaa lisäohjelmistoja, siirry seuraavaan alla olevaan tapaan.
Tapa 2: Kuvan tallentaminen Microsoft Paintillä
Toinen suosittu menetelmä, jota monet ongelman kohteena olevat käyttäjät ovat käyttäneet ratkaisemaan " Pyyntöäsi ei voitu suorittaa, koska tuntematon tai virheellinen JPEG-merkintätyyppi löytyy " -virheen, on maalaustemppu.
Olemme testanneet tämän itse ja voimme vahvistaa, että se toimii. Osoittautuu, että aina kun saat tämän virheen Photoshopissa, voit avata saman kuvan Paintilla, tallentaa sen eri paikkaan ja ongelma ratkaistaan.
Tässä on pikaopas siitä, miten tämä tehdään:
- Napsauta hiiren kakkospainikkeella virhettä osoittavaa kuvaa ja valitse Avaa> Maalaa.
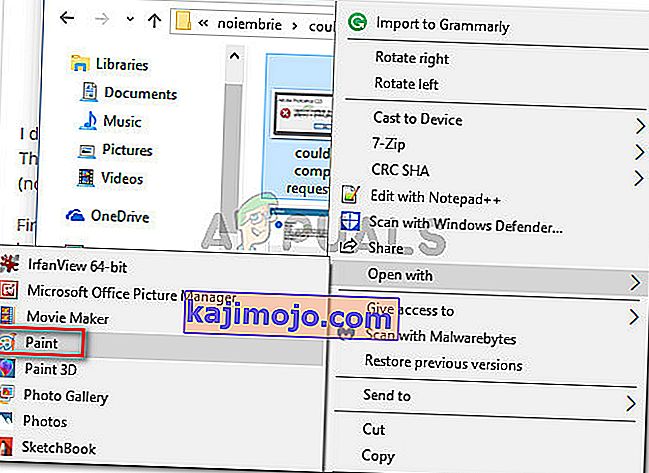
- Valitse Paintissa Tiedosto> Tallenna nimellä ja valitse sitten laajennus luettelosta. Tallenna sitten sama kuvatiedosto eri nimellä.
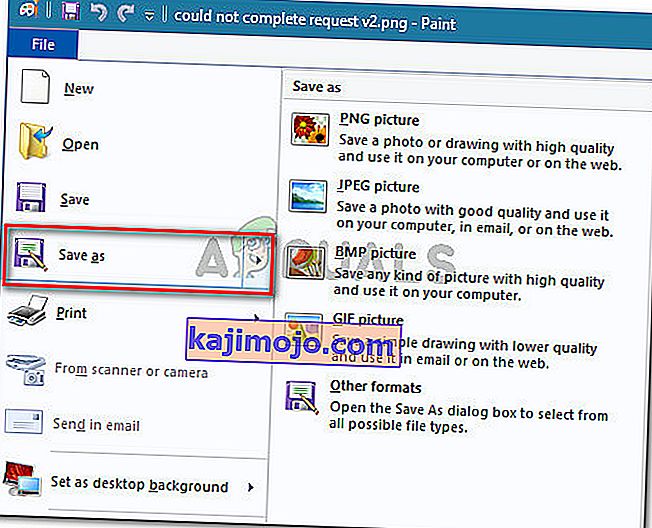
- Avaa äskettäin luotu kuva Photoshopissa. Siinä ei pitäisi enää näkyä " Pyyntöäsi ei voitu suorittaa, koska tuntematon tai virheellinen JPEG-merkintätyyppi löytyy " -virhesanoma.
Tapa 3: Kuvan avaaminen Hex Editorilla
Tämä saattaa tuntua liian monimutkaiselta menetelmältä, mutta voit itse selvittää, onko kuvan laajennus oikea avaamalla tiedosto Hex-editorissa.
Muista, että jokainen grafiikkatiedosto alkaa poikkeuksetta samoilla merkeillä, jos avaat ne Hex-editorissa. Jos tiedät yleisimpien kuvatiedostotyyppien merkit, voit vaihtaa laajennuksen oikeaan.
Tässä on pikaopas Hex Editorin käytöstä nähdäksesi mikä tiedostotiedoston mukainen laajennus on oikea:
- Varmista, että sinulla on valmiina Hex-editori - mikä tahansa ohjelmisto toimii. Jos sinulla ei ole sellaista asennettuna tietokoneellesi, suosittelemme HXD: n käyttöä. Voit ladata asennusarkiston haluamallasi kielellä tältä linkiltä ( täältä ). Asenna se yksinkertaisesti pura .zip-arkisto, avaa suoritettava tiedosto ja asenna se järjestelmään seuraamalla näytön ohjeita.
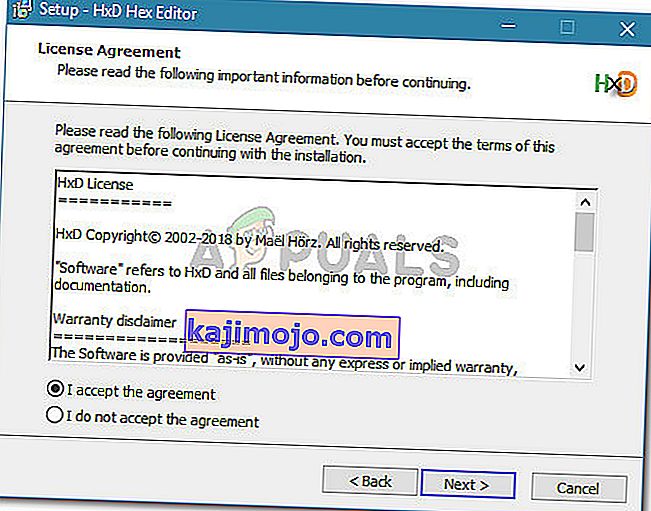
- Avaa ongelmallinen kuvatiedosto tekstieditorissa ja tarkista merkit heti alusta.
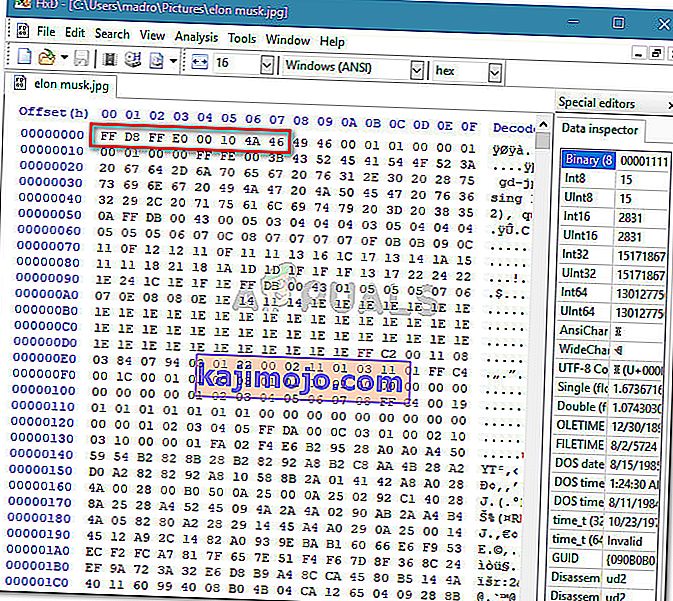
Vertaa sitten niitä alla olevaan luetteloon ja katso, saatko vastaavuuden yleisimpien tiedostotyyppien joukossa:
JPEG: ff d8 ff e0 00 10 4a 46 TIF, TIFF: TIFF: 49 49 2a PNG: 89 50 4e 47 BMP: 42 4d 38 GIF: 47 49 46 38 39 61 PSD: 38 42 50 53 PDF: 25 50 44 46 2d 31 2e 36 0d 25 e2 e3 vrt d3
- Kun olet tunnistanut oikean laajennuksen, sulje Hex-editori ja tuo navigointi tiedoston sijaintiin Resurssienhallinnan avulla . Napsauta sitten hiiren kakkospainikkeella kuvaa ja muokkaa laajennusta vastaavasti.
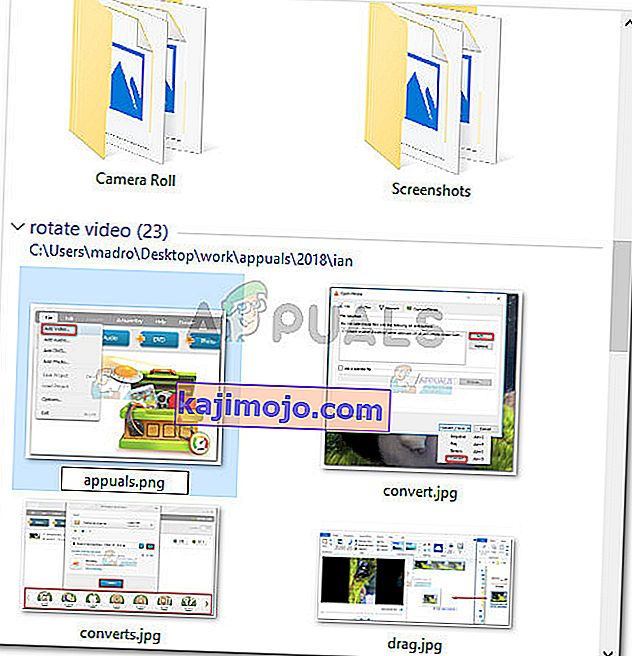
Huomaa: Jos et näe tiedostojen laajennuksia, siirry yläreunassa olevan valintanauhan Näytä- välilehdelle ja valitse Tiedostojen nimilaajennuksiin liittyvä ruutu .

- Kun laajennusta on muokattu vastaavasti, avaa kuva uudelleen Photoshopilla. Et enää näe virheilmoitusta " Pyyntöäsi ei voitu suorittaa, koska JPEG-merkintätyyppi on tuntematon tai virheellinen ".