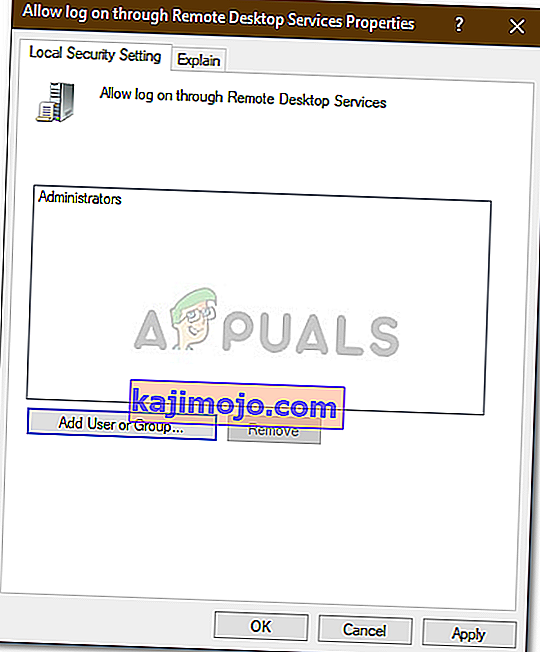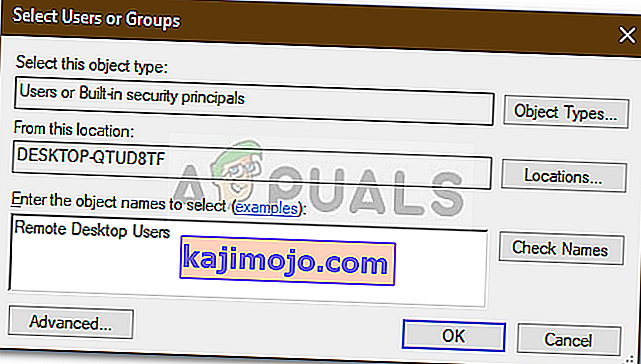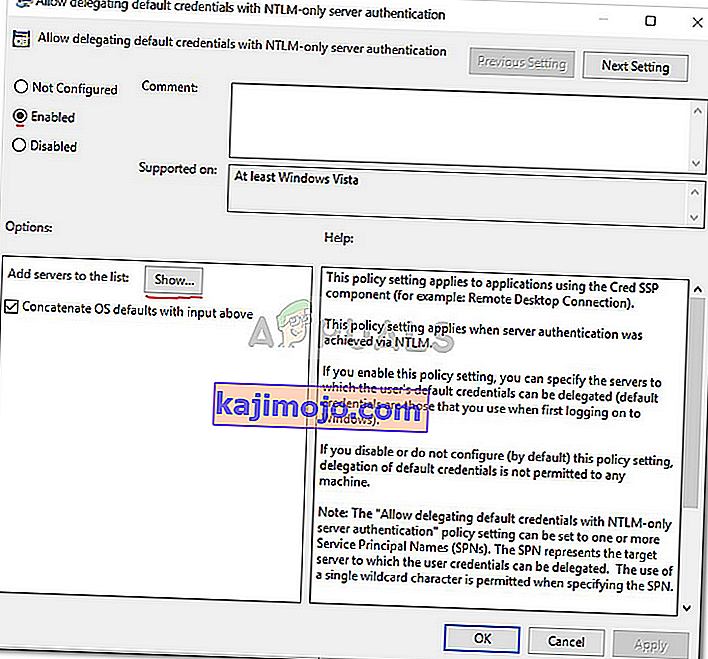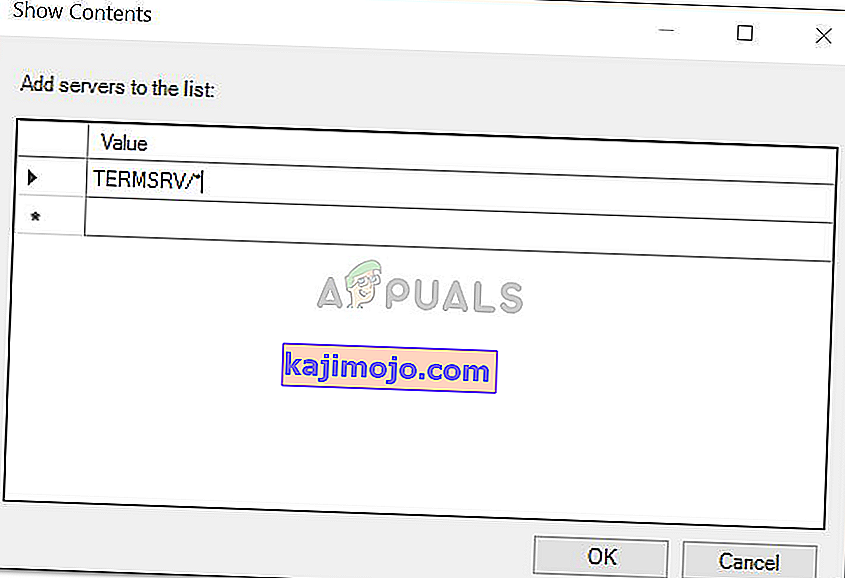Virheviesti 'Tunnistetietosi eivät toimineet ' ilmestyy, kun et pysty muodostamaan yhteyttä etäjärjestelmään etätyöpöytäyhteyden avulla. Tämä virhe johtuu usein Windowsin käytännöistä, jotka estävät saapuvia RDP-yhteyksiä, tai yksinkertaisesti järjestelmän käyttäjänimestä. Tämän virheen käsitteleminen voi olla raivostuttavaa, koska vika ei ole tunnistetiedoissa vaan pikemminkin muualla. Tällainen virheilmoitus saattaa tulla näkyviin, vaikka syötät oikeat tunnistetiedot, mikä tekee siitä koettelemuksen.

Jos saat virheilmoituksen uuden Windows 10 -kopion asentamisen jälkeen, et ole ainoa uhri. Monet käyttäjät ovat riippuvaisia etätyöpöytäyhteyksistä, ja tällaiset virheet ovat yleensä painajaisia heille, mutta älä huoli, sillä voit päästä ongelmaan ohitse seuraamalla tätä opasta.
Mikä aiheuttaa 'Etätyöpöytä, jonka kirjautumistiedot eivät toimineet' -virhesanoman Windows 10: ssä?
Seuraavien tekijöiden havaitaan usein aiheuttavan mainittua virheilmoitusta -
- Käyttäjätunnuksen vaihtaminen: Joskus, kun asennat Windowsin äskettäin tai nimeät nykyisen käyttäjätilisi uudelleen, se voi aiheuttaa tällaisen ongelman. Itse asiassa, kun vaihdat käyttäjänimeäsi, sitä ei muuteta etätyöpöytäyhteydelle, minkä vuoksi virheilmoitus luodaan.
- Windows-käytäntö: Joissakin tapauksissa virheilmoitus johtuu Windowsin suojauskäytännöstä, joka estää muita kuin järjestelmänvalvojia kirjautumasta sisään.
Nyt kun tiedät virhesanoman syyt, voit ratkaista ongelmasi noudattamalla alla olevia ratkaisuja. Varmista, että noudatat annettuja ratkaisuja annetussa järjestyksessä.
Ratkaisu 1: Käyttäjänimen palauttaminen
Kuten olemme maininneet, virheilmoitus johtuu joskus siitä, että etätyöpöytäpalvelimessa ei ole käyttäjää, josta yrität muodostaa yhteyden. Näin tapahtuu, kun yrität vaihtaa käyttäjänimeäsi tai asentaa uuden kopion Windowsista. Käyttäjätunnuksesi muuttaminen ei välttämättä muuta sitä etätyöpöytäyhteydelle, joten tunnistetiedot ovat virheelliset, koska käyttäjä ei ole palvelimella. Joten ongelman eristämiseksi sinun on palattava käyttäjänimeen, jota olit käyttänyt ennen virhesanoman ilmestymistä.
Ratkaisu 2: Windowsin suojauskäytännön muokkaaminen
Etätyöpöytäyhteydelle on Windowsin suojauskäytäntö, joka ei salli muita kuin järjestelmänvalvojia kirjautua sisään RDP: llä. Jos siis haluat kirjautua sisään muulla kuin järjestelmänvalvojan käyttäjätilillä, joudut myöntämään etätyöpöydän käyttäjille käyttöoikeuden. Näin voit tehdä sen:
- Paina Windows-näppäin + R avaa Suorita -valintaikkuna.
- Kirjoita secpol.msc ja paina Enter. Tämä avaa Paikallisen turvallisuuden käytäntö -ikkunan.
- Laajenna Paikalliset käytännöt ja valitse sitten User Rights Assignment .
- Etsi ja kaksoisnapsauta oikealla puolella joko Salli sisäänkirjautuminen etätyöpöytäpalvelujen kautta tai Salli kirjautuminen päätelaitteiden kautta .
- Napsauta Lisää käyttäjä tai ryhmä ja kirjoita sitten Etätyöpöydän käyttäjät .
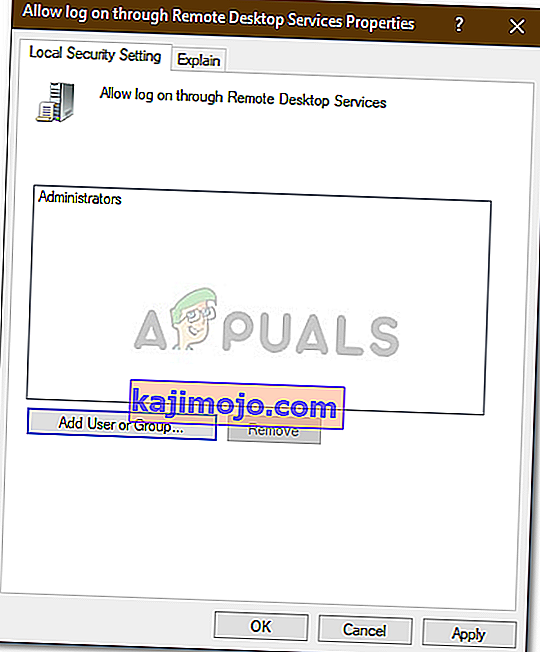
- Napsauta OK , napsauta Käytä ja napsauta sitten uudelleen OK .
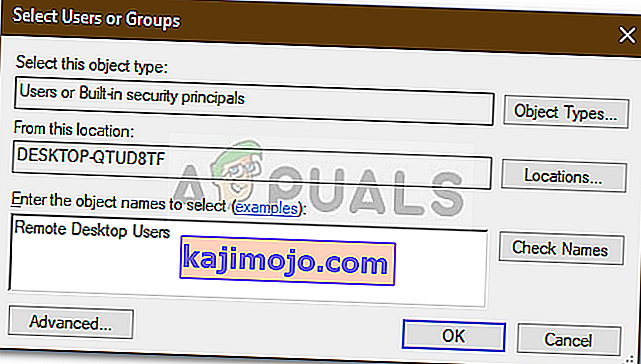
- Käynnistä järjestelmä uudelleen, jotta muutos tulee voimaan.
- Tarkista, eristääkö se ongelman.
Ratkaisu 3: Paikallisen ryhmäkäytännön muokkaaminen
Jos yllä mainitut ratkaisut eivät toimi sinulle, voit yrittää eristää ongelman muokkaamalla muutamia paikallisia ryhmäkäytäntöjä. Pohjimmiltaan sinun on annettava joukolle tunnistetietojen siirtämisen käytäntöjä tietty arvo, joka todennäköisesti korjaa ongelmasi. Näin voit tehdä sen:
- Paina Windows-näppäin + R avaa Suorita .
- Kirjoita ' gpedit.msc ' avataksesi paikallisen ryhmäkäytäntöeditorin.
- Siirry jälkeenpäin seuraavalle polulle:
Tietokoneen kokoonpano> Hallintamallit> Järjestelmä> Tunnistetiedot
- Kaksoisnapsauta Salli oletusarvoisten tunnistetietojen delegointi vain NTLM-palvelintodennuksella -käytäntöä sen muokkaamiseksi.
- Aseta sen arvoksi Käytössä ja napsauta sitten Näytä .
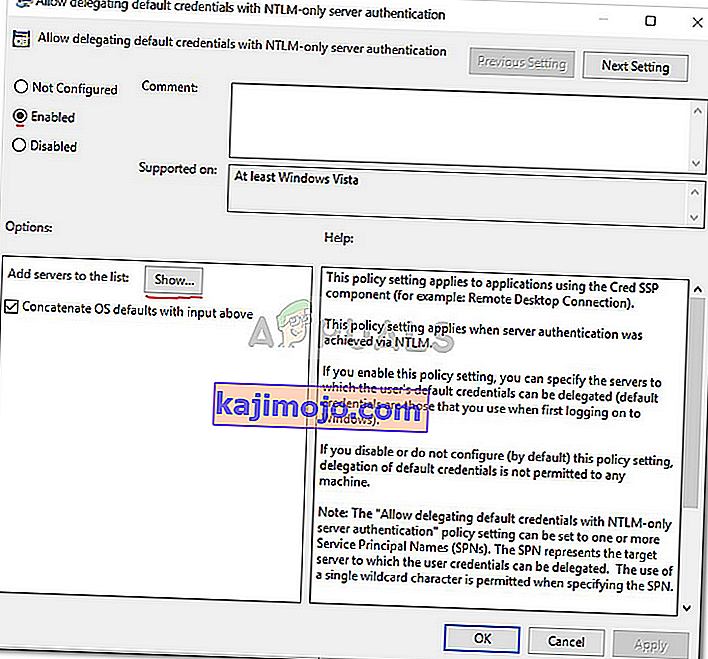
- Kaksoisnapsauta Arvo -kohdassa , kirjoita TERMSRV / * ja napsauta sitten OK.
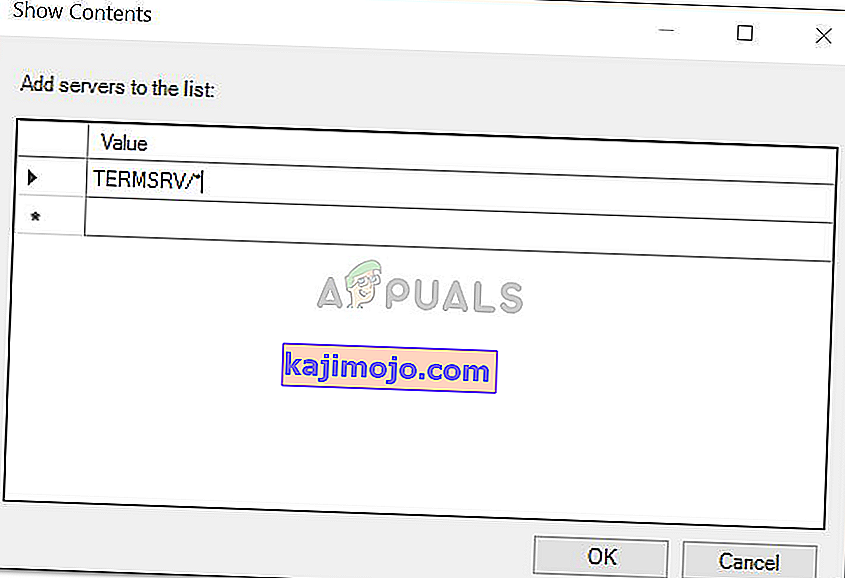
- Tee sama myös seuraaville käytännöille:
Salli oletusarvoisten tunnistetietojen delegointi Salli tallennettujen tunnistetietojen delegointi Salli tallennettujen tunnistetietojen delegointi vain NTLM-palvelintodennuksella
- Lopuksi sulje paikallinen ryhmäkäytäntöeditori ja käynnistä järjestelmä uudelleen.
- Tarkista, jatkuuko ongelma.
Ratkaisu 4: Rekisterin muokkaaminen
Joissakin tapauksissa joidenkin rekisteriin tehtävien muutosten tekeminen saattaa päästä eroon virheestä. Siksi tässä vaiheessa muutamme joitain rekisterin kokoonpanoja. Sen vuoksi:
- Avaa rekisteri painamalla "Windows" + "R" .
- Kirjoita "Regedit" ja paina "Enter".

- Siirry seuraavaan osoitteeseen.
Tietokone \ HKEY_LOCAL_MACHINE \ SYSTEM \ CurrentControlSet \ Control \ Lsa
- Napsauta vaihtoehtoa LsaCompatiblityLeve l.
- Kaksoisnapsauta “ REG_DWORD ” -vaihtoehtoa ja muuta arvoksi ”1”.
- Tarkista, jatkuuko ongelma.
Huomaa: Varmista myös, että kirjaudut sisään paikallisesti etkä etätyöpöytäyhteyden kautta, koska se ei välttämättä toimi, jos kaksitekijäinen todennus on käytössä.