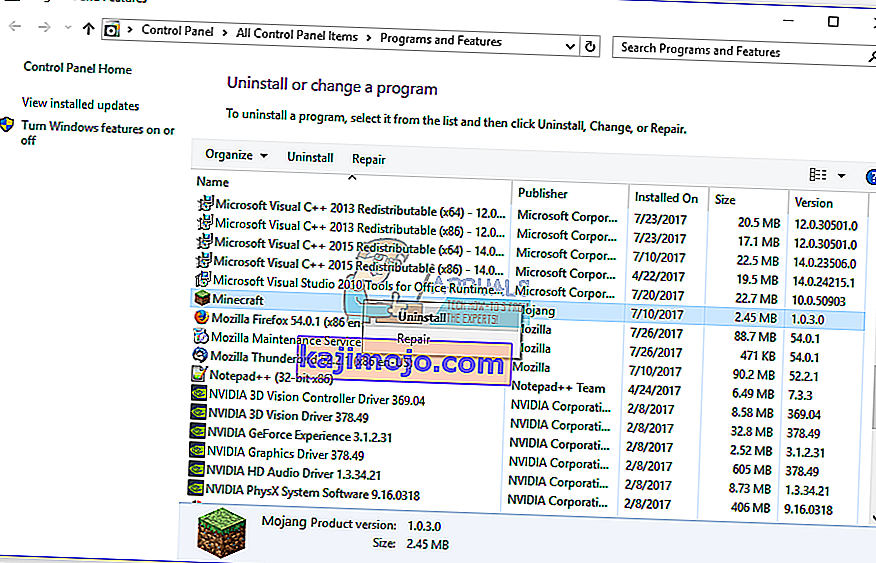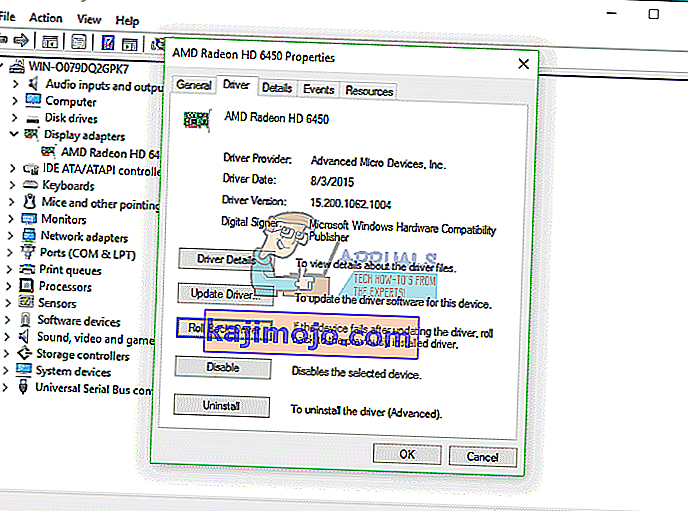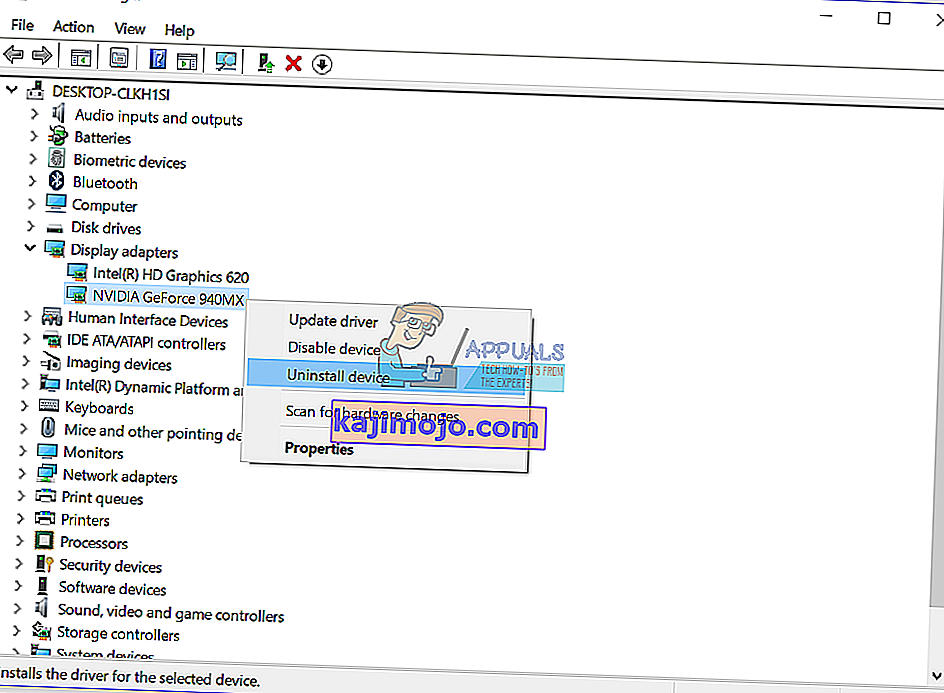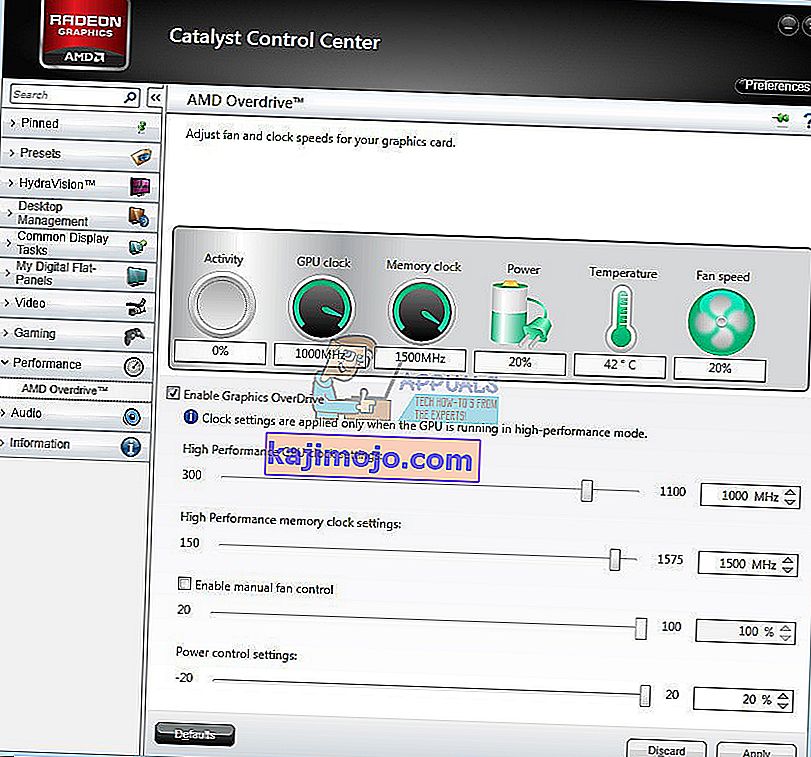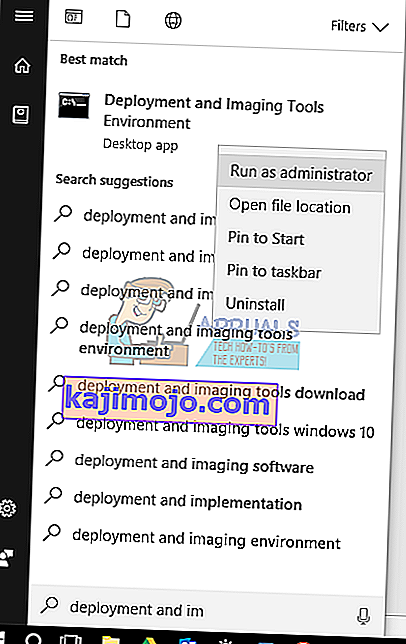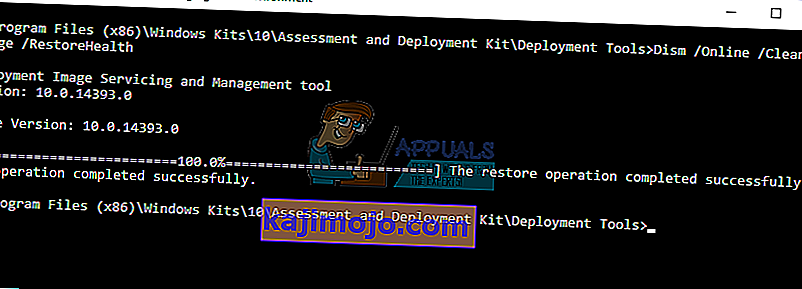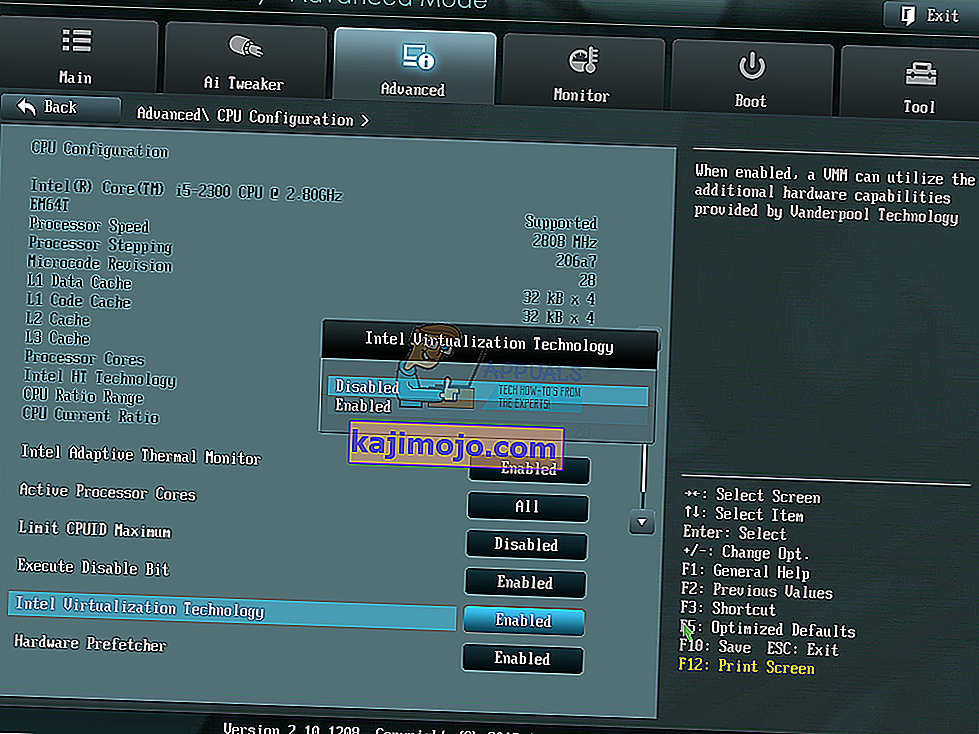Kun Windows havaitsee jonkin laitteisto- tai ohjelmisto-ongelman, Windows loi virheitä, jotka tunnistavat tietokoneellasi tai kannettavassasi tapahtuvan. Yksi loppukäyttäjien kaltaisista asioista on Blue Screen Of Death (BSOD). BSOD sisältää virhekoodin, joka auttaa meitä tunnistamaan ongelmat. Yksi BSOD-virhekoodista on 0x00000116. Mikä on 0x00000116? Tämä virheen tarkistus osoittaa, että näytönohjainohjain on yrittänyt nollata näytönohjaimen, mutta ei tehnyt sitä määrätyn aikavälin sisällä, ja aiheutti siten aikakatkaisun seuraavalla pysäytyskoodilla 0x116. Siihen on muutama syy, mukaan lukien viallinen näytönohjain, vioittunut ohjain, ei vanhentuneita ajureita ja muita asioita.
Olemme luoneet sinulle kymmenen ratkaisua, jotka auttavat sinua ratkaisemaan tämän ongelman.
Tapa 1: Yritä suorittaa toinen peli
Joskus BSOD: n tärkein syy voi olla pelaamasi peli. Esimerkiksi, jos sinulla on Minecraft ja Windows lakkaa toimimasta BSOD 0x16: n takia, sinun on yritettävä suorittaa toinen peli, esimerkiksi World Of Warcraft, ja tarkistaa, toimiiko Windows edelleen ongelmitta tai saat myös BSOD: n. Jos Windows lakkaa toimimasta BSOD: n takia, pelissä ei ole ongelmaa ja sinun on keskityttävä muihin menetelmiin, joihin kuuluu laitteisto- tai ohjelmisto-ongelmien vianmääritys. Mutta jos pystyt pelaamaan toista peliä, esimerkissämme World Of Warcraft , grafiikkakortillasi tai ohjaimellasi ei ole ongelmaa, ongelmana on ensimmäinen peli, Minecraft. Poista peli, käynnistä Windows uudelleen ja asenna suosikkipelisi uusin versio uudelleen. Näytämme sinulle, kuinka Minecraft poistetaan tietokoneeltamme. Pelin poistaminen on sama Windows XP: n ja Windows 10: n käyttöjärjestelmissä.
- Pidä Windows- logoa ja paina R.
- Kirjoita appwiz. cpl ja paina Enter
- Valitse peli, esimerkissämme Minecraft
- Napsauta hiiren kakkospainikkeella Minecraft- painiketta ja valitse Poista
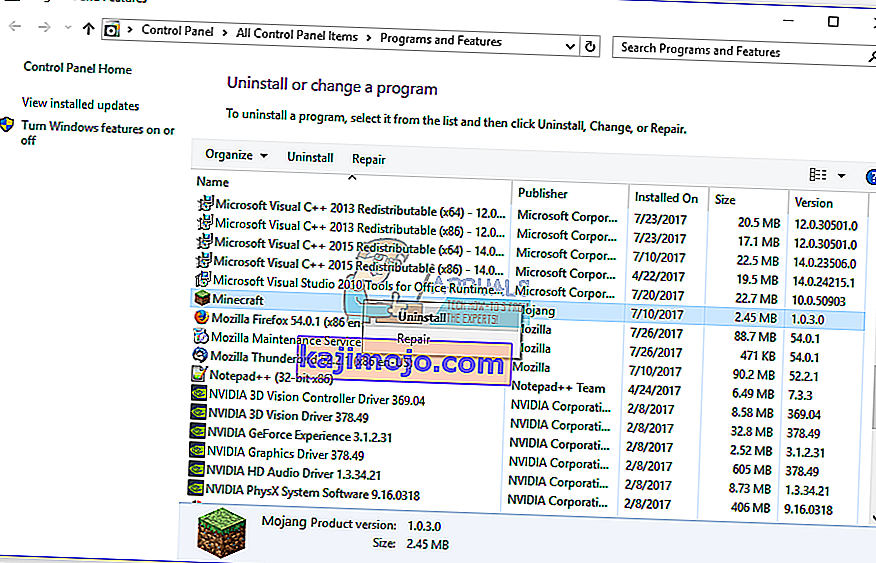
- Odota, kunnes Windows on valmis
- Käynnistä Windows uudelleen
- Lataa pelisi uusin versio
- Asenna peli
- Käynnistä Windows uudelleen
- Pelaa peliä
Jos Minecraftia pelatessasi on jälleen ongelmia, pelin asennuksen, ohjaimen asennuksen ja käyttöjärjestelmän välillä on ristiriitoja. Sinun on asennettava toinen käyttöjärjestelmä, päivitettävä graafinen ohjain ja asennettava peli, joka on kuvattu menetelmässä 8.
Tapa 2: Palauta edellinen ohjain
Jos päivitit näytönohjaimesi ja päivityksen jälkeen et voi pelata pelejä pysäytysvirheen 0x00000116 takia, sinun on palautettava graafinen ohjain. Näytämme sinulle, miten se tehdään Laitehallinnan kautta. Ajureiden palauttaminen edelliseen versioon on sama käyttöjärjestelmissä Windows XP - Windows 10.
- Pidä Windows- logoa ja paina R.
- Kirjoita devmgmt.msc ja paina Enter
- Laajenna Näytön sovittimet
- Oikealla napsauttaa näytönohjaimen ja valitse Ominaisuudet
- Valitse Ohjain-välilehti
- Valitse Roll Back ohjain .... Jos et päivittänyt korttiasi toiseen ohjaimeen, et voi tehdä palautusohjainta.
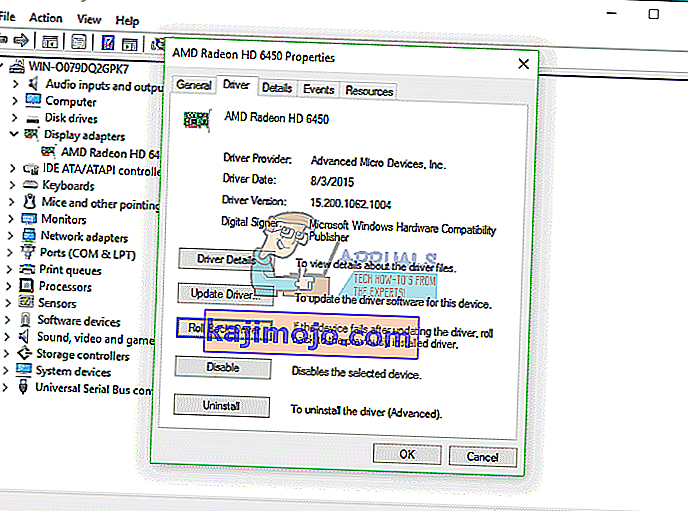
- Odota, kunnes Windows on suorittanut ohjaimen palauttamisen edelliseen versioon
- Käynnistä Windows uudelleen
- Pelaa peliä
Tapa 3: Päivitä näytönohjaimen ohjain
Jos viisi ensimmäistä tapaa eivät ratkaisseet ongelmaa, seuraavaksi päivitetään graafinen ohjain. Näytämme sinulle, kuinka grafiikkakortti voidaan poistaa Dell Vostro 5568 -kannettavasta ja kuinka ladata uusin ohjain näytönohjaimelle NVIDIA GeForce 940MX. Ensimmäinen vaihe on graafisen laitteen asennuksen poistaminen ja sen jälkeen graafisen laitteen uusimman ohjaimen asentaminen. Graafisen ohjaimen päivitysmenettely on sama Windows XP -käyttöjärjestelmissä Windows 10 -käyttöjärjestelmissä.
- Pidä Windows- logoa ja paina R.
- Kirjoita devmgmt.msc ja paina Enter
- Laajenna Näytön sovittimet
- Napsauta hiiren kakkospainikkeella NVIDIA GeForce 940MX ja valitse Poista laite
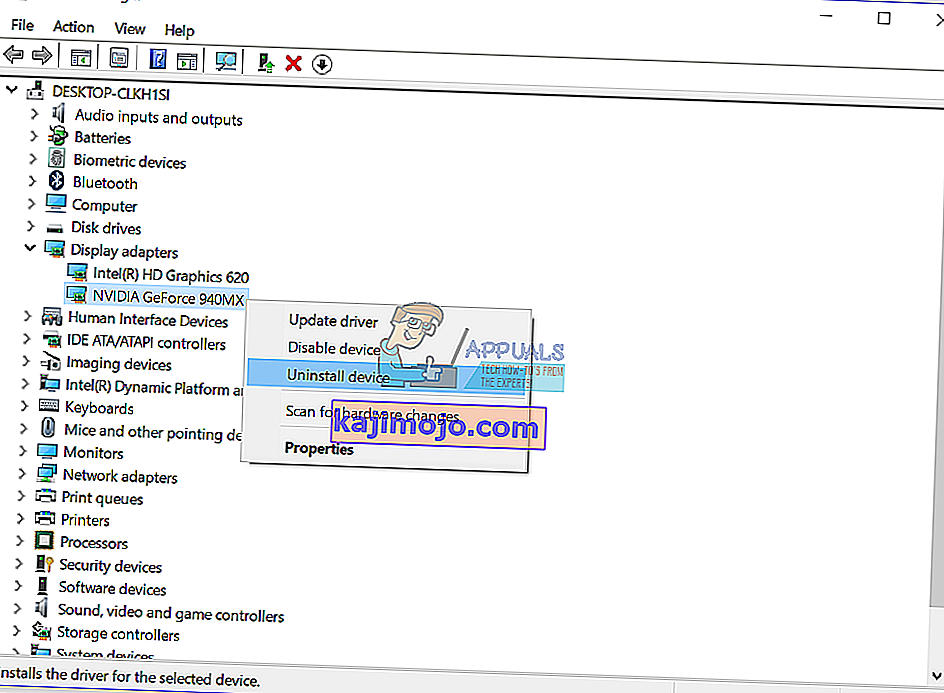
- Valitse Poista tämän laitteen ohjainohjelmisto ja napsauta sitten Poista
- Odota, kunnes Windows on lopettanut näytönohjaimen asennuksen poistamisen
- Käynnistä Windows uudelleen
- Lataa uusin graafinen ohjain kannettavallesi. Tässä testissä käytämme Dell Vostro 5568 -kannettavaa, ja vierailemme Dellin verkkosivustolla tällä LINKillä
- Siirry kohtaan Video ja valitse sitten nVIDIA GeForce / GTX / Quadro graphic Driver

- Asenna nVIDIA GeForce / GTX / Quadro graafinen ohjain
- Käynnistä Windows uudelleen
- Pelaa peliä
Tapa 4: Poista ATI Catalyst Gaming Overclocking käytöstä
Jos käytät ATI Radeon -näytönohjainta ja jos olet asentanut ATI Catalyst -ohjelmiston, sinun on poistettava käytöstä Gaming Overclocking tai Graphic OverDrive. Näytämme, kuinka se tehdään Radeon HD 7950 -näytönohjaimella.
- Napsauta Käynnistä- valikkoa ja kirjoita ATI Catalyst Control Center
- Valitse Suorituskyky- välilehti ja napsauta sitten ADM Overdrive
- Poista valinta Enable Graphics OverDrive -valintaruudusta
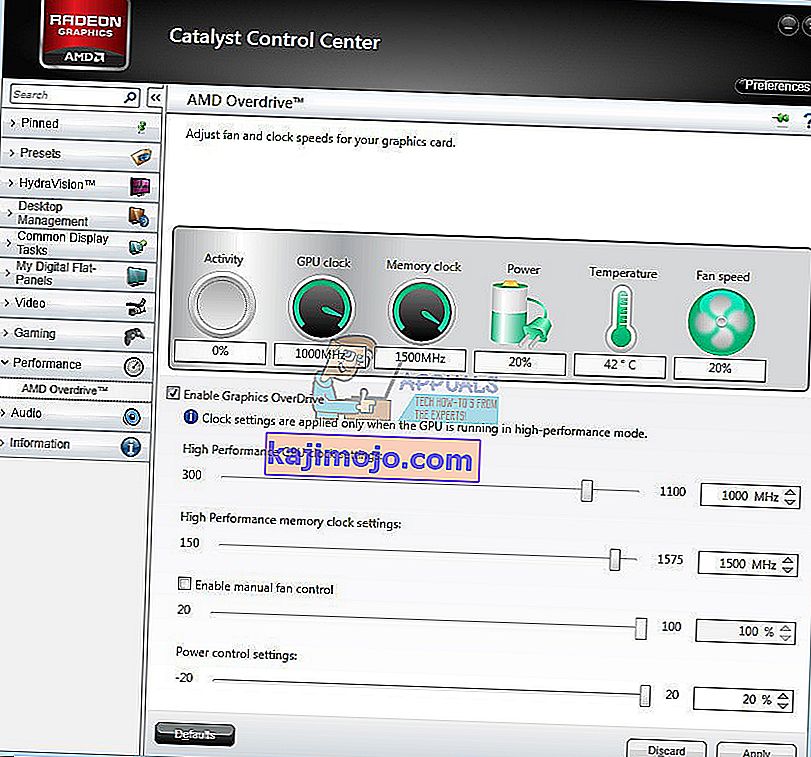
- Napsauta Käytä
- Käynnistä Windows uudelleen
- Pelaa peliä
Tapa 5: Korjaa Windows-kuva DISM: llä
Tätä menetelmää varten meidän on käytettävä työkalua nimeltä DISM (Deployment Image Servicing and Management). DISM on komentorivityökalu, jonka avulla voit liittää Windowsin kuvatiedoston (install.wim) ja tehdä kuvapalveluja, mukaan lukien asennus, asennuksen poistaminen, määritys ja Windows-päivitys. DISM on osa Windows ADK: ta (Windows Assessment and Deployment Kit), jonka voit ladata Microsoftin verkkosivustolta tällä LINKillä. Windows-kuvan korjausmenettely on sama Windows 7 - Windows 10 -käyttöjärjestelmissä.
- Avaa Internet-selain (Google Chrome, Mozilla Firefox, Edge tai muu)
- Avaa verkkosivusto tällä LINKillä ladataksesi Windows ADK
- Suorita Windows ADK
- Valitse DISM (Deployment Image Servicing and Management) ja napsauta Asenna
- Napsauta Käynnistä- valikkoa ja kirjoita Deployment Image Servicing and Management
- Napsauta hiiren kakkospainikkeella Deployment Image Servicing and Management ja valitse Suorita järjestelmänvalvojana
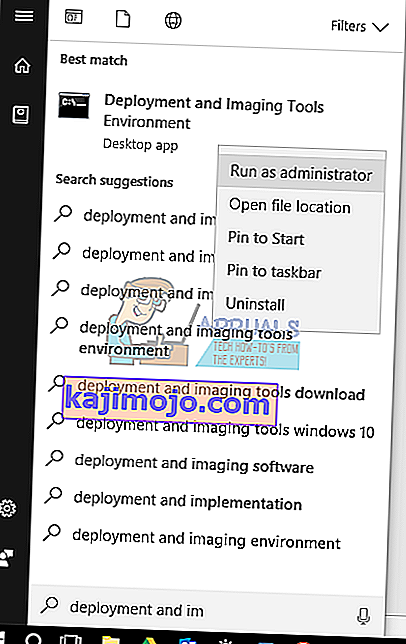
- Napsauta Kyllä hyväksyäksesi DISM: n suorittamisen järjestelmänvalvojana
- Kirjoita Dism / Online / Cleanup-Image / RestoreHealth ja paina Enter
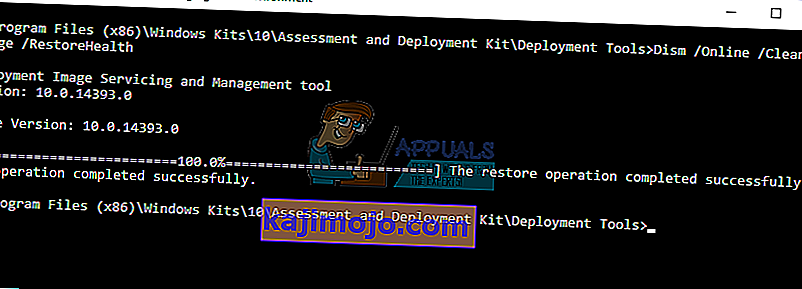
- Käynnistä Windows uudelleen
- Pelaa peliä
Tapa 6: Virtualisoinnin käänne
Virtualisointi on tekniikka, jonka avulla voit käyttää enemmän käyttöjärjestelmää fyysisellä tietokoneella tai kannettavalla tietokoneella. Lisäksi on olemassa erityyppisiä virtualisointityyppejä, mukaan lukien palvelimen virtualisointi, verkon virtualisointi, tallennuksen virtualisointi, sovellusten virtualisointi ja muut. Jos esimerkiksi haluat käyttää Hyper-V- tai VMware-ohjelmaa, sinun on käännettävä virtualisointituki BIOSissa tai UEFI: ssä. Näytämme sinulle, kuinka Intel Virtualization Technology voidaan kytkeä pois päältä ASUS P8B75-M -emolevyllä. Teemme sen BIOSin tai UEFI: n kautta. Virtualisoinnin poistaminen käytöstä ei ole sama kaikilla emolevyillä. Tarkista emolevyn tekninen dokumentaatio, osa Virtualisointi.
- Uudelleenkäynnistys tai Käynnistä päälle tietokoneeseen
- Käynnistysprosessin aikana paina F2 tai Delete päästäksesi BIOSiin tai UEFI: hen
- Paina F7 pääsyä Advanced -tilassa
- Napsauta OK vahvistaaksesi lisäasetustilan käytön
- Valitse Lisäasetukset- välilehti
- Napsauta CPU Configuration
- Siirry kohtaan Intel Virtualization Technology
- Poista Intel Virtualization Technology käytöstä
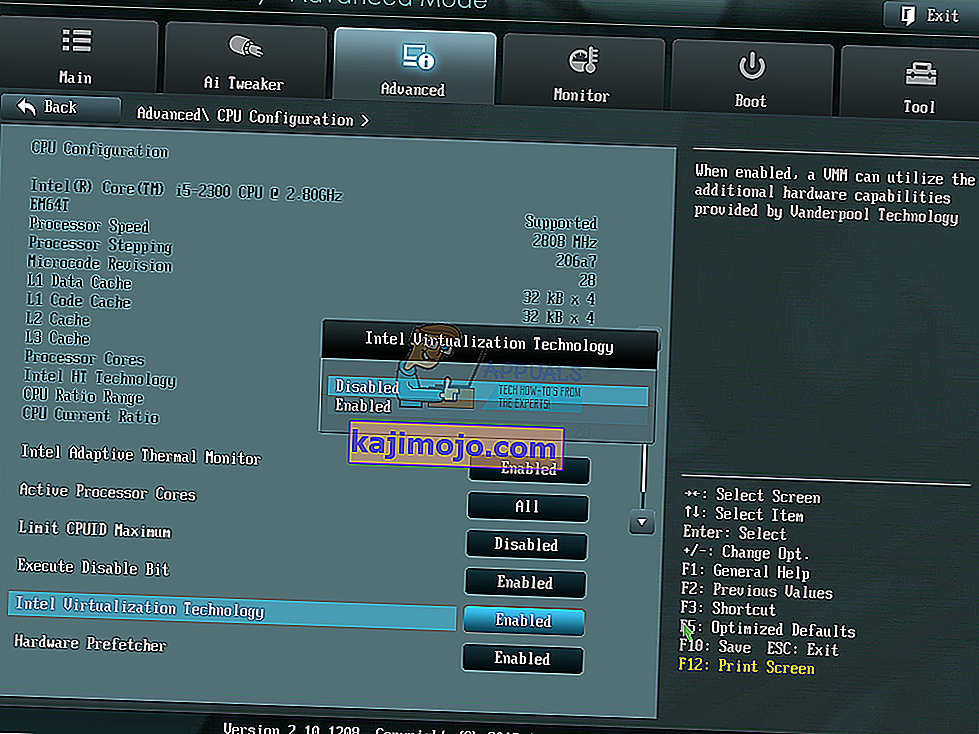
- Napsauta Poistu
- Tallenna asetukset ja käynnistä Windows uudelleen
- Pelaa peliä
Tapa 7: Päivitä BIOS tai UEFI
Joskus kun tietokoneellasi tai kannettavassasi on ongelmia BSOD-koodien kanssa, yksi ratkaisu on päivittää BIOS tai UEFI -laiteohjelmisto. Näytämme sinulle, kuinka päivittää BIOS / UEFI ASUS P8B75-M -emolevyllä. Aluksi sinun on tiedettävä nykyinen BIOS- tai UEFI-versio. BIOSin tai UEFI: n päivitysprosessi ei ole sama kaikissa emolevyissä. Tarkista emolevyn, osion BIOS tai UEFI tekninen dokumentaatio.
- Pidä Windows- logoa ja paina R.
- Kirjoita msinfo32.exe ja paina Enter
- Siirry kohtaan BIOS Version / Date . Esimerkissämme nykyinen versio on 1606 , kehitetty 3.3.2014.

- Avaa Internet-selain (Google Chrome, Mozilla Firefox, Edge tai muu)
- Avaa ASUSin verkkosivusto ladataksesi uuden BIOS-version, joten avaa tämä LINK. Kuten näette, USB-muistitikulle on ladattava uusi BIOS-versio 1701.

- Käynnistä tietokone uudelleen
- Käynnistysprosessin aikana paina F2 tai Delete päästäksesi BIOSiin tai UEFI: hen
- Paina F7 pääsyä Lisäasetustila
- Napsauta OK vahvistaaksesi lisäasetustilan käytön
- Valitse ASUS EZ Flash Utility

- Valitse päivitystiedosto USB-muistitikulta ja napsauta Asenna
- Käynnistä Windows uudelleen
- Suorita msinfo32.exe uudelleen ja tarkista nykyinen BIOS-versio varmistaaksesi, että BIOS on päivitetty onnistuneesti uudempaan versioon

- Pelaa peliä
Tapa 8: Asenna toinen käyttöjärjestelmä
Kun olet kokeillut kaikkia tapoja etkä ratkaissut ongelmaa virhekoodilla 0x00000116, suosittelemme, että asennat Windowsin puhtaasti, asennat uusimmat ohjaimet ja pelin uusimman version. Sen jälkeen juosta ja pelata peliä. Jos tämä menetelmä ei ratkaissut ongelmaa, kokeile seuraavaa tapaa.
Tapa 9: Käytä vain yhtä näyttöä
Jos käytät kahta näyttöä, suosittelemme yhden näytön irrottamista näytönohjaimesta. Jätä vain yksi monitori kytkettynä tietokoneeseesi ja yritä pelata peliä. Jos voit pelata peliä ilman ongelmia, irrota nykyinen näyttö grafiikkakortista ja kytke irrotettu näyttö grafiikkakorttiin. Jos voit pelata peliäsi vain yhdellä näytöllä, näytönohjain on todennäköisesti viallinen ja sinun on vaihdettava näytönohjain.
Tapa 10: Vaihda näytönohjain
Viimeinen tapa, jota voit kokeilla, on vaihtaa näytönohjain. Jos käytät tietokonetta, suosittelemme ostamaan yhteensopivan näytönohjaimen. Voit valita NVIDIA- tai AMD-näytönohjaimet. Lue emolevyn tekniset ohjeet varmistaaksesi, mikä näytönohjain on yhteensopiva tietokoneesi kanssa. Jos käytät kannettavaa tietokonetta, suosittelemme, että korjaat kannettavan tietokoneen korjauspalvelussa.