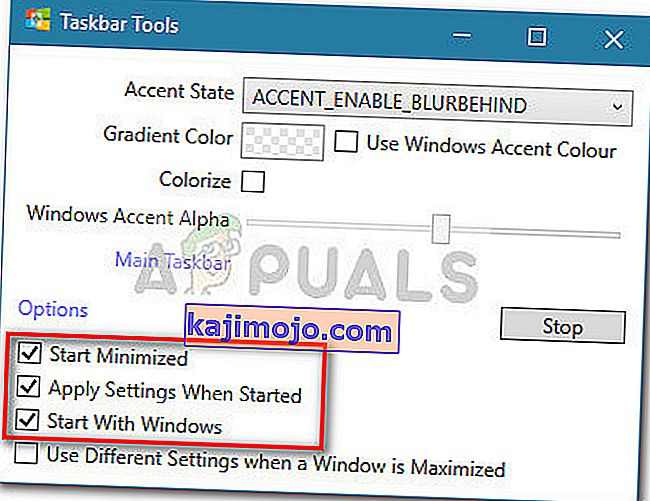Oletusarvoisesti Windows 10: n tehtäväpalkki on hieman läpinäkyvä ja muuttuu valitsemasi värin mukaan. Se näyttää jo melko liukkaalta, mutta voit saavuttaa vielä viileämmän vaikutuksen lisäämällä sen läpinäkyvyyttä. Valitettavasti ei ole sisäänrakennettua tapaa tehdä tehtäväpalkista täysin avoin.
Sisäänrakennettu tapa
Windows 10 sisältää vaihtoehdon lisätä tai poistaa tehtäväpalkin läpinäkyvyys, mutta vaikutus on melkein huomaamaton. Tässä on pikaopas tehtäväpalkin (ja muutaman muun elementin) läpinäkyvyyden oletusasetuksen poistamiseksi käytöstä (tai ottaminen käyttöön):
- Avaa Suorita-ruutu painamalla Windows-näppäintä + R. Kirjoita sitten tai liitä “ ms-settings: personalization ” ja paina Enter avataksesi Mukauttaminen- valikon.
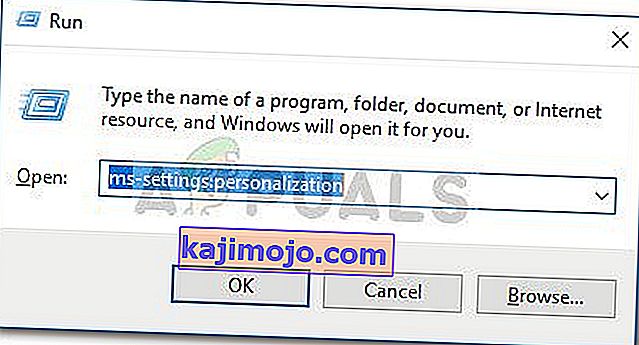
- Kun mukauttaminen valikosta värit valikosta vasemmalla puolella.
- Vuonna Colors valikossa, siirry alas Lisäasetukset -valikko ja mahdollistaa toggle liittyy läpinäkyvyystehosteita .
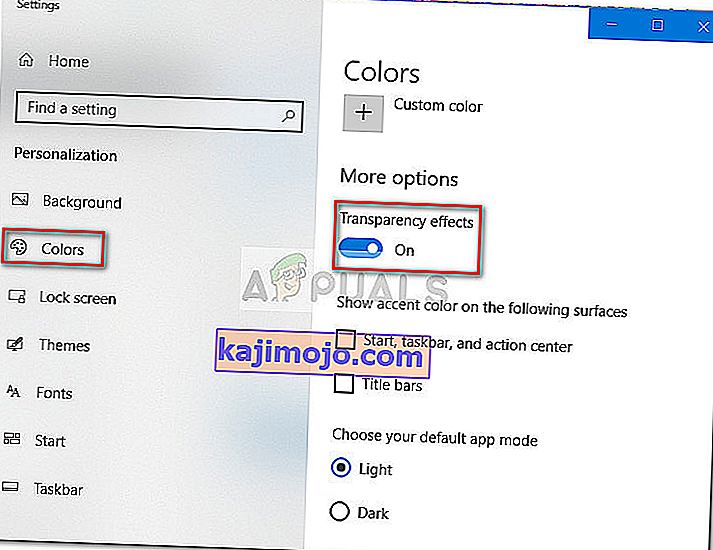
Kuten näette, tämä sisäänrakennettu vaihtoehto lisää vain vähän läpinäkyvyyttä, mikä on valitettavaa, koska monet käyttäjät jättävät etsimään täydellistä avoimuusvaikutusta. Taustana käyttämäsi kuvan mukaan ero ei ehkä edes ole havaittavissa.

Jos etsit tapaa tehdä tehtäväpalkista läpinäkyvä tai läpikuultava, on ilo kuulla, että on olemassa useita kolmansien osapuolten työkaluja ja rekisterihakemuksia, jotka auttavat sinua saavuttamaan tämän vaikutuksen. Toki jokaiseen menetelmään liittyy tietynlainen säätö, mutta se ei ole mitään teknistä.
RELATED: Kuinka muuttaa tehtäväpalkin väriä
Muista, että mitä tahansa menetelmää päätätkin käyttää, on tärkeää asettaa taustakuva, jonka avulla voit havaita erot. Enimmäkseen kirkkaista kuvista koostuvien kuvien asettaminen on yleensä parempi.
Huomaa: Koska kaikki alla esitetyt kiertotavat käyttävät erilaisia lähestymistapoja, visuaalinen vaikutus voi vaihdella menetelmittäin. Voit vapaasti kokeilla niitä kaikkia itse tai tutustua ottamiin kuvakaappauksiin päättääksesi, mikä menetelmä on lähempänä mieleisesi.
Tapa 1: Tehtäväpalkin läpinäkyvyyden parantaminen rekisterihakemuksella
Tämä menetelmä edellyttää Rekisterieditorin käyttämistä UseOLEDTaskbarTransparency- arvon muuttamiseen . Toisin kuin sisäänrakennettu tapa saavuttaa tehtäväpalkin läpinäkyvyys, tämä piilotettu vaihtoehto tekee vaikutuksesta paljon selvemmän. Se ei silti ole täydellinen läpinäkyvyys, mutta se on varmasti parempi kuin sisäänrakennettu vaihtoehto - mikä herättää kysymyksiä siitä, miksi tätä vaihtoehtoa ei otettu käyttöön Asetukset-käyttöliittymässä.
Tässä on pikaopas tehtäväpalkin läpinäkyvyyden parantamiseen rekisterieditorin kautta:
- Avaa Suorita-ruutu painamalla Windows-näppäintä + R. Kirjoita sitten “ regedit ” ja paina Enter avataksesi rekisterieditorin .

- Vuonna Registry Editor , käytä vasemmalla puolella ruudussa navigoida HKEY_LOCAL_MACHINE \ SOFTWARE \ Microsoft \ Windows \ CurrentVersion \ Explorer \ Advanced.
- Kun Lisäasetukset- kansio on valittuna, napsauta hiiren kakkospainikkeella oikeanpuoleista paneelia ja valitse Uusi> DWORD (32-bittinen) arvo ja nimeä äskettäin luotu merkintä UseOLEDTaskbarTransparency.
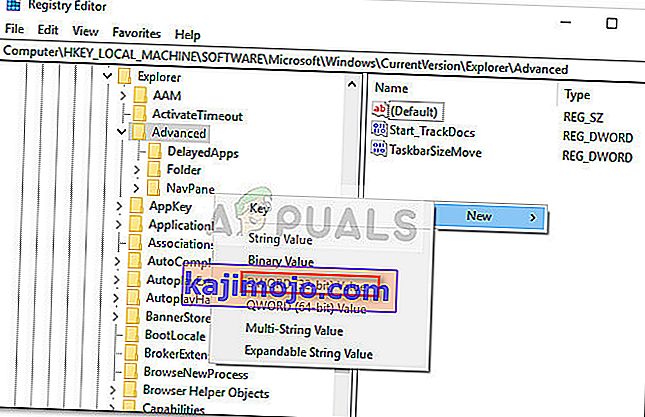
- Tupla-klikkaa UseOLEDTaskbarTransparency, aseta Base on Heksadesimaali ja Arvon data on 1.
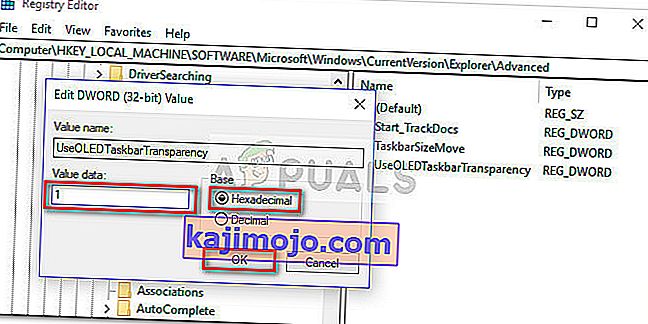
- Kun olet painanut OK , voit sulkea Rekisterieditorin turvallisesti.
- Muutokset eivät ole vielä näkyvissä. Prosessin loppuun saattamiseksi meidän on muutettava joitain asetuksia Mukauta- valikossa. Voit tehdä tämän avaamalla Suorita-ruudun (Windows-näppäin + R), kirjoittamalla “ ms-settings: personalization ” ja painamalla Enter-näppäintä .
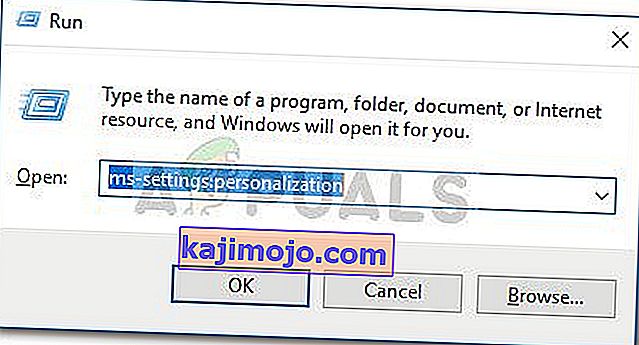
- Vuonna Personalization valikosta Värit vasemman käden valikossa vierittämällä Lisäasetukset, jotta läpinäkyvyystehosteita ja varmista, että laatikot liittyvä Käynnistä tehtäväpalkin ja toiminnan keskus ja otsikkorivit tarkistetaan myös.
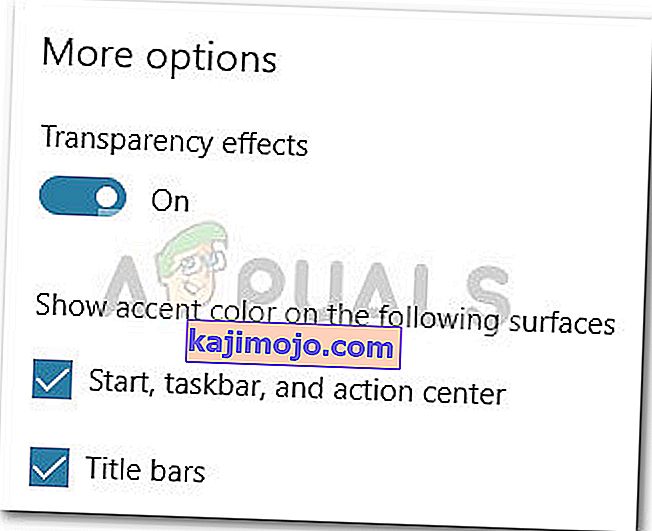 Huomaa: Jos vaihtoehdot ovat jo käytössä, poista ne käytöstä ja ota ne uudelleen käyttöön.
Huomaa: Jos vaihtoehdot ovat jo käytössä, poista ne käytöstä ja ota ne uudelleen käyttöön. - Käynnistä laite uudelleen nähdäksesi muutokset. Kuten näette, läpinäkyvyys on hieman suurempi, mutta jotkut ihmiset saattavat silti pitää tätä vaikutusta riittämättömänä.

Jos haluat vielä enemmän läpinäkyvyyttä, siirry alas tapaan 2 tai 3.
Tapa 2: Tehtävä tehtäväpalkki täysin läpinäkyväksi käyttämällä TranslucentTB
TranslucentTB on käyttäjän kehittämä työkalu, jonka avulla tehtäväpalkki voidaan muuntaa täysin läpinäkyväksi (tai läpikuultavaksi) palkkiksi. Windows 10: n lisäksi tämä työkalu toimii myös Windows 8: n ja Windows 7: n kanssa.
Huomaa: Pidä mielessä, että vaikka testasimme työkalun itse, emmekä löytäneet siitä mitään ongelmia, tällaisia indie-kolmansien osapuolten työkaluja ei ole testattu oikein eivätkä ne välttämättä toimi oikein jokaisessa koontiversiossa.
Tässä on pikaopas TranslucentTB: n käyttämiseen tehtäväpalkin muuttamiseksi täysin avoimeksi:
- Käy tällä linkillä ( täällä ) ja lataa TranslucentTB- zip-tiedosto. Kun arkisto on ladattu onnistuneesti, pura sen sisältö jonnekin sopivaksi purkutyökalulla, kuten WinZip tai WinRar .
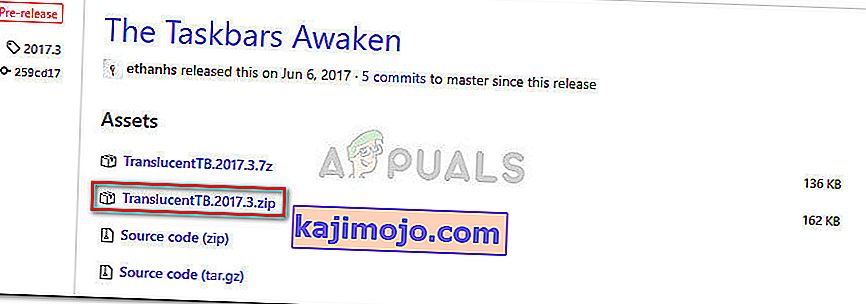
- Siirry paikkaan, josta purat arkiston sisällön, ja kaksoisnapsauta TranslucentTB.exe-tiedostoa . Heti sen avaamisen jälkeen huomaat, että tehtäväpalkki on jumittunut läpikuultavaan tilaan.

- Oletustila on läpikuultava, mutta voit muuttaa sen täysin läpikuultavaksi menemällä ilmoitusalustalle ja napsauttamalla hiiren kakkospainikkeella TranslucentTB- kuvaketta. Jos asetat sen tyhjentämään, se muuttaa tehtäväpalkin täysin avoimeksi.
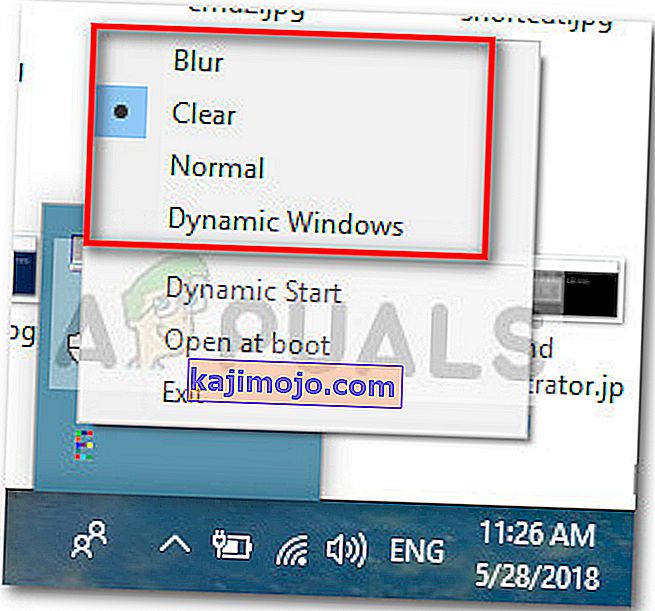 Huomaa: Muista, että jos jätät sen näin, joudut avaamaan TranslucentTB: n aina, kun käynnistät tietokoneen, jotta saavutat läpinäkyvän tai läpikuultavan vaikutuksen. Jos haluat esteettisen muutoksen pysyvän, napsauta hiiren kakkospainikkeella TranslucentTB : tä ilmoituskentässä ja napsauta Avaa käynnistyksessä .
Huomaa: Muista, että jos jätät sen näin, joudut avaamaan TranslucentTB: n aina, kun käynnistät tietokoneen, jotta saavutat läpinäkyvän tai läpikuultavan vaikutuksen. Jos haluat esteettisen muutoksen pysyvän, napsauta hiiren kakkospainikkeella TranslucentTB : tä ilmoituskentässä ja napsauta Avaa käynnistyksessä .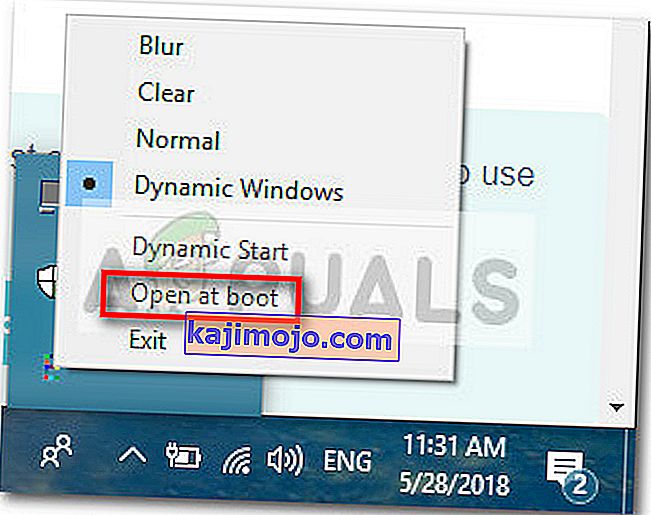
Jos etsit muuta vaihtoehtoa tehdäksesi tehtäväpalkista läpinäkyvän tai läpikuultavan, siirry alas tapaan 3.
Tapa 3: Tehtävä tehtäväpalkki täysin läpinäkyväksi TaskbarToolsilla
TaskbarTools on jälleen yksi käyttäjien kehittämä työkalu, joka on noussut Redditiin . Vaikka se olisi voimakkaasti TranslucentTB: n innoittama , tämä sovellus on kirjoitettu C #: llä ja tekee muutamia asioita vielä paremmin.
Tässä on pikaopas TaskbarTools-työkalun käyttämisestä tehtäväpalkin muuttamiseksi läpinäkyväksi tai läpikuultavaksi:
- Käy tällä linkillä ( täällä ) ja lataa viimeisimpään julkaistuun versioon liittyvä ZIP-arkisto.
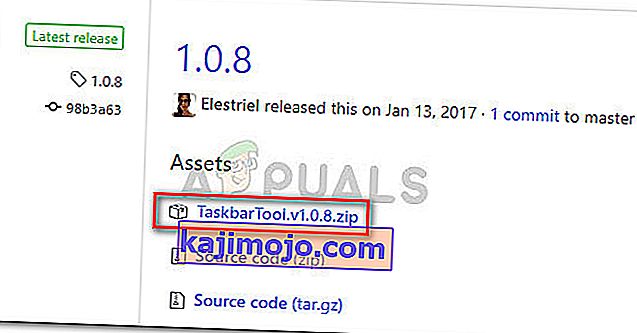
- Käytä WinZipiä, WinRaria tai vastaavaa purkutyökalua purkamaan arkiston sisältö esteettömään kansioon.
- Siirry purettujen TaskbarTool-tiedostojen sijaintiin ja kaksoisnapsauta taskbartool.exe-tiedostoa .
- Lyhyen odotusajan jälkeen sinun pitäisi nähdä tehtäväpalkin työkaluihin liittyvä ikkuna . Voit sitten aloittaa pelaamisen eri aksenttitilojen kanssa ja nähdä, mikä vaihtoehto on lähempänä mieleisesi. Voit yhdistää aksenttitilan erilaisiin kaltevuusväreihin luodaksesi melko mielenkiintoisia vaikutuksia.
 Huomaa: Jos pidät TaskbarTools-sovelluksen toiminnoista ja haluat, että asetuksesi pysyvät tallennettuina, paina Asetukset- painiketta ja varmista, että Aloita pienennettynä , Käytä asetuksia aloitettaessa ja Aloita Windows -ohjelmassa -valintaruudut ovat käytössä.
Huomaa: Jos pidät TaskbarTools-sovelluksen toiminnoista ja haluat, että asetuksesi pysyvät tallennettuina, paina Asetukset- painiketta ja varmista, että Aloita pienennettynä , Käytä asetuksia aloitettaessa ja Aloita Windows -ohjelmassa -valintaruudut ovat käytössä.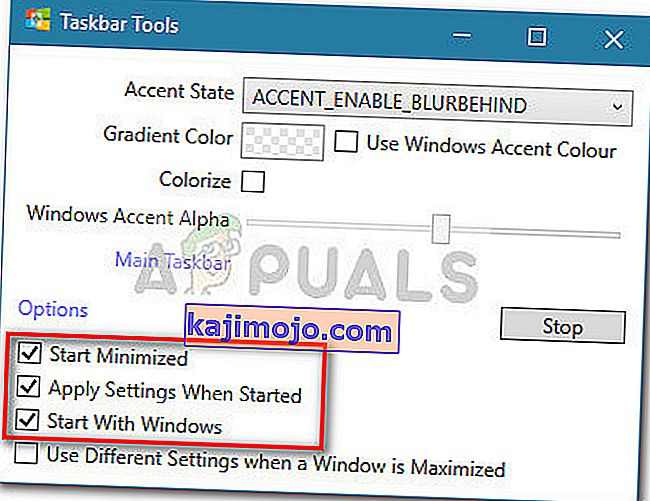

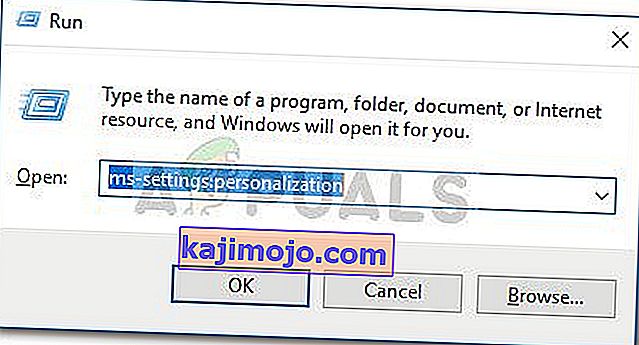
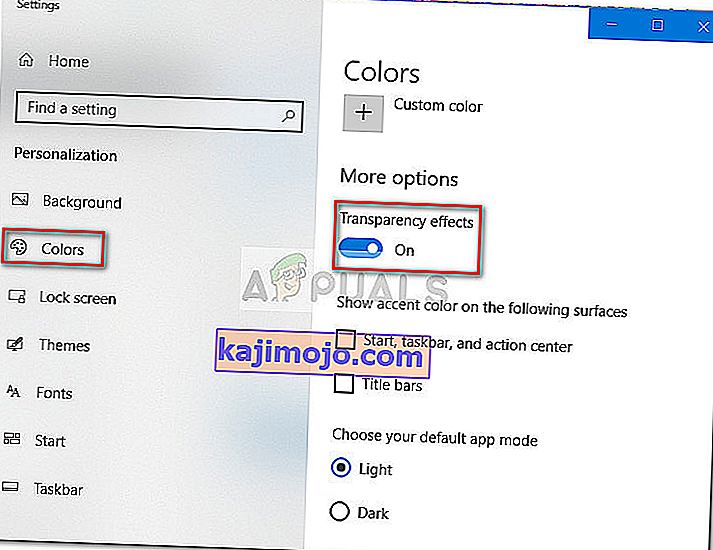

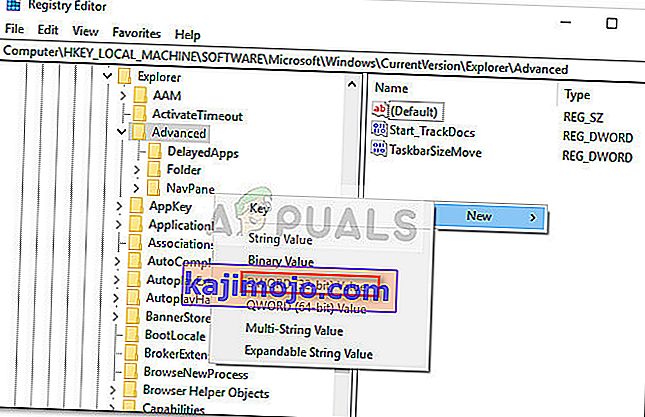
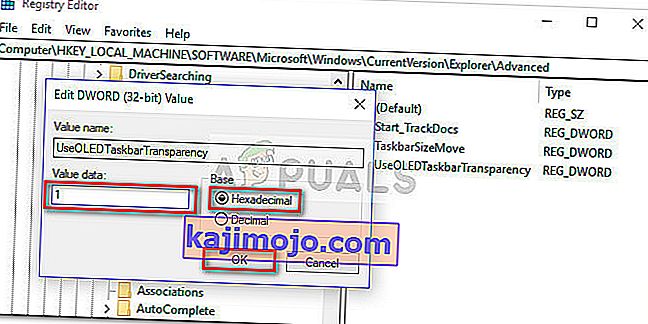
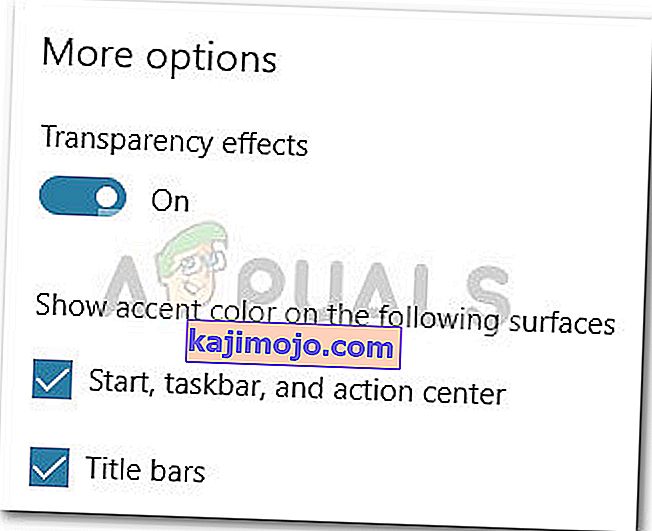 Huomaa: Jos vaihtoehdot ovat jo käytössä, poista ne käytöstä ja ota ne uudelleen käyttöön.
Huomaa: Jos vaihtoehdot ovat jo käytössä, poista ne käytöstä ja ota ne uudelleen käyttöön.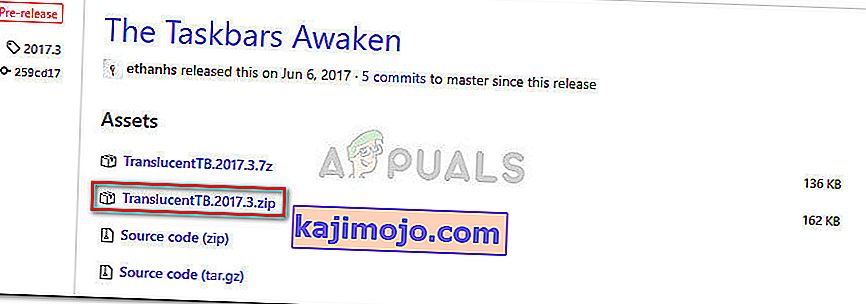

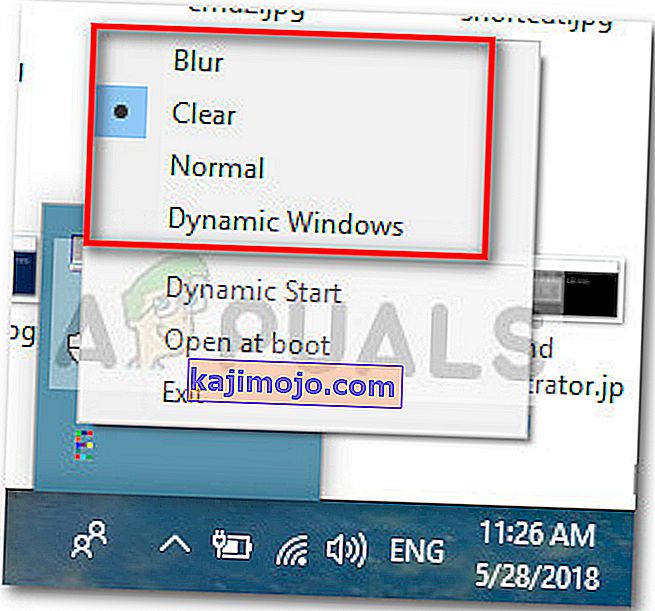 Huomaa: Muista, että jos jätät sen näin, joudut avaamaan TranslucentTB: n aina, kun käynnistät tietokoneen, jotta saavutat läpinäkyvän tai läpikuultavan vaikutuksen. Jos haluat esteettisen muutoksen pysyvän, napsauta hiiren kakkospainikkeella TranslucentTB : tä ilmoituskentässä ja napsauta Avaa käynnistyksessä .
Huomaa: Muista, että jos jätät sen näin, joudut avaamaan TranslucentTB: n aina, kun käynnistät tietokoneen, jotta saavutat läpinäkyvän tai läpikuultavan vaikutuksen. Jos haluat esteettisen muutoksen pysyvän, napsauta hiiren kakkospainikkeella TranslucentTB : tä ilmoituskentässä ja napsauta Avaa käynnistyksessä .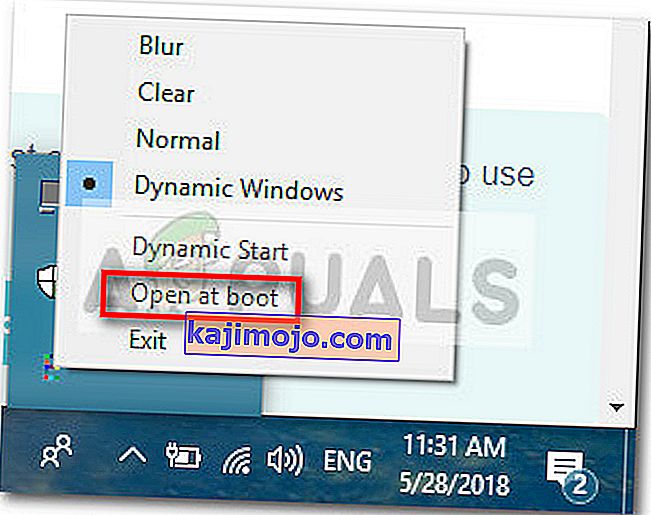
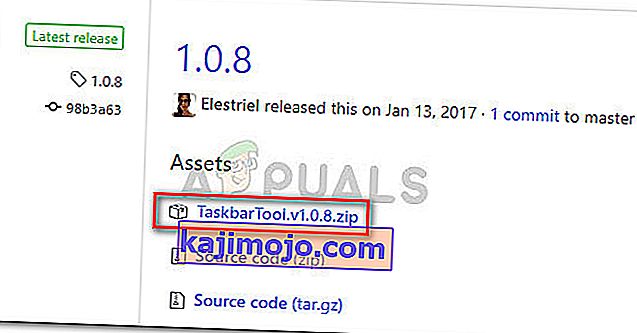
 Huomaa: Jos pidät TaskbarTools-sovelluksen toiminnoista ja haluat, että asetuksesi pysyvät tallennettuina, paina Asetukset- painiketta ja varmista, että Aloita pienennettynä , Käytä asetuksia aloitettaessa ja Aloita Windows -ohjelmassa -valintaruudut ovat käytössä.
Huomaa: Jos pidät TaskbarTools-sovelluksen toiminnoista ja haluat, että asetuksesi pysyvät tallennettuina, paina Asetukset- painiketta ja varmista, että Aloita pienennettynä , Käytä asetuksia aloitettaessa ja Aloita Windows -ohjelmassa -valintaruudut ovat käytössä.