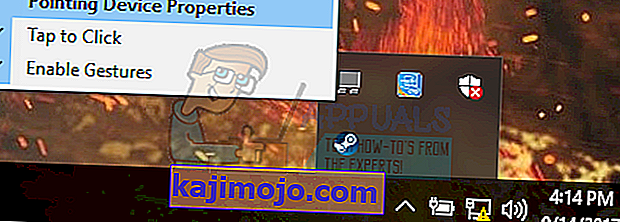Windows 10 -päivityksen jälkeen monilla käyttäjillä oli hiiriongelmia, kun hiiri liikkui yksin. Näyttää siltä, että hiiri liikkuu itsestään ja hyppää tänne ja sinne liikuttamatta sitä. Enimmäkseen nämä liikkeet ovat pysty- tai vaakasuuntaisia ja melkein tekevät tietokoneestasi käyttökelvottoman hiirenä tärkeimmän käyttöliittymän näppäimistön jälkeen.
Useimmissa tapauksissa tietokoneeseen vaikuttaa todennäköisesti haittaohjelma, joka tartuttaa asetukset ja suorittaa komentoja taustalla, mikä saa hiiren hulluksi. Jos olet jo testannut järjestelmääsi haittaohjelmien varalta ja hiiri ei vieläkään vastaa, voit mennä eteenpäin ja seurata alla olevia ohjeita.
Ratkaisu 1: Hiiren laitteiston tarkistus
Ennen kuin siirrymme muihin ratkaisuihin, meidän on ensin tarkistettava, toimiiko hiiri todella odotetusti. Laitteistossa ei ole virheitä.
- Testaa hiiri toisella koneella ja katso, toimiiko se normaalisti. Jos liikkuva ongelma jatkuu, on todennäköistä, että hiiren laitteisto on vahingoittunut, ja on suositeltavaa ostaa uusi.
- Tarkista itse hiiri. Varmista, ettei siinä ole vaurioita ja että USB-portit , hiiren painikkeet ja johto ovat ehjät ja toimivat täydellisesti. Varmista, että painikkeet toimivat ja kaapeli ei ole millään tavalla vahingoittunut.
- Jos käytät langatonta hiirtä , varmista, että sillä on riittävästi virtaa. Monissa tapauksissa langaton hiiri toimii paristoilla, ja on todennäköistä, että paristot ovat tyhjentyneet tai hiiri ei tue niitä.
Ratkaisu 2: Kosketuslevyn viiveen muuttaminen
Jos käytät kannettavaa tietokonetta, on suositeltavaa tarkistaa kosketuslevy. Koska sekä kosketuslevy että hiiri ohjaavat osoitinta, on todennäköistä, että kosketuslevy aiheuttaa ongelman. Kosketuslevy on joskus niin herkkä, että kirjoittaessasi se rekisteröi liikkeen ja liikuttaa hiirtä.
Voimme yrittää muuttaa kosketuslevyn viivettä ennen kuin hiiren napsautus toimii. Tämä auttaa hiiren osoitinta liikkumaan vahingossa, kun kirjoitat jotain.
- Käynnistä Asetukset suoraan painamalla Windows + I. Jos tämä ei toimi, avaa aloitusvalikon hakupalkki painamalla Windows + S ja kirjoita valintaikkunaan ” Asetukset ”. Avaa ensimmäinen tuleva tulos.
- Kun olet Asetuksissa, siirry kohtaan " Laitteet ". Se on ensimmäisen rivin toinen merkintä vasemmalta.

- Siirry nyt näytön vasemmalla puolella olevaan Kosketuslevy-välilehteen .

- Nyt voit muuttaa viive / kosketuslevy herkkyys on vaihtoehtoja. Muuta vastaavasti ja tarkista, paranevatko olosuhteet.

Ratkaisu 3: Kosketuslevyn poistaminen käytöstä
Sen selvittämiseksi, että ongelma on hiiressäsi, voimme poistaa kosketuslevyn käytöstä ja tarkistaa, jatkuuko ongelma. Jos ei, se tarkoittaa, että kosketuslevyssä on ongelma tai asetuksia ei ole määritetty oikein. Jos ongelma ei poistu, voit aina kytkeä kosketuslevyn takaisin päälle.
- Aivan click on Touchpad kuvaketta läsnä oikeassa alakulmassa laidassa.
- Valitse nyt kohta Osoitinlaitteen ominaisuudet . Tämä käynnistää kosketuslevyn asetukset edessäsi.
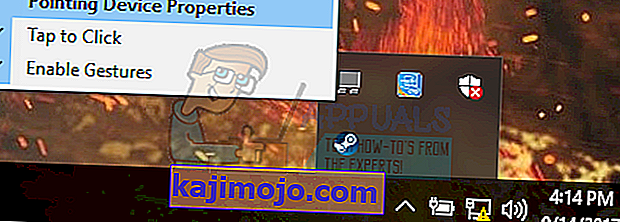
- Kun olet asetuksissa, etsi vaihtoehto Poista käytöstä Jokaisella valmistajalla on omat asetuksensa, joten sinun on ehkä navigoitava oikein löytääksesi käytöstä.

- Kun se on poistettu käytöstä, tarkista, toimiiko hiiri samalla tavalla. Jos näin tapahtuu, voit ottaa kosketuslevyn takaisin käyttöön samalla tavalla kuin edellä on selitetty. Jos ei, se tarkoittaa, että kosketuslevyn asetuksissa on ongelma. Napsauta siinä tapauksessa kosketuslevyn asetuksissa Palauta oletukset. Tämä poistaa kaikki muokatut asetukset, ja kosketuslevysi on, kun aloitit tietokoneen käytön.
Ratkaisu 4: Haittaohjelmien ja virusten varmentaminen
Joskus tämä epätavallinen käyttäytyminen johtuu koneessasi olevasta haittaohjelmasta tai viruksesta. Heillä on erityisiä komentosarjoja, jotka toimivat taustalla, jotka saattavat purkaa tietojasi tai muuttaa asetuksia.
Skannaa tietokoneesi virustorjuntaohjelmalla ja varmista, että tietokoneesi on puhdas. Jos sinulla ei ole erityistä virustorjuntaohjelmaa, voit käyttää Windows Defender -apuohjelmaa ja skannata.
- Käynnistä aloitusvalikon hakupalkki painamalla Windows + S. Kirjoita " Windows Defender " ja avaa ensimmäinen tuleva tulos.

- Näytön oikeassa reunassa näet skannausvaihtoehdon. Valitse täydellinen tarkistus ja napsauta Skannaa. Tämä prosessi voi viedä jonkin aikaa, kun Windows skannaa kaikki tietokoneen tiedostot yksitellen. Ole kärsivällinen ja anna prosessin päättyä vastaavasti.

Ratkaisu 5: Päivitä hiiriohjaimet
Vanhentuneet, rikki tai yhteensopimattomat ohjaimet aiheuttavat myös ongelman. Windows 10 -päivityksen jälkeen laiteohjaimia ei ehkä ole asennettu oikein tai niitä ei ehkä ole määritetty odotetulla tavalla. Voimme yrittää päivittää hiiren ohjaimet automaattisesti Windows Update -sovelluksella.
Jos et vieläkään saa haluttuja ohjaimia asennettua, voimme asentaa ohjaimet manuaalisesti lataamisen jälkeen valmistajan sivustolta.
- Paina Windows + R käynnistääksesi Suorita- tyyppi “ devmgmt.msc ” valintaikkunassa ja paina Enter. Tämä käynnistää tietokoneesi laitehallinnan.
- Siirry Hiiret ja muut osoitinlaitteet -osioon ja laajenna sitä. Tässä kaikki laitteet kytketään. Jos näet keltaisen huutomerkin, se tarkoittaa, että laitteen ohjainta ei ole asennettu oikein.
- Napsauta laitetta hiiren kakkospainikkeella ja valitse vaihtoehtoluettelosta Päivitä ohjain .

- Valitse nyt vaihtoehto ” Etsi automaattisesti päivitettyä ohjainohjelmistoa ”. Nyt Windows etsii Internetiä ja asentaa laitteellesi optimaalisen ohjaimen.

- Jos Windows ei löydä sopivia ohjaimia laitteistolle, voit siirtyä valmistajan verkkosivustolle ja ladata ohjaimet manuaalisesti. Palaa sitten laitehallintaan ja paina päivityskomentoa painamalla " Selaa tietokonettani ohjainohjelmiston löytämiseksi ". Siirry sitten paikkaan, johon latait ohjaimen, ja napsauta sitä.
Ratkaisu 6: Laitteiston vianmäärityksen suorittaminen
Laitteiston vianmääritys on Windows-käyttöjärjestelmässä oleva apuohjelma. Se havaitsee olemassa olevan laitteistosi ongelmat ja yrittää ratkaista sen seuraavien vaiheiden jälkeen. Voimme yrittää suorittaa laitteiston vianetsinnän ja tarkistaa, onko tämä temppu.
- Napsauta hiiren kakkospainikkeella näytön vasemmassa alakulmassa olevaa Windows-kuvaketta tai paina Windows + X -painiketta ja valitse Ohjauspaneeli . Jos tämä ei toimi, paina Windows + ja kirjoita valintaikkunaan "ohjauspaneeli" ja paina Enter.
- Napsauta nyt näytön oikeassa yläkulmassa View By ja valitse Suuret kuvakkeet käytettävissä olevien vaihtoehtojen luettelosta.

- Valitse nyt ohjauspaneelista vaihtoehto Vianmääritys .

- Valitse nyt ikkunan vasemmasta reunasta Näytä kaikki -vaihtoehto luetteloidaksesi kaikki tietokoneellasi olevat vianmäärityspaketit.

- Valitse nyt ” Laitteisto ja laitteet ” käytettävissä olevien vaihtoehtojen luettelosta ja napsauta sitä.

- Valitse nyt Seuraava edestä avautuvasta ikkunasta.

- Nyt Windows alkaa etsiä laitteisto-ongelmia ja korjaa ne, jos se löytää. Tämä prosessi voi viedä jonkin aikaa, kun kaikkia laitteistoja tarkistetaan. Ole kärsivällinen ja anna prosessin onnistua loppuun.

- Windows saattaa kehottaa sinua käynnistämään tietokoneen uudelleen ongelmien korjaamiseksi. Älä viivytä pyyntöä, tallenna työsi ja paina " Käytä tätä korjausta ".

Ratkaisu 7: Hiiren herkkyyden muuttaminen
On mahdollista, että hiiriosoittimen herkkyys on niin korkea, että kirjoittaessasi tai liikuttaessasi hiiri havaitsee liikkeen ja käyttää sitä näytölläsi. tästä syystä outo käyttäytyminen. Voimme yrittää muuttaa hiiresi liikkeen kohtuulliseksi / matalaksi ja tarkistaa, korjautuuko ongelma.
- Käynnistä pikavalikko painamalla Windows + X. Valitse Asetukset käytettävissä olevien vaihtoehtojen luettelosta.

- Kun olet Asetuksissa, siirry kohtaan " Laitteet ". Se on ensimmäisen rivin toinen merkintä vasemmalta.
- Siirry nyt näytön vasemmassa reunassa olevaan Hiiri-välilehteen .
- Napsauta hiiren asetuksissa hiiren lisäasetuksia näytön oikeassa reunassa.

- Kun uusi ikkuna on avattu, siirry ikkunan yläosassa olevaan Pointer Options -välilehteen.
- Nyt liikkeen alaotsikon alla näet hiiresi nopeuden. Yritä vaihtaa se matalalle tai kohtuulliselle nopeudelle ja tarkista hiiren vaikutukset välittömästi.

- Kun olet valinnut hiirelle sopivan nopeuden, tallenna muutokset ja poistu.
Ratkaisu 8: Tarkistetaan muita langattomia laitteita
Monet käyttäjät kertoivat omistavansa useamman kuin yhden samantyyppisen langattoman hiiren laitteen kotitaloudessaan tai ympäristössään. Jos ne kaikki kuuluvat samalle valmistajalle, enemmän syytä tutkia.
Jos tietokoneesi kantama on toinen langaton hiiri, tietokone saattaa rekisteröidä myös toisen laitteen liikkeet. Koska molemmat hiiret valmistaa sama valmistaja, tietokone ei ymmärrä, mikä on todellinen, ja ottaa huomioon myös toisen liikkeen. Yritä viedä nuo hiiret tietokoneen kantaman ulkopuolelta ja tarkkailla, ilmeneekö ongelma uudelleen.
Voit tehdä tämän myös päinvastoin; tuo molemmat hiiret tietokoneen lähelle, kytke molemmat päälle ja siirrä niitä. Näin voit helposti selvittää, rekisteröikö tietokoneesi heidän liikkeensa vai ei.
Ratkaisu 9: Ohjainohjelmien poistaminen käytöstä tietokoneellasi
Monet ihmiset käyttävät ohjainapuohjelmia yhdistääkseen ja muokatakseen kokemuksiaan erilaisista ohjaimista, kuten Xbox- tai PS Dualshock -ohjaimesta. Tällä ohjainohjelmalla on myös oma ohjainohjelma, jossa on oikea hiiriominaisuus. Se saattaa aiheuttaa sinulle ongelman.
Suosittelemme, että poistat nämä ohjainlaitteet käytöstä, irrotat kaikki ohjaimet järjestelmästäsi ja tarkista ongelma uudelleen. Jos ongelma liittyi heihin, se ratkaistaan välittömästi. Tee uudelleenkäynnistys tarvittaessa.
Ratkaisu 10: Realtek HD Audio Managerin poistaminen käytöstä
Realtek HD Audio Manager on äänesi hallinta, joka tunnetaan hyvin häiritsevän muita tietokoneen ohjaimia. Voimme yrittää poistaa tämän johtajan käytöstä tehtävienhallinnasta ja tarkistaa, korjautuuko ongelma.
- Käynnistä Suorita-sovellus painamalla Windows + R. Kirjoita valintaikkunaan ” taskmgr ” ja paina Enter aloittaaksesi tehtävänhallinnan.
- Siirry nyt yläosassa olevaan Käynnistys-välilehteen. Jos Realtek HD Audio Manager on läsnä, valitse se ja Poista ohjelman käynnistyminen käytöstä, kun ikkuna käynnistyy.

- Käynnistä tietokone uudelleen ja tarkista, korjautuuko ongelma. Muista lopettaa myös Realtek HD Audio Manager -prosessi.
Ratkaisu 11: Päivitä Windows
Windows julkaisee tärkeät päivitykset, jotka kohdistuvat käyttöjärjestelmän virhekorjauksiin. Yksi virheistä on tapauksemme; hiiren satunnainen liike. Jos pidät ja et asenna Windows-päivitystä, suosittelemme, että teet sen. Windows 10 on uusin Windows-käyttöjärjestelmä, ja uudet käyttöjärjestelmät vievät paljon aikaa täydellisyyden parantamiseksi kaikilta osin.
Käyttöjärjestelmän kanssa on vielä vireillä monia kysymyksiä, ja Microsoft julkaisee usein päivityksiä näiden ongelmien ratkaisemiseksi.
- Paina Windows + S -painiketta käynnistääksesi aloitusvalikon hakupalkin. Kirjoita valintaikkunaan ” Windows-päivitys ”. Napsauta ensimmäistä tulevaa hakutulosta.

- Napsauta päivitysasetuksissa napsauttamalla painiketta " Tarkista päivitykset ". Nyt Windows tarkistaa automaattisesti saatavana olevat päivitykset ja asentaa ne. Se voi jopa kehottaa sinua käynnistämään uudelleen.

- Tarkista päivityksen jälkeen, onko ongelmasi korjattu.