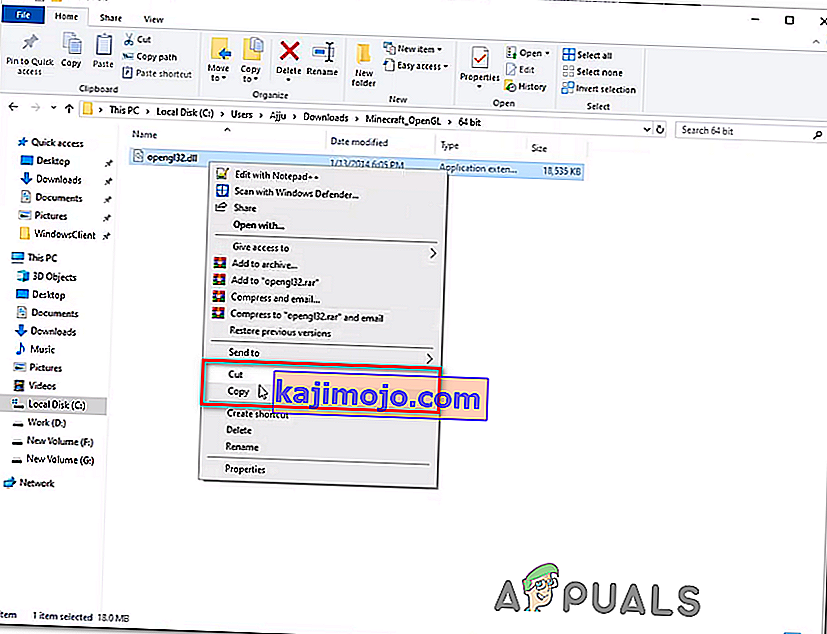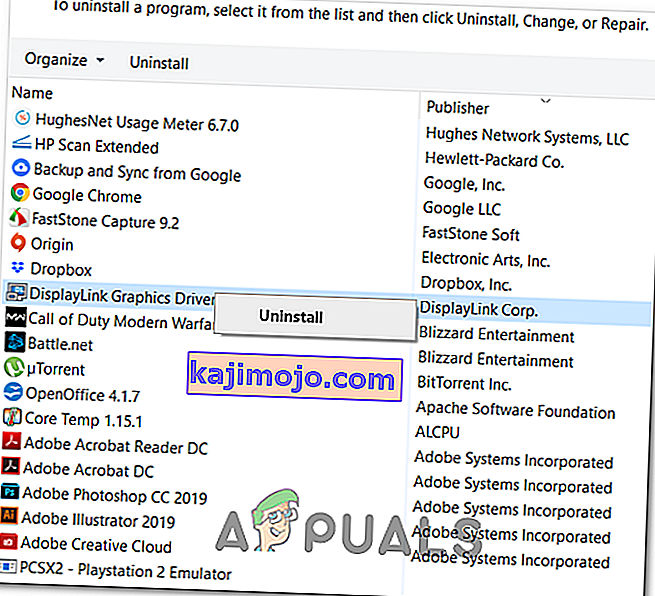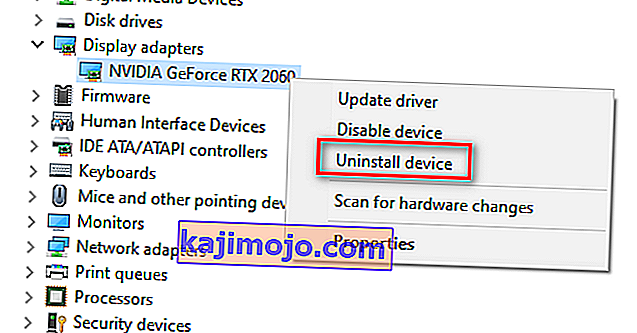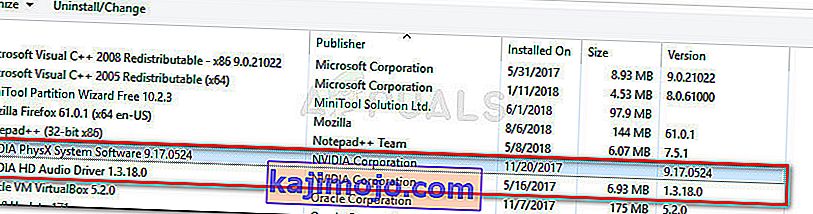Jotkut Minecraft-pelaajat kohtaavat GLFW-virheen 65542 joka kerta, kun he yrittävät käynnistää pelin. Tämän ongelman ilmoitetaan esiintyvän useimmiten Windows 10: ssä Minecraftin Java-pohjaisen version kanssa.

Suurin osa käyttäjistä, jotka ovat kamppailleet tämän virhekoodin kanssa, pystyivät korjaamaan GLFW-virheen 65542 kopioimalla puuttuva opengl32.dll-tiedosto manuaalisesti JRE-tiedostoon (Java-hakemisto). Jos tämä ei auta tai haluat välttää manuaalisia muutoksia JAVA-hakemistoon, voit myös asentaa kaikki GPU-ohjaimet uudelleen varmistaaksesi, että opengl32.dll-tiedosto asennetaan uudelleen.
Jos kuitenkin kohtaat tämän ongelman Minecraftin Java-version kanssa, ongelman voi helpottaa myös ristiriita DisplayLink-ohjaimen kanssa. Tässä tapauksessa voit korjata ongelman poistamalla ristiriitaisen ohjaimen ja käynnistämällä pelin uudelleen.
Tapa 1: OpenGL.DLL: n lisääminen manuaalisesti
Vaikka kaikki tarvittavat dynaamiset linkit kirjastotiedostot ovat tyypillisesti GPU-ohjaimesi mukana, niin ei aina ole. Vielä enemmän, olet ehkä poistanut opengl32.dll tai opengl64.dll vahingossa, mikä laukaisee GLFW-virheen 65542 .
Jos tämä skenaario on käytettävissä, yksi tapa korjata ongelma on kopioida puuttuva .DLL-tiedosto manuaalisesti Java- ja JRE-kansioihin, jotta Minecraft voi käyttää OpenGL: ää. Tämän korjauksen vahvisti toimivan monet käyttäjät, jotka kohtaavat tällä hetkellä 65542-virheen Minecraftissa.
Lisää OpenGL.dll-tiedosto manuaalisesti Java-polkuun seuraamalla seuraavia ohjeita:
- Avaa tämä linkki ( täällä ), lataa Minecraft_OpenGL.zip-tiedosto ja odota, että lataus on valmis. Kun lataus on valmis, pura arkiston sisältö apuohjelmalla, kuten 7zip tai WinZip.
- Kun tämän apuohjelman sisältö on purettu, kopioi käyttöjärjestelmäsi arkkitehtuurin kanssa yhteensopiva tiedosto leikepöydälle napsauttamalla sitä hiiren kakkospainikkeella ja valitsemalla Kopioi tai Leikkaa .
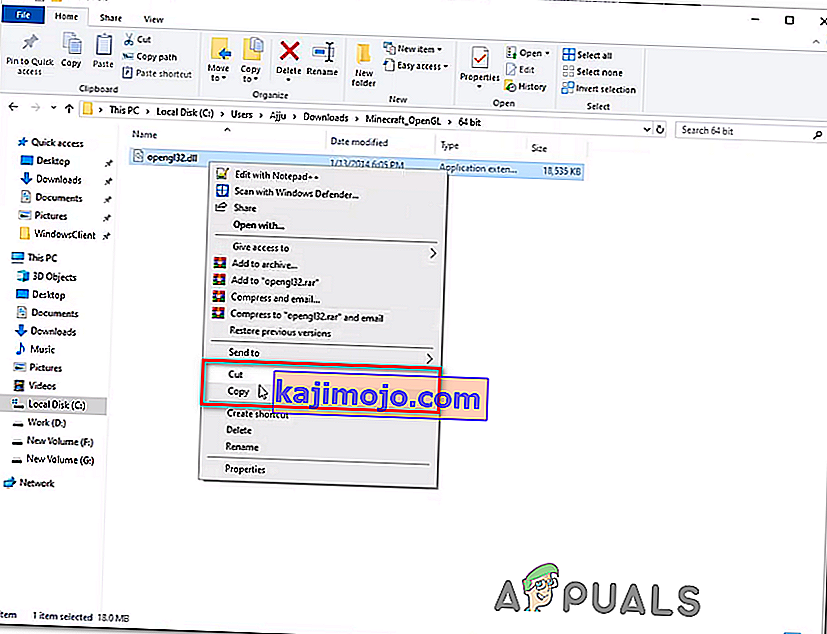
Huomaa: Jos et tiedä käyttämääsi käyttöjärjestelmäarkkitehtuuria, napsauta hiiren kakkospainikkeella Oma tietokone (Tämä tietokone) ja valitse pikavalikosta Ominaisuudet . Sisällä ominaisuudet näytössä, tarkista listaus alla Järjestelmälaji - se on käyttöjärjestelmän arkkitehtuuri.

- Siirry seuraavaksi seuraavaan sijaintiin ja liitä aiemmin leikepöydälle kopioimasi opengl32.dll- tiedosto:
C: \ Program Files \ Java \ * JRE-versio * \ bin
Huomaa: Muista, että * JRE-versio * on yksinkertaisesti paikkamerkki. Sinun on korvattava se JRE-versiollasi. Jos olet asentanut Java-ympäristön mukautettuun paikkaan, siirry sen sijaan.
- Kun UAC (User Account Control) pyytää sinua , valitse Kyllä myöntääksesi järjestelmänvalvojan käyttöoikeuden.
- Kun opengl32.dll-tiedosto on kopioitu oikeaan ympäristöön, käynnistä Minecraft uudelleen ja katso, onko ongelma nyt korjattu.
Jos sama ongelma esiintyy edelleen, siirry seuraavaan mahdolliseen korjaukseen.
Tapa 2: DisplayLinkin asennuksen poistaminen (jos käytettävissä)
Jos käytät aktiivisesti DisplayLink-ohjainta, muista, että tämä tekniikka saattaa olla ristiriidassa Minecraftin Java-pohjaisen version kanssa. Jotkut käyttäjät, jotka kohtaavat GLFW -virheen 65542 ongelman aina, kun he yrittävät käynnistää Minecraftin, ovat vahvistaneet, että hänen ongelmansa hävisi lopullisesti heti, kun he lopettivat DisplayLink USB Graphics -ohjelmiston asennuksen .
Jos tämä skenaario soveltuu sinulle, poista DisplayLink USB -grafiikkaohjelmisto tietokoneeltasi alla olevien ohjeiden avulla ja poista ristiriita Minecraftin kanssa:
- Avaa Suorita-valintaikkuna painamalla Windows-näppäintä + R. Kirjoita seuraavaksi 'appwiz.cpl' ja paina Enter avataksesi Ohjelmat ja toiminnot -valikon.

- Kun olet Ohjelmat ja tiedostot -valikossa, selaa asennettujen sovellusten luetteloa ja etsi kohta DisplayLink Graphics Driver .
- Kun onnistut löytämään sen, napsauta sitä hiiren kakkospainikkeella ja valitse pikavalikosta Poista asennus aloittaaksesi asennuksen poistamisen.
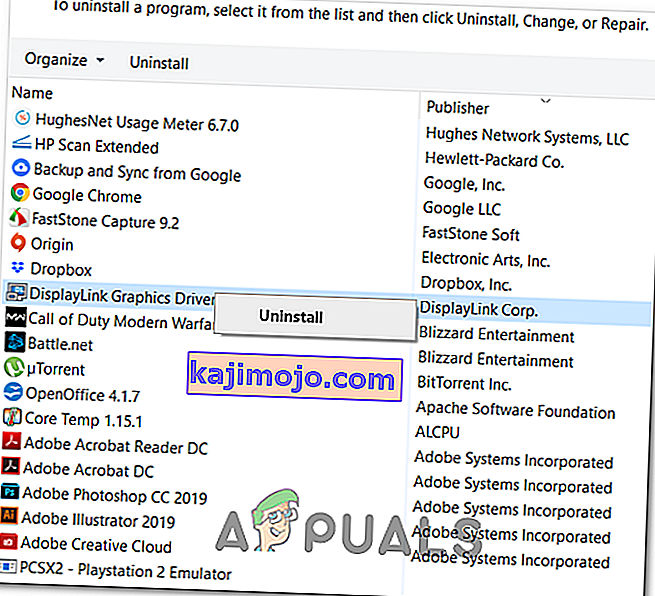
- Napsauta vahvistuspyynnössä Kyllä ja suorita asennuksen loppuun noudattamalla näytön ohjeita.
- Kun toimenpide on valmis, käynnistä tietokone uudelleen ja käynnistä Minecraft uudelleen, kun seuraava käynnistys on valmis, jotta näet, onko ristiriita poistettu.
Jos tätä skenaariota ei sovellettu tai olet jo suorittanut sen ilman menestystä, siirry seuraavaan mahdolliseen korjaukseen.
Tapa 3: Näytönohjainohjainten asentaminen uudelleen
Kuten käy ilmi, kohtaat myös GLFW -virheen 65542 virheen, jos käytät vanhentuneita grafiikkaohjaimia, jotka eivät tiedä miten työskennellä Minecraftin käyttämän OpenGL-version kanssa. Jos sinulla on kuitenkin viime aikoina haittaohjelmia koskevia ongelmia, tämä ongelma saattaa johtua myös turvatarkistuksesta, jos toimenpide päätyi karanteeniin joihinkin tiedostoihin, joita tarvitaan OpenGL: n suorittamiseen.
Jos et ole päivittänyt grafiikkasuorittimen ajureitasi jonkin aikaa, on todennäköistä, että pystyt korjaamaan ongelman Laitehallinnan ja Ohjelmien ja ominaisuuksien avulla poistamaan kaikki grafiikkasuorittimeen liittyvät ongelmat ja asentamalla ne sitten uudelleen virallisilta kanavilta.
Jos et ole aivan varma, miten se tehdään, noudata seuraavia ohjeita:
- Paina Windows-näppäin + R avata Suorita -valintaikkuna. Kirjoita seuraavaksi 'devmgmt.msc' ja paina Enter avataksesi Laitehallinnan. Jos UAC kehottaa sinua , myönnä järjestelmänvalvojan käyttöoikeudet napsauttamalla Kyllä .

- Kun olet Device Manager -ohjelmassa, laajenna näytön sovittimiin liittyvää avattavaa valikkoa , jatka sitten ja poista kaikki grafiikkaohjaimet napsauttamalla niitä hiiren kakkospainikkeella ja valitsemalla Poista - Tee tämä jokaisen laitteen sovittimen kohdalla. Jos sinulla on sekä integroitu että oma GPU, poista molemmat ohjaimet.
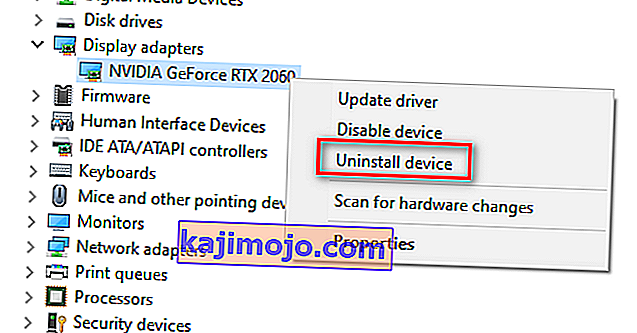
Huomaa: Näyttö saattaa välkkyä asennuksen poistamisen jälkeen. Tämä tapahtuu, koska käyttöjärjestelmäsi palaa takaisin yleisiin ohjaimiin.
- Kun kaikki GPU-ohjaimet on poistettu Laitehallinnasta, sulje Laitehallinta-apuohjelma.
- Paina Windows-näppäintä + R uudelleen avataksesi toisen Suorita- valintaikkunan. Kirjoita seuraavaksi 'appwiz.cpl' ja paina Enter avataksesi Ohjelmat ja toiminnot -näytön.

- Kun olet Ohjelmat ja ominaisuudet -valikossa, selaa asennettujen sovellusten luetteloa alaspäin ja aloita GPU-valmistajaasi (Nvidia AMD tai Intel) liittyvien asennusten poistaminen. Voit varmistaa, ettet jätä mitään taakse napsauttamalla Publisher-saraketta tilataksesi ne peräkkäin. Napsauta hiiren kakkospainikkeella jokaista GPU: han liittyvää työkalua tai ohjainta ja napsauta sitten pikavalikosta Poista .
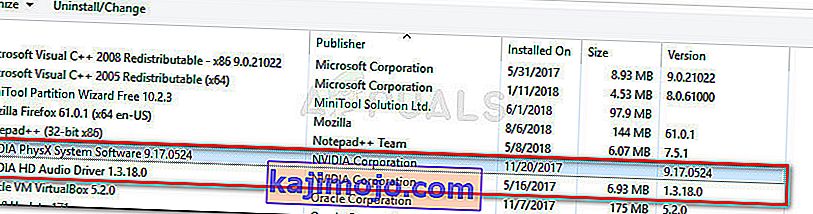
- Suorita prosessi loppuun noudattamalla asennuksen poistonäytön sisäisiä ohjeita. Kun jokainen asiaankuuluva ohjain on poistettu, käynnistä tietokone uudelleen ja odota seuraavan käynnistyksen päättymistä.
- Kun seuraava käynnistys on valmis, siirry GPU: n valmistajaan liittyvälle lataussivulle ja lataa uusin ohjainversio, joka on käytettävissä kyseiselle GPU-mallille:
Nvidian lataussivu
AMD: n lataussivu
Intel Graphics -lataussivu
- Lataa ja asenna suositellut ohjaimet näytönohjaimen mallin mukaan, käynnistä tietokone uudelleen ja käynnistä Minecraft, kun seuraava käynnistys on valmis, jotta näet, onko ongelma korjattu.