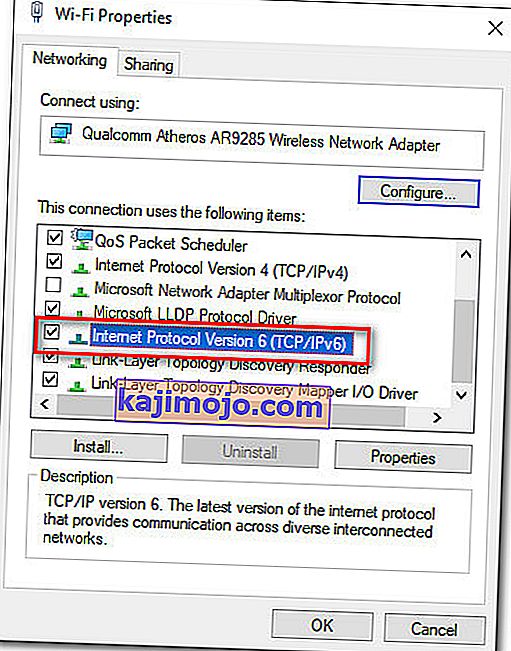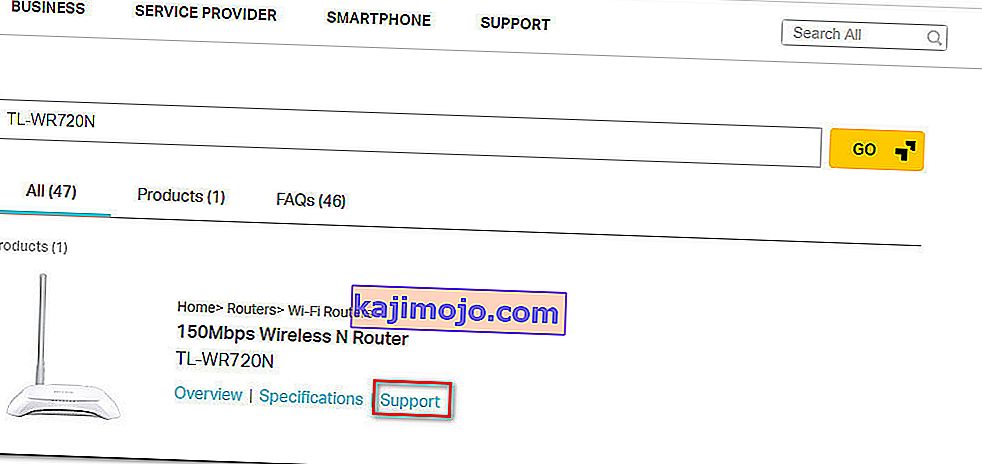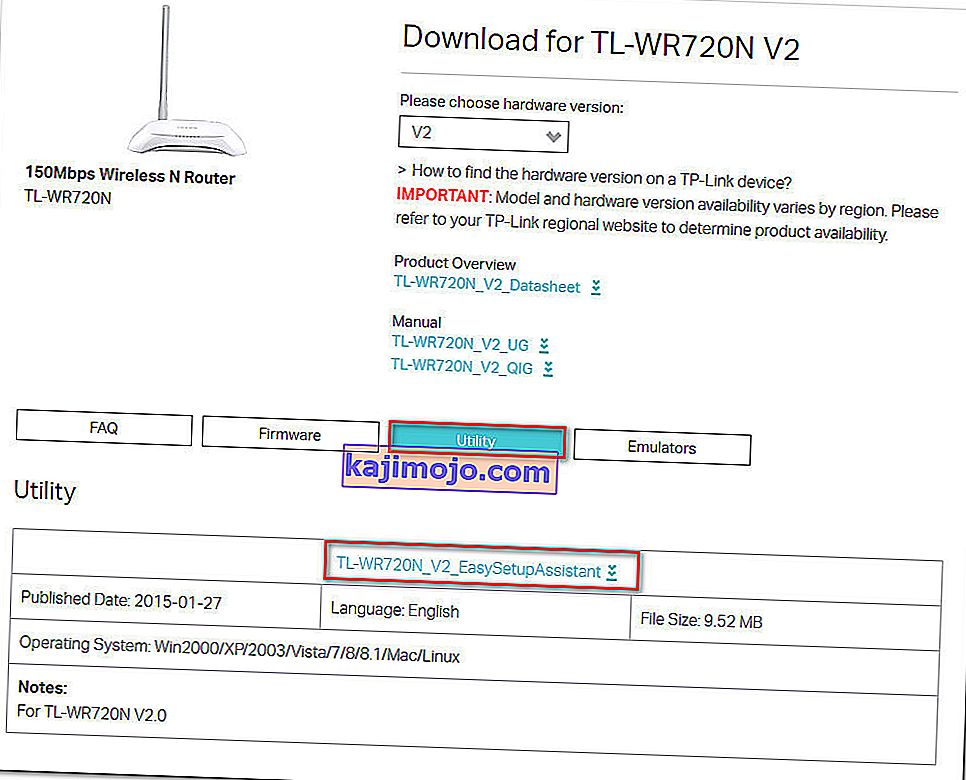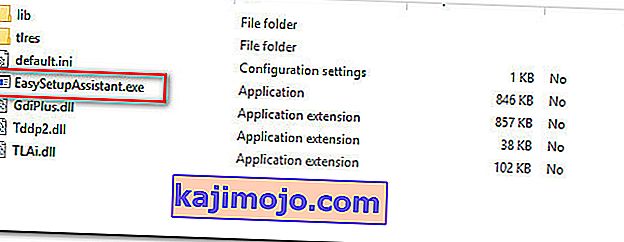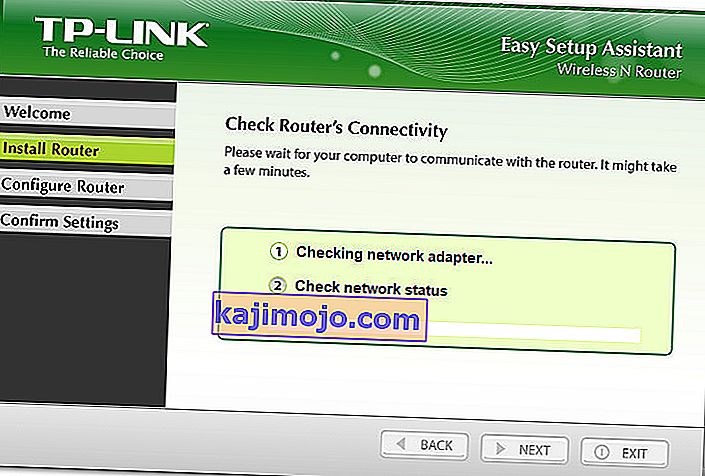Useat reitittimen / modeemin käyttäjät ilmoittavat, että he eivät pysty käyttämään TP-Link-laitetta tai määrittämään sitä. Useimmille (ellei kaikille) TP-Link-malleille, tplinkwifi.net-yhteyden käyttäminen selaimestasi vie sinut reitittimen / modeemin asetukset - No, jostain syystä tätä ei tapahdu. Useimmat ongelmista kärsivät käyttäjät ilmoittavat, että ongelma jatkuu, vaikka he olisivat palauttaneet modeemin / reitittimen.

Mikä aiheuttaa tplinkwifi.net ei toimi -virheen?
Tutkimme tätä virhettä tarkastelemalla erilaisia käyttäjäraportteja. Keräämiemme tietojen perusteella on olemassa useita yleisiä skenaarioita, jotka käynnistävät tämän virhesanoman:
- Suojausominaisuus estää hallinnointisivua käyttämästä - Useimmat TP-Link-mallit sisältävät suojausominaisuuden, joka estää asetussivua käyttämästä, jos reititintä / mallia ei käynnistetty uudelleen pitkään aikaan. Tässä tapauksessa yksinkertainen ratkaisu on käynnistää laite uudelleen ja yrittää uudelleen.
- Tietokonetta ei ole määritetty sallimaan automaattista IP-määritystä - Tämä on yksi yleisimmistä syistä, miksi tämä virhe ilmenee, varsinkin tapauksissa, joissa käyttäjä on suorittanut alkuasetukset TP-Links-apuohjelmasta (Easy Setup Assistant). Tässä tapauksessa ratkaisu on konfiguroida Windows uudelleen sallimaan automaattinen IP- ja DNS-määritys.
- Modeemia / reititintä ei ole määritetty käyttämään tplinkwifi.net-verkkoa asennusosoitteena - Jotkin TP- linkkimallit (erityisesti vanhemmat mallit) eivät avaa asetusnäyttöä, jos kirjoitat tplinkwifi.net- selaimen selauspalkkiin. Näissä tapauksissa on parempi käyttää oletus-IP-osoitteita.
- Laiteohjelmistovirhe - On raportteja, jotka osoittavat virheen, joka estää TP-Link-käyttäjiä pääsemästä asetussivulle ollessaan yhteydessä Wi-Fi-verkkoon. Tässä tapauksessa ratkaisu on joko poistaa langaton komponentti käytöstä tai päivittää laite uusimpaan laiteohjelmistoversioon.
Jos yrität löytää korjauksen, joka pystyy ratkaisemaan tämän virheen, tässä artikkelissa on useita tehokkaita vianmääritysvaiheita. Alta löydät joukon menetelmiä, joita muut samanlaisessa tilanteessa olevat käyttäjät ovat käyttäneet ongelman ratkaisemiseksi.
Saat parhaat tulokset seuraamalla menetelmiä niiden esitysjärjestyksessä, kunnes löydät korjauksen, joka toimii juuri sinun tilanteessasi
Tapa 1: Käynnistä reititin uudelleen
Jos et ole käynnistänyt reititintä / modeemia uudelleen pitkään aikaan, on erittäin todennäköistä, että sinua estetään pääsemästä asetusnäyttöön tietoturvaominaisuuden vuoksi.
Useimmissa TP-Link-malleissa on suojausmalli, joka estää tplinkwifi.net- sivun avaamisen, jos asiakas ei ole kirjautunut hallintasivulle tietyn ajanjakson ajan. Onneksi sivu avautuu uudelleen, kun modeemi tai reititin käynnistetään uudelleen.
Huomaa: Jos olet todennut, että tämä aiheutti ongelman, mutta pidät tätä ominaisuutta ärsyttävänä, voit todennäköisesti päästä eroon tästä suojausominaisuudesta päivittämällä sen laiteohjelmistoversio uusimpaan. Useimmissa malleissa TP-Link päätti päästä eroon tästä ominaisuudesta, joten voit päästä eroon lataamalla uusimman laiteohjelmiston omalle mallillesi. Mutta suosittelemme tekemään tämän vain, jos olet perehtynyt reitittimen / mallin laiteohjelmiston päivittämiseen.

Jos tätä menetelmää ei sovellettu tai kohtaat edelleen tätä ongelmaa, siirry seuraavaan alla olevaan menetelmään.
Tapa 2: Pääsy suoraan IP-osoitteeseen
Muista, että muita TP-Link-malleja ei ole määritetty avaamaan reitittimen / modeemin asetusnäyttö tplinkwifi.net -sivustoon siirtyessä. Ja vaikka sinun onkin, tämä menetelmä ei ole yhtä luotettava kuin syöttää määritetty IP-osoite suoraan selaimeesi.
Jos sivu latautuu loputtomiin tai saat jonkin tyyppisen virheen yrittäessäsi käyttää tplinkwifi.net-palvelua, yritä käyttää toista kahdesta määritetystä IP-osoitteesta suoraan:
- 192.168.1.1
- 192.168.0.1
Yritä kirjoittaa kaksi yllä olevaa osoitetta mihin tahansa selaimeen, paina Enter-näppäintä ja tarkista, laskeeko jokin niistä selaimesi asetusvalikkoon.

Jos edellä mainitut kaksi IP-osoitetta tuottavat samat tulokset, siirry seuraavaan seuraavaan menetelmään.
Tapa 3: Asenna reititin uudelleen Easy Setup Assistant -ohjelmalla
Jos etsit korjausta, joka ohittaa monet tutkimukset, paras tapa kiertää tämä ongelma on käyttää Easy Setup Assistant -ohjelmaa (TP-Link-apuohjelma, joka tekee alkuasetuksista paljon helpompaa).
Mutta ennen apuohjelman suorittamista on erittäin tärkeää tarkistaa, että tietokoneesi on määritetty hankkimaan IP-osoite automaattisesti. Ilman tätä menetelmää asetus ei halua antaa reitittimen antaa osoitteen tietokoneelle, jotta he voivat kommunikoida oikein.
Huomaa: Pidä mielessä, että tätä menetelmää ei ehkä voida käyttää, koska kaikkia TP-Link-malleja ei ole määritetty käyttämään Easy Setup Assistant -ohjelmaa .
Tässä on pikaopas tietokoneen asettamisesta hankkimaan IP-osoite automaattisesti ja käyttämällä Easy Setup Assistant -ohjelmaa tplinkwifi.net-palvelun tekemiseen :
- Paina Windows-näppäin + R avata Suorita -valintaikkuna. Kirjoita sitten ” ncpa.cpl ” ja paina Enter avataksesi Verkkoyhteydet-valikon .

- Sisällä Verkkoyhteydet valikosta hiiren kakkospainikkeella verkkoa, joka olet parhaillaan yhteydessä ja valitse Ominaisuudet .

- Sisällä Ominaisuudet Siirry näytön luokse Networking -välilehti ja tupla-klikkaa Internet Protocol version 4 . Valitse Internet Protocol Version 4 (TCP / IPv4) -ominaisuuksien sisällä kytkin , joka liittyy kohtaan IP-osoitteen automaattinen hankinta ja DNS-palvelimen osoitteen saaminen automaattisesti, ja tallenna sitten muutokset napsauttamalla OK .

- Palaa verkon Ominaisuudet- näyttöön, kaksoisnapsauta sitten Internet Protocol Version 6 (TCP / IPv6) ja toista yllä olevat vaiheet (Ota käyttöön IP-osoitteen hankkiminen automaattisesti ja DNS-palvelimen osoitteen automaattinen haku ).
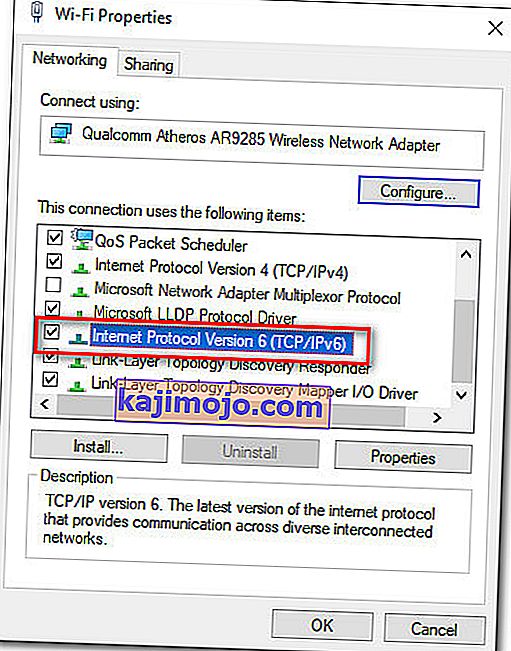
- Käy tällä linkillä ( täällä ) ja kirjoita reititin / modeemireititin hakukenttään (oikeaan yläkulmaan) ja paina Enter . Jos sinulle palautetaan luettelo, jossa on useita tuloksia, napsauta reitittimen / modeemimalliin liittyvää tuen hyperlinkkiä.
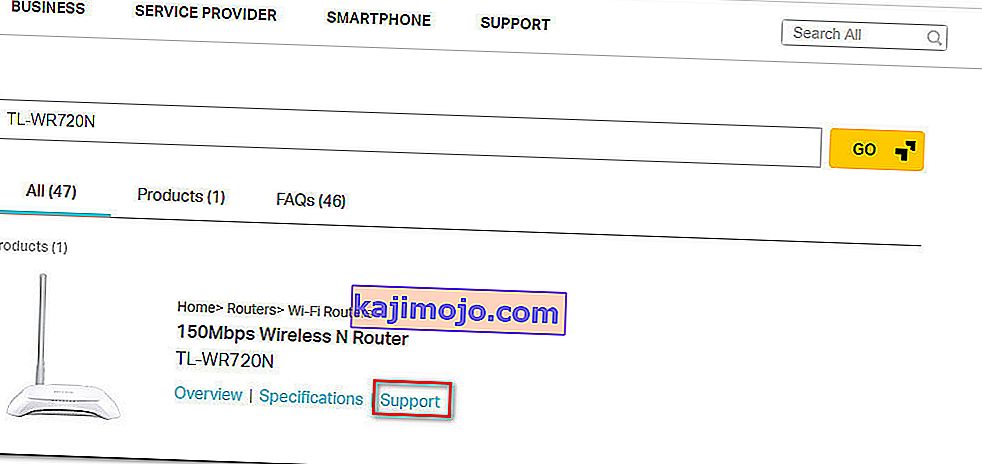
- Sisällä Support ruudusta, joka liittyy laitteeseen, klikkaa Utility ja ladata uusin saatavilla versio Easy Setup Assistant .
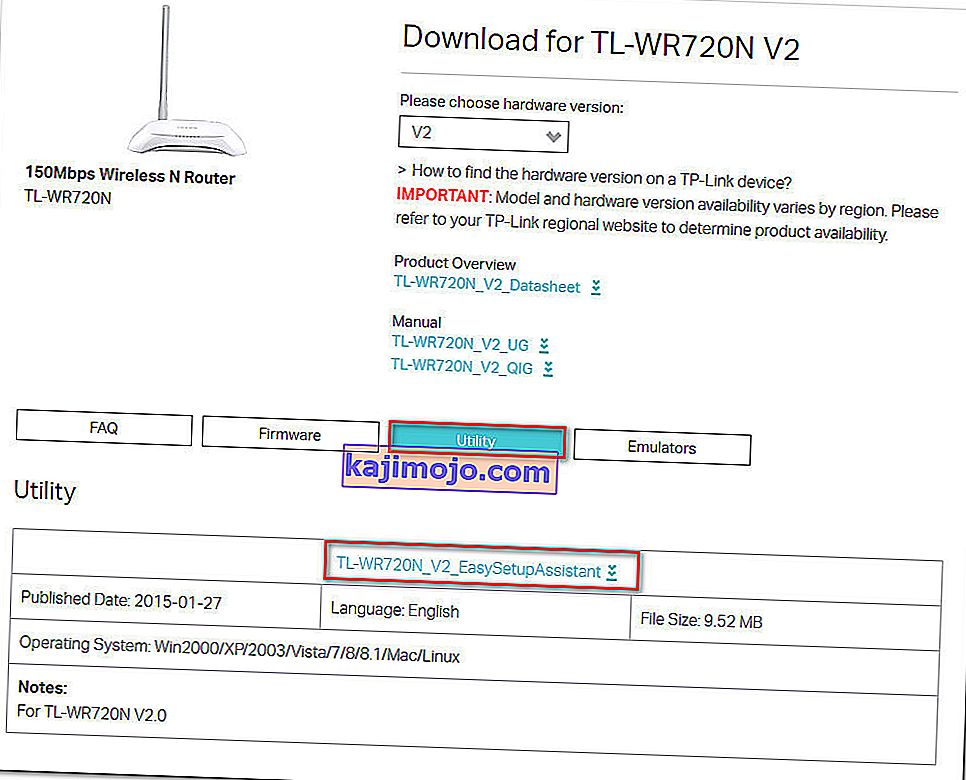
- Kun lataus on valmis, pura arkisto ja kaksoisnapsauta EasySetupAssistant aloittaaksesi määritysprosessin.
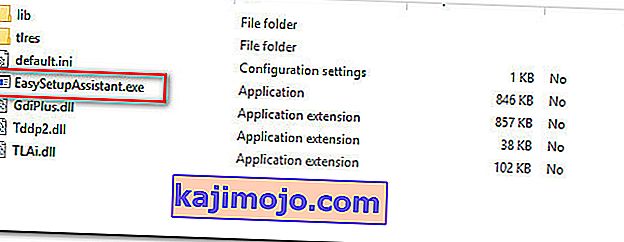
- Määritä reititin / modeemi seuraamalla näytön ohjeita. Muista, että vaiheet ovat erilaiset reitittimestä / modeemista riippuen. Kun prosessi on valmis, käynnistä tietokone uudelleen ja tarkista, pääsetkö tplinkwifi.net-palveluun seuraavassa käynnistyksessä.
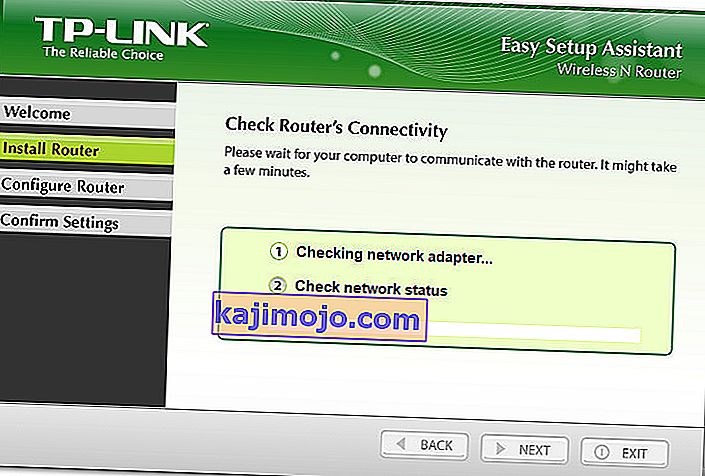
Jos tämä menetelmä ei antanut sinun käyttää tplinkwifi.net-palvelua , siirry seuraavaan alla olevaan menetelmään.
Tapa 4: Käynnistä modeemi uudelleen, kun Wi-Fi on poistettu käytöstä
Yksi ratkaisu, jonka useat asianomaiset käyttäjät ovat todenneet tehokkaiksi, on asentaa poistamaan reitittimen WiFi-toiminnot käytöstä ja siirtymään asennusnäyttöön, kun modeemi / reititin on kytketty LAN-kaapelilla. Tässä on pikaopas siitä, miten tämä tehdään:
- Katso reitittimen takaosaa ja poista se käytöstä painamalla Wi-Fi-painiketta. Jokaisella mallilla on erilainen kokoonpano, mutta useimmissa TP-Link-malleissa on fyysinen painike, jonka avulla voit poistaa Wi-Fi-toiminnon käytöstä. Paina yksinkertaisesti tätä painiketta ja käynnistä modeemi tai reititin uudelleen.

- Liitä tietokone reitittimeen / modeemiin Ethernet (LAN) -kaapelilla.
- Kirjoita selaimen navigointipalkkiin 192.168.1.1 tai 192.168.0.1 , paina Enter ja tarkista, pääsetkö käyttämään reitittimen / modeemin asetusnäyttöä.
- Kun olet modeemin / reitittimen asetusnäytössä, paina langaton painike uudelleen ja irrota LAN-kaapeli kannettavasta tietokoneesta.
Huomaa: Mahdollisuudet menettävät mahdollisuuden käyttää reitittimen asetuksia, kun Wi-Fi otetaan uudelleen käyttöön.