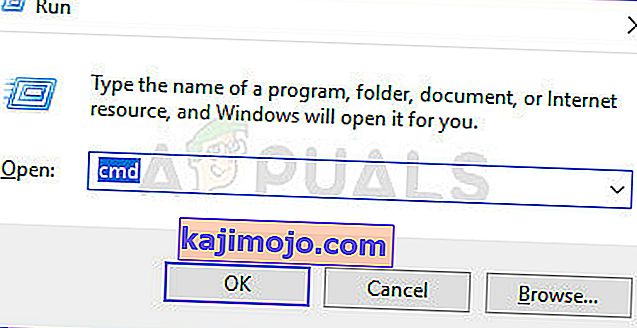SFC (System File Checker) -tarkistus on melko hyödyllinen apuohjelma, joka on rakennettu kaikkiin Windows-käyttöjärjestelmän versioihin. SFC-skannaus analysoi kaikki järjestelmätiedostot vioittumisen ja vaurioiden varalta ja korjaa löydettyihin järjestelmätiedostoihin liittyvät ongelmat korvaamalla vahingoittuneet tai vioittuneet järjestelmätiedostot täysin uusilla, välimuistissa olevilla versioilla. Onnistunut SFC-skannaus voi korjata useita erilaisia ongelmia Windows-tietokoneella, mutta SFC-skannaus voi myös epäonnistua kokonaan. Kun SFC-skannaus epäonnistuu, se näyttää virheilmoituksen, jossa selitetään, mikä meni pieleen ja miksi skannaus epäonnistui. Monet Windows-käyttäjät näkevät seuraavan virhesanoman, kun he suorittavat SFC-tarkistuksen ja se epäonnistuu:
"Windowsin resurssisuojaus ei voi suorittaa pyydettyä toimintoa"
Tämä virhesanoma voi näkyä SFC-skannauksen lopussa tai kun SFC-skannaus jumittuu hetkeksi samassa vaiheessa ja epäonnistuu. Lisäksi tämän ongelman tiedetään vaikuttavan myös kaikkiin Windows-käyttöjärjestelmäversioihin, joita Microsoft tällä hetkellä tukee - Windows 7: stä Windows 10: een. Vaikka ongelman tarkkaa syytä ei ole vahvistettu, ja se voi vaihdella tapauskohtaisesti toinen asia liittyy usein SFC-apuohjelmaan, jostain syystä tai toisesta, se ei voi käyttää tiedostoja, joita sen joko on käytettävä, tai sen on etsittävä vaurioita ja korruptioita. Kun SFC-skannaus epäonnistuu ja näyttää tämän virhesanoman, voit olla varma, että sen mahdollisesti löytämiä vioittuneita tai vioittuneita järjestelmätiedostoja ei ole korjattu, mikä tekee ongelmasta melko merkittävän.

Onneksi suurin osa Windows-käyttäjistä, joihin tämä ongelma on aiemmin vaikuttanut, ovat kuitenkin kyenneet ratkaisemaan ongelman käyttämällä yhtä tai toista ratkaisua. Seuraavat ovat tehokkaimpia ratkaisuja, joita voit käyttää ongelman korjaamiseen:
Ratkaisu 1: Suorita CHKDSK-apuohjelma
CHKDSK on sisäänrakennettu Windows-apuohjelma, joka pystyy skannaamaan kiintolevyn osiot, testaamaan tiedostojärjestelmän eheyden ja korjaamaan loogiset tiedostojärjestelmävirheet. Joissakin tapauksissa CHKDSK-apuohjelman suorittaminen korjaa minkä tahansa ongelman, joka aiheutti SFC-skannauksen epäonnistumisen, päästäen tehokkaasti eroon tästä ongelmasta. Tämän ratkaisun soveltamiseksi sinun on:
- Avaa Käynnistä-valikko
- Hae sanaa " cmd ".

- Napsauta hiiren kakkospainikkeella hakutulosta cmd ja napsauta Suorita järjestelmänvalvojana .
Huomaa: Sinua saatetaan pyytää antamaan vahvistus tai järjestelmänvalvojan salasana. Jos on, ilmoita mitä tarvitaan.
- Kirjoita korotettuun komentokehotteeseen seuraava ja paina Enter :
CHKDSK C: / R

- Kun komento on suoritettu, sinulle ilmoitetaan, että CHKDSK-apuohjelma suoritetaan seuraavalla käynnistyskerralla. Kirjoita tässä vaiheessa y korotettuun komentokehotteeseen ja paina Enter .
- Sulje korotettu komentokehote .
- Käynnistä tietokone uudelleen .
- Kun tietokoneesi käynnistyy, CHKDSK alkaa toimia. CHKDSK voi viedä huomattavan paljon aikaa (riippuen tietokoneen kiintolevyn / SSD: n suuruudesta), joten ole kärsivällinen.

Kun CHKDSK on valmis, tietokone käynnistyy normaalisti, ja voit suorittaa SFC-tarkistuksen selvittääksesi, onko ongelma korjattu.
Ratkaisu 2: Muokkaa winsxs-kansion suojauskuvaajia
Yksi mahdollinen syy SFC-skannausten epäonnistumiseen kyseisellä tietokoneella on, että SFC-apuohjelma ei voi käyttää winsxs- kansiota ( C: \ Windows \ winsxs ) joidenkin kansion suojauskuvaajiin liittyvien ongelmien vuoksi. Jos näin on, sinun tarvitsee vain päästä eroon ongelmasta seuraavasti:
- Avaa Käynnistä-valikko
- Hae sanaa " cmd ".
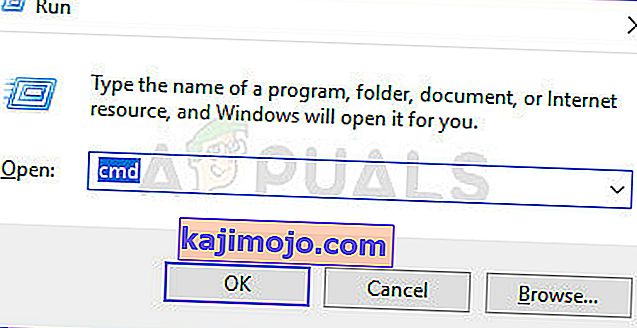
- Napsauta hiiren kakkospainikkeella hakutulosta cmd ja napsauta Suorita järjestelmänvalvojana .
Huomaa: Sinua saatetaan pyytää antamaan vahvistus tai järjestelmänvalvojan salasana. Jos on, ilmoita mitä tarvitaan.
- Kirjoita korotettuun komentokehotteeseen seuraava ja paina Enter :
ICACLS C: \ Windows \ winsxs
- Kun komento on suoritettu, sulje korotettu komentokehote .
- Käynnistä tietokone uudelleen ja suorita SFC-skannaus, kun se käynnistyy nähdäksesi, onko ongelma ratkaistu.

Ratkaisu 3: Suorita Windowsin korjausasennus
Korjausasennus on vaihtoehto, joka kaikilla Windows-käyttäjillä on - tämän vaihtoehdon avulla käyttäjät voivat korjata kaikki kriittiset järjestelmätiedostot ja korjata melkein kaikki tietokoneita vaivaavat ongelmat. Vaikka sitä kutsutaan korjausasennukseksi, se ei asenna Windowsia uudelleen. Sen sijaan korjausasennus yksinkertaisesti korjaa mahdollisimman monen ongelman tietokoneeseen, johon ongelma vaikuttaa, ja koska näin on, korjausasennus voidaan suorittaa menettämättä kyseiseen tietokoneeseen tallennettuja tietoja.
On melko kohtuullinen mahdollisuus, että korjausasennuksen suorittaminen voi korjata sen, mikä aiheuttaa SFC-skannausten suorittamisen tietokoneellasi ja näyttää " Windowsin resurssisuojaus ei pysty suorittamaan pyydettyä toimintaa " -virhesanoman. Lisäksi kaiken täydentämiseksi korjausasennuksen suorittaminen on melko yksinkertainen ja yksinkertainen prosessi.
Ratkaisu 4: Puhdista asennus Windows tyhjästä
Jos edes Windowsin korjausasennus ei pysty korjaamaan ongelmaa tapauksessasi ja SFC-skannaukset epäonnistuvat silti tietokoneellasi korjausasennuksen jälkeen, paras vaihtoehto olisi varmasti puhdistaa Windows asennuksen tyhjästä. Puhdas Windowsin asennus tarkoittaa pyyhkiä nykyinen Windows-asennuksesi puhtaaksi - kaikkien asennettujen sovellusten ja tallennettujen tietojen ohella ja asentaa sitten täysin uuden, uuden Windows-käyttöjärjestelmän, joka on melkein kaikissa tapauksissa täsmälleen sama Windows-versio, joka oli aiemmin asennettu tietokoneessa.
Koska Windowsin puhdas asennus tarkoittaa, että asennat Windowsin uudelleen alusta alkaen ja tietokoneesi on kuin uusi jälkikäteen, on todella hyvät mahdollisuudet, että puhdas asennus poistaa ongelman. Koska puhdas asennus poistaa myös kaikki kohdetietokoneelle tallennetut tiedot, on erittäin suositeltavaa varmuuskopioida kaikki tiedot, joita et halua menettää, ennen kuin jatkat puhdasta asennusta. Jos et tiedä tarkalleen, kuinka voit puhdistaa Windowsin tyhjästä.
On epätodennäköistä, että tämä ongelma vaikuttaa tietokoneeseesi myös Windowsin puhdistamisen jälkeen, ainoa uskottava selitys ongelmaan on, että tietokoneesi kiintolevy / SSD on epäonnistunut tai on alkamassa epäonnistua. SFC-apuohjelma ei välttämättä pysty käyttämään käyttämiään tiedostoja tai tarkistettavia tiedostoja, koska ne sijaitsevat tietokoneen kiintolevyn / SSD: n sektoreilla, jotka ovat jo huonontuneet, ja jos näin on, paras tapa Toimenpiteenä on selvittää, onko kiintolevy / SSD todella epäonnistunut, tai korvata se sitten, ennen kuin tapahtuu jotain tuhoisaa.
Jos haluat selvittää, onko tietokoneesi HDD / SSD-vika itse, tarkista kiintolevyviat. Voit kuitenkin valita ammattilaisen katsomaan kiintolevyä / SSD: tä vain siinä tapauksessa. Lisäksi, jos kiintolevyllä / SSD: llä on edelleen takuu, on erittäin suositeltavaa lähettää se valmistajalle tarkistettavaksi ja jos se todella epäonnistui tai epäonnistuu, korjataan tai vaihdetaan.
Ratkaisu 5: Otetaan Windows Module Installer käyttöön
Joissakin tapauksissa Windows Modules Installer -palvelu saattaa olla poistettu käytöstä tämän virheen laukeamisen vuoksi. Siksi tässä vaiheessa avaamme palvelunhallintaikkunan ja otamme sen sitten käyttöön. Sen vuoksi:
- Paina "Windows" + "R" avataksesi "Suorita" -kehotteen.
- Kirjoita "Services.msc" ja paina "Enter".

- Selaa luetteloa alaspäin ja kaksoisnapsauta "Windows Module Installer" -ohjelmaa.
- Valitse Käynnistä- vaihtoehto ja odota, että palvelu käynnistyy.
- Suorita SFC- tarkistus ja tarkista, jatkuuko ongelma.
Ratkaisu 6: Komentojen suorittaminen
Tietyissä tapauksissa käynnistynyt Windows-versio saattaa olla virheellinen, minkä vuoksi tämä virhe aiheutetaan. Siksi tässä vaiheessa käynnistämme ensin palautusvaihtoehdot ja avaamme sitten komentokehotteen siellä. Siellä suoritamme joitain komentoja skannataksesi Windowsin asennuksen virheiden varalta. Sen vuoksi:
- Käynnistä tietokone uudelleen ja käynnistä palautusvaihtoehdot.
- Avaa CMD palautusvaihtoehdoissa.
- Kirjoita seuraava komento ja paina "Enter" .
sfc / SCANNOW / OFFBOOTDIR = c: \ / OFFWINDIR = c: \ windows
- Tarkista, jatkuuko ongelma edelleen.
Huomaa: Yritä myös suorittaa SFC-skannaus vikasietotilassa kolmannen osapuolen sovelluksen tai palvelun häiriöiden estämiseksi.