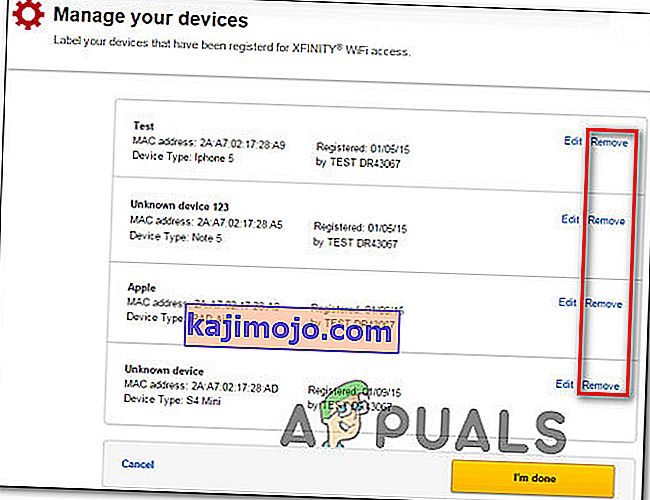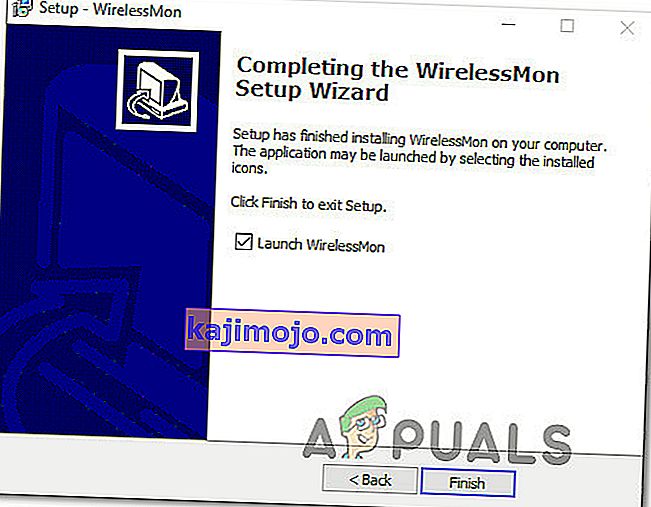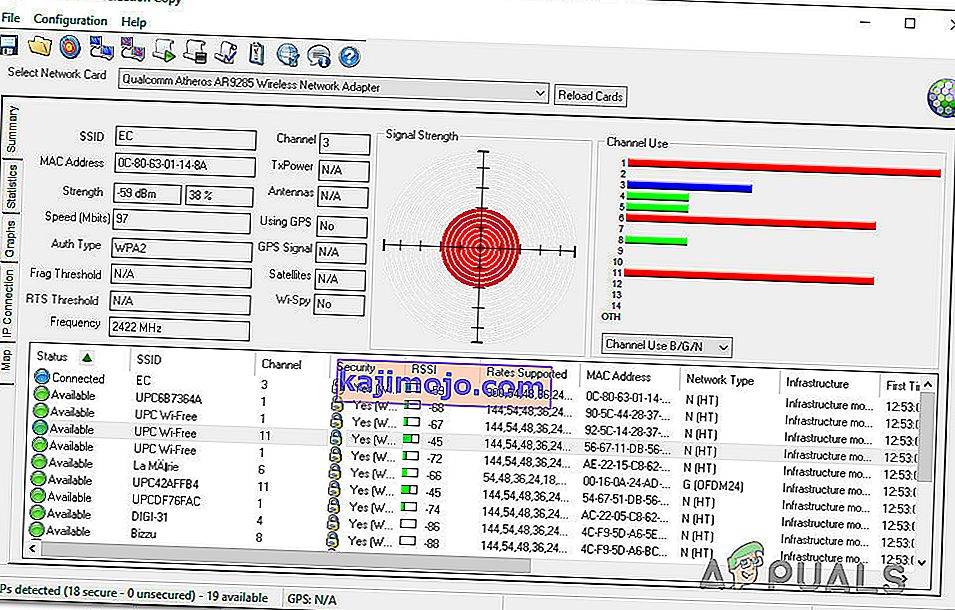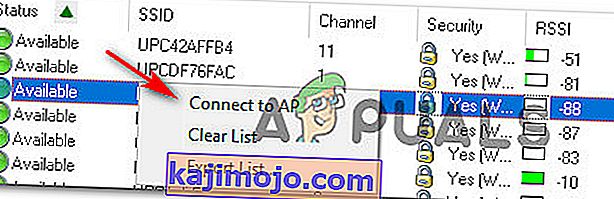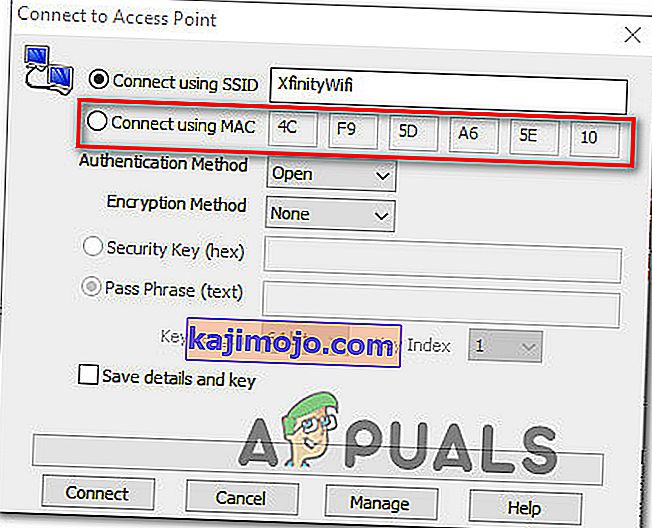Jotkut käyttäjät ilmoittavat, että heidän Xfinity WiFi HotSpot -palvelunsa ei enää toimi. Suurimmassa osassa ilmoitetuista tapauksista sairastuneet käyttäjät sanovat, että hotspot toimi ennen kuin se rikkoi äkillisesti. Useimmissa tapauksissa käyttäjä ilmoittaa pystyvänsä yhdistämään laitteensa siihen, mutta Internet-yhteyttä ei ole lainkaan. Mutta on myös tapauksia, joissa käyttäjä ei voi muodostaa yhteyttä hotspot-verkkoon ollenkaan (useimmiten IOS-laitteiden kohdalla). Asia ei ole yksinomainen Windows 10: lle, koska se esiintyy myös Windows 8: ssa ja Windows 7: ssä.

Mikä aiheuttaa Xfinity WiFi HotSpot -ongelmia?
Tutkimme tätä ongelmaa tarkastelemalla erilaisia käyttäjäraportteja ja korjausstrategioita, joita yleisesti käytetään ongelman korjaamiseen. Kuten käy ilmi, on useita mahdollisia syyllisiä, jotka saattavat laukaista tämän virheen:
- Xfinity-laitteen raja ylittyy - Tämä ongelma voi ilmetä myös, jos laitteiden määrä ylittää sallitun enimmäismäärän. Jos tämä skenaario soveltuu nykyiseen tilanteeseesi, voit ratkaista ongelman tarkistamalla kaikki laitteesi ja siivoamalla luettelon poistamalla ne laitteet, joita ei käytetä.
- IP-kokoonpano ei ole tyydyttävä - Jos käytät dynaamista IP-kokoonpanoa, on todennäköistä, että ongelma ratkaistaan ja voit muodostaa yhteyden Xfinity Wifi Hotspotiin, kun olet päivittänyt IP-kokoonpanon CMD-kehotteella.
- Xfinity WiFi -verkko on piilotettu - Toinen syy siihen, miksi sinulla saattaa olla vaikeuksia muodostaa yhteys tähän verkkoon, on se, että se voi olla todella piilotettu. Tässä tapauksessa voit käyttää kolmannen osapuolen ohjelmistoa tunnistamaan piilotetun SSID: n ja yhdistämään sen manuaalisesti MAC-osoitteen avulla.
Jos etsit parhaillaan tapaa ratkaista sama ongelma, tässä artikkelissa on useita vianmääritysvaiheita, jotka todennäköisesti ratkaisevat ongelman. Alta löydät joukon menetelmiä, joita muut samanlaisessa skenaariossa olevat käyttäjät ovat käyttäneet tämän Xfinity WiFi HotSpot -ongelmien korjaamiseen. Ainakin yksi kyseinen käyttäjä vahvistaa jokaisen alla esitetyn mahdollisen korjauksen toimivan.
Jos haluat pysyä mahdollisimman tehokkaana, suosittelemme noudattamaan menetelmiä niiden esitysjärjestyksessä, koska ne on järjestetty tehokkuuden ja vakavuuden mukaan. Yhden alla olevien korjausten pitäisi ratkaista ongelma riippumatta syyllisestä, joka lopulta aiheuttaa sen.
Tapa 1: MAC-osoitteen tyhjentäminen tililtäsi
Muista, että XfinityWifi-laitteelle voi tulla saataville rajoitettuja laitteita. Jos laitteiden määrä ylittää sallitun enimmäismäärän, pystyt korjaamaan ongelman tarkistamalla kaikki laitteesi ja puhdistamalla luettelon poistamalla laitteet, joita ei käytetä.
Useat käyttäjät, jotka ovat suorittaneet nämä ohjeet, ovat ilmoittaneet, että heidän Xfinity Wifi Hotspot on alkanut toimia uudelleen ja että he pystyivät liittämään siihen uusia laitteita.
Tässä on pikaopas MAC- osoitteen (Media Access Control) tyhjentämisestä yhdessä tilisi kanssa:
- Käy tällä linkillä ( täällä ) ja kirjaudu sisään tililläsi - varmista, että käytät ensisijaista käyttäjätunnusta.
- Kun olet kirjautunut sisään, siirry osioon, jossa luetellaan kaikki laitteet, ja poista laite, joka kieltäytyy muodostamasta yhteyttä (voit löytää sen MAC-osoitteen tai nimen perusteella).
- Kun onnistut löytämään oikean laitteen, napsauta siihen liittyvää Poista- painiketta.
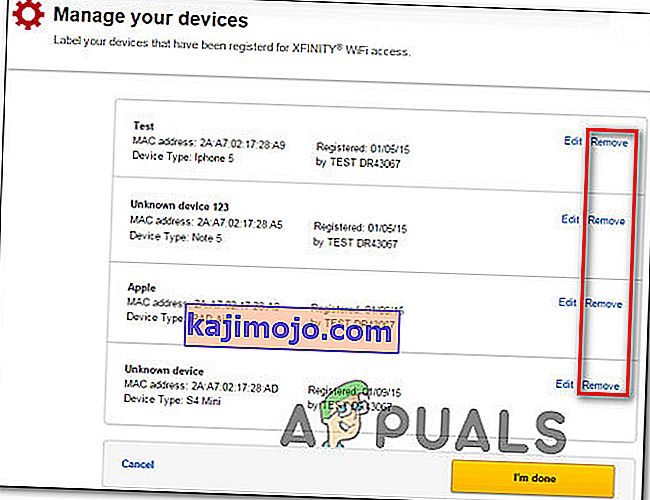
- Jos sinua pyydetään vahvistamaan "Haluatko varmasti poistaa tämän laitteen?" , napsauta Poista uudelleen.
- Yritä muodostaa yhteys XfinityWifi-hotspotiin uudelleen ja katso, onko ongelma ratkaistu.
Jos kohtaat edelleen saman ongelman, siirry seuraavaan alla olevaan menetelmään.
Tapa 2: IP-kokoonpanon uusiminen
Jotkut ongelmista kärsivät käyttäjät, jotka kohtaamme ongelman tietokoneelta tai kannettavalta tietokoneelta, ovat ilmoittaneet, että ongelmaa ei enää esiintynyt ja että he pystyivät muodostamaan yhteyden normaalisti käytetyn korotetun komentokehotteen avulla IP-kokoonpanon huuhtelemiseksi ja uusimiseksi. Tämän ilmoitetaan olevan tyypillisesti tehokasta dynaamisten IP-kokoonpanojen kanssa.
Tässä on pikaopas IP-kokoonpanon uusimisesta Windows-tietokoneessa:
- Paina Windows-näppäin + R avata Suorita -valintaikkuna. Kirjoita sitten tekstiruutuun ”cmd” ja paina Ctrl + Vaihto + Enter avataksesi korotetun komentokehotteen. Kysyessä sitä UAC (User Account Control), napsauta Kyllä myöntää järjestelmänvalvojan oikeudet.
- Kirjoita korotetun komentokehotteen sisään seuraava komento ja paina Enter vapauttaaksesi nykyisen IP-kokoonpanon:
ipconfig / release
- Kun nykyinen IP-kokoonpano on vapautettu, kirjoita seuraava komento ja päivitä Windows-koneesi IP-kokoonpano painamalla Enter :
ipconfig / uuista
- Kun komento on käsitelty onnistuneesti, sulje korotettu komentokehote ja tarkista, onko ongelma ratkaistu yrittämällä muodostaa yhteys Xfinity Wifi Hotspotiin.
Jos kohtaat edelleen saman Xfinity-virheen, siirry seuraavaan alla olevaan menetelmään.
Tapa 3: Yhdistäminen MAC-osoitteen kautta
Jos ensimmäinen menetelmä ei antanut sinun ratkaista ongelmaa, kokeile toista reittiä. Jotkut ongelmista kärsivät käyttäjät ovat ratkaisseet tämän ongelman käyttämällä kolmannen osapuolen ohjelmistoa nimeltä WIrelessMon - langaton valvontaohjelmisto ongelman korjaamiseksi.
Tämän ohjelmiston avulla voit tarkastella XfinityWifin piilotettuja SSID-tunnuksia ja muodostaa yhteyden niihin, vaikka ne oletusarvoisesti olisivat piilossa eivätkä näy käytettävissä olevien Wi-Fi-yhteyksien luettelossa.
Tässä on pikaopas sen käytöstä:
- Käy tällä linkillä ( täällä ) ja lataa kokeiluversio WirelessMonista.
- Asenna sovellus tietokoneellesi noudattamalla asennusohjeita. Käynnistä ohjelma, kun sovellus on valmis.
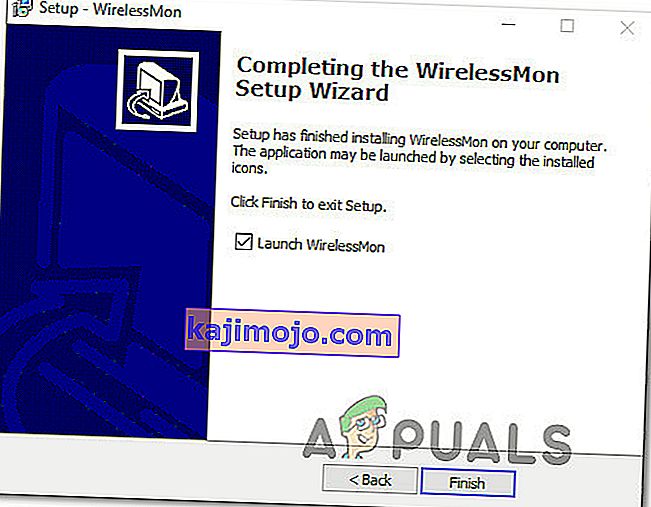
- Napsauta Jatka ensimmäisessä kehotteessa jatkaaksesi ilmaisen version käyttöä.
- Odota seuraavalla näytöllä, kunnes käytettävissä olevien verkkojen luettelo luodaan (näytön alaosassa).
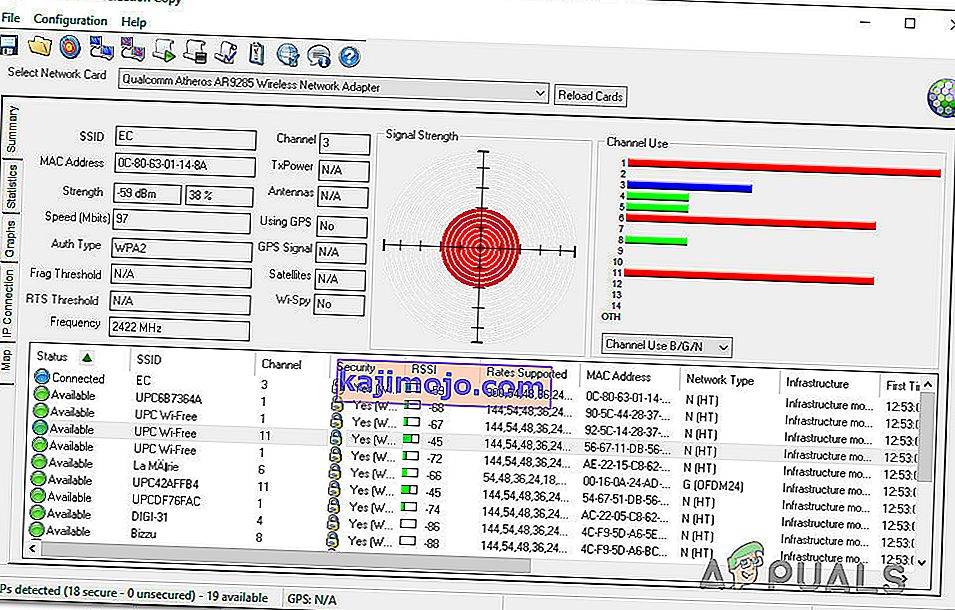
- Liitä nyt laitteesi samaan Xfinity Wifi -verkkoon, joka aiemmin epäonnistui. Tee se tavanomaisesti, älä käytä vielä WirelessMonia.
- Kun laite on yhdistetty (mutta sillä ei ole internetyhteyttä), palaa WirelessMon-sovellukseen, napsauta hiiren kakkospainikkeella Xfinity Wifi -verkkoa, joka ei toimi, ja valitse Yhdistä Ap: iin.
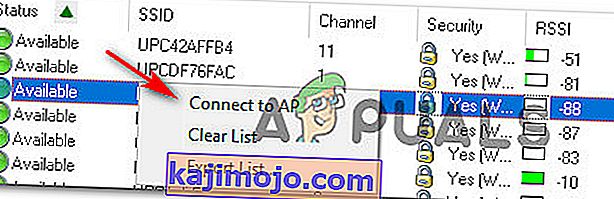
- Tällä Yhdistä Access Point -näyttö, muuttaa Käytössä tai Yhteyspalvelu SSID on Connect Mac ja osoita Yhdistä.
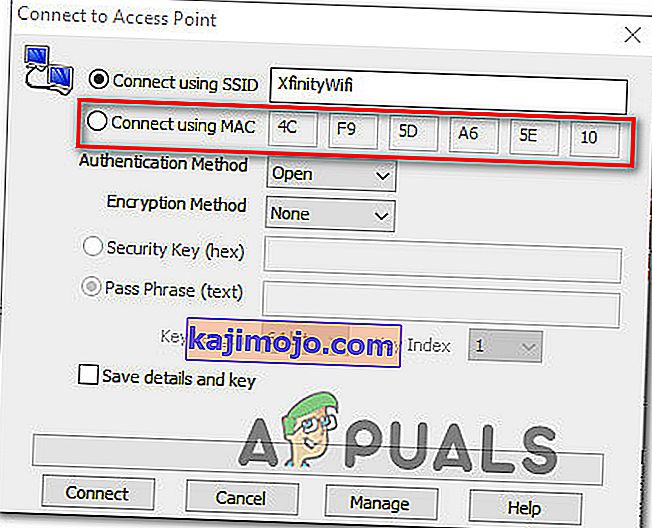
- Palaa laitteeseen, jolla oli aiemmin ongelmia, ja katso, pystyykö se nyt muodostamaan yhteyden.