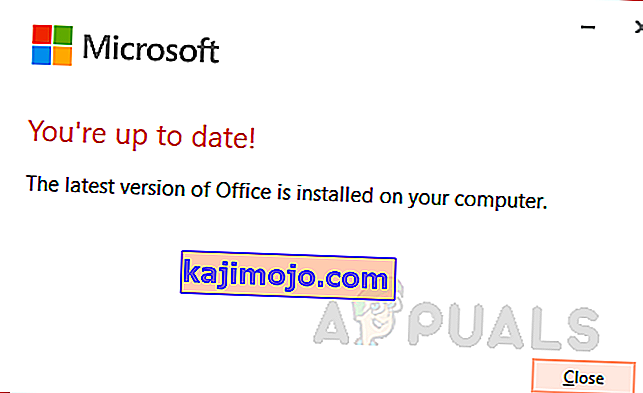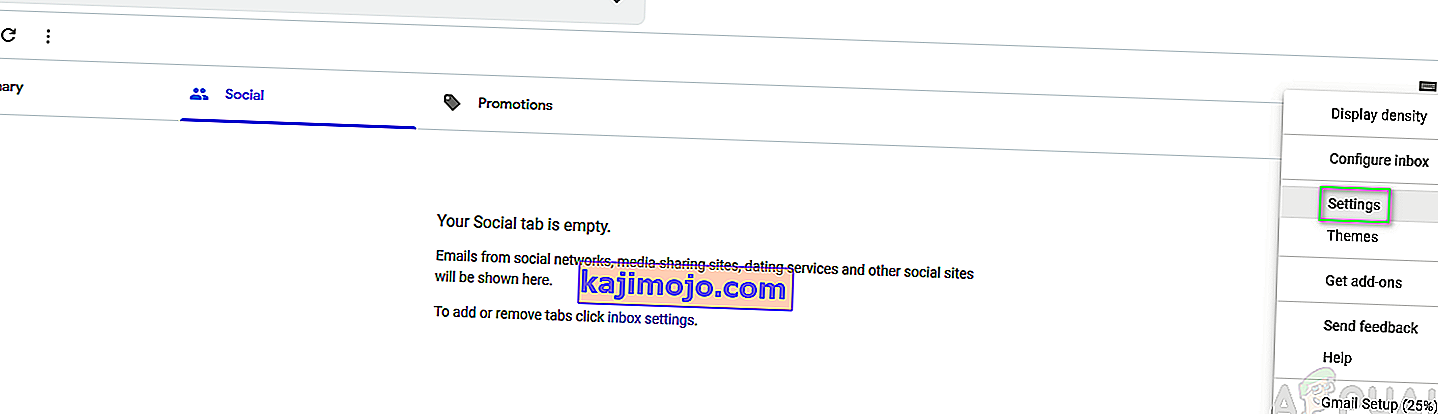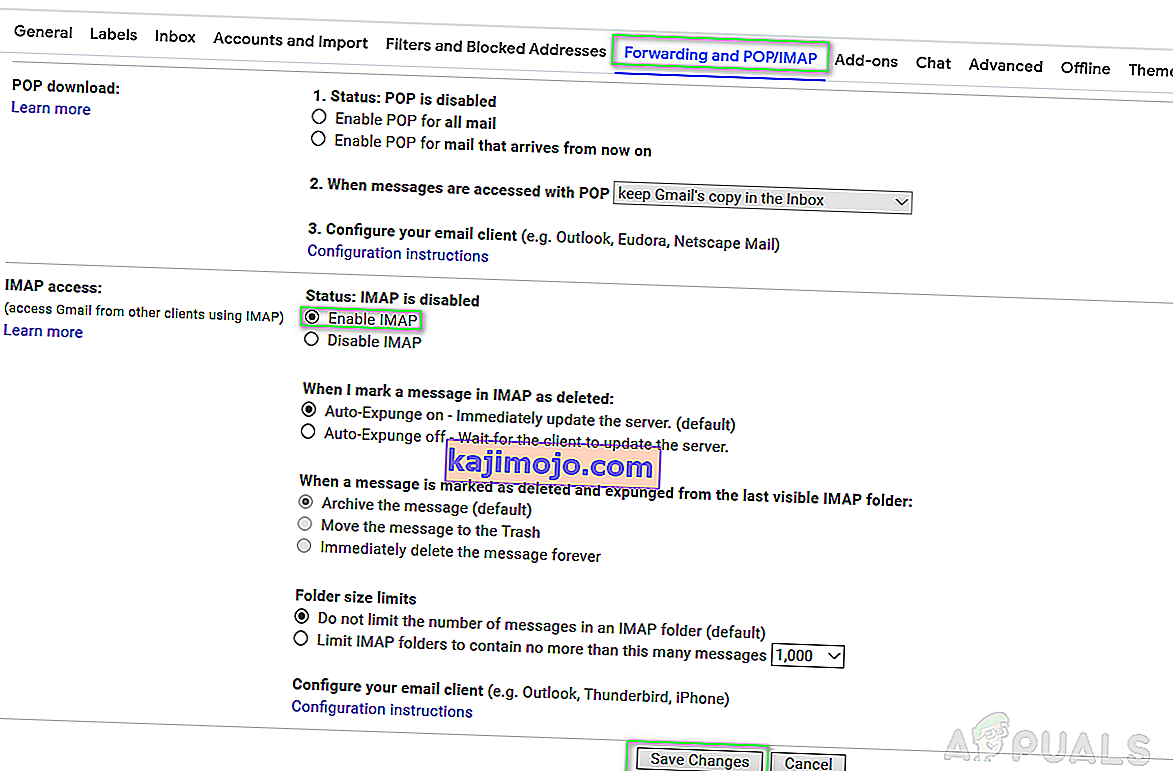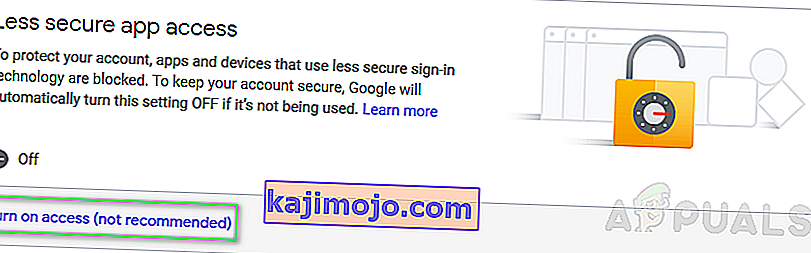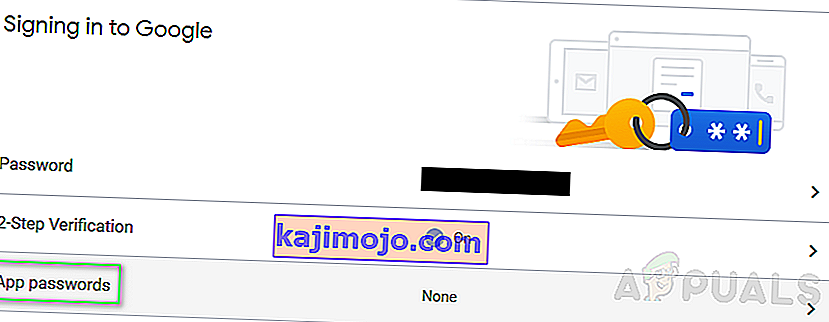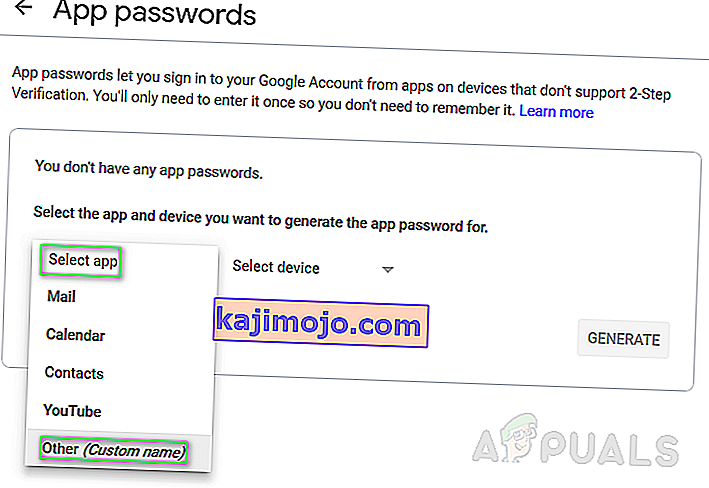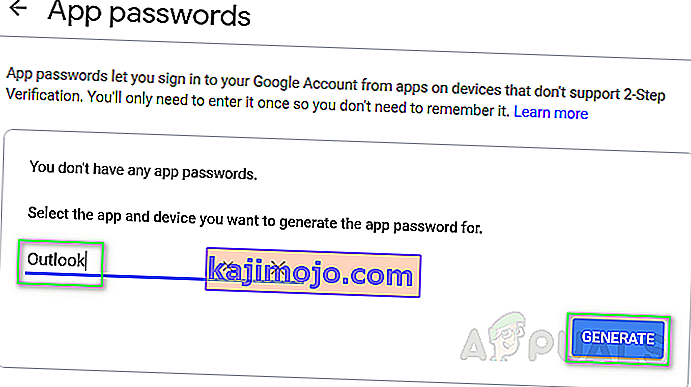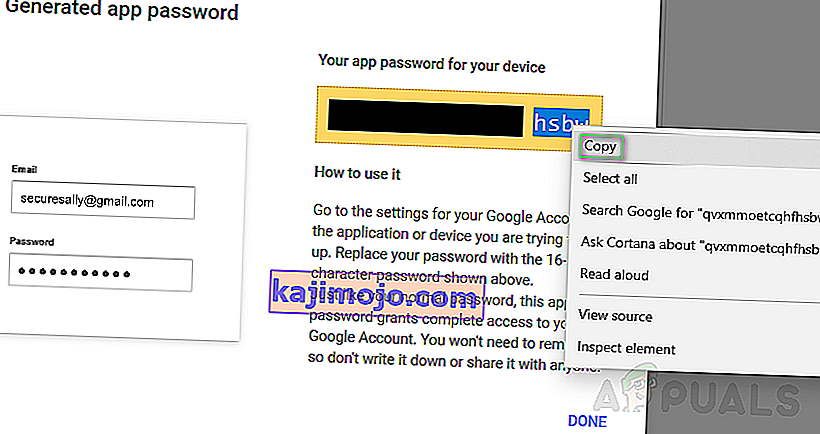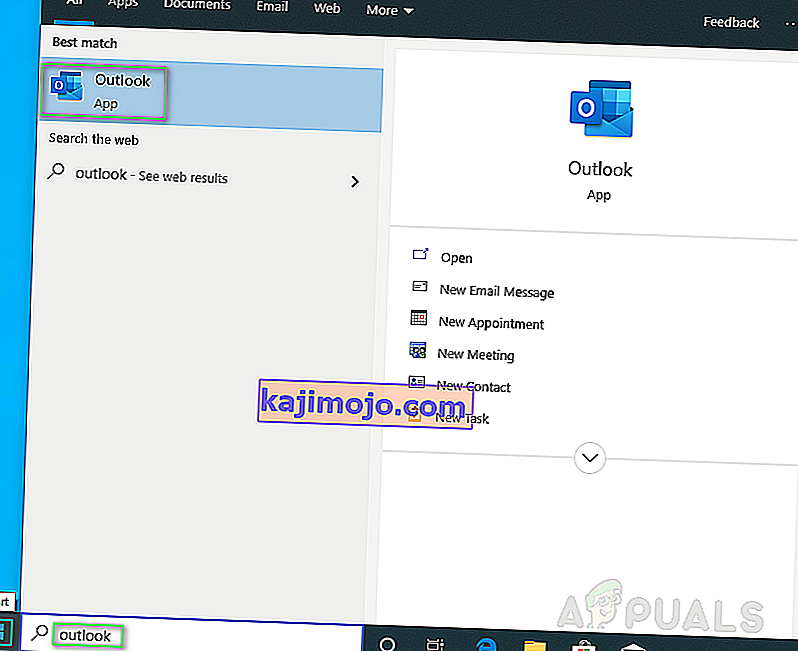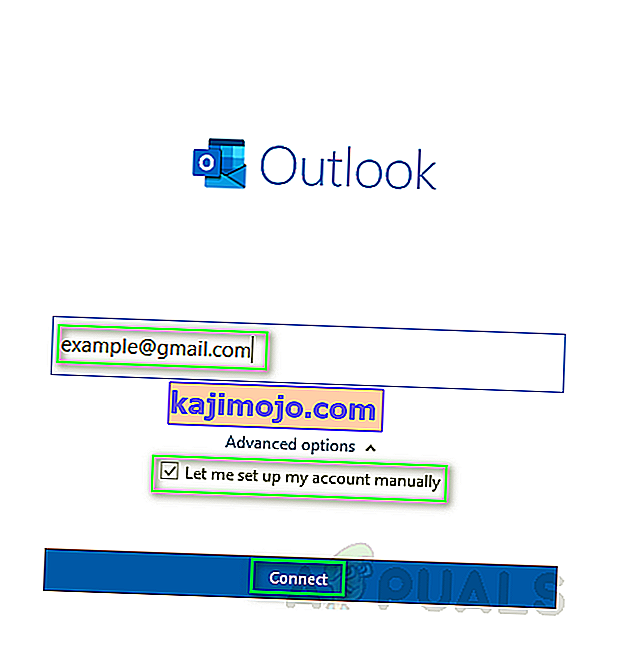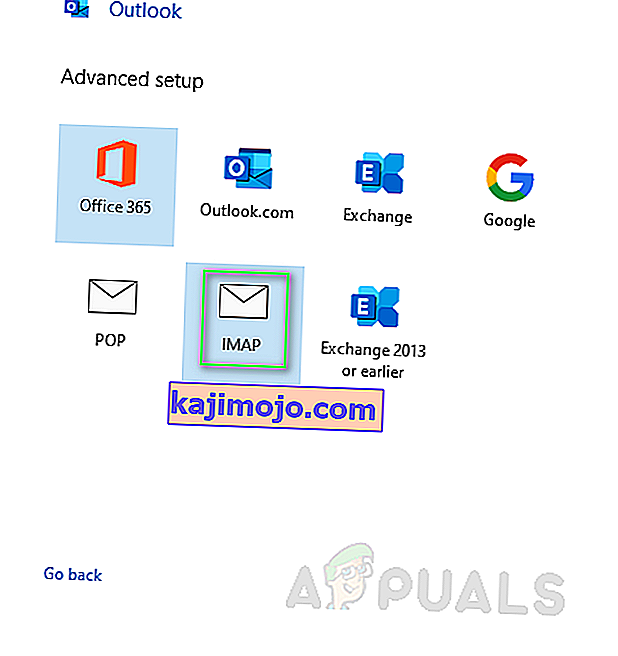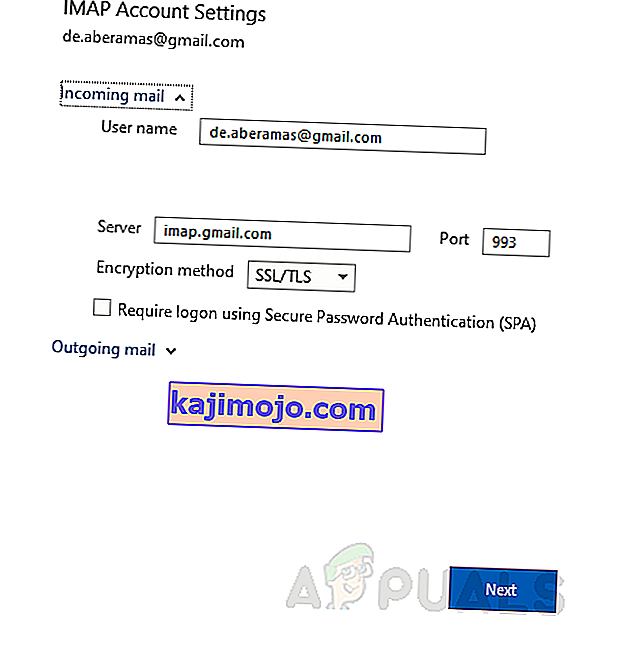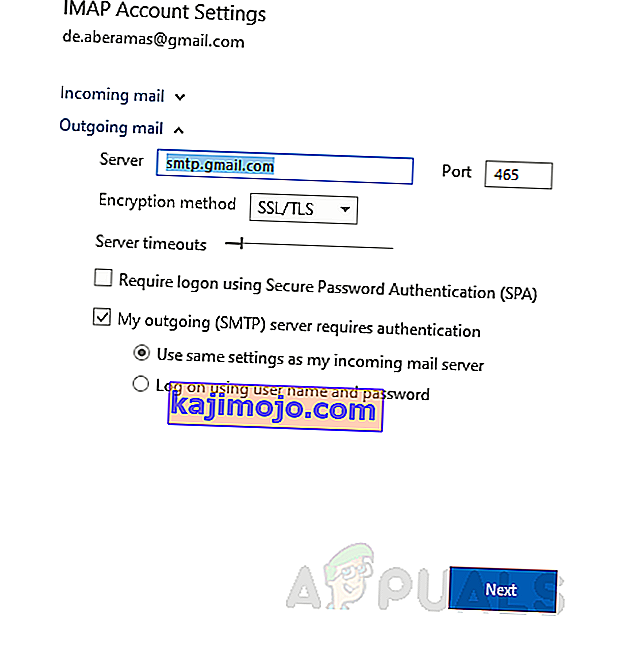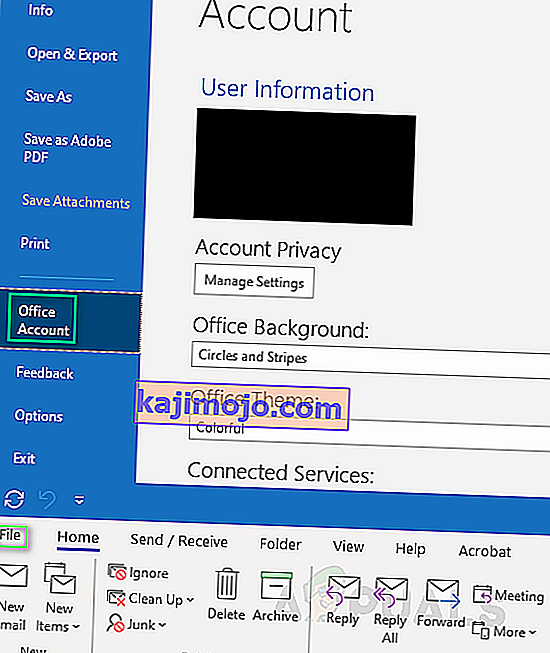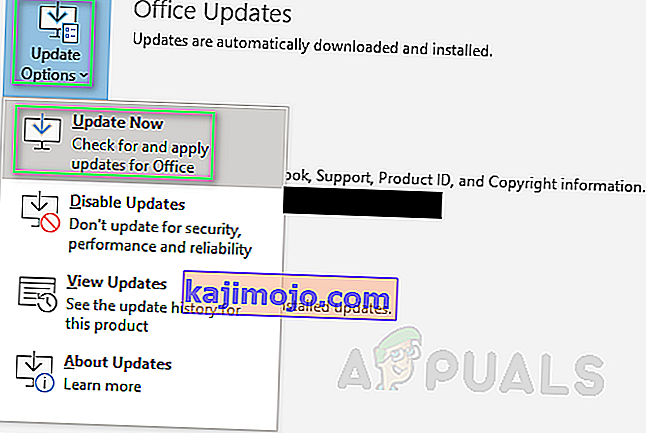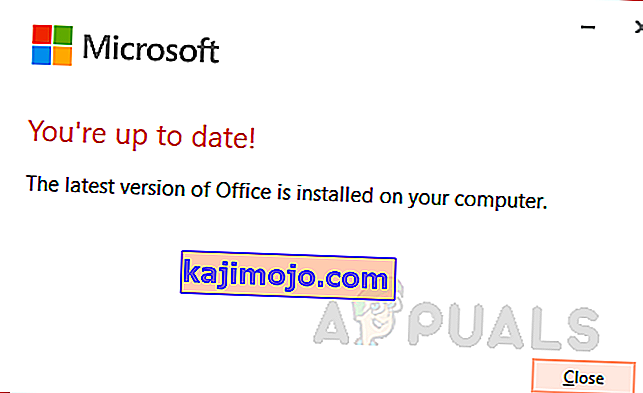Microsoft Outlook on osa Microsoft Office Suitea, joka auttaa käyttäjää hallitsemaan henkilökohtaisia tietojaan. Se on ensisijaiseen käyttöön tarkoitettu sähköpostiohjelma, mutta se sisältää myös ominaisuuksia, kuten kalenteri, yhteyshenkilö, tehtävienhallinta jne., Jotta käyttäjä voi suunnitella päivittäisen elämänsä.

78754 Epäonnistuminen on Microsoft Outlook weblog-erehdyksessä kokema yksittäinen kun käyttäjä yrittää käyttää hänen / hänen Gmail-tilin. IMAP-häiriö saa postipalvelimen sulkemaan asiakkaan väkisin, kun se yritti päästä käyttäjän sähköpostiviesteihin Microsoft Outlook -alustan kautta.
Tämä virhe ilmestyy yleensä tapauksissa; kun käyttäjän kirjautumistietoja ei tunnisteta, kun käyttäjä yrittää käyttää tilinsä uudelta laitteelta / sijainnilta, kun Google havaitsee epäilyttävän kirjautumisen sisään, kun sisäänkirjautumiseen tarvitaan sovelluskohtainen salasana, normaalin salasanan tai muun vastaavan tilanteen sijaan. Virheilmoitus näytetään käyttäjälle seuraavasti:

Ennen kuin jatkat, sinulla on oltava jonkinlainen käsitys Internet Message Access Protocolista (IMAP).
Mikä on IMAP-palvelin?
IMAP on vakio sähköpostiprotokolla-alusta, joka tallentaa viestit postipalvelimelle ja antaa käyttäjän sitten tarkastella, käsitellä ja järjestää sähköposteja käyttäjän mielestä. Postipalvelimelle tallennetut viestit tallennetaan alun perin käyttäjän koneelle.
IMAP antaa käyttäjälle myös pääsyn useiden sähköpostiohjelmien (Outlook, MailExplorer jne.) Kaikkiin pääpostin ohjausobjekteihin, jopa eri laitteilla, synkronoimalla kaiken reaaliajassa, ts. Käyttäjä voi määrittää sähköpostitilisi Microsoft Outlook -työasemassa samoin kuin Outlookin Android- / iPhone-sovelluksessa samanaikaisesti.
Mikä aiheuttaa Gmailin IMAP-virheen 78754 Outlookissa?
Kuten edellä olevissa tilanteissa on jo havainnollistettu, tämä virhe voi johtua monista syistä. Useimmat raportoidut ovat seuraavat:
- Epäilyttävä kirjautuminen: Kun Google havaitsee epäilyttävän kirjautumisen tililtäsi. Kirjautuminen tilillesi outolla aikajanalla voi olla esimerkki epäilyttävästä kirjautumisesta.
- Virheelliset kirjautumistiedot: Kun käyttäjän asettamaa salasanaa ei tunnisteta tai se on väärä. Varmista, että tarkistat Caps Lock -merkinnän ennen salasanan syöttämistä, koska Googlen suojaamat salasanat erottavat kirjainkoon.
- Eri laite tai sijainti: Kun käyttäjä yrittää käyttää Gmail-tilinsä eri sijainnista tai uudesta laitteesta.
- 2-vaiheinen vahvistus: Koska Google tarjoaa tämän ylimääräisen turvatarkastuksen, se voi olla syynä virheeseen. Joissakin tapauksissa sovelluskohtaista salasanaa voidaan tarvita myös ennen sisäänkirjautumista.
- IMAP-määritykset: Virheelliset IMAP-palvelinasetukset voivat johtaa tähän virheeseen. IMAP ei ole käytössä ensinnäkin voi myös aiheuttaa tämän virheen.
- Outlook-määritykset: Vanhentuneet Outlook-kokoonpanot voivat myös johtaa tähän virheeseen, ts. Väärät portit voidaan asettaa, IMAP-palvelinta ei ehkä ole valittu sähköpostipalvelimelle jne.
- Vanhentunut asiakas: Vanhentunut Microsoft Outlook Client voi myös aiheuttaa tämän virheen, koska sen tietokanta on päivitettävä päivittäin ihanteellisen työympäristön saavuttamiseksi.
Ratkaisu 1: Tarkista Gmail-kirjautumistunnuksesi uudelleen
Tarkista vain kirjautumistunnuksesi uudelleen, jotta ne ovat oikeita kaikin mahdollisin tavoin. Jos tämä on virheen alkuperä, tämä ratkaisu todennäköisesti toimii. Siksi sen pitäisi olla ensimmäinen yhteyspiste. Kun olet vahvistanut kirjautumistietosi, suorita kirjautumistarkistus Outlookissa tietokoneella tai mobiililaitteella, ja virhe pitäisi korjata.

Huomaa: Koska Googlen suojatut salasanat erottavat kirjainkoon, tarkista Caps Lock -näppäin virheiden välttämiseksi.
Ratkaisu 2: Ota IMAP käyttöön ja salli vähemmän turvallisten sovellusten käyttö Gmailissa
Kuten aiemmin selitettiin, IMAP-palvelimia tarvitaan, jotta Microsoft Outlook toimisi oikein. Siksi se on välttämätöntä sen mahdollistamiseksi. Jos käyttäjä on poistanut sen käytöstä, he saattavat kohdata tämän virheen. Voit ottaa sen käyttöön suorittamalla seuraavat vaiheet:
- Avaa Gmail-kirjautumissivu verkkoselaimellasi.
- Kirjaudu Gmailiin tilisi tiedoilla.
- Päälle oikeassa yläkulmassa, klikkaa rataskuvaketta ja valitse Asetukset avautuvasta valikosta.
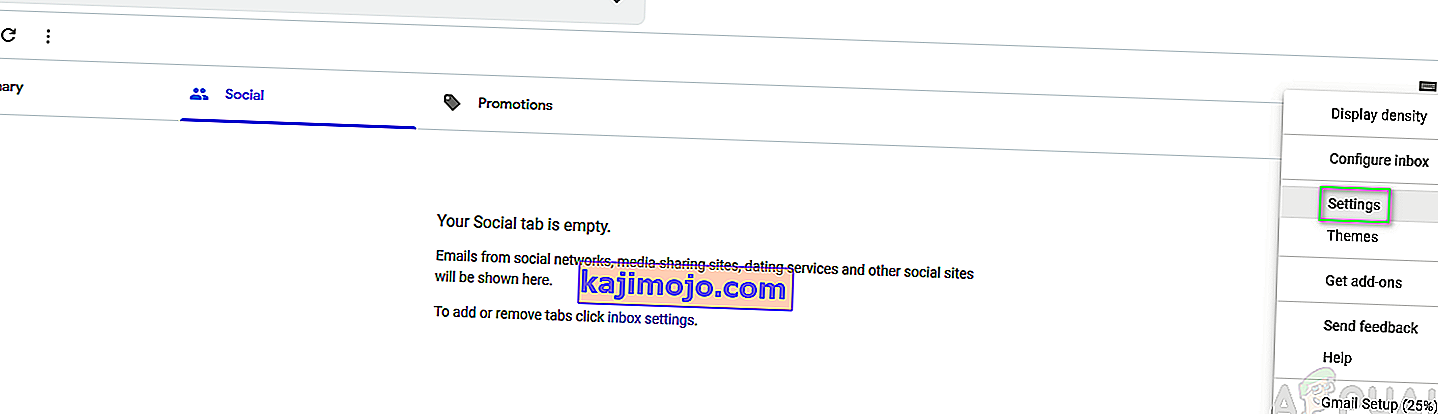
- Vaihda Edelleenlähetys ja POP / IMAP -välilehti ja valitse Ota IMAP vieressä IMAP pääsy .
- Napsauta Tallenna muutokset .
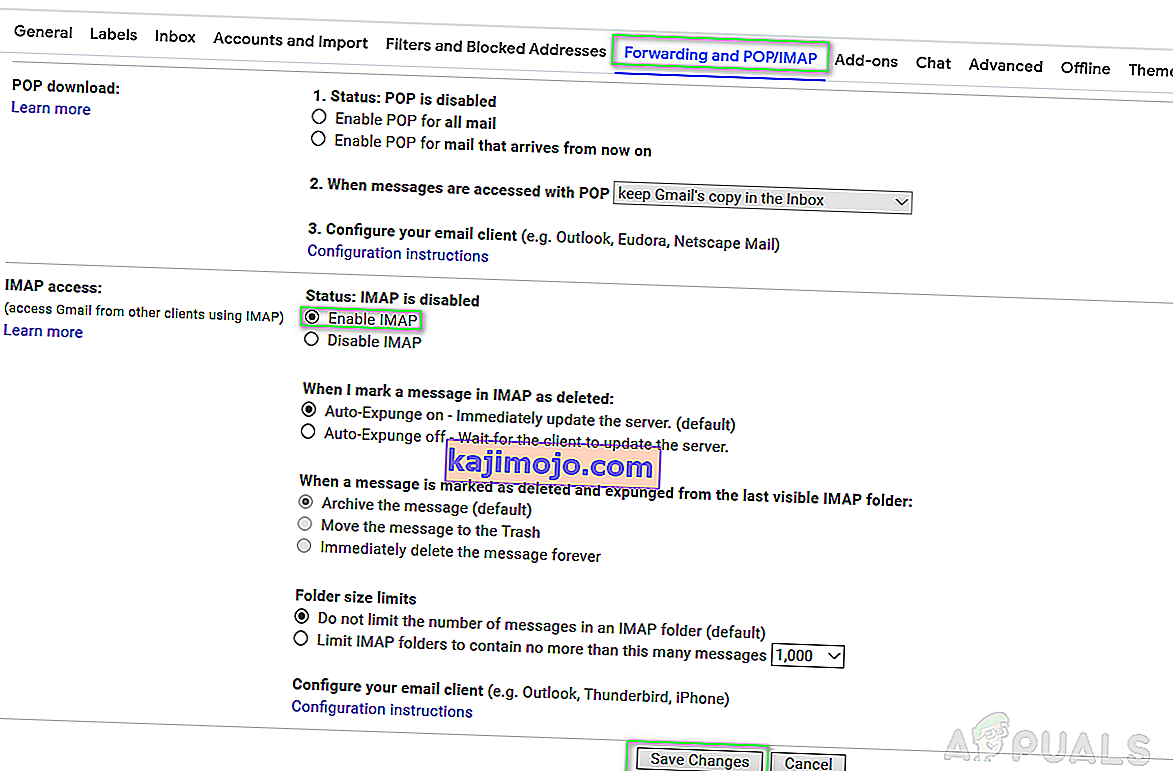
Tämän lisäksi Salli vähemmän suojattujen sovellusten käyttöönotto antaa käyttäjälle mahdollisuuden päästä eroon tästä virheestä, koska Google saattaa joskus tunnustaa Microsoft Outlook -asiakkaan vähemmän turvalliseksi sovellukseksi.
Huomaa: Varmista, että et ole ottanut kaksivaiheista vahvistusta käyttöön, ennen kuin otat tämän ominaisuuden käyttöön, koska jos olet ottanut sen käyttöön, tämä vaihtoehto ei ole käytettävissäsi ilmoituksella 'Tämä asetus ei ole käytettävissä tileillä, joissa kaksivaiheinen vahvistus on käytössä . Tällaiset tilit vaativat sovelluskohtaisen salasanan vähemmän turvalliseen sovellusten käyttöön '', kuten alla on esitetty.

- Kun olet vielä kirjautunut sisään, siirry selaimesi kautta Google Security -sivulle.
- Vieritä alaspäin löytääksesi vähemmän turvallisen sovelluksen käyttöoikeuden ja ota ominaisuus käyttöön napsauttamalla Ota yhteys käyttöön (ei suositella) .
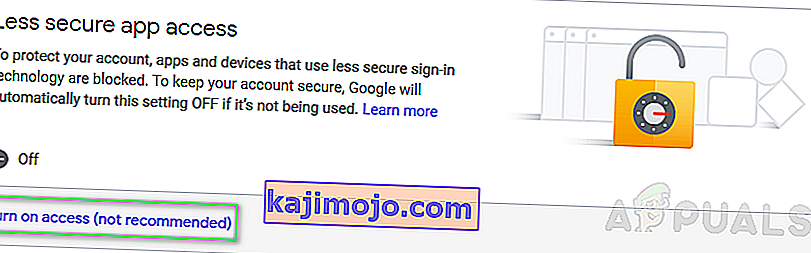
- Yritä kirjautua Microsoft Outlook -asiakasohjelmaan. Tämä ongelma on nyt ratkaistava.
Ratkaisu 3: Luo sovelluskohtainen salasana (jos kaksivaiheinen vahvistus on käytössä)
Kuten aiemmin keskusteltiin, et voi sallia vähemmän turvallisten sovellusten sallimista Googlen sähköpostipalveluissa, jos sinulla on ylimääräinen turvatarkistus eli kaksivaiheinen vahvistus käytössä. Tässä tapauksessa käyttäjän on luotava sovelluskohtainen salasana, ennen kuin hän voi kirjautua sisään Microsoft Outlook -asiakasohjelmaan. Noudata tällöin annettuja ohjeita:
- Avaa Gmail-kirjautumissivu verkkoselaimellasi.
- Kirjaudu Gmailiin tilisi tiedoilla.
- Kun olet vielä kirjautunut sisään, siirry selaimesi kautta Google Security -sivulle.
- Siirry kohtaan Kirjautuminen Googleen ja napsauta Sovelluksen salasanat .
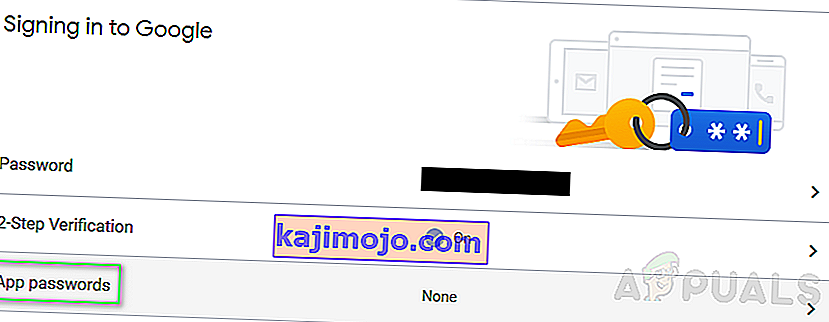
- Vahvista kirjautumistasi uudelleen jatkaaksesi.
- Napsauta Valitse sovellus> Muu (Oma nimi) .
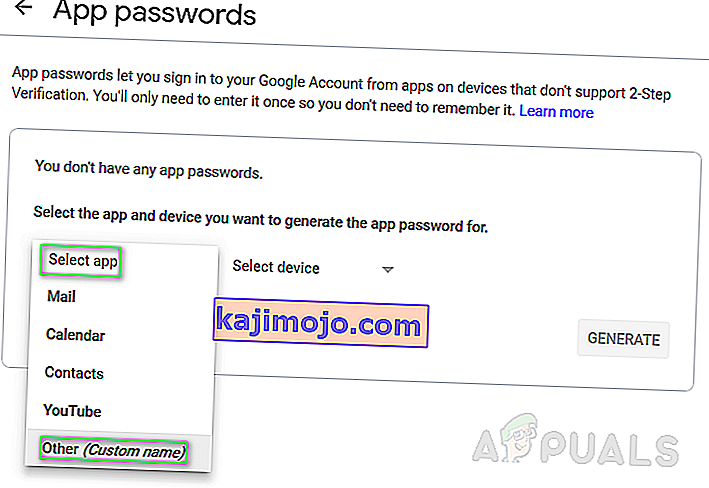
- Kirjoita Outlook ja paina Luo .
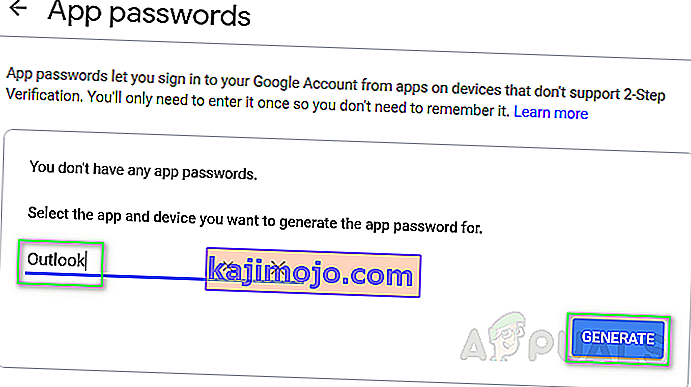
- Tämä luo sovelluksen salasanan laitteellesi. Kopioi luotu 16-merkkinen salasana.
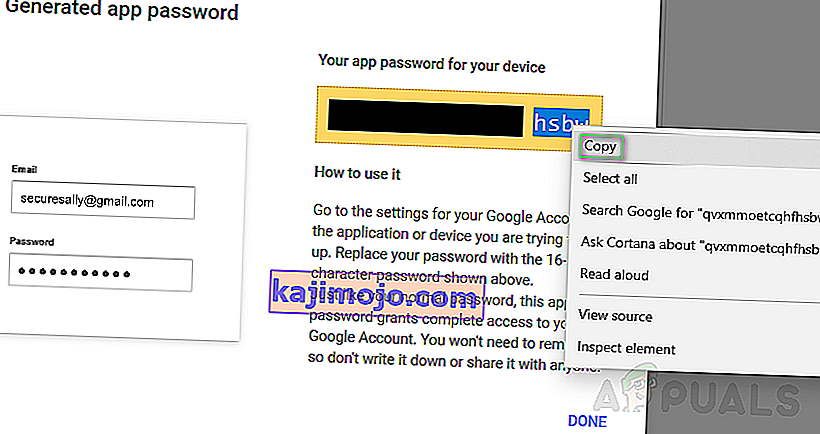
- Käytä tätä salasanaa kirjautumalla Microsoft Outlookiin. Tämän pitäisi korjata ongelmasi.
Ratkaisu 4: Tarkista Microsoft Outlook -määritykset
Kuten aiemmin mainittiin, 78754-virhe voi tapahtua, jos Microsoft Outlookia ei ole määritetty oikein. Varmista, että se on määritetty oikein, seuraavasti:
- Click Start or press Windows key, search Outlook and hit Enter.
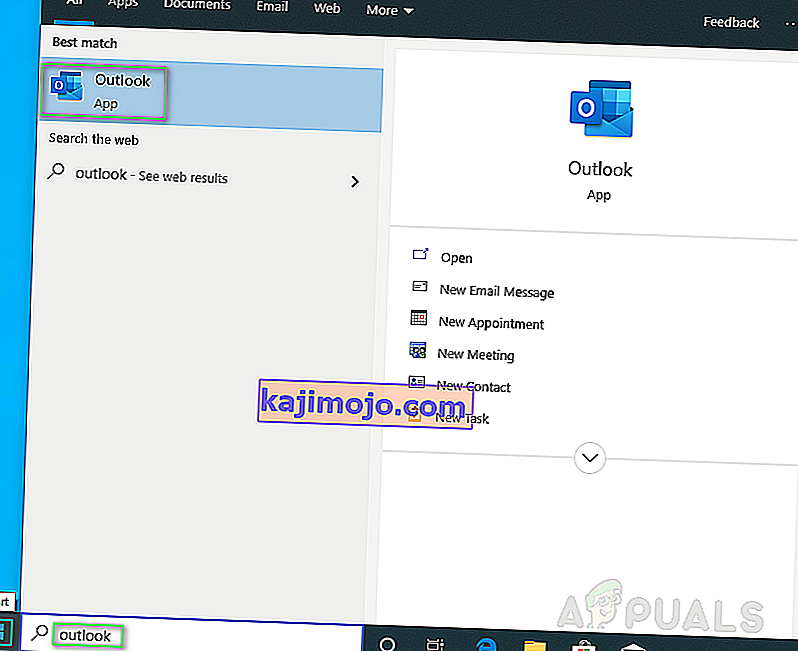
- Now enter your email address, click on Advanced options and check Let me set up my account manually and hit Connect.
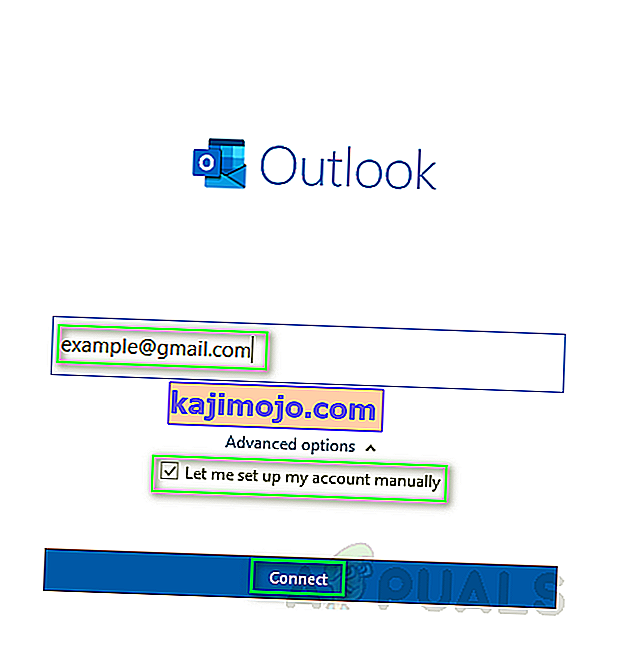
- Select IMAP (for Windows 10 Operating System) or POP or Google on other Windows versions.
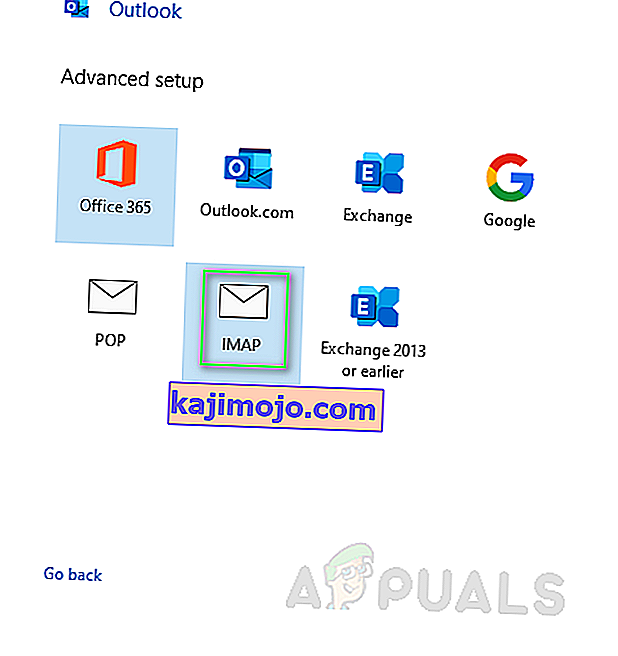
- Ensure that IMAP or POP access is turned on (It should already be done while following solution 2 steps) before attempting to add your Gmail account on Microsoft Outlook client.
- Use the given server information to configure your Microsoft Outlook client correctly.
Incoming mail
Server: imap.gmail.com Port: 993 Encryption method: SSL/TLS Require logon using Secure Password Authentication (SPA): Unchecked
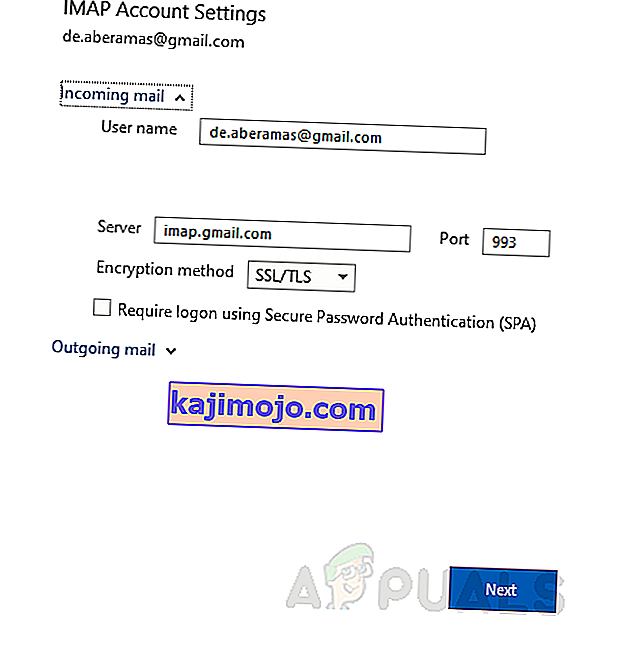
Outgoing mail
Server: smtp.gmail.com Port: 465 Encryption method: SSL/TLS Server timeout: One bar Require logon using Secure Password Authentication (SPA): Unchecked My outgoing (SMTP) server requires authentication: Checked Use same settings as my incoming mail server: Checked
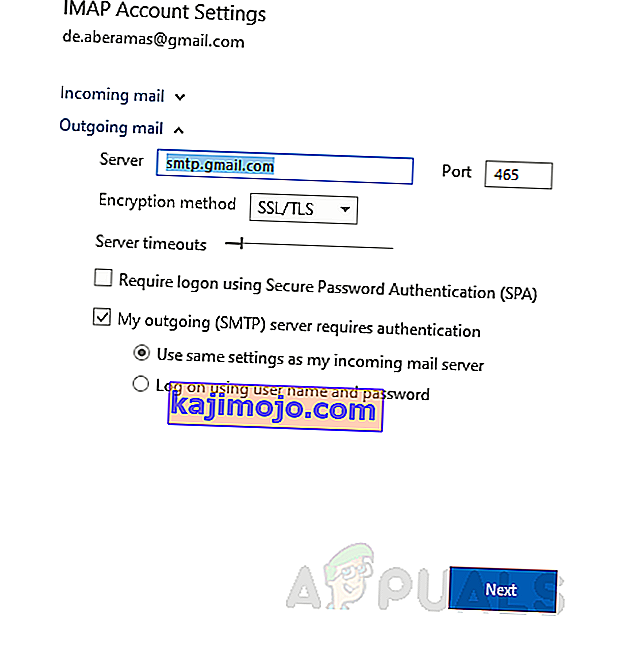
- You will be required to enter your log-in credentials. Put your correct information and click Connect. This should fix your error.
Solution 5: Update your Microsoft Outlook
As we know, sometimes, an outdated Windows cause troubling errors forbidding the proper functionality of Windows applications and features. Similarly, any outdated application can behave the same way. Therefore, upgrading your email client (Microsoft Outlook) to the latest version might just simply fix your problem. If none of the solutions have worked for you, this finally should. Follow the given procedure to do so:
- Click Start or press Windows key, search Outlook and hit Enter.
- Navigate to File and click on Office Account.
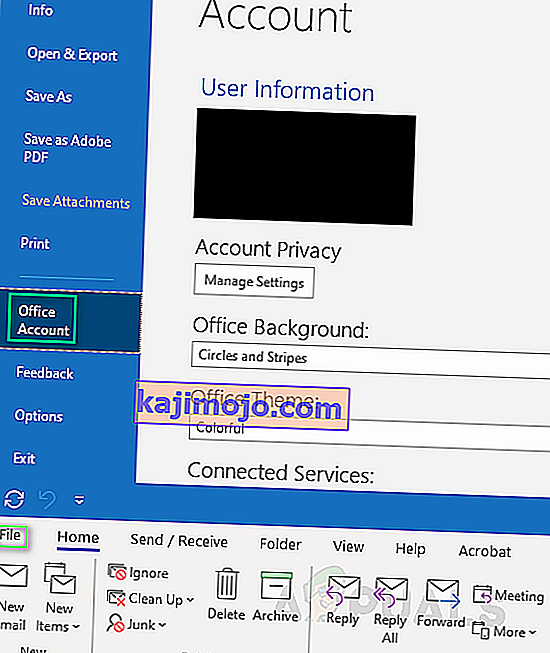
- Click Update Options, select Update Now from the drop-down menu.
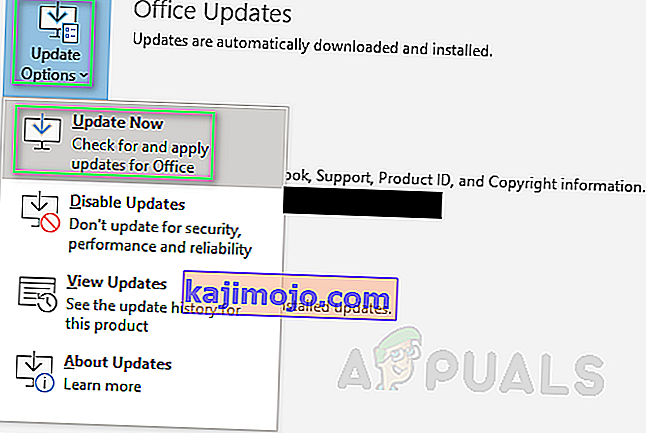
- This will automatically find updates for your Microsoft Outlook client and install them.
- To make sure you are updated to the latest version, you should see the following message when you repeat the same procedure.