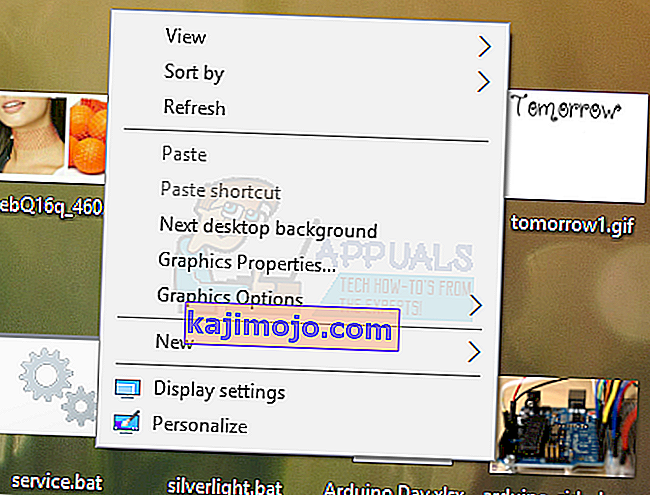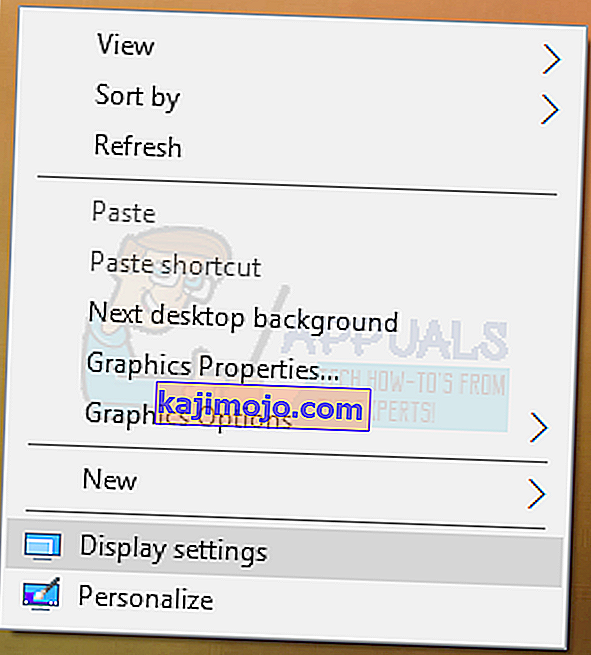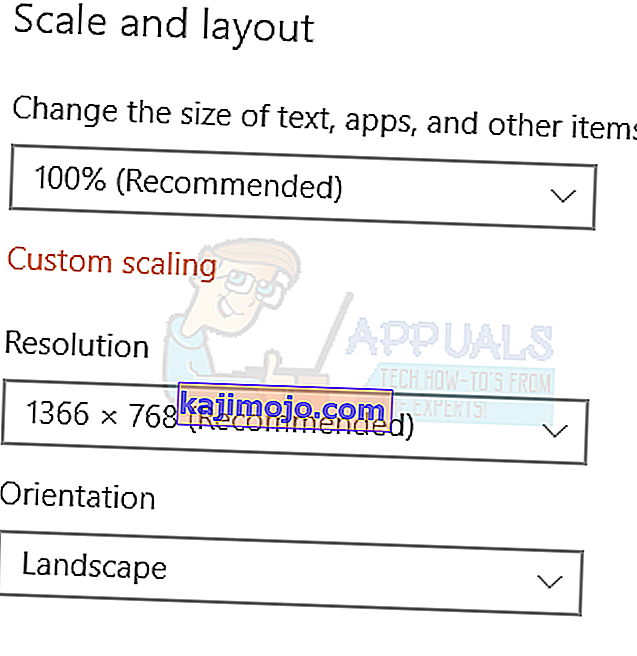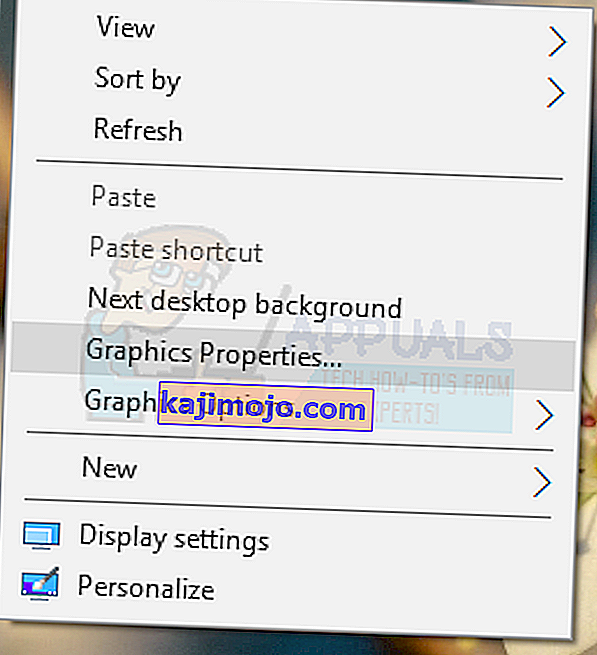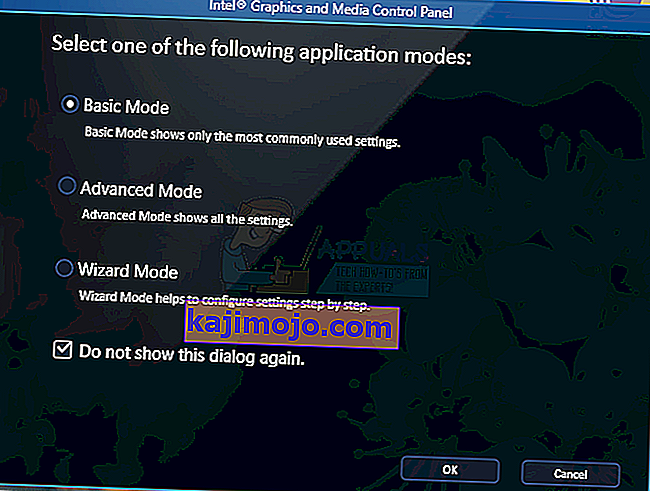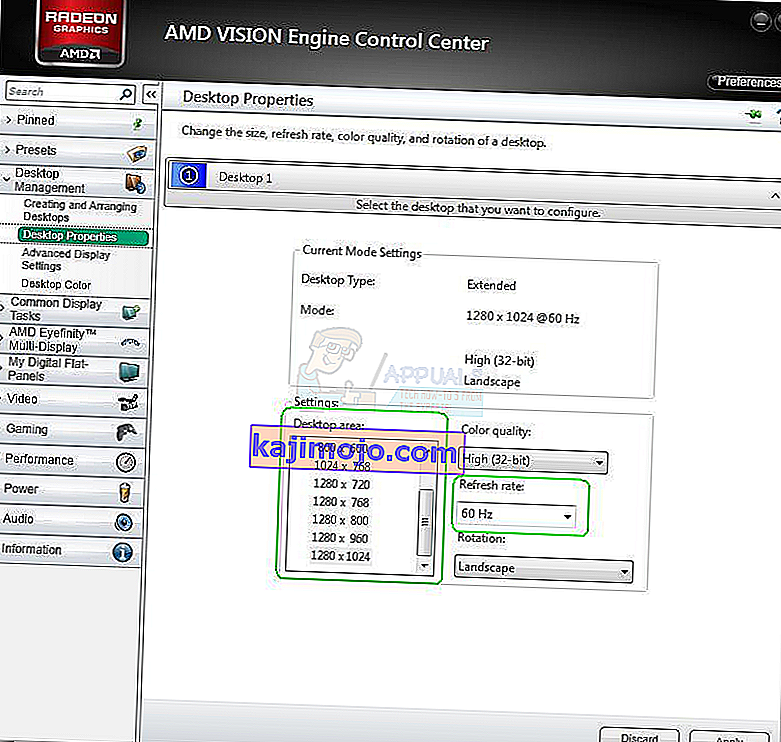Kun käytät Windows-työpöytää, selaat Internetiä tai luet tekstiä, saatat kohdata näytön jumissa zoomauksessa. Tämä tarkoittaa, että elementit, kuten teksti, kuvat ja kuvakkeet, kasvavat valtavasti tietokoneellasi.
Tämä on ongelma, joka johtuu joko muutoksesta tietokoneen tarkkuudessa tai zoomauksessa tahattomasti sovellusta työpöydälläsi. Voit korjata ongelman asettamalla oikean tarkkuuden palauttaa zoomauksen tietokoneellesi. Jos ongelma liittyy työpöydän kuvakkeisiin, voit helposti palauttaa sen normaaliksi.
Suurten työpöydän kuvakkeiden korjaaminen
- Napsauta hiiren kakkospainikkeella työpöytääsi ja valitse Näytä.
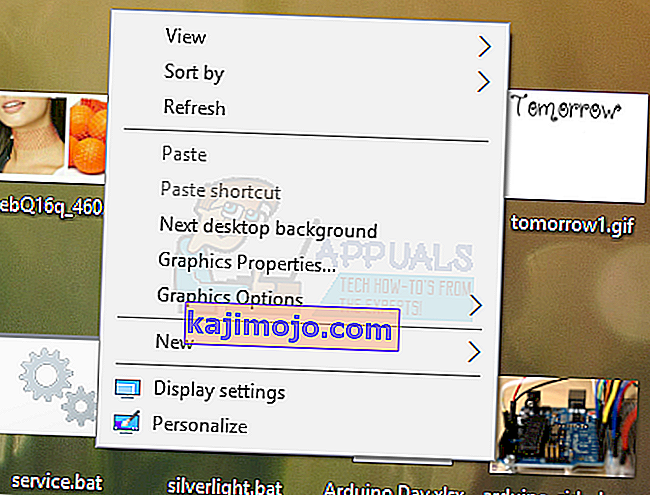
- Valitse Pienet tai Keskikokoiset kuvakkeet ja työpöydän kuvakkeet palaavat normaaliksi.

Suuren näytön kiinnittäminen
Jos kaikki tietokoneellasi on paljon eikä vain työpöydän kuvakkeita, noudata näitä ohjeita.
Windows 10
- Napsauta hiiren kakkospainikkeella työpöytääsi ja valitse Näyttöasetukset .
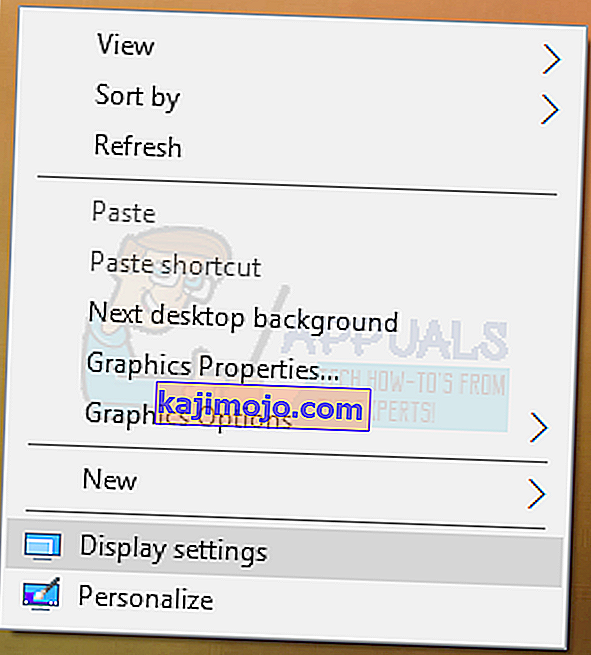
- Muuta Näytön asetukset -kohdassa tietokoneen tarkkuutta ja aseta se suuremmalle arvolle. Yleensä ilmoitetaan suositeltu arvo, jonka voit valita.
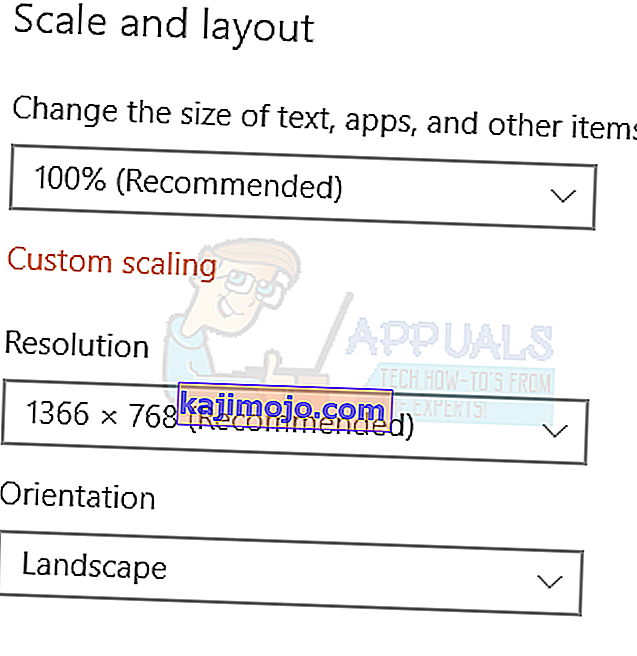
- Määritä Skaalaus ja asettelu -osiossa skaalaus 100%: ksi.
Windows 8 ja vanhemmat
- Napsauta hiiren kakkospainikkeella työpöytää ja valitse Näytön tarkkuus . Tai paina Windows Key + R , kirjoita työpöytä. cpl ja paina Enter. Sinut siirretään tarkkuusasetuksiin.
- Napsauta Tarkkuus- kohdan vieressä olevaa kenttää saadaksesi näkyviin avattavan luettelon. Windows 7: ssä se on pystysuuntainen liukusäädin, jonka avulla voit vetää painiketta ylös tai alas tai lisätä tai vähentää tarkkuutta.
- Valitse suurempi tarkkuus tietokoneen näytölle. Suositeltu tarkkuus on paras näytölle.
- Napsauta OK ja säilytä muutokset, kun sinua pyydetään.
Suuren näytön korjaaminen näytönohjainten ohjauspaneeleilla
Voit käyttää siihen liittyvää ohjauspaneelin apuohjelmaa käyttämästäsi näytönohjaimesta riippuen. Tässä keskitymme Intel-, AMD- ja Nvidia-näytönohjaimiin.
Intel-näytönohjaimet
- Napsauta hiiren kakkospainikkeella työpöytääsi ja valitse Grafiikan ominaisuudet . Tämä avaa Intelin grafiikka- ja mediaohjauspaneelin.
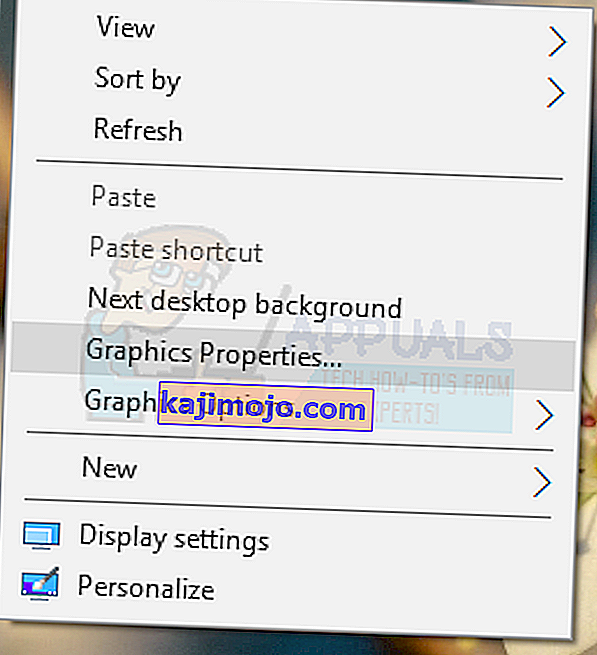
- Kun sinua pyydetään valitsemaan sovellustila, valitse Perus ja napsauta sitten OK .
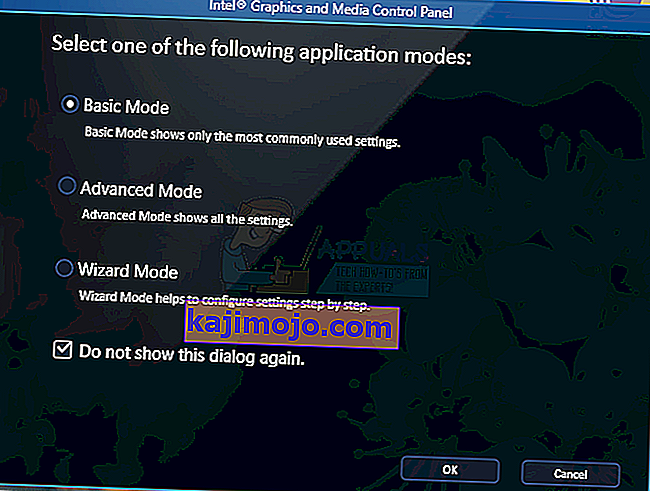
- Napsauta Näytön yleiset asetukset -kohdassa Tarkkuus ja valitse korkein luettelosta. Varmista myös Skaalaus-kohdasta , että se on asetettu ylläpitämään näytön skaalausta .

- Napsauta OK .
AMD-kortit
- Napsauta hiiren kakkospainikkeella työpöytääsi ja valitse AMD Catalyst Control Center.
- Valitse AMD Catalyst Control Center -sovelluksen Lisänäkymä ja siirry kohtaan Työpöydän hallinta > Työpöydän ominaisuudet . Muuta työpöydän ominaisuuksien alla työpöydän tarkkuudeksi korkeimmat arvot ja tee sama virkistystaajuudelle. Tallenna muutokset napsauttamalla Käytä .
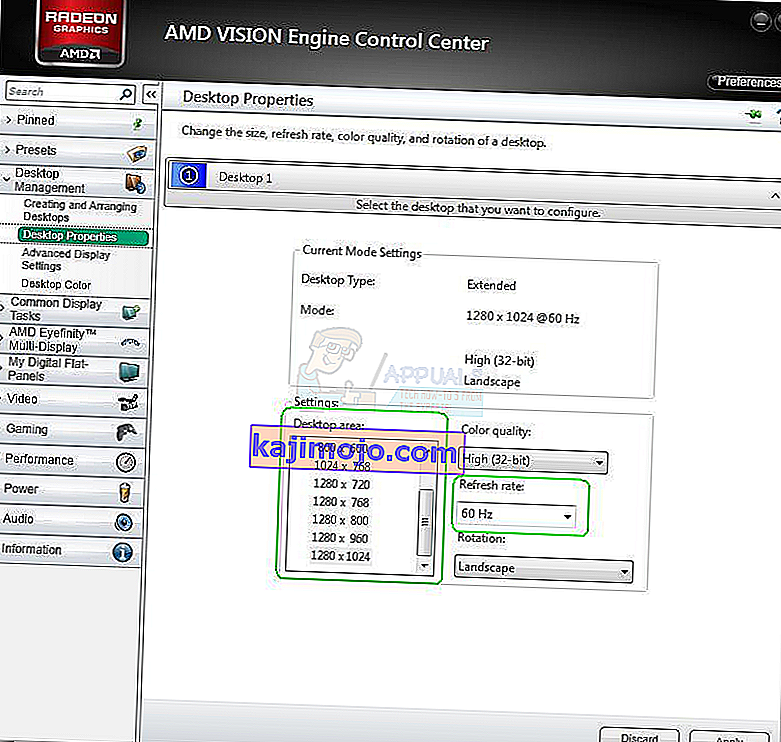
Nvidia-näytöt
- Napsauta hiiren kakkospainikkeella ilmoitusalustan Nvidia-kuvaketta ja napsauta Avaa Nvidia-ohjauspaneeli . Tämä vie sinut Nvidia-ohjauspaneeliin.
- Alle Näytä luokka -kohdassa Muuta Tarkkuus . Varmista, että oletusnäyttölaite on valittu, ja valitse sitten suositeltu näytön tarkkuus. Kun olet valmis, napsauta OK tallentaaksesi muutokset.

Zoomauksen nollaaminen selaimissa
Jos selaimellasi ja muilla sovelluksilla, kuten lukijoilla, on zoomausnäkymät, voit nollata sen helposti näiden ohjeiden avulla.
- Pienennä zoomausta ikkunassa pitämällä Ctrl + - painettuna, kunnes näet haluamasi koon.
Voit myös asettaa zoomauksen normaaliksi painamalla Ctrl + 0 (nolla) .