Warframe on ilmainen pelata toimintaroolipeliä, jonka on kehittänyt Digital Extremes. Se luotiin ensisijaisesti PC-pelaamista varten, mutta pääsi nopeasti Xboxille ja PS4: lle. Peliä pelataan laajalti, ja siitä on tullut yksi kaikkien aikojen suosituimmista peleistä.

Pelin suosiosta huolimatta törmäsimme lukuisiin tilanteisiin, joissa käyttäjät eivät voineet pelata peliä, koska se kaatui jatkuvasti uudestaan ja uudestaan. Kaatumisessa on useita muunnelmia, eli peli kaatuu heti sisäänkirjautumisen jälkeen tai kaatuu ajoittain pelin aikana.
Tässä, tässä artikkelissa, käydään läpi kaikki syyt siihen, miksi tämä voi tapahtua sinulle ja mitkä ovat ongelman ratkaisemisen ratkaisut.
Mikä aiheuttaa Warframe-kaatumisen?
Saatuamme useita käyttäjäraportteja tulimme siihen tulokseen, että kaatuminen tapahtui useista eri syistä. Joitakin syitä Warframe-kaatumisiin ovat, mutta eivät rajoitu:
- Virheelliset välimuistitiedostot: Kuten kaikki pelit, Warframe tallentaa myös kaikki väliaikaiset kokoonpanot ja asetukset välimuistitiedostoihin, jotka on tallennettu paikallisesti tietokoneellesi. Nämä välimuistitiedostot, jos ne ovat vioittuneet, voivat aiheuttaa oudon käyttäytymisen tietokoneelle, myös kaatumiset.
- Vioittuneet pelitiedostot: Huomasimme myös, että jotkut pelitiedostot olivat joko vioittuneita tai eivät toimineet kunnolla. Nämä erityiset tiedostot saivat pelin muuttumaan epävakaaksi ja siten kaatumaan.
- Ylikellotus / epäsäännöllinen kellonopeus : Useimmat pelit on optimoitu toimimaan ylikellotetuissa / lukitsemattomissa tietokoneissa. Nämä parantavat suorituskykyä ja voivat lisätä pelattavuutta huomattavasti. Warframen tapauksessa tapaus on kuitenkin päinvastainen.
- Kolmannen osapuolen komponentit: On myös joitain kolmannen osapuolen komponentteja, jotka saattavat häiritä peliä tai sen grafiikkaa. Löysimme muutamia, jotka näyttivät luovan pelin kanssa.
- Pienet tekniset tiedot: Jos tietokoneesi tekniset tiedot ovat heikot ja yrität pelata Warframe-kehystä, koet varmasti ongelmia pelaamisessa.
Ennen kuin aloitat ratkaisut, varmista, että olet kirjautunut sisään järjestelmänvalvojana tietokoneellasi ja sinulla on aktiivinen avoin Internet-yhteys.
Edellytys: PC-vaatimukset
Ennen kuin aloitamme vianmäärityksen, sinun on ensin tarkistettava, täyttääkö tietokoneesi kaikki tietokoneen vaatimukset Warframe-sovelluksen suorittamiseksi ollenkaan. Sinulla pitäisi olla "vähintään" vähimmäisvaatimukset, mutta edes se ei takaa, että sinulla ei ole mitään ongelmia.
Tässä ovat Warframen ilmoittamat viralliset vähimmäisvaatimukset.
Käyttöjärjestelmä : Windows 7 64-bit (32-bittinen ei tueta) Suoritin : Intel Core 2 Duo E6400 tai AMD Athlon x64 4000+ (~ 2.2GHz dual core CPU) Video : DirectX 10+ kykenee Näytönohjain Muisti : 4 GB RAM Varastointi : 30 Gt vapaata HD-tilaa Internet : Laajakaistayhteys
Ratkaisu 1: Peli- ja välimuistitiedostojen tarkistaminen
Pelin vianmäärityksen ensimmäisen vaiheen tulisi tarkistaa, ovatko asennustiedostot täydelliset, eikä niissä ole mitään poikkeavuuksia. Sama koskee välimuistitiedostoja. Välimuistitiedostoja, kuten edellä on selitetty, käytetään väliaikaisten kokoonpanojen ja asetusten tallentamiseen tietokoneellesi. Jos nämä välimuistitiedostot ovat vioittuneet tai puutteelliset, peli lataa huonoja tietoja ja kaatuu aina, kun niitä käytetään. Sama skenaario pätee pelitiedostoihin. Tässä ratkaisussa vahvistamme peli- ja välimuistitiedostojen eheyden ja korjaamme kaikki häiriöt.
Yleensä Warframe käynnistetään Steamin kautta tai jopa erillisenä kantorakettina. Molemmissa tapauksissa voimme tarkistaa peli- ja välimuistitiedostot asetusten avulla.
- Käynnistä Warframe ja napsauta ruudun oikeassa yläkulmassa olevaa rataskuvaketta .
- Kun asetukset avataan, napsauta Lataa välimuisti -kohdan alla olevaa Vahvista läsnä . Voit myös tehdä eheytyksen vahvistamisen jälkeen.

- Käynnistä tietokone uudelleen kokonaan. Käynnistä nyt peli ja tarkista, onko ongelma ratkaistu.
Ratkaisu 2: Käynnistys tuuletetussa tilassa
Ennen kuin yritämme muita intensiivisiä kiertotapoja, meidän on ensin yritettävä käynnistää peli Windowed-tilassa. Tämä ei ole jotain uutta; jokaisella pelillä on silloin tällöin ongelmia näytettäessä koko näytön tilassa. Tässä voit yrittää poistaa koko näytön käytöstä. Tämä käynnistää pelin Windowed-tilassa, ja voit levittää sen reunoja helposti näytölle.
- Käynnistä peliasetukset kuten edellisessä ratkaisussa.
- Poista nyt valinta Koko näyttö -kohdasta .

- Tallenna muutokset ja poistu painamalla Ok . Käynnistä tietokone uudelleen ja tarkista, onko ongelma ratkaistu.
Ratkaisu 3: Pelin sisäisten asetusten muuttaminen
Viimeinen muutos, jonka teemme peliin ennen kuin siirrymme eteenpäin ja kokeilemme suorempia kiertotapoja, alentaa grafiikkaa ja pelattavuutta. Jos peli on liian raskas ja asettaa taakan järjestelmällesi, koet useita ongelmia, mukaan lukien kaatuminen. Tässä tässä ratkaisussa käynnistämme pelin ja muutamme pelin sisäisiä asetuksia.
- Käynnistä Warframe ja avaa valikko painamalla Esc- painiketta. Napsauta nyt Asetukset

- Siirry Näyttö- välilehteen ja aseta näyttötilaksi ikkunallinen . Voit myös pienentää grafiikka-asetuksia. Muuta seuraavaksi Grafiikan laatu -otsikon alla esiasetukseksi Matala .

- Tallenna muutokset ja poistu. Käynnistä Warframe uudelleen ja tarkista, jatkuuko ongelma.
Ratkaisu 4: DirectX: n asentaminen uudelleen
DirectX on Microsoftin julkaisema, ja se on joukko sovellusliittymiä, jotka ovat keskeisiä elementtejä useimmissa peleissä. Jos DirectX: ää ei ole asennettu oikein tietokoneellesi tai jos sinulla on vanhempi versio, se voi aiheuttaa keskustelun kaltaisia ongelmia. Tässä ratkaisussa asennamme DirectX: n uudelleen.
- Siirry viralliselle Microsoftin verkkosivustolle ja lataa asennusohjelma sieltä.

- Kun olet ladannut tiedoston esteettömään sijaintiin, suorita suoritettava tiedosto järjestelmänvalvojan oikeuksilla ja asenna DirectX. Jos se on jo asennettu, harkitse asianmukaista uudelleenasennusta, jos moduuleja puuttuu.
- Käynnistä tietokone uudelleen ja tarkista, onko peli lakannut kaatumasta.
Huomaa: Voit myös valita toisen DirectX-version Warframe-asetuksista. Toista DirectX 11: n ja 10: n välillä ja katso, mikä niistä sopii sinulle.
Ratkaisu 5: Tarkista ristiriitaiset sovellukset
Despite Warframe being around quite some time, we came across numerous instances where there were applications that conflicted with the game. These applications usually enter a race condition with the game or don’t free up some essential resources of the computer which causes it to have issues when playing. Usually, applications fix this behavior by releasing an update but there are numerous instances where this takes time and the game keeps crashing.
Here, what you can do is either troubleshoot yourself or check the list of applications listed below and see if any of them are installed on your computer. If they are, you can easily disable them one by one and then try launching Warframe. Some of the applications which are known to conflict with Warframe are:
Razer Chrome SDK Razer Synapse Raptr Overlay Baidu IME Rivatuner Lucid Software
Here is the method on how you can uninstall an application from your computer.
- Press Windows + R, type “appwiz.cpl” in the dialogue box and press Enter.
- Once in the application manager, search through all the listings for the required application, right-click on it and select Uninstall.
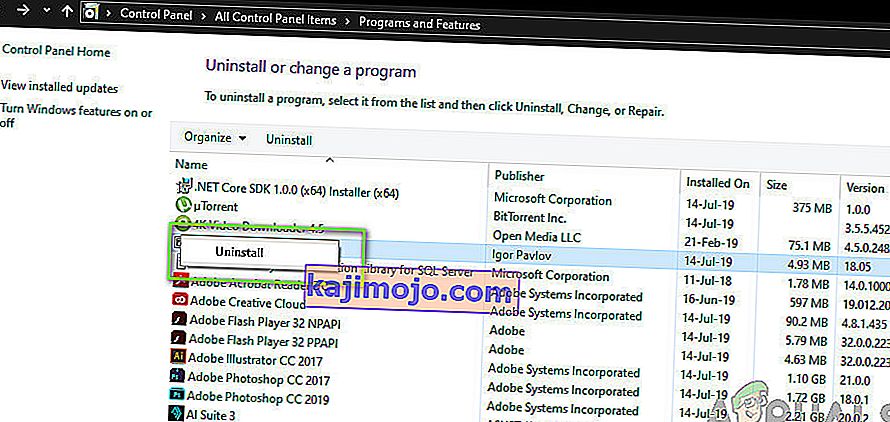
- Restart your computer after uninstalling the applications and then check if the issue is resolved.
Solution 6: Altering Warframe Tools File
Another workaround that we saw worked for a lot of people was changing the Warframe Tools file present in your installation directory. Warframe saves configurations and settings of the tools it uses in its operation in these files. If this file is corrupt, you will definitely experience issues and the game will crash frequently. In this solution, we will navigate to the installation directory and erase the tools file completely. When Warframe launches again, it will notice that the file is empty and will reinitialize all the default configurations which will hopefully fix your problem.
- Make sure that all instances of Warframe are closed.
- Now, press Windows + E to launch Windows Explorer and navigate to the following file path:
C/program files(x86)/steam/steamapps/common/warframe/tools/windows/x64/
Note: If you have Steam installed in some other directory, you can always navigate there.
- Now search for the following file:
discord_game_sdk.dll
- Right-click on it and open it with a Text Editor. This can be Notepad or any other program.
- Now, press Ctrl + A and press the Backspace to delete all the contents. Save the file and exit.
- Restart your computer and launch Warframe again. Check if the issue is resolved.
Note: You can always cut-paste the contents of the file to another location in case you need to get it back.
Solution 7: Disabling NVIDIA PhysX
NVIDIA PhysX is an engine developed by NVIDIA and allows the processor to enable real-time physics in games and other programs. It also allows GPU acceleration and is known to be a game-changer in improving the graphics of any game or program. However, we received numerous reports by users that this option was causing issues for them and caused the crashing of Warframe again and again.
It seems that NVIDIA PhysX does its job quite well but Warframe doesn’t support. If the game itself isn’t supporting the mechanism, it will obviously crash and have issues. In this solution, we will navigate to the NIVIDA control panel and make sure that the feature is turned off for good.
- Right-click anywhere on your Desktop and select NVIDIA Control Panel.
- When the control panel is opened up, select Set PhysX Configuration underneath the 3D Settings using the left navigation pane.
- Now on the right side, click on the drop-down of Select a PhysX processor and select CPU from it.

- Save changes and exit. Now restart your computer completely and then check if the issue is resolved.
Solution 8: Disabling Overclocking and Running at Default Clock Speed
Modern CPU processors have the option to run more than the default clock speed to boost the user’s computer setup. These kinds of processors are called ‘unlocked’. People who require more computational power usually overclock their CPUs. In overclocking, the graphics/CPU increases the clock frequency by quite an amount for a short period of time. When the threshold temperature is reached, the module goes back to its default speed and lets it cool itself down. When it is cool enough again, it starts to overclock again.

This increases the computer’s efficiency and performance a lot and allows users to get more power without making any additions to the system. However, programs such as Warframe are known to have issues with overclocking. It seems they cannot keep up or have issues with the increased clock speed and crashes. Here, you can try disabling overclocking and see if this makes any difference.
Note: This goes for all overclocking modules including RAM, CPU, graphics card, etc. Make sure all of them are running in their default speed.
Solution 9: Resetting/Updating BIOS
BIOS is the core component of your computer system. Whenever you start your computer, the BIOS gets loads up first and it connects to all the hardware and the operating system itself. It is the most important bridge between the operating system and computer components.
Despite it being very rare, we came across situations where the BIOS was causing the game to crash. If the BIOS is not updated to the latest version or corrupt, you will experience the crashing in Warframe. Usually, we don’t recommend users to reset/update their BIOS system but given the frequency of people reporting that this fixed the issue, we decided to keep it as a solution.
Hence, we are not recommending you to reset or update your BIOS on your own. You can always go to a computer expert and ask him to perform the task for you.
Huomaa: Huomaa, että jos et suorita toimintoa kunnolla, sinulla on riski muurata tietokoneesi, mikä tekee siitä hyödyttömän, joten jatka varovasti. Tässä on joitain linkkejä, joista voi olla apua ratkaisun suorittamisessa:
- Päivitetään Dell BIOS
- BIOS-päivitys HP: n työpöydällä / kannettavalla tietokoneella
- Gateway Desktop- tai Laptop BIOS -päivitys
