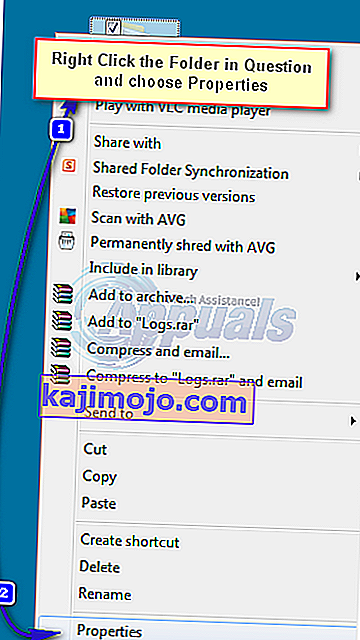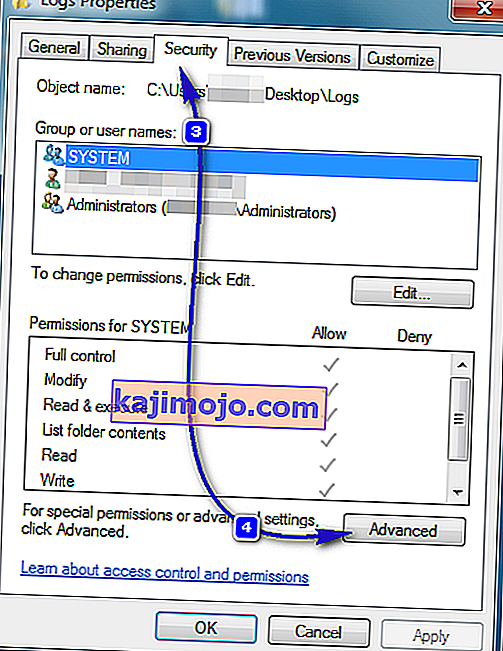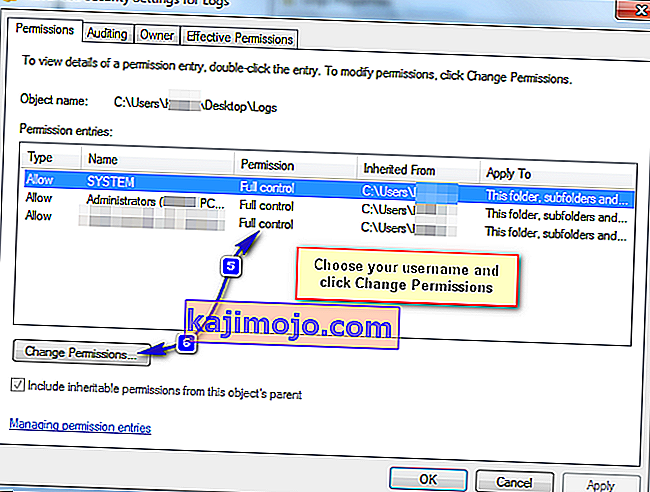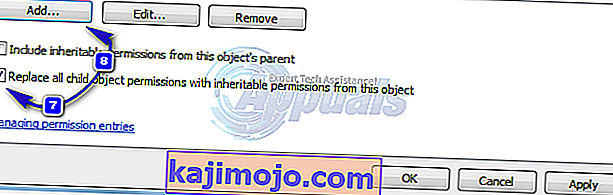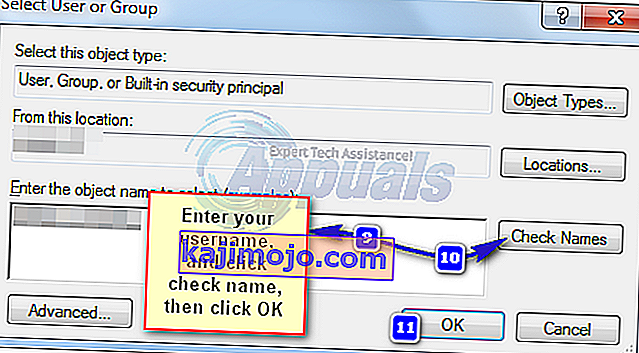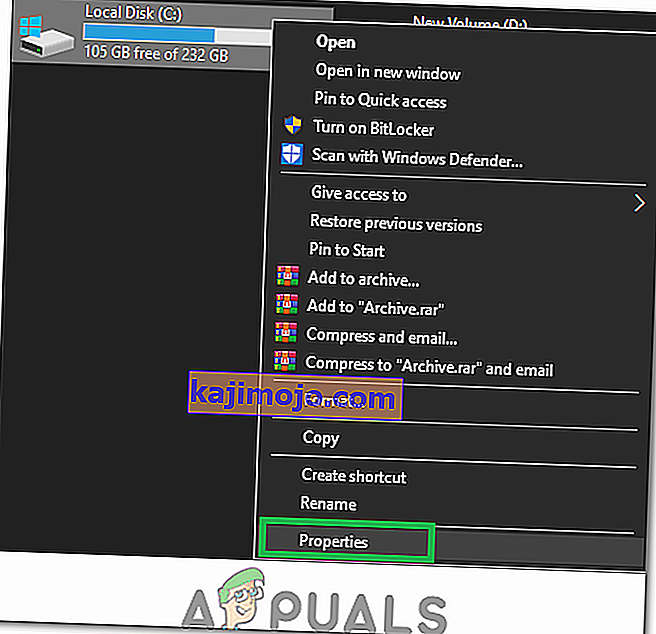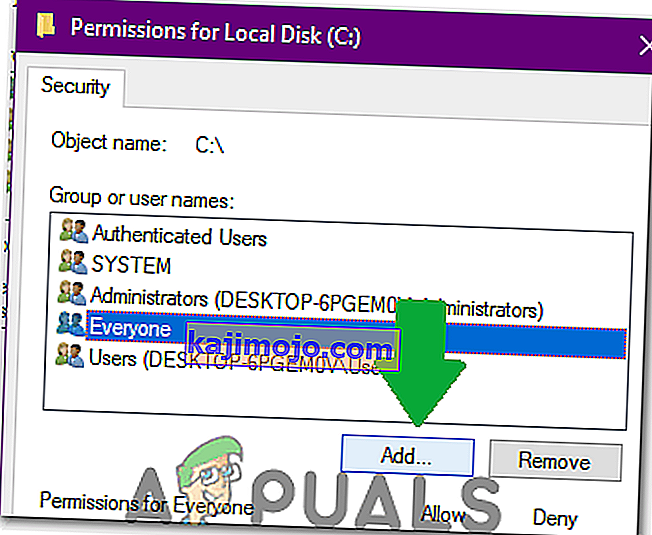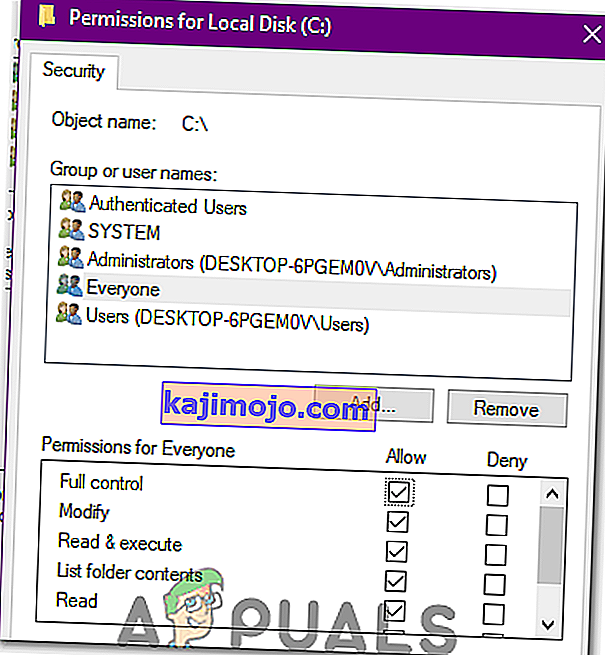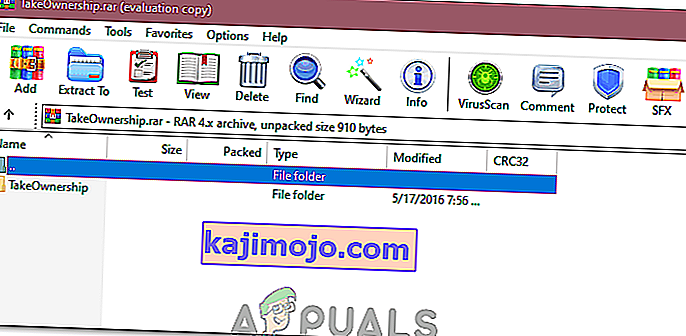Windows toimii siten, että jos jokin muu prosessi käyttää kansiota, ohjelmaa tai tiedostoa, käyttäjä ei voi tehdä siihen muutoksia. Jos saat virheen " Tarvitset luvan tämän toiminnon suorittamiseen " yritettäessä poistaa tai siirtää tiedostoa / kansiota, se johtuu todennäköisesti käyttöoikeusongelmasta tai että toinen tiedosto käyttää kyseistä tiedostoa / kansiota. Esimerkiksi AntiVirus-ohjelma varmuuskopioi tai tarkistaa kansiossa olevaa kansiota tai tiedostoa. Jos käyttöoikeuksia muutetaan, tämä virhe näytetään edelleen sinulle, vaikka olisitkin järjestelmänvalvoja. Tässä oppaassa esitän sinulle muutaman menetelmän tämän ongelman ratkaisemiseksi.

Tapa 1: Käynnistä tietokone uudelleen vikasietotilassa
Vikasietotila lataa Windows-ohjelmat ja -palvelut, jotka liittyvät Windows-käyttöjärjestelmään ja latautuvat vähäisillä asetuksilla. Jos "lupakysymyksen" syy johtuu tiedoston käyttämisestä toisessa prosessissa, sinun on poistettava se vikasietotilassa. Käynnistä järjestelmä uudelleen vikasietotilassa seuraavasti:
- Käynnistä Windows 8 / 8.1 / 10 -järjestelmä uudestaan vikasietotilassa napsauttamalla (täällä).
- Uudelleenkäynnistä Windows 7 / Vista vikasietotilassa Käynnistä tietokone uudelleen ja toistuvasti kosketa F8 kunnes näet Advanced Boot Menu. Jos et näe tätä valikkoa, aloita alusta ja napauta toistuvasti F8-näppäintä, kunnes näet tämän. Kun näet tämän, valitse vikasietotila ja verkko. Voit kirjautua vikasietotilaan hyvin.
- Valitse Advanced Boot Menu , valitse Vikasietotila ja verkko nuolinäppäimillä näppäimistöllä. Käynnistä tietokone vikasietotilassa ja verkon kautta painamalla Enter-näppäintä .

Tapa 2: Tarkista käyttöoikeudet
Voit tarkistaa ja muokata käyttöoikeuksia noudattamalla seuraavia ohjeita.
- Napsauta tiedostoa tai kansiota hiiren kakkospainikkeella ja valitse Ominaisuudet .
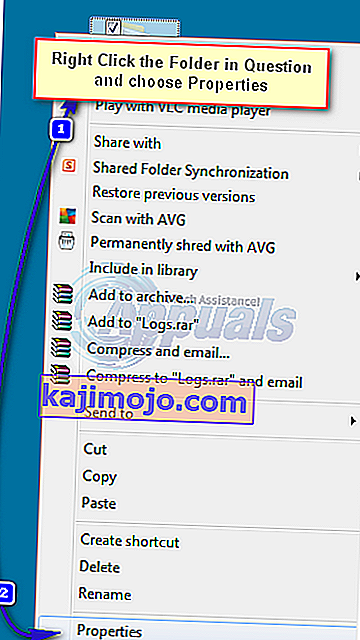
- Siirry Suojaus- välilehteen ja napsauta Lisäasetukset.
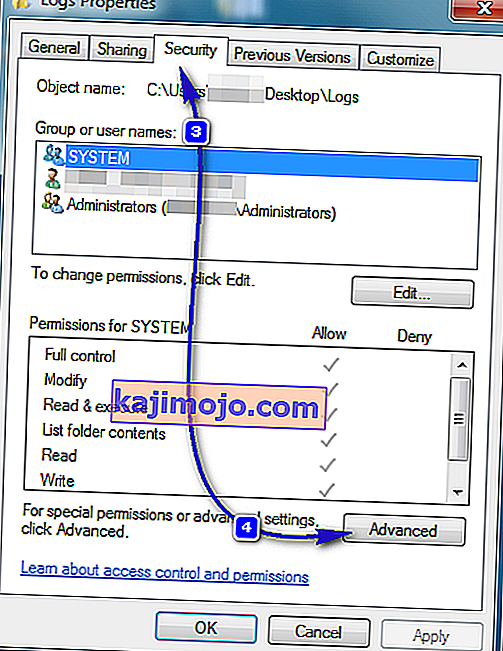
- Varmista, että käyttäjätililläsi on " täydellinen hallinta " kansiota ja alikansioita varten. Jos huomaat, että käyttäjänimelläsi ei ole täyttä hallintaa, valitse Muuta tai muuta käyttöoikeuksia sen jälkeen, kun olet valinnut käyttäjänimesi.
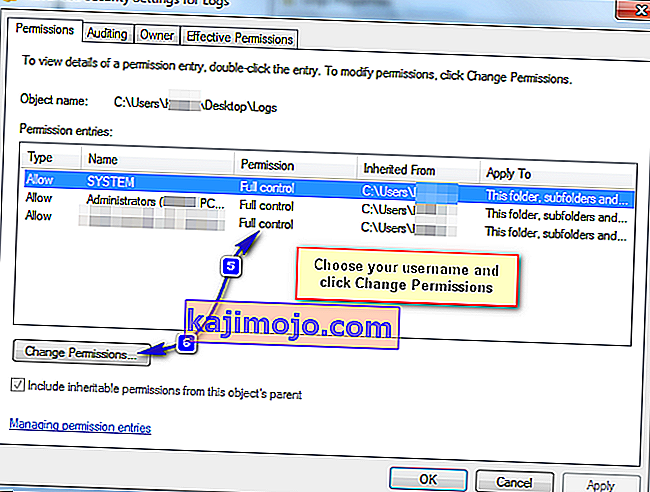
- Valitse valintaruutu " Korvaa kaikki lapsiobjektioikeudet tämän objektin perittävillä oikeuksilla" .
Huomaa: Jos käytät Windows 7 -käyttöjärjestelmää, poista valinta valintaruudusta " Sisällytä perittävät oikeudet tämän objektin vanhemmalta".
Jos käytät Windows 8: ta tai uudempaa, näet painikkeen samaan tarkoitukseen. Napsauta tätä painiketta.
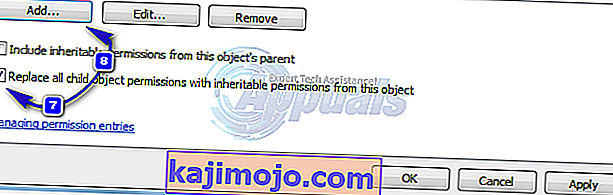
- Napsauta Lisää. Kirjoita Windows 7: ssä käyttäjänimesi Kirjoita objektin nimi valitaksesi . Napsauta Windows 8: ssa ja sitä uudemmissa versioissa Valitse päämies ja kirjoita käyttäjänimesi Kirjoita objektin nimi, jonka haluat valita . Napsauta OK .
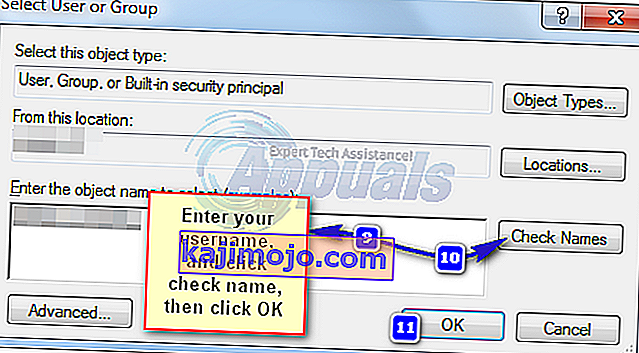
- Valitse avautuvasta valintaikkunasta Täysi hallinta ja napsauta OK . Sinulla on nyt täysi pääsy tiedostoon tai kansioon, kun olet poistanut kaikki muiden käyttäjien, mukaan lukien järjestelmän, käyttöoikeudet. Jos tämä virhe johtui käyttöoikeuksista, sinun pitäisi pystyä poistamaan tämä tiedosto tai kansio nyt.
Tapa 3: Käytä lukituksen avainta
Voit käyttää myös Tyhjän silmukan lukituksen avainta. Kun tiedosto on ladattu, suorita ohjelma ja asenna ohjelmaa valitsemalla Lisäasetukset- vaihtoehto ja varmista, että poistat kolmansien osapuolien ohjelmistojen, jotka toimitetaan Unlockerin mukana, valintaruudun. Kun asennus on valmis, sulje asennusohjelma.
Napsauta hiiren kakkospainikkeella poistettavaa kansiota. Näet uuden vaihtoehdon nimeltä Unlocker . Napsauta tätä vaihtoehtoa. Se avaa Unlocker-ikkunan. Se näyttää, onko tiedosto tai kansio lukittu prosessin avulla. Jos on, Unlocker näyttää luettelon kaikista tällaisista prosesseista. Valitse Avaa kaikki tai mikä tahansa muu vaihtoehto tarpeen mukaan.
Lukituksen avaaminen antaa sinun poistaa tiedoston tai kansion helposti.
Tapa 4: Luo .bat-tiedosto, joka omistaa kansion
Jos Windows ei tunnista tiedostosi käyttöoikeuksia, voit luoda .bat-tiedoston, joka ottaa kansion kokonaan omakseen, ja suorittaa sen järjestelmänvalvojana.
- Napsauta hiiren kakkospainikkeella työpöytääsi ja luo uusi tekstitiedosto , nimeltään mikä tahansa. lepakko .
- Avaa tiedosto tekstieditorilla ja lisää seuraavat rivit sisälle:
- Korvaa C: \ Locked Directory nimellä Path the Folder, jolla on käyttöoikeusongelmia.
SET DIRECTORY_NAME = "C: \ Lukittu hakemisto" TAKEOWN / f% DIRECTORY_NAME% / r / dy ICACLS% DIRECTORY_NAME% / apurahan järjestelmänvalvojat: F / t PAUSE
Tapa 5: Käyttöoikeuksien lisääminen Driveen
Toinen asia, jonka voimme tehdä tämän ongelman ratkaisemiseksi, on muuttaa koko aseman käyttöoikeuksia. Voit tehdä sen noudattamalla seuraavia vaiheita.
- Avaa ”File Explorer” tai ”Oma tietokone” tai ”Tämä Pc” ominaisuus riippuen Windows-versioon.
- Napsauta hiiren kakkospainikkeella osiota, jossa tiedosto sijaitsee, ja valitse Ominaisuudet.
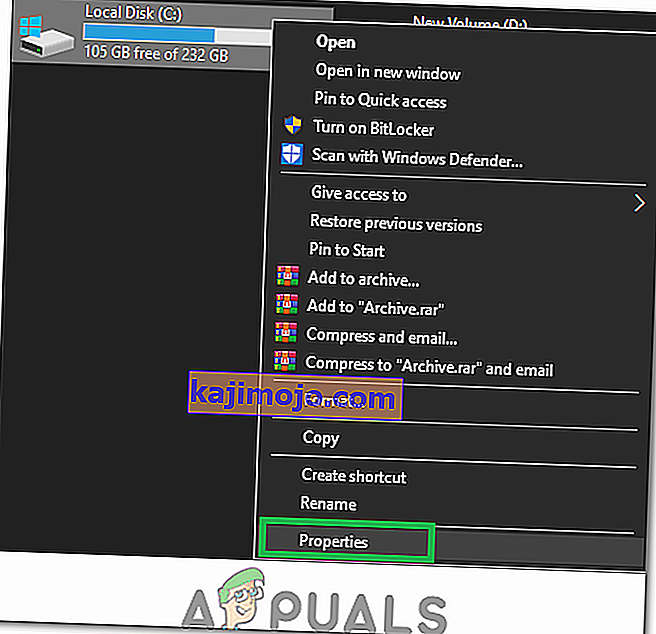
- Valitse ominaisuuksissa "Suojaus" -välilehti ja napsauta "Muokkaa" -painiketta.
- Valitse vaihtoehto Lisää ja napsauta Lisäasetukset.
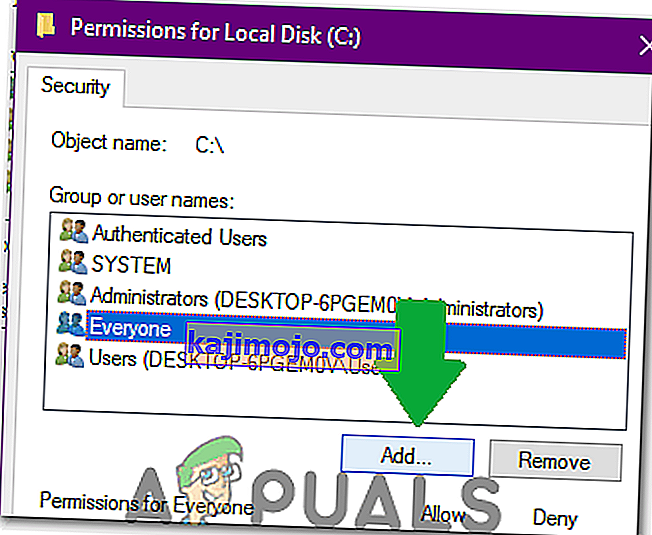
- Valitse Etsi nyt, vieritä alaspäin ja kaksoisnapsauta kohtaa Kaikki.
- Napsauta ”OK” ja valitse seuraavassa ikkunassa ”Kaikki” -oikeudet ”Täysi hallinta” ja “Muokkaa” .
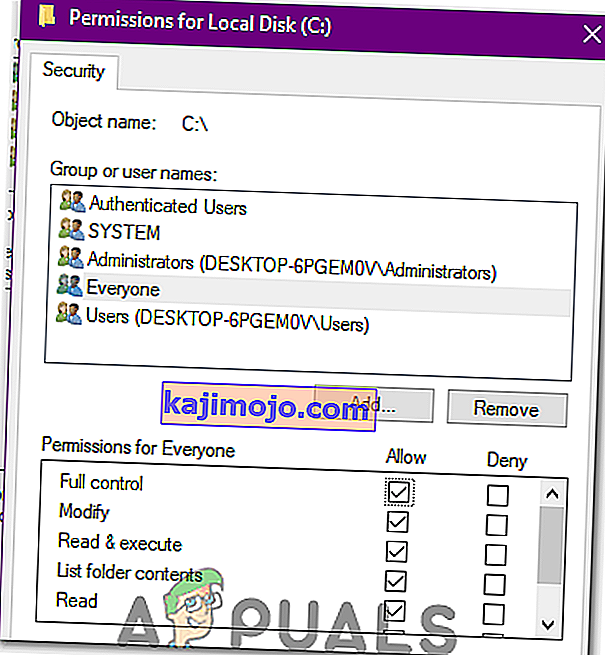
- Napsauta "Käytä" ja valitse "OK".
- Tarkista, jatkuuko ongelma.
Tapa 6: Rekisterimenetelmän käyttö
Joku Internetissä suunnitteli rekisteriavaimen, jonka avulla voit ottaa tiedoston omistajaksi erittäin kätevällä tavalla. Sinun tarvitsee vain asentaa se tietokoneellesi ja napsauttaa hiiren kakkospainikkeella tiedostoa, jonka on oltava omistuksessa, ja valita "Ota omistajuus". Voit tehdä tämän kaiken:
- Napsauta tätä ladataksesi rekisteriavaimen.
- Lataamisen jälkeen pura tiedosto sopivaan paikkaan työpöydälläsi ja suorita se.
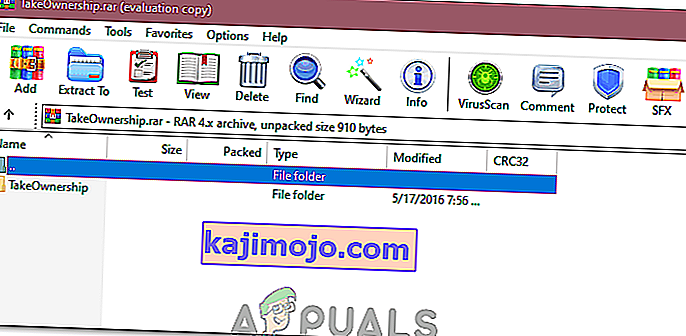
- Se lisätään automaattisesti rekisteriavaimeen.
- Napsauta nyt hiiren kakkospainikkeella mitä tahansa, jonka haluat omistaa, ja valitse "Ota omistajuus".
- Tarkista , jatkuuko ongelma.