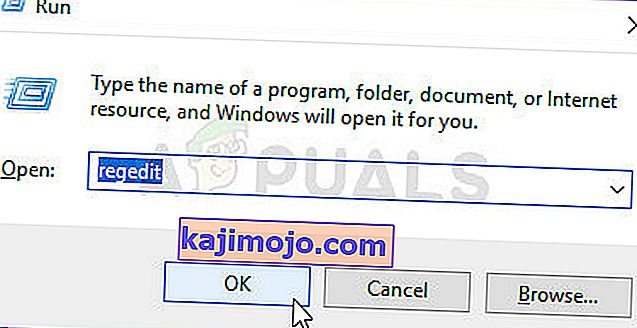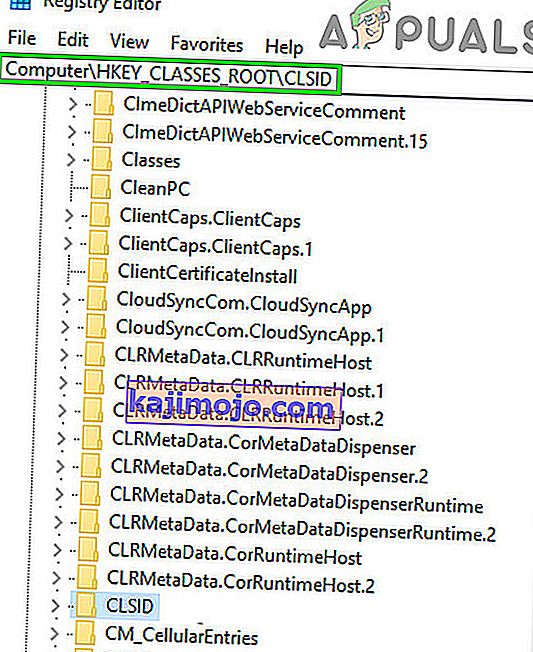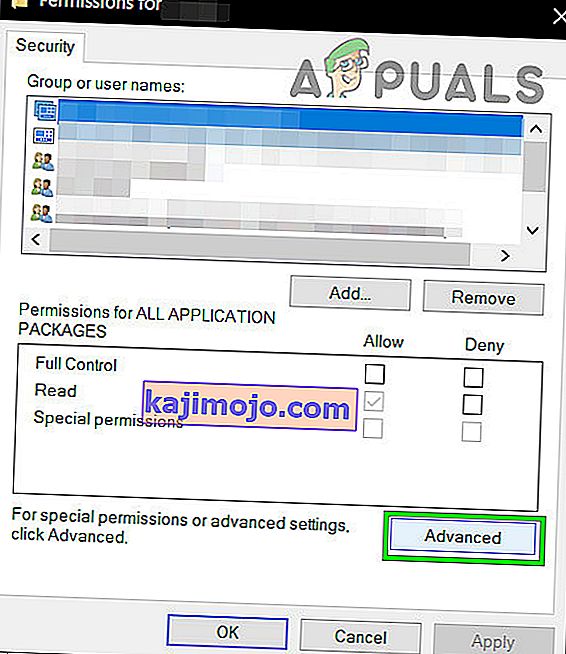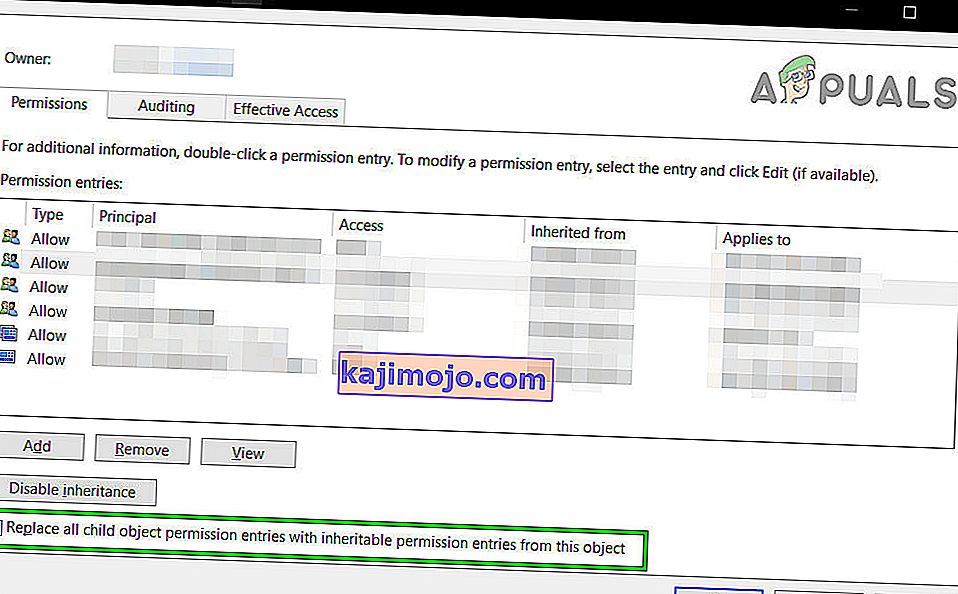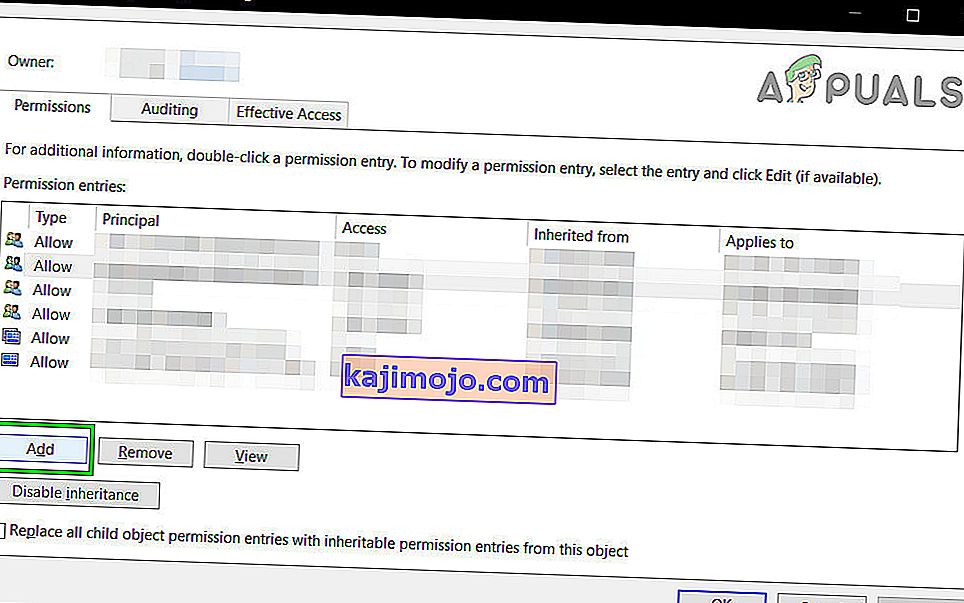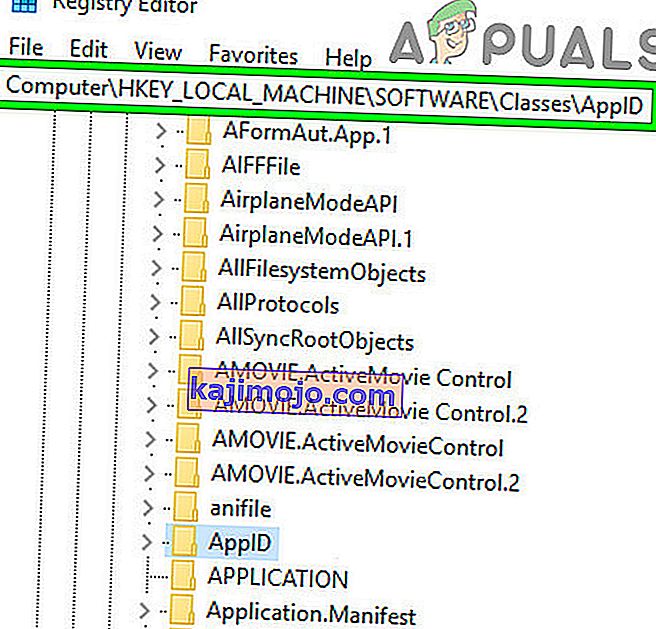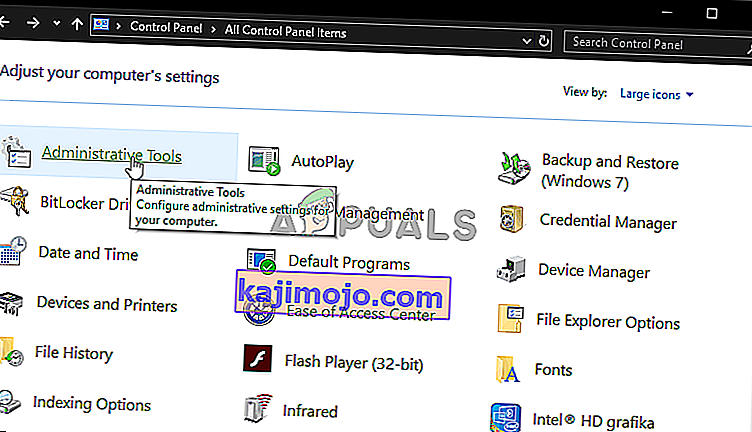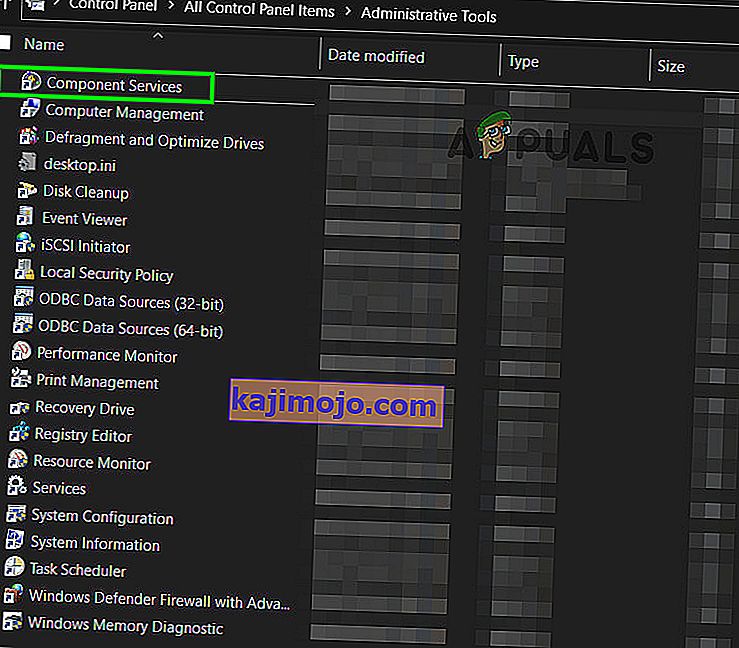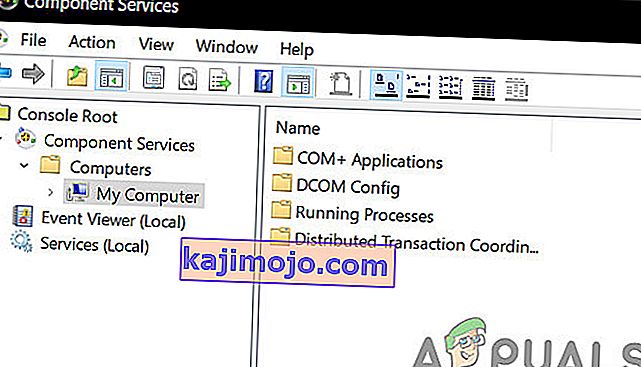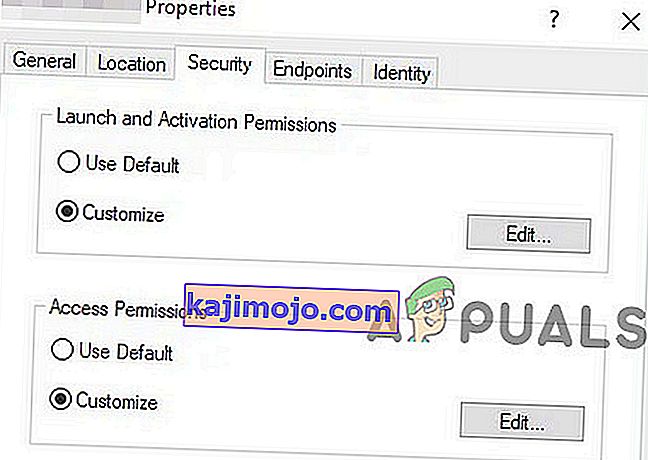DCOM-virheen saaminen tapahtuman tunnuksella 10016 tarkoittaa, että ohjelma yritti käynnistää DCOM-palvelimen käyttämällä DCOM-infrastruktuuria, mutta käyttäjällä ei ole tarvittavia käyttöoikeuksia. Tämä on tunnettu virhe, joka jää vanhemmista Windows-versioista, mutta sitä ei tosiasiallisesti ratkaista, kun päivität käyttöjärjestelmän uudempaan versioon, ja se näkyy myös Windows 8: ssa ja 10: ssä.
Saat tämän muodossa järjestelmävirheen , ja saat myös viestin, joka sisältää CLSID ja APPID . Tämä DCOM-virhe voi olla täysin vaaraton, mutta sen näkeminen ja sen käsitteleminen koko ajan voi olla ärsyttävää.
Mutta ennen kuin jatkat vianmääritysprosessin aloittamista, varmista, että järjestelmän virtalähde on merkinnän mukainen eikä ole viallinen. Jos käytät minkä tahansa tyyppistä ylikellotusta (CPU, GPU tai RAM), laske se sitten alas tai poista se. Varmista myös, että järjestelmän ohjaimet ja etenkin GPU-ohjaimet ovat ajan tasalla ja tarkista sitten, onko järjestelmässäsi selkeä virhe keskusteltavana olevasta virheestä.
On olemassa ratkaisu, jonka on osoitettu toimivan monille käyttäjille, ja siihen tarvitaan virhesanomasta CLSID ja APPID , ja sinun on noudatettava alla olevan menetelmän vaiheita.

Tapa 1: Anna virheen aiheuttavalle sovellukselle riittävät käyttöoikeudet
CLSID ja APPID ovat sovellukselle ainutlaatuisia - ja molempien saaminen voi auttaa sinua tunnistamaan ongelman aiheuttavan sovelluksen. Vaikka tiedät mikä sovellus aiheuttaa ongelmia, sinun tarvitsee vain antaa sille riittävät oikeudet, jotta se ei aiheuta ongelmia aina, kun se tarvitsee niitä. Vaiheet siihen ovat hyvin yksinkertaisia.
- Paina samanaikaisesti Windows ja R -näppäimiä, ja tyyppi regedit että Run paina Enter tai klikkaa OK avaa Registry Editor.
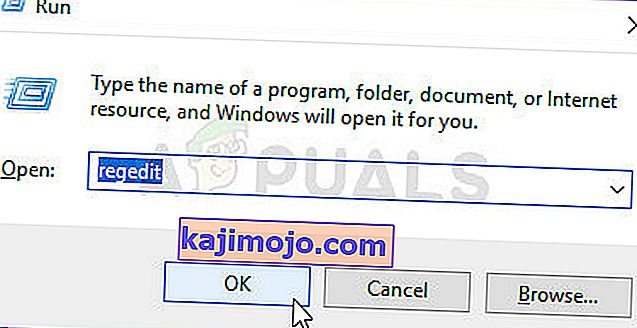
- Laajenna HKEY_CLASSES_ROOT- kansio ja sen sisällä oleva CLSID- kansio rekisterieditorissa.
- Etsi virheilmoituksessa saamasi kansio, jolla on CLSID .
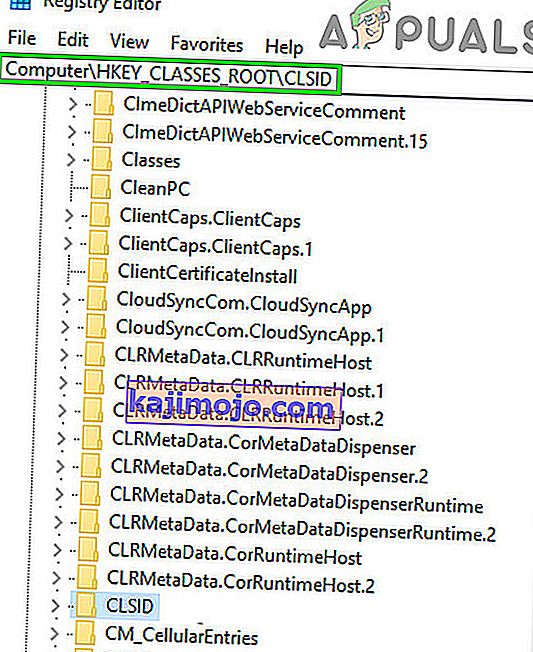
- Nyt hiiren kakkospainikkeella sitä ja valitse ” käyttöoikeudet ” ja klikkaa ” Advanced ”.
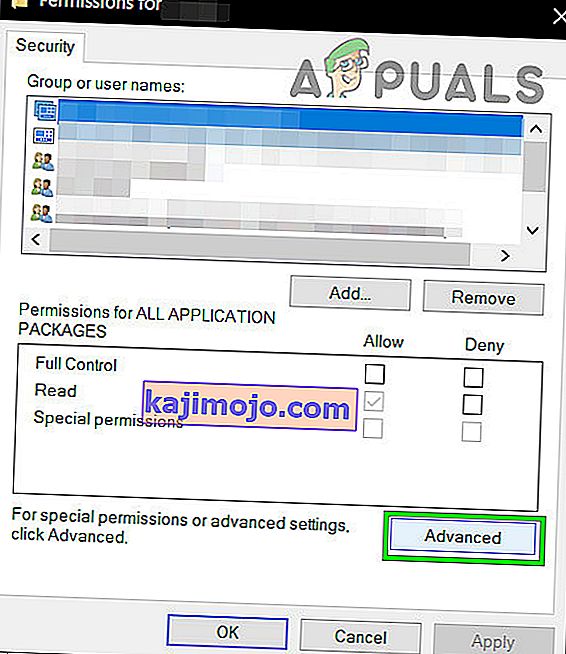
- Napsauta yläreunassa, näet omistajan - vaihda se Järjestelmänvalvojat- ryhmään.
- Valitse omistajaikkunan alaosasta myös Korvaa kaikki lapsiobjektioikeuksien merkinnät . Napsauta OK ja valitse sitten Kyllä Windows-suojausvaroitukseen .
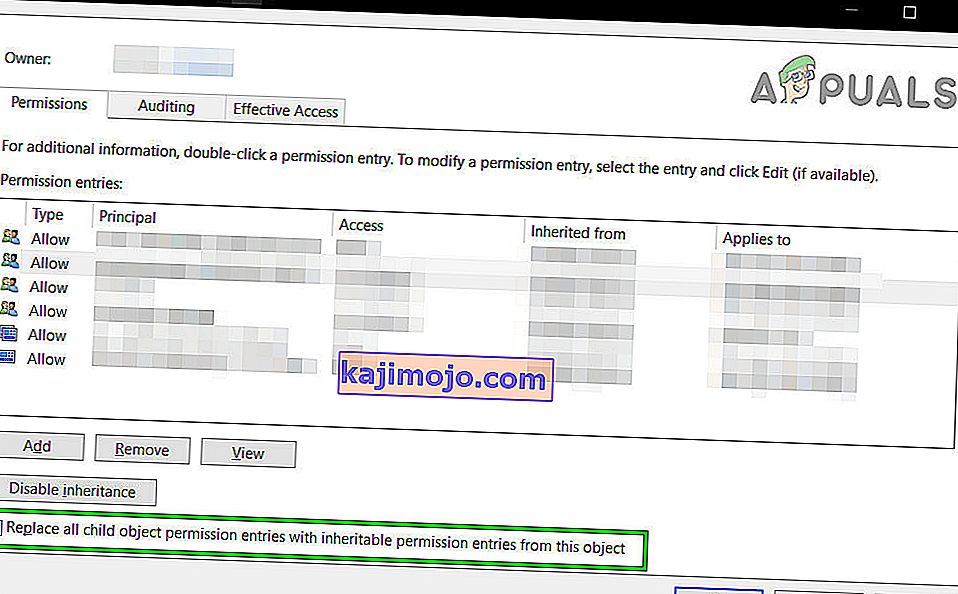
- Palaa käyttöoikeuksien pääikkunaan napsauttamalla Lisää , kirjoita kaikki ja napsauta OK . Valitse jälleen käyttöoikeuksien pääikkunassa Kaikki yläreunassa olevasta käyttäjäluettelosta ja valitse Täysi hallinta alaosassa olevasta Salli-sarakkeesta. Napsauta OK.
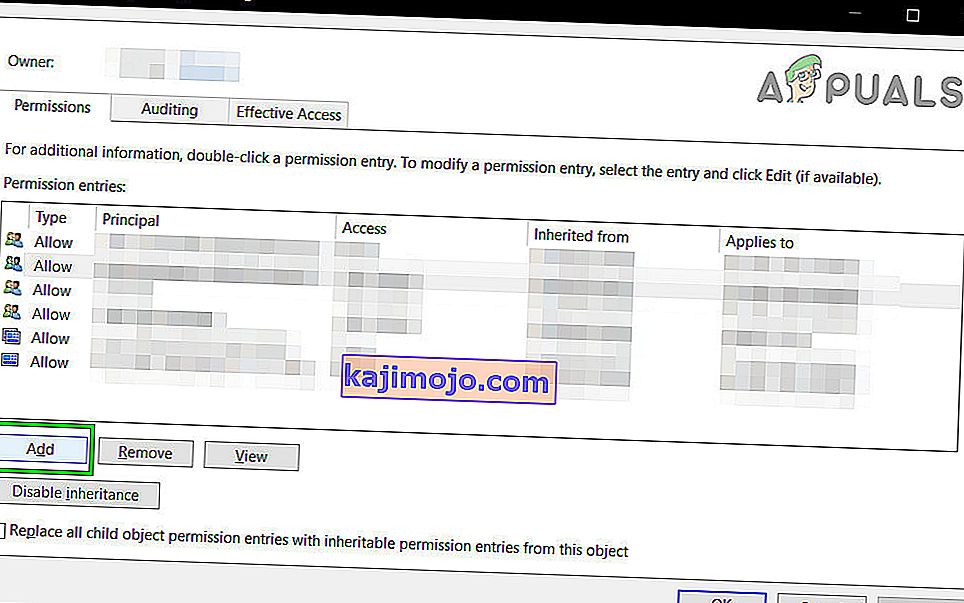
- Käytä täydellistä hallintaa .
- Kun olet valmis, laajenna HKEY_LOCAL_MACHINE Inside, laajenna nämä kansiot: Ohjelmisto, sitten Luokat ja sitten AppID .
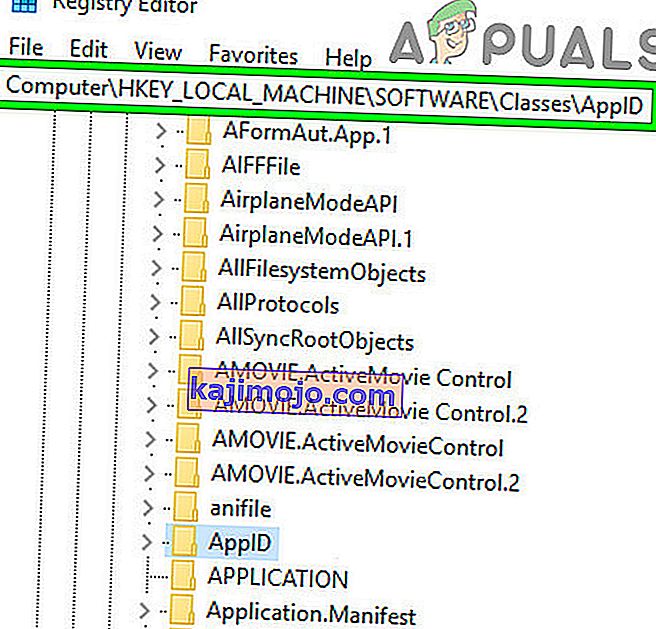
- Siirry kansioon, jolla on sama APPID, jonka sait virheilmoituksessasi. Napsauta hiiren kakkospainikkeella ja valitse käyttöoikeudet ja valitse Lisäasetukset .
- Anna sovellukselle riittävät käyttöoikeudet vaiheiden 4–6 avulla.
- Huomaa, että kun tarkastelet kansioita, joissa on CLSID ja APPID, näet rekisteriavaimen ongelman aiheuttavan palvelun nimellä .
- Paina Windows- näppäintä ja kirjoita joko Ohjauspaneeli ja avaa tulos tai avaa Ohjauspaneeli Käynnistä-valikosta käyttämäsi Windows-version mukaan.

- Vaihda kuvakkeita katsella oikeassa yläkulmassa ja avaa Valvontatyökalut.
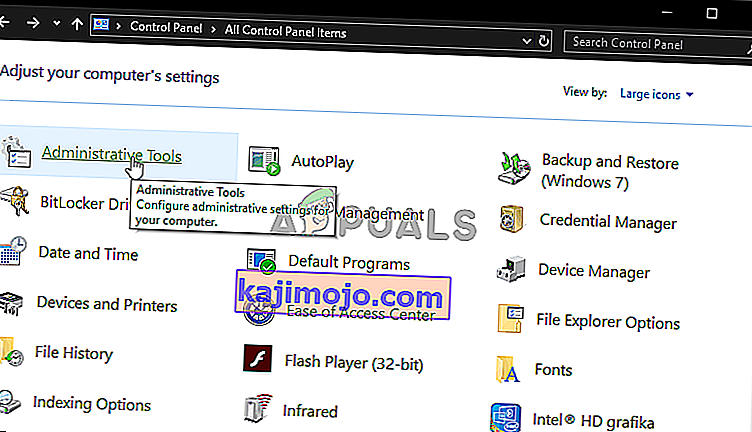
- Avaa komponenttipalvelut.
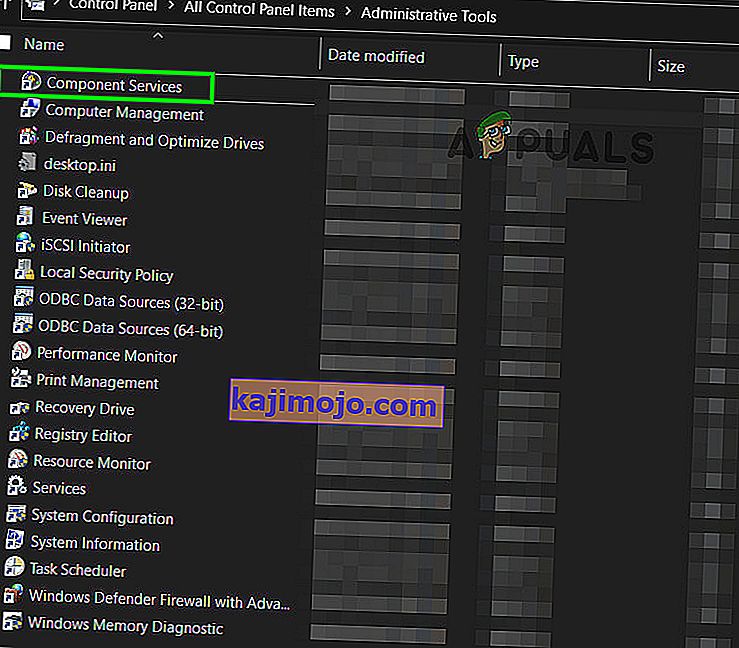
- Valitse Tietokone ja sitten Oma tietokone.
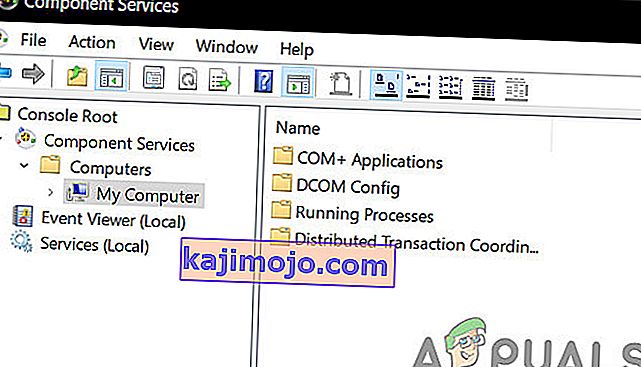
- Etsi nyt lopuksi ongelma aiheuttanut palvelu, napsauta sitä hiiren kakkospainikkeella ja valitse ominaisuudet . Napsauta sitten Suojaus- välilehteä.
- Jos käyttöoikeudet on määritetty oikein rekisterissä, sinun on voitava valita Mukauta kaikissa kolmessa luokassa tässä ikkunassa (Käynnistys- ja aktivointioikeudet, Käyttöoikeudet ja Määritysoikeudet). Jos jokin näistä kohteista on harmaata, vahvista nämä asetukset toistamalla edelliset vaiheet rekisteröintioikeuksien asettamiseksi.
- Kun mukautus on valittuna kaikissa kolmessa luokassa, valitse Muokkaa käynnistys- ja aktivointioikeuksissa.Jos saat varoituksen, että yhdellä tai useammalla liitetyllä käyttöoikeusmerkinnällä on tunnistamaton tyyppi, valitse Poista . Tämä tarkoittaa vain sitä, että rekisterin käyttöoikeuksiksi asetettiin muu kuin oletusarvo, joka on tarpeen korjauksen suorittamiseksi.
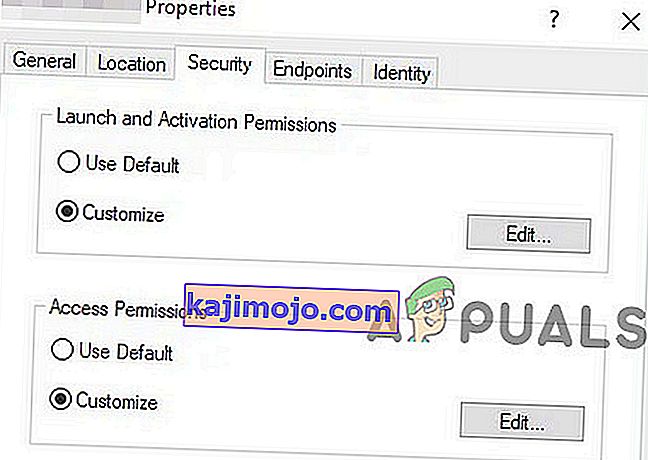
- Etsi uudessa ikkunassa Järjestelmä yläosassa olevasta käyttäjäluettelosta. Jos sitä ei ole, napsauta Lisää . Kirjoita System ja napsauta OK . Valitse ikkunan käyttäjäluettelosta Järjestelmä . Aseta valinta ikkunan alaosaan Salli- sarakkeeseen Paikallinen käynnistys ja paikallinen aktivointi -kohdan viereen . Saatat nähdä myös Paikallinen käyttö , vain varmista, että Salli-sarakkeessa on tämä kohde. Napsauta OK . Toista vaiheet kahdelle muulle kohteelle, käyttöoikeuksille ja määritysoikeuksille .
- Toista vaiheet [numeroitu] muille tapahtumalokeissa luetelluille ClSID- ja AppID-arvoille.
- Uudelleenkäynnistys yllä olevien vaiheiden suorittamisen jälkeen edellyttää muutosten voimaantuloa.
Vaikka tämä saattaa tuntua pitkältä ja uuvuttavalta tapaa ratkaista asia, sen on raportoitu toimivan valtaosalle käyttäjistä, joilla on tämä ongelma. Seuraa sitä varovasti askel askeleelta, ja DCOM-virhe häviää hetkessä.
Tapa 2: Poista rekisteriavaimet
Jotkin ristiriitaiset rekisteriavaimet voivat aiheuttaa myös tämän ongelman. Rekisteriavaimet ovat eräänlainen binääristen ohjeiden muoto, jota järjestelmä voi noudattaa. Rekisterissäsi on muutamia rekisteriavaimia, joiden tiedetään aiheuttavan ongelmia, vaikka ne kuuluvatkin itse Microsoftin alaryhmään. Näiden avainten poistaminen voi ratkaista ongelman.
Varoitus : Järjestelmän rekisterin muuttaminen vaatii teknistä asiantuntemusta, ja jos se tehdään väärin, se voi vahingoittaa järjestelmääsi korjaamattomasti, joten jatka omalla vastuullasi. Älä myöskään unohda luoda varmuuskopiota rekisteristäsi, jos aiot tehdä muutoksia rekisteriin.
- Napsauta Windows- painiketta ja kirjoita hakukenttään Rekisterieditori . Napsauta nyt näytetyissä tuloksissa hiiren kakkospainikkeella rekisterieditoria ja napsauta " Suorita järjestelmänvalvojana ".

- Siirry seuraavaan avaimeen:
HKEY_LOCAL_MACHINE \ SOFTWARE \ Microsoft \ Ole
- Poista nyt seuraavat avaimet
1. DefaultAccessPermission 2. DefaultLaunchPermission 3. MachineAccessRestriction 4. MachineLaunchRestriction
- Tallenna muutokset ja käynnistä järjestelmä uudelleen.
- Kun olet poistanut yllä mainitut avaimet rekisteristä, järjestelmälle kirjoitetaan oletusoikeudet. Tämän seurauksena sovelluksilla, jotka edellyttävät pääsyä DCOM-palvelimeen, on pääsy siihen.