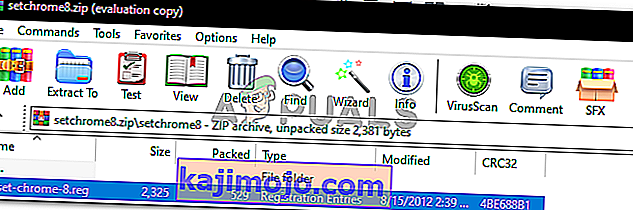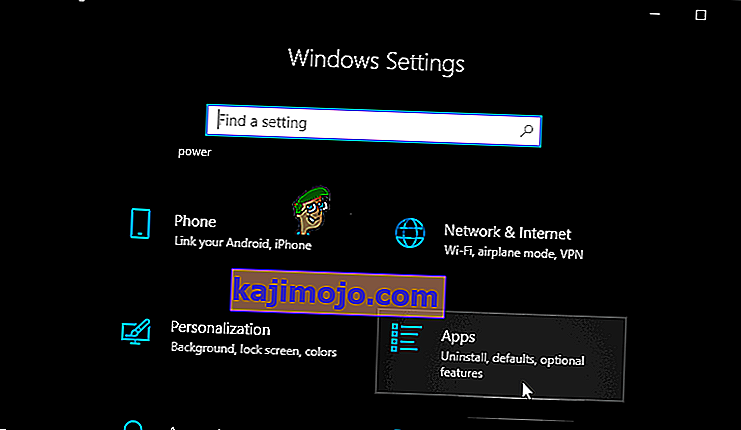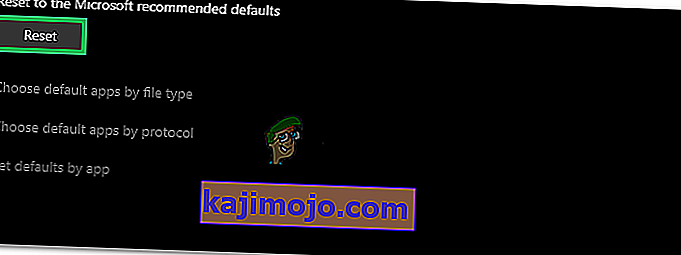Google Chrome on Googlen kehittämä ilmainen verkkoselain. Se julkaistiin ensimmäisen kerran vuonna 2008 Microsoft Windowsille ja hitaasti tiensä kaikkiin muihin käyttöjärjestelmiin. Sen markkinaosuus kaikkien Internet-alustojen joukossa on 54%, ja tämän määrän odotetaan kasvavan tulevaisuudessa.
Riippumatta siitä kuinka suosittu ohjelmisto on, siinä on myös joitain teknisiä ominaisuuksia. Yksi suurimmista ongelmista, joita käyttäjät kokevat, on, kun he eivät pysty asettamaan Google Chromea oletusselaimeksi. Monin tavoin Microsoft Edge on vanhentunut ja vähemmän käyttäjäystävällinen verrattuna Chromeen. Google Chromen asettaminen oletusselaimeksi on melko helppo tehtävä. Katso.
Ratkaisu 1: Oletusohjelman asettaminen ohjauspaneelista
Ohjauspaneelissa on osa, joka on tarkoitettu oletusohjelmien asettamiseen kunkin tiedostotyypin suhteen. Voimme katsoa ohjauspaneeliasi ja muuttaa asetusta sieltä. Muutosten tekeminen ohjauspaneelista ohittaa kaikki sovelluksen asetukset automaattisesti. tämä menetelmä todennäköisesti toimii sinulle.
- Paina Windows + R-painiketta esiin Suorita Kirjoita ” kontrolli paneeli ” valintaikkunassa käynnistää tietokoneen ohjauspaneelista.
- Kun olet ohjauspaneelissa, napsauta vaihtoehtoluettelon vasemmassa alakulmassa olevaa “ Ohjelmat ” -kohtaa .
- Täällä näet mahdollisuus ” Default Programs ”. Klikkaa sitä.
- Kun olet Oletusohjelmat-ikkunassa, valitse Aseta oletusohjelmat .
- Nyt tietokoneellasi saattaa kestää muutaman sekunnin kaikkien ohjelmien täyttäminen yhdessä luettelossa. Kun olet täyttänyt, etsi Google Chrome.

- Valitse nyt vaihtoehto " Aseta tämä ohjelma oletukseksi ".

Kaikki sovelluksesi asetukset korvataan ja Google Chrome asetetaan oletusohjelmiksi. Jos se ei vieläkään toimi, käynnistä tietokone uudelleen ennen tarkistamista uudelleen.
Ratkaisu 2: toisen selaimen lataaminen ja kiertäminen
Tälle ongelmalle on toinen kiertotapa. Osoittautuu, että Windows 10: ssä on vika, jossa jos selain on lueteltu oletusohjelman luettelossa, on virhe asettaa Chrome oletusohjelmaksi. Yksinkertaisin sanoin "Etsi selain, joka ei ole Chrome ja jota Windows ei tällä hetkellä ehdota oletusohjelmaksi".
Voit ladata minkä tahansa muun selaimen. Tässä oppaassa lataamme Opera, asetamme sen oletusselaimeksi ja asetamme sitten Chromen oletukseksi. Tiedämme, että tämä on vähän liian monimutkaista, mutta teimme sen helpommaksi alla olevissa vaiheissa.
- Siirry osoitteeseen //www.opera.com/
- Napsauta vihreää latausruutua ladataksesi Opera tietokoneellesi. Opera alkaa nyt ladata.
- Asenna Opera ja jatka asennusta painamalla asennusohjelman Jatka-painiketta.

- Nyt Opera saattaa ladata joitain tiedostoja asennuksen viimeistelemiseksi. Odota ja älä peruuta prosessia; se kestää vain muutaman minuutin.

- Avaa Opera ja napsauta Opera-symbolia ruudun vasemmassa yläkulmassa. Napsauta sitten Asetukset .
- Opera asetetaan automaattisesti oletusselaimeksi asennuksen yhteydessä. Jos ei, voit asettaa sen napsauttamalla Asetukset- sovelluksen vasemmassa ruudussa olevan Selain- välilehteä ja viemällä hiiren osoittimen alaspäin, kunnes löydät oletusselaimen

- Paina Windows + R -painiketta tuodaksesi Run Type -ohjauspaneelin esiin valintaikkunassa käynnistääksesi tietokoneen ohjauspaneelin.
- Kun olet ohjauspaneelissa, napsauta vaihtoehtoluettelon vasemmassa alakulmassa olevaa “ Ohjelmat ” -kohtaa .
- Täällä näet vaihtoehdon " Oletusohjelmat ". Klikkaa sitä.
- Kun olet Oletusohjelmat-ikkunassa, valitse Aseta oletusohjelmat .
- Nyt tietokoneellasi saattaa kestää muutaman sekunnin kaikkien ohjelmien täyttäminen yhdessä luettelossa. Kun olet täyttänyt, etsi Google Chrome.
- Valitse nyt vaihtoehto " Aseta tämä ohjelma oletukseksi ".

Kaikki sovelluksesi asetukset korvataan ja Google Chrome asetetaan oletusohjelmiksi. Jos se ei vieläkään toimi, käynnistä tietokone uudelleen ennen tarkistamista uudelleen.
Ratkaisu 3: Varmista, että Chrome on päivitetty
Varmista, että Google Chrome on päivitetty. Jos se ei ole ja asennusta odottaa päivitys, päivitä se välittömästi ja yritä uudelleen asettaa se oletusselaimeksi.
- Avaa Google Chrome . Napsauta oikeassa yläkulmassa kuvaketta " lisää " (kolme pistettä, jotka on vuorattu pystysuoraan).

- Jos päivitystä odottaa, kuvake väritetään eri tavalla sen mukaan, kuinka kauan päivitys on ollut käytettävissä
- Vihreä : Päivitys on ollut saatavilla 2 päivää
- Oranssi : Päivitys on ollut saatavilla 4 päivää
- Punainen : Päivitys on ollut saatavilla 7 päivää
- Voit päivittää kromin helposti napsauttamalla Päivitä Google Chrome . Jos et näe tätä painiketta, se tarkoittaa, että käytät jo uusinta versiota.
- Päivityksen jälkeen Chrome saattaa pyytää uudelleenkäynnistystä. Selain tallentaa aina avaamasi välilehdet ja avaa ne automaattisesti uudelleenkäynnistyksen yhteydessä.
Ratkaisu 4: Oletusasetusten tekeminen selaimesta
Joissakin tapauksissa käyttäjät eivät voi lisätä Chromea oletusselaimeksi millään muulla tavalla, ja heidän on määritettävä se oletukseksi itse Chromesta. Siksi tässä vaiheessa asetamme Chromen oletusasetukseksi sen asetuksista. Sen vuoksi:
- Avaa Chrome ja napsauta "Kolme pistettä" oikeassa yläkulmassa.
- Napsauta "Asetukset" -vaihtoehtoa ja siirry "Oletusselain" -otsikkoon.

- Napsauta "Tee oletukseksi" -vaihtoehtoa ja noudata näytön ohjeita tehdäksesi Chromesta oletusselaimen.
- Tarkista, onnistuuko oletusselaimen vaihtaminen.
Ratkaisu 5: Rekisterin käyttäminen
Joissakin tapauksissa, jos et pysty määrittämään Chromea oletusselaimeksi millään kiertotavalla, voit määrittää Chromen tietokoneen oletusselaimeksi rekisterieditorin avulla. Mutta ennen kuin jatkamme tätä, varmista, että luot varmuuskopion rekisteristäsi ja jatka sitten tämän ratkaisun toteuttamista.
- Lataa tämä rekisteritiedosto tietokoneellesi.
- Pura tiedosto tiedostopuristimella, kuten WinRAR.
- Suorita “set-Chrome-8.reg” -tiedosto ja Chrome tehdään oletusselaimeksi.
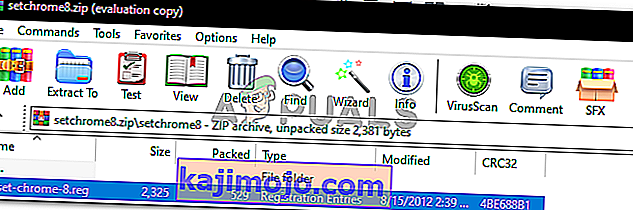
- Tarkista, jatkuuko ongelma.
Ratkaisu 6: Asetusten palauttaminen
Joissakin tapauksissa asetusten palauttaminen Microsoftin suosittelemiin oletusasetuksiin voi korjata tämän ongelman. Siksi tässä vaiheessa palautamme asetuksemme takaisin oletusasetuksiin. Sen vuoksi:
- Avaa asetukset painamalla "Windows" + " I ".
- Napsauta "Sovellukset" -vaihtoehtoa ja valitse vasemmasta ruudusta "Oletussovellukset" .
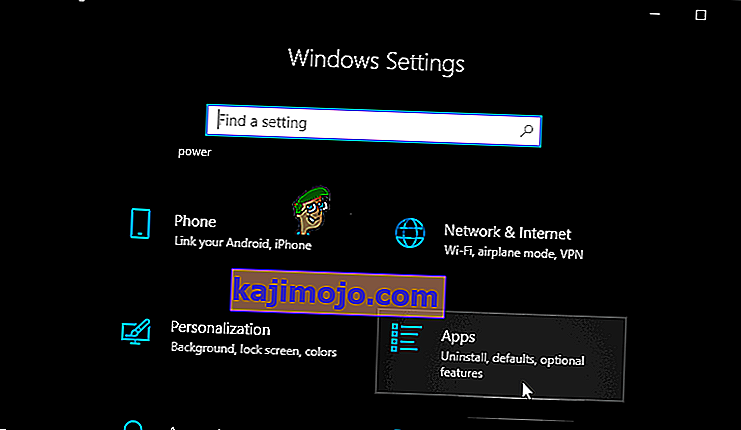
- Napsauta Palauta- painiketta Reset to Microsofts Recommended Defaults -kohdassa .
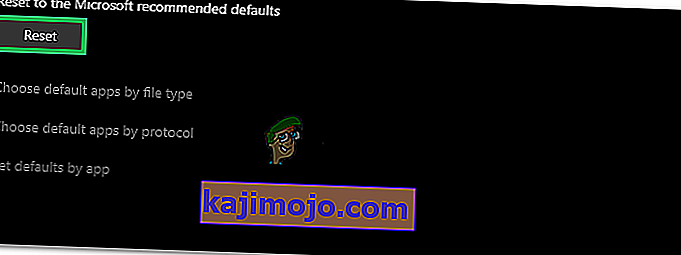
- Vahvista kehote ja vaihda sitten selain Google Chromeksi.
- Tarkista , jatkuuko ongelma.
Ratkaisu 7: Komentokehotteen käyttäminen
Voit myös käyttää komentokehotetta muuttaaksesi tiettyjä asetuksia. Siksi tässä vaiheessa suoritamme komentokehotteessa komennon, jonka pitäisi auttaa meitä kiertämään tilanne. Sen vuoksi:
- Paina "Windows" + "R" avataksesi Suorituskehote.
- Kirjoita cmd ja paina Enter.

- Kirjoita seuraava komento ja suorita se painamalla Enter-näppäintä.
explorer.exe-kuori ::: {17cd9488-1228-4b2f-88ce-4298e93e0966} -Microsoft.DefaultPrograms \ pageDefaultProgram - Tarkista, jatkuuko ongelma.
Huomaa: Jos ongelma jatkuu edelleen etkä pysty kiertämään sitä, on suositeltavaa luoda uusi tili tietokoneellesi ja yrittää asettaa selain oletusarvoksi. Tämän on tiedetty korjaavan ongelman joillekin käyttäjille.