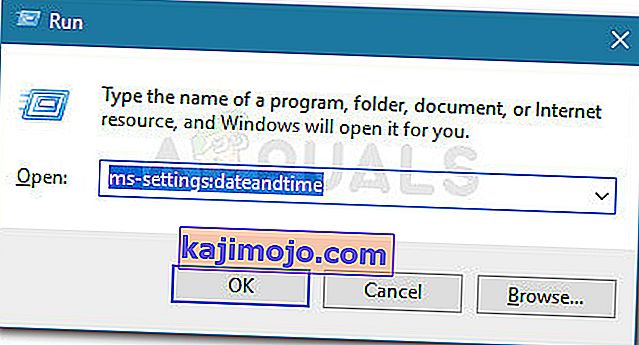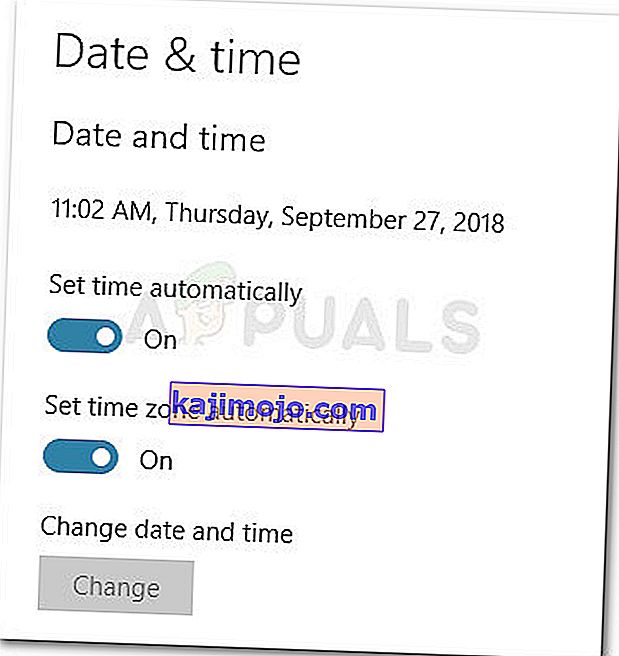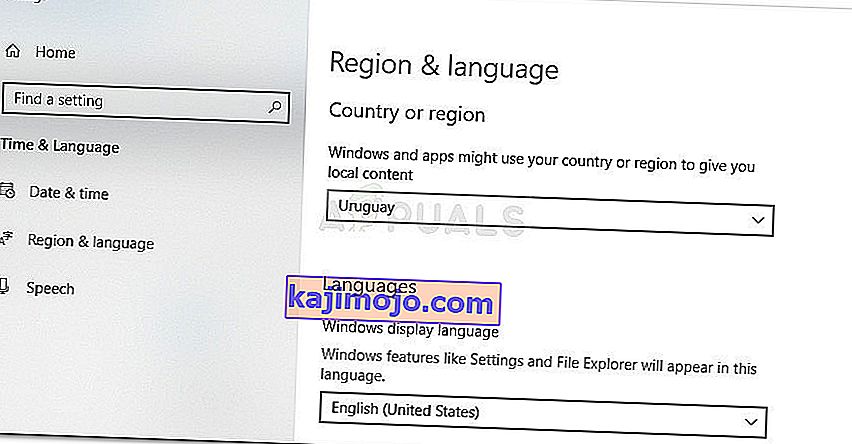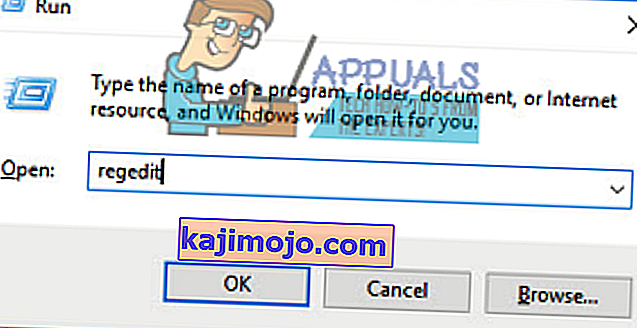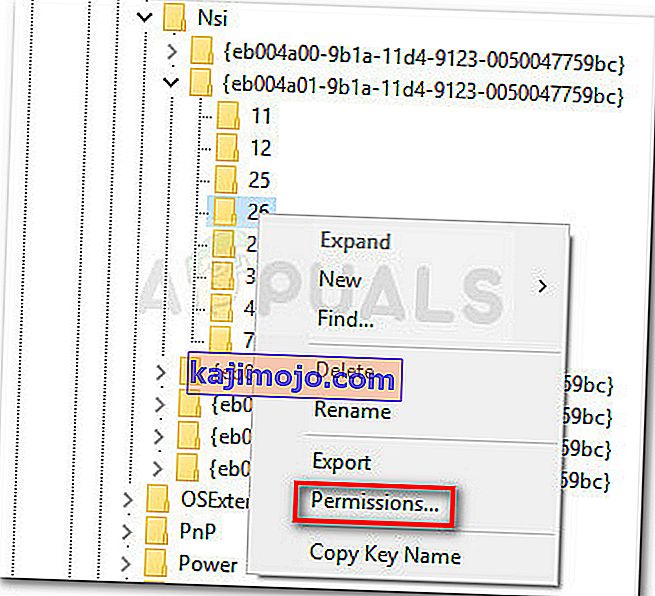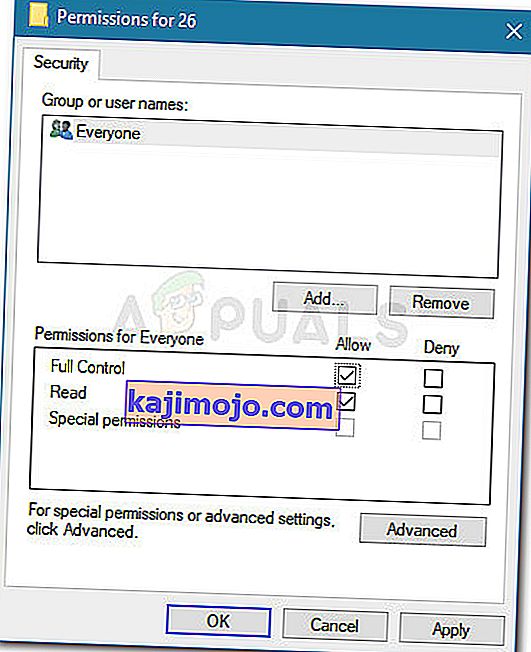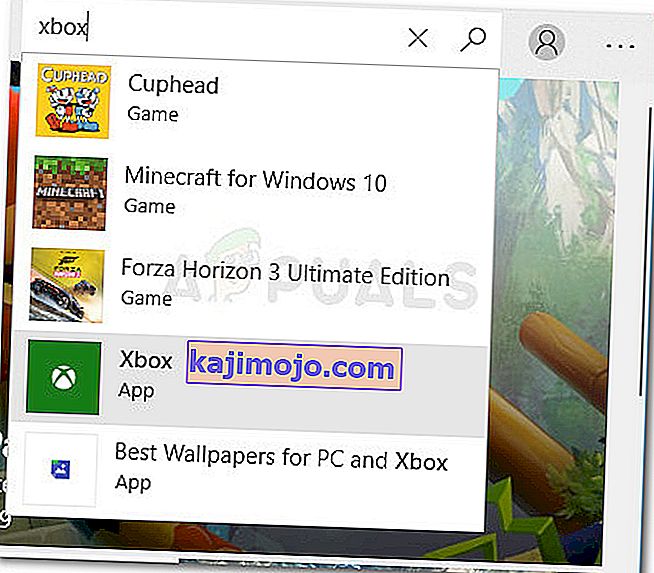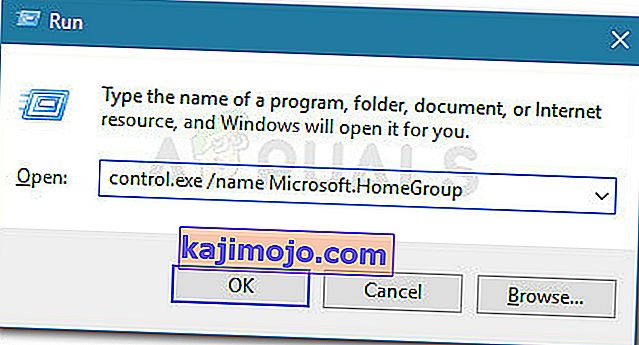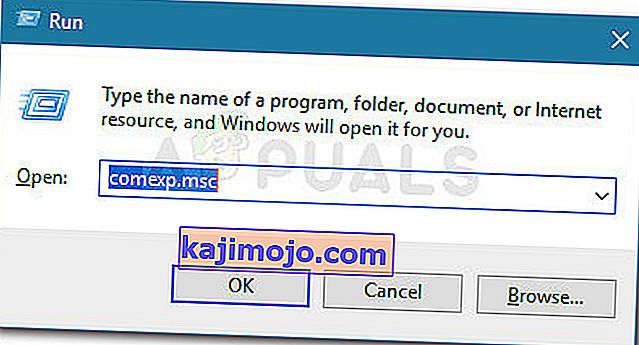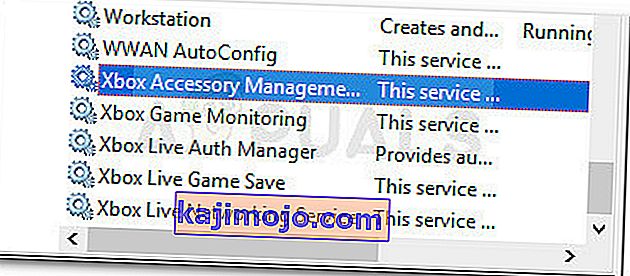Useat käyttäjät ovat ilmoittaneet saavansa 0xbba-virhekoodin yrittäessään käynnistää Xbox-sovellusta tai sen tiettyä ominaisuutta Windows-tietokoneissa. Käyttäjät, jotka pystyvät käynnistämään tämän sovelluksen virheillä, ilmoittavat tavallisesti 0xbba-virheen yrittäessään käyttää Toista- toimintoa missä tahansa videossa.
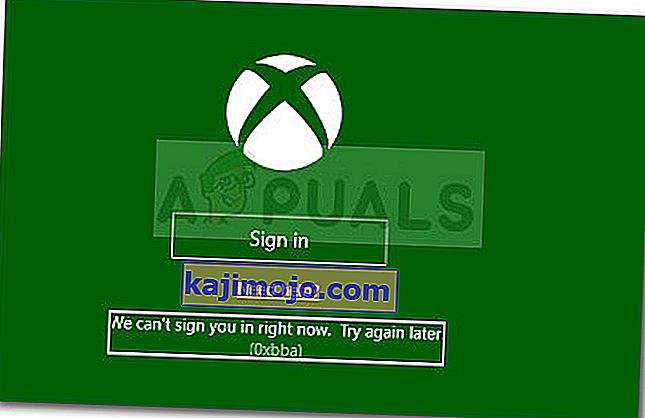
Tämä virhe esiintyy enimmäkseen Windows 10: ssä, mutta Windows 8.1: ssä on myös vähän raportteja siitä.
Mikä aiheuttaa 0xbba-virhekoodin?
Yritettyämme toistaa ongelmaa ja tarkastelemalla erilaisia käyttäjäraportteja, tunnistimme muutaman potentiaalisen syyllisen, jotka saattavat olla vastuussa 0xbba-virheen ilmentymisestä:
- Kolmannen osapuolen virustorjunta tai palomuuri katkaisee yhteyden - Virheen vahvistettiin johtuvan kolmannen osapuolen AV-häiriöistä useissa tapauksissa.
- Välityspalvelin on käytössä - Ilmeisesti Xbox-sovellus näyttää myös 0xbba-virheen, jos suodatat verkkoyhteyttäsi välityspalvelimen kautta. Tämän ilmoitetaan tapahtuvan vain alkuperäisen välityspalvelinyhteyden luomisen yhteydessä.
- Virheelliset päivämäärä- ja alueasetukset - On käynyt ilmi, että Xbox-sovellus tarkistaa alueesi alue- ja päivämääräasetukset todellisilla arvoilla ja estää lähtevät yhteydet, jos havaitaan epäjohdonmukaisuuksia.
- Xbox-sovelluksella ei ole riittäviä käyttöoikeuksia - Useat käyttäjät pystyivät ratkaisemaan tämän ongelman myöntämällä lisäoikeuksia rekisteriarvolle, joka otetaan käyttöön kirjautumisprosessin aikana.
- Xbox-sovellustiedostot ovat vioittuneet - Tietyt toiminnot tai jotkin kolmannen osapuolen sovellukset saattavat jättää sinulle rikki Xbox-sovelluksen. Tässä tapauksessa ratkaisu olisi asentaa Xbox-sovellus uudelleen Powershell- tai komentokehotteella.
- HomeGroup-verkko on asetettu julkiseksi - Muutama käyttäjä, jonka HomeGroup-asetus oli Public, on onnistunut ratkaisemaan ongelman vaihtamalla sen yksityiseksi .
Kuinka korjata 0xbba -virhekoodi?
Jos kohtaat tämän virheen, tässä artikkelissa on kokoelma tehokkaita vianmääritysvaiheita. Alla on joukko menetelmiä, joiden muut samanlaisessa tilanteessa olevat käyttäjät ovat todenneet tehokkaiksi ongelman korjaamisessa tai kiertämisessä.
Menestysmahdollisuuksien maksimoimiseksi suosittelemme, että noudatat alla olevia menetelmiä niiden esitysjärjestyksessä, kunnes löydät korjauksen, joka ratkaisee ongelman tilanteessasi. Aloitetaanpa!
Poista käytöstä tai poista kolmannen osapuolen tietoturvaratkaisut (jos käytettävissä)
Ennen kuin yritämme jotain muuta, poistetaan mahdollisuus kolmansien osapuolien puuttumiseen. Useat ongelmat saaneet käyttäjät ovat ilmoittaneet, että virhekoodi oli kadonnut ja että he pystyivät käyttämään Xbox-sovellusta normaalisti poistettuaan kolmannen osapuolen virustorjunnan reaaliaikaisen suojauksen.
Huomaa: Jos et käytä kolmannen osapuolen tietoturvaratkaisua, jatka seuraavilla tavoilla.
Muut käyttäjät ovat kuitenkin ilmoittaneet, että ongelma korjattiin vasta sen jälkeen, kun he olivat poistaneet kolmannen osapuolen tietoturvaratkaisun. Norton ja McAfee ilmoitetaan usein tämän asian syyllisiksi.
Voit testata, pitääkö tämä teoria paikkansa sinun tapauksessasi, sulje kolmannen osapuolen virustorjuntaohjelma (varmista, että se ei ole käynnissä taustalla) ja käynnistä Xbox-sovellus nähdäksesi, pystytkö kirjautumaan sisään ilman 0xbba-virhettä.
Jos sama virhe näkyy edelleen, seuraa alla olevaa ohjetta varmistaaksesi, että kolmannen osapuolen häiriöitä ei ole poistamalla turvallisen ratkaisun. Näin:
- Avaa Suorita-valintaikkuna painamalla Windows-näppäintä + R. Kirjoita sitten “ appwiz.cpl ” ja paina Enter avataksesi Ohjelmat ja toiminnot .

- Etsi ohjelmien ja ominaisuuksien sisällä kolmannen osapuolen tietoturvaratkaisu ja napsauta sitä hiiren kakkospainikkeella ja valitse Poista .
- Poista tietoturvapaketti järjestelmästäsi noudattamalla näytön ohjeita.
- Varmista nyt, että ei ole jäljellä olevia tiedostoja, jotka saattavat silti aiheuttaa häiriöitä Xbox-sovellukseesi, noudattamalla tätä ohjetta (täällä) varmistaaksesi, että poistat kolmannen osapuolen tietoturvasovelluksen kokonaan.
- Käynnistä tietokone uudelleen ja katso, avautuiko Xbox-sovellus ilman 0xbba-virhettä seuraavassa käynnistyksessä.
Jos näet edelleen saman virheen, siirry muihin alla oleviin menetelmiin.
Poista sisäänrakennettu välityspalvelin käytöstä (jos käytettävissä)
Useat eri käyttäjät ovat ilmoittaneet, että heidän tapauksessaan 0xbba-virhettä helpotti välityspalvelinyhteys, joka luotiin sisäänrakennetun Windows-tien kautta. Suurin osa heistä on ilmoittanut, että ongelma on ratkaistu ja että he pystyivät muodostamaan yhteyden Xbox-sovellukseen normaalisti poistettuaan välityspalvelimen yhteyden.
Jos et ole varma siitä, helpottako välityspalvelin ongelman ilmenemistä, noudata alla olevia ohjeita estääksesi välityspalvelinta suodattamasta yhteyttä:
- Paina Windows-näppäin + R avata Suorita -valintaikkuna. Kirjoita seuraavaksi “ ms-settings: network-proxy ” ja paina Enter avataksesi Asetukset- välilehden välityspalvelimen välilehden .

- Sisällä Proxy välilehti, siirry kohtaan Manuaalinen välityspalvelin asetukset ja varmista, että Käytä välityspalvelinta toggle on poistettu käytöstä.
- Käynnistä tietokone uudelleen ja katso, pystytkö kirjautumaan sisään Xbox-sovelluksella seuraavassa käynnistyksessä. Jos et vieläkään pysty tekemään niin samalla virheilmoituksella, jatka seuraavalla alla olevalla menetelmällä.
Aseta oikeat alue- ja päivämääräasetukset
Ilmeisesti 0xbba-virhe voi johtua myös virheellisestä virheellisestä alueesta Päivämäärä- ja Aika- asetuksissa. Useat käyttäjät ovat ilmoittaneet, että ongelma on ratkaistu heti, kun alue- ja päivämäärämerkinnät on päivitetty oikeisiin asetuksiin.
On viitteitä siitä, että Xbox-sovellukset tarkistavat merkinnät todellisilla arvoilla ja estävät lähtevän yhteyden, jos havaitaan epäjohdonmukaisuuksia.
Jos sinulla on vaikeuksia käyttää päivämäärä- ja aika- asetuksia, tässä on pikaopas, joka näyttää, kuinka voit asettaa oikeat alue- ja päivämääräarvot:
- Avaa valintaikkuna painamalla Windows-näppäintä + R. Kirjoita seuraavaksi “ ms-settings: dateandtime ” ja paina Enter avataksesi asetusohjelman Päiväys ja aika -välilehden .
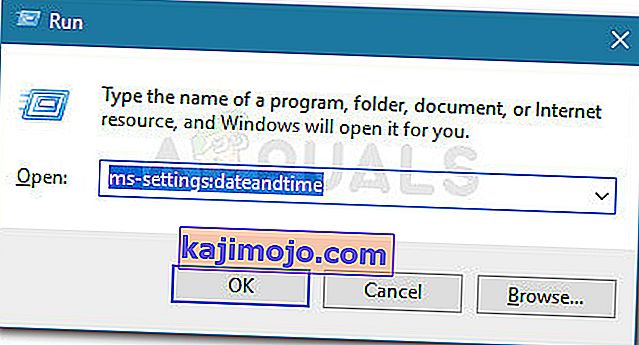
- Sisällä päivämäärä ja aika -ikkuna, varmista, että vaihtaa liittyvä Aseta aika automaattisesti ja Aseta aikavyöhyke automaattisesti ovat käytössä.
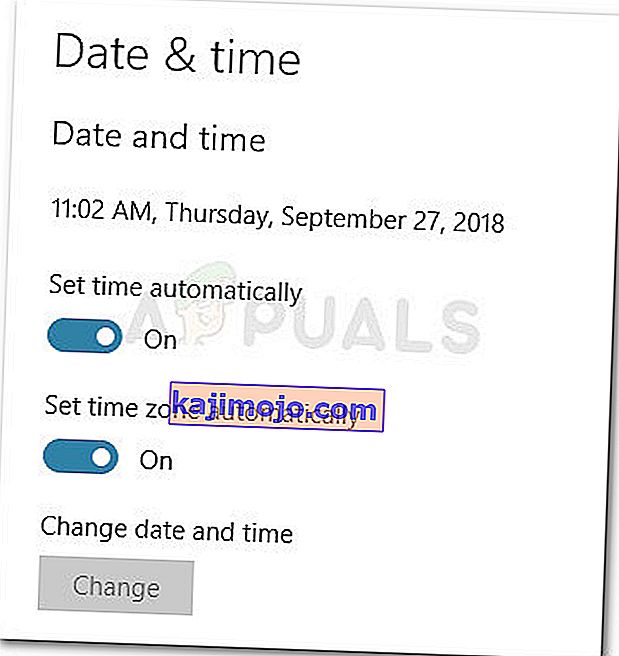
- Napsauta nyt vasemmassa ruudussa kohtaa Alue ja kieli. Määritä seuraavaksi asuinmaasi kohdassa Maa ja alue .
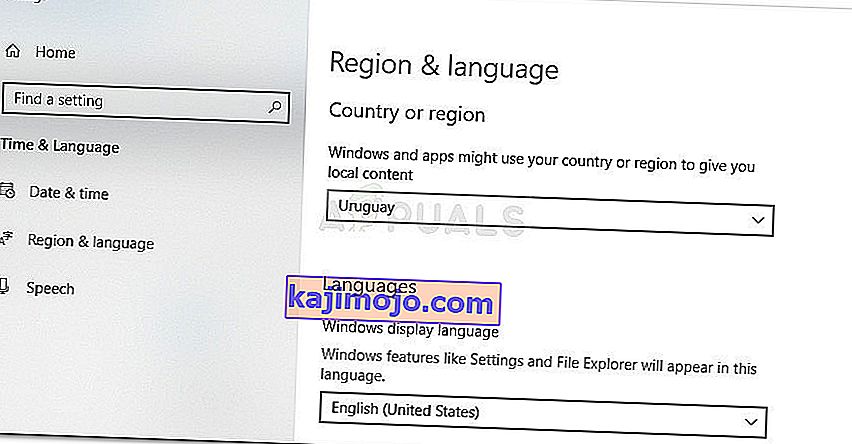
- Käynnistä kone uudelleen. Tarkista seuraavan käynnistyksen yhteydessä, onko virhe korjattu avaamalla Xbox-sovellus uudelleen.
Jos kohtaat edelleen 0xbba-virheen, siirry seuraavaan alla olevaan menetelmään.
Rekisterin muokkaaminen ja IP-osoitteen palauttaminen
Useat ongelmat ilmoittivat kykenevän ratkaisemaan 0xbba-virheen myöntämällä lisäoikeuksia rekisteriavaimelle, jota käytetään Xbox-sovelluksen kirjautumisprosessin aikana. Useat käyttäjät ovat ilmoittaneet, että ongelma on korjattu heti, kun rekisteriarvoa on muutettu ja IP on nollattu.
Tässä on pikaopas näiden muutosten tekemisestä:
- Paina Windows-näppäintä + R avataksesi vielä yhden valintaikkunan. Kirjoita seuraavaksi “ regedit ” ja paina Enter avataksesi rekisterieditorin. Jos kehotti tekemään UAC (User Account Control).
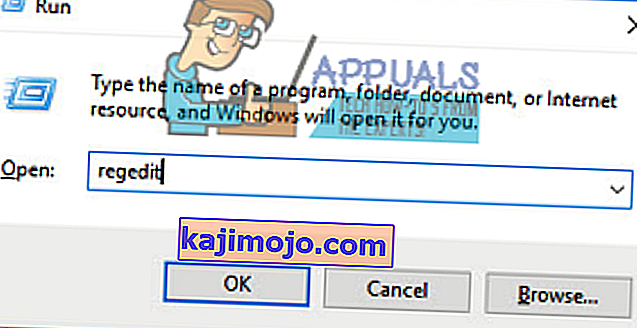
- Siirry rekisterieditorin sisällä seuraavaan avaimeen vasemmanpuoleisen ruudun avulla: HKEY_LOCAL_MACHINE \ SYSTEM \ CurrentControlSet \ Control \ Nsi \ {eb004a01-9b1a-11d4-9123-0050047759bc} \ 26
- Napsauta hiiren kakkospainikkeella 26 rekisteriarvoa ja valitse Käyttöoikeudet .
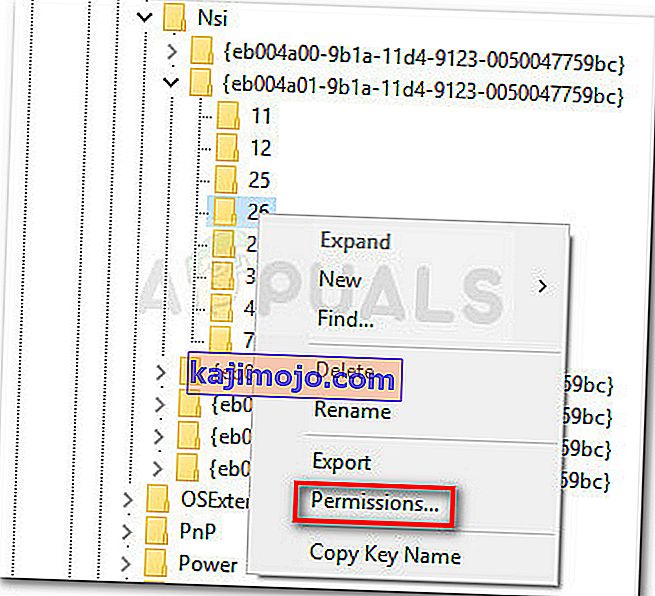
- Valitse nyt Kaikki- ryhmä Ryhmästä tai käyttäjänimistä , siirry sitten kohtaan Käyttöoikeudet kaikille, tarkista Salli- ruutu, joka liittyy täydelliseen hallintaan, ja osoita Käytä .
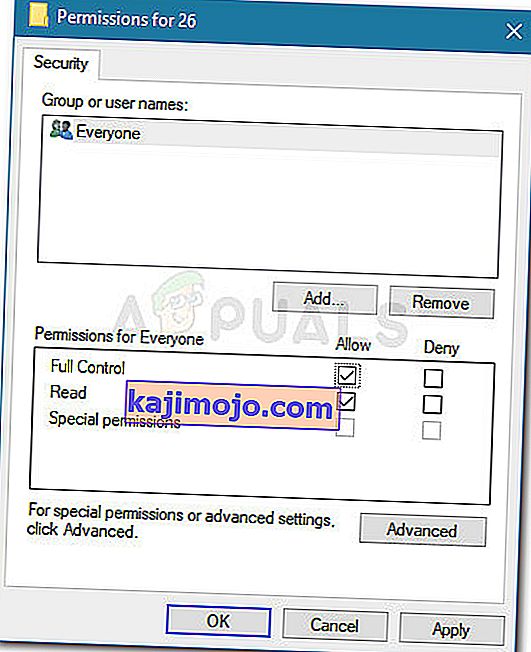
- Sulje Rekisterieditori.
- Paina Windows-näppäintä + R avataksesi toisen Suorita- valintaikkunan. Kirjoita tällä kertaa ” cmd ” ja paina Ctrl + Vaihto + Enter avataksesi korotetun komentokehotteen. Napsauta UAC: n (User Account Control) kehotteesta Kyllä .

- Kirjoita korotettuun komentokehotteeseen seuraava komento ja paina Enter :
netsh int ip reset
Huomaa: Tämä komento nollaa nykyisen koneen TCP IP -asetukset.
- Käynnistä tietokone uudelleen, ellei sitä kehoteta tekemään niin automaattisesti. Tarkista seuraavalla käynnistyksellä, onko ongelma ratkaistu yrittämällä avata Xbox-sovellus uudelleen.
Jos ongelmaa ei vieläkään ole ratkaistu, jatka seuraavalla alla olevalla menetelmällä.
Tapa 5: Poista sovellus PowerShellin kautta
Olet saattanut suorittaa useita toimintoja, jotka voivat rikkoa Xbox-sovelluksen. Tämän lisäksi on joitain kolmannen osapuolen sovelluksia, jotka saattavat vioittaa joitain tiedostoja, jotka ovat välttämättömiä Xbox-sovelluksen rekisteröitymisen yhteydessä.
Useat käyttäjät ovat ilmoittaneet onnistuneensa korjaamaan ongelman puhdistamalla Xbox-sovelluksen asennuksen Powershellin avulla. Raporttiensa perusteella sovellus alkoi toimia ongelmitta sen jälkeen, kun se oli ladannut sen uudelleen Windows Storesta.
Helpota itsellesi noudattamalla alla olevaa opasta poista Xbox-sovellus Powershellin avulla ja lataa se sitten uudelleen kaupasta:
- Avaa Suorita-valintaikkuna painamalla Windows-näppäintä + R. Kirjoita sitten ” powershell ” ja paina Ctrl + Vaihto + Enter avataksesi Powershellin järjestelmänvalvojan oikeuksilla. Valitse Kyllä , kun UAC (User Account Control) kehottaa .

- Lisää korotettuun PowerShelliin seuraava komento ja paina Enter poistaaksesi Xbox-sovelluksen kokonaan:
Get-AppxPackage * xboxapp * | Poista-AppxPackage
- Kun sovellus on poistettu, käynnistä tietokone uudelleen.
- Seuraavassa käynnistyksessä avaa Windows Store -sovellus ja etsi Xboxia hakutoiminnon (oikeassa yläkulmassa) avulla.
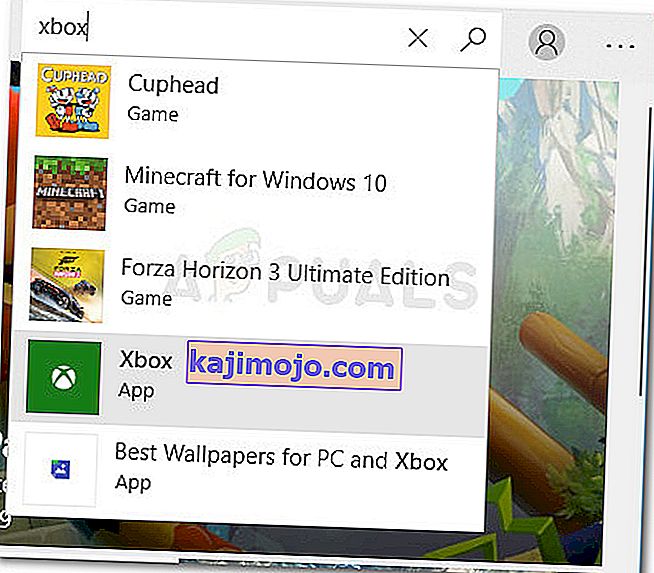
- Napsauta sitten Hae ja odota sovelluksen asentamista. Kun sovellus on asennettu, sinun pitäisi pystyä kirjautumaan sisään ilman, että kohtaat 0xbba-virhettä.
Tapa 6: Verkkotyypin vaihtaminen julkisesta yksityiseksi
Muutama käyttäjä on onnistunut ratkaisemaan ongelman muuttamalla joitain HomeGroup-asetuksia siten, että verkko on asetettu yksityiseksi. Xbox-sovelluksella on ilmeisesti toimintahäiriö, kun käyttäjä on aiemmin luonut Kotiryhmän, joka on asetettu julkiseksi.
Huomautus: Pidä mielessä, että HomeGroup-ominaisuus poistettiin Windows 10: stä 10. huhtikuuta 2018 päivityksestä alkaen, mutta jos et ole vielä ottanut tätä päivitystä käyttöön, voit silti seurata alla olevia ohjeita.
Tässä on nopea opas siitä, miten muuttaa verkon tyyppi Julkinen ja yksityinen :
- Avaa Suorita-valintaikkuna painamalla Windows-näppäintä + R. Kirjoita sitten ” control.exe / name Microsoft.HomeGroup” ja paina Enter avataksesi Kotiryhmät-ikkunan.
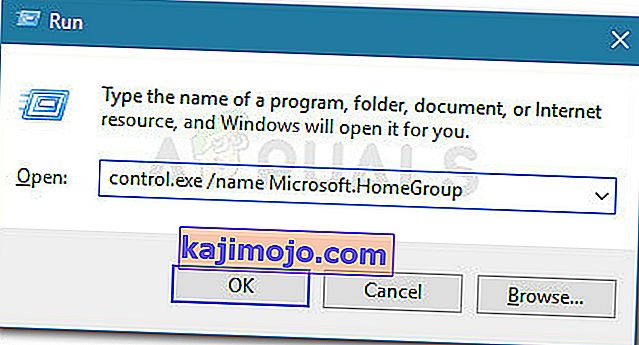
- Valitse kotiryhmä ja muuttaa verkon profiilin julkiset ja yksityiset .
- Käynnistä tietokone uudelleen ja katso, onko ongelma ratkaistu seuraavassa käynnistyksessä.
Jos kohtaat edelleen 0xbba-virheen, jatka seuraavalla alla olevalla menetelmällä.
Tapa 7: Kaikkien Xboxiin liittyvien palveluiden asettaminen automaattiseksi
Merkki 0xbba virhekoodi voi myös esiintyä, koska jotkut (tai kaikki) käyttämiin palveluihin Xbox sovellus estetään käynnissä. Tämä voidaan korjata tekemällä matka Palvelut-näyttöön ja ajoittamalla ne käynnistymään automaattisesti jokaisen käynnistyksen yhteydessä.
Tässä on pikaopas siitä, miten kaikki tarvittavat Xbox-palvelut ovat käytössä:
- Avaa Windowsin valintaikkuna painamalla Windows-näppäintä + R. Kirjoita sitten “ comexp.msc ” ja paina Enter avataksesi komponenttipalvelut .
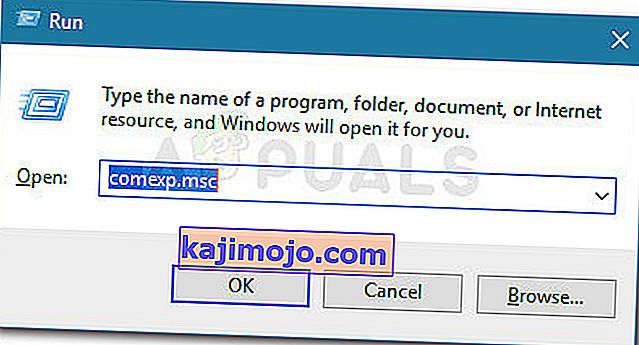
- Laajenna komponenttipalveluiden sisällä Palvelut- välilehti.
- Vieritä kokonaan pohjaan ja kaksoisnapsauta ensimmäistä palvelua, joka alkaa Xboxilla . Siirry sitten General ja muuttaa Startup tyyppiä on Automaattinen .
- Toista vaihe 3 muilla Xboxilla alkavilla palveluilla.
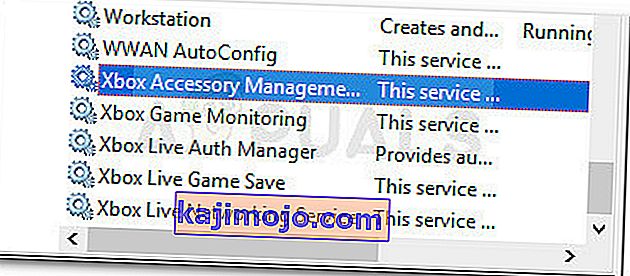
- Kun kaikki palvelut on asetettu automaattiseksi , käynnistä tietokone uudelleen ja tarkista, onko ongelma ratkaistu seuraavalla käynnistyksellä.