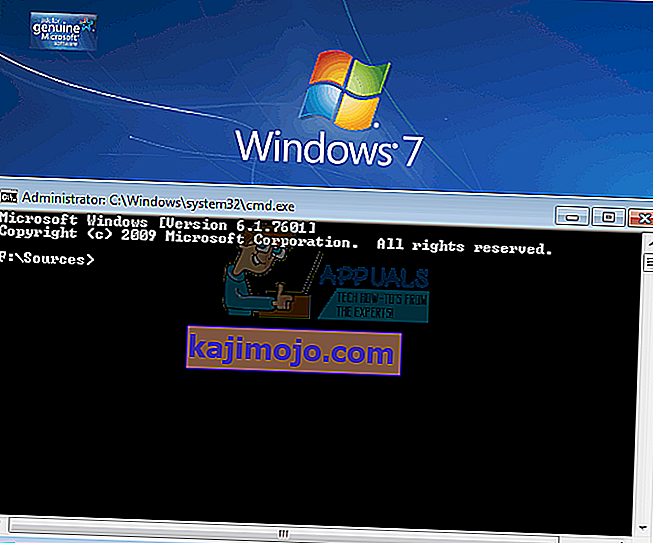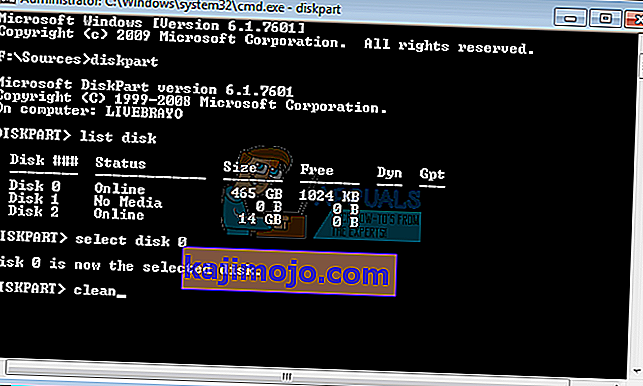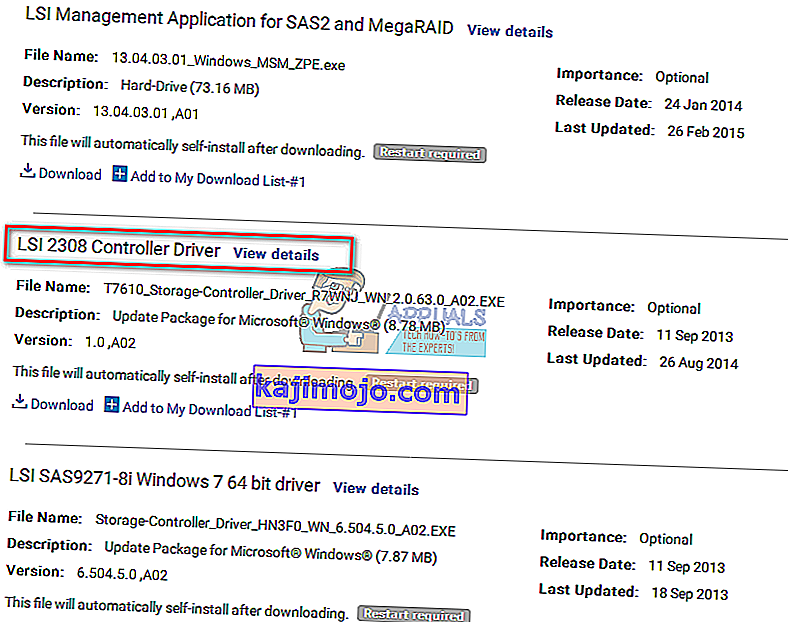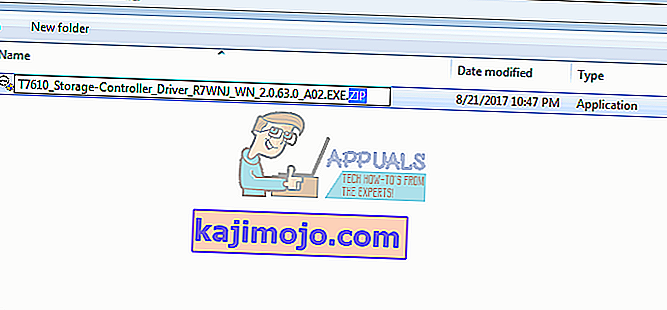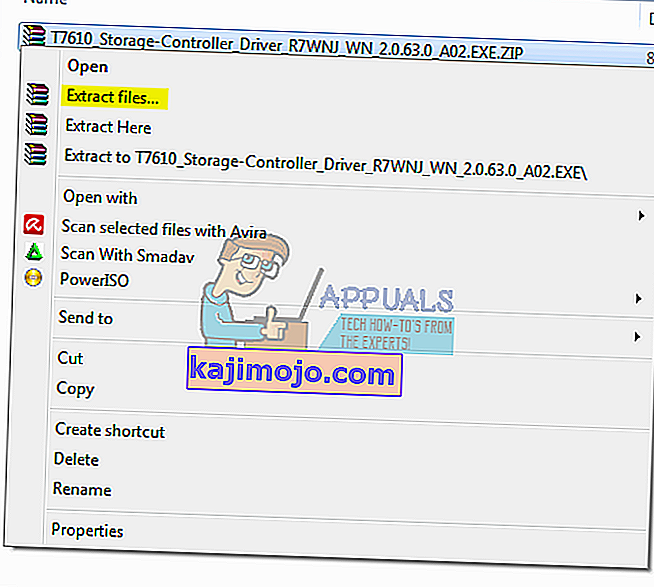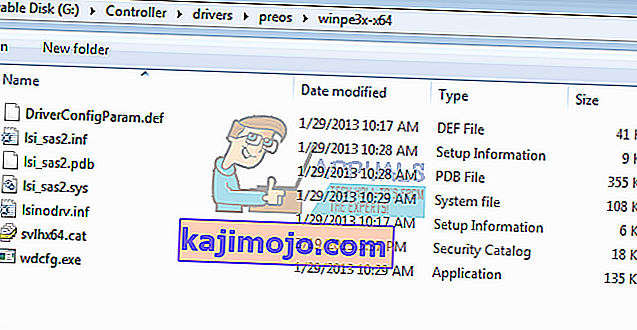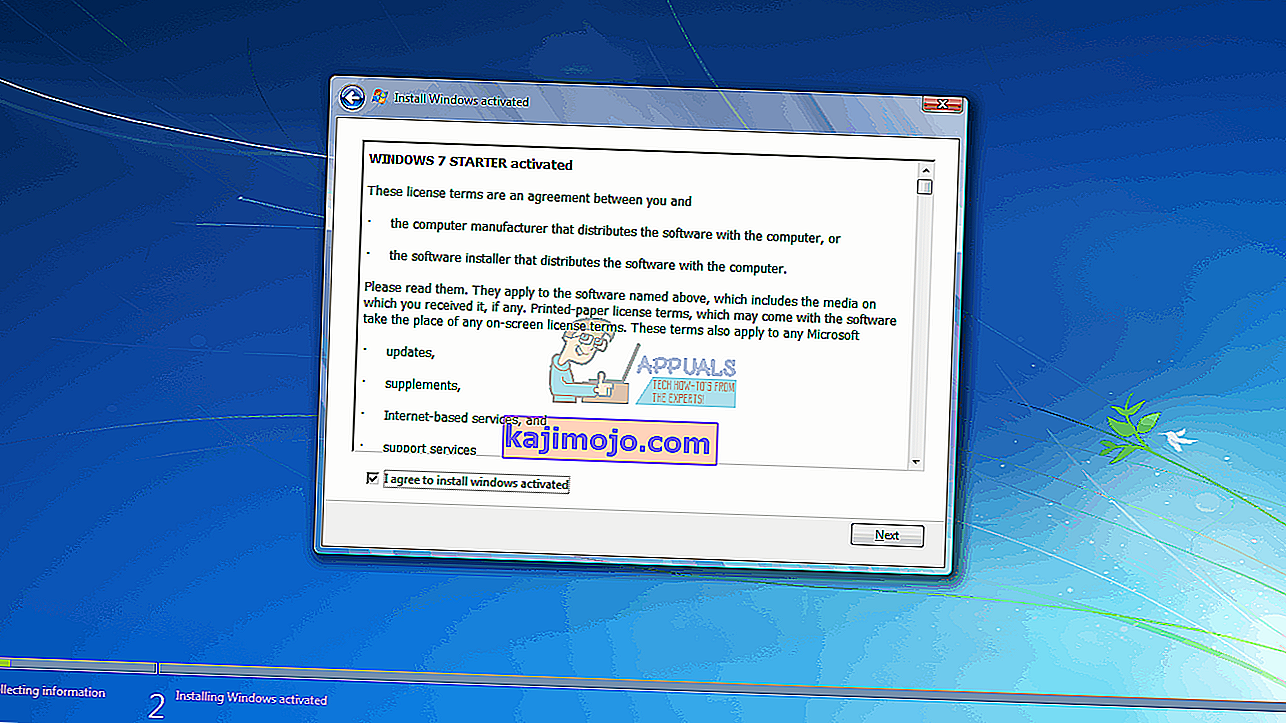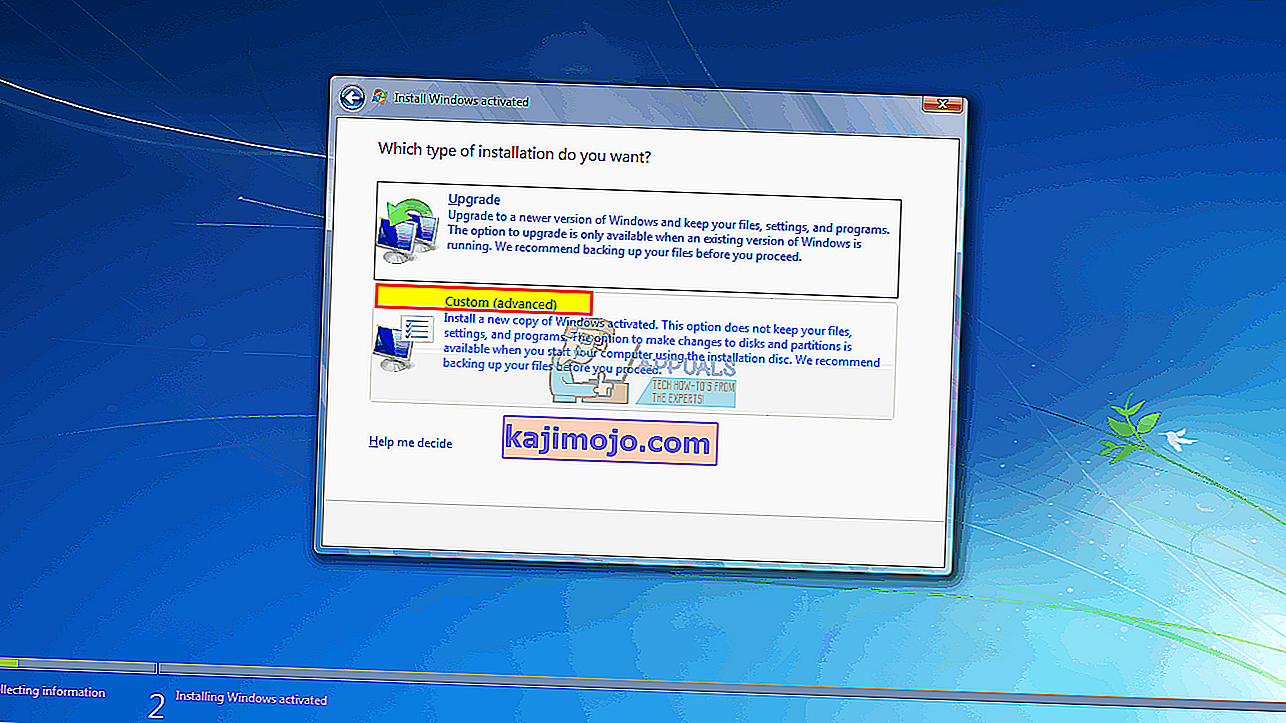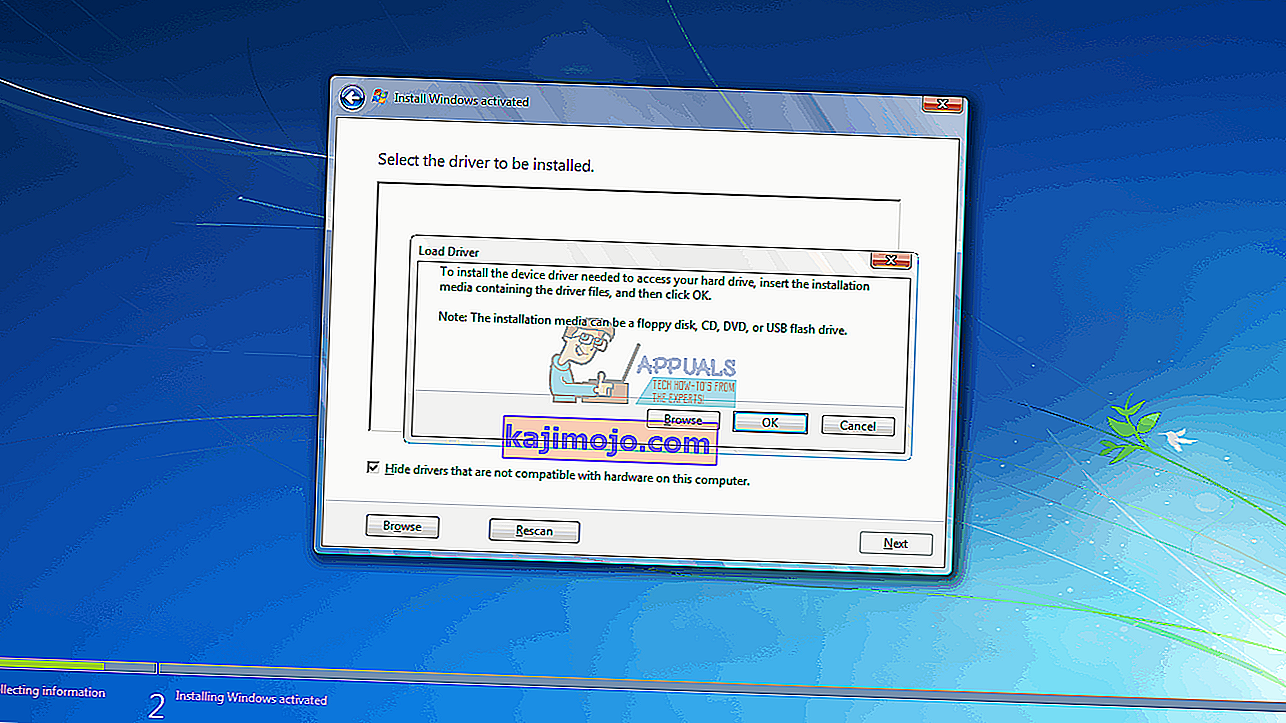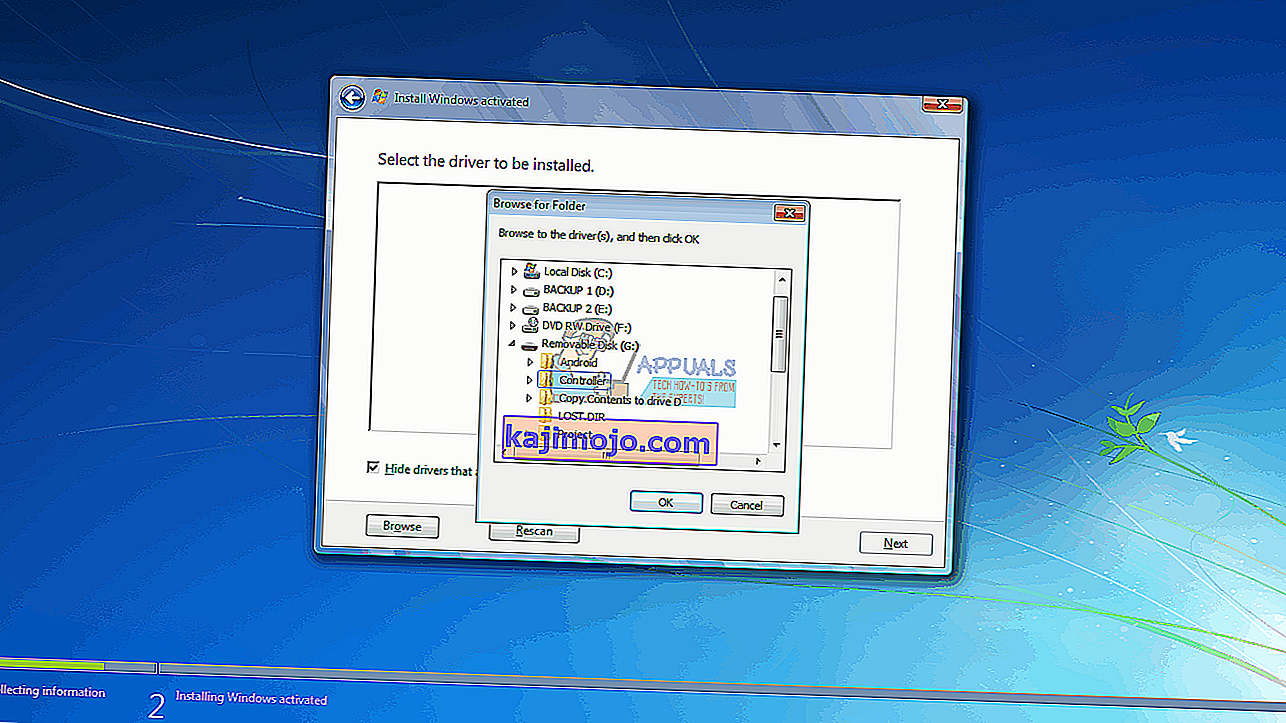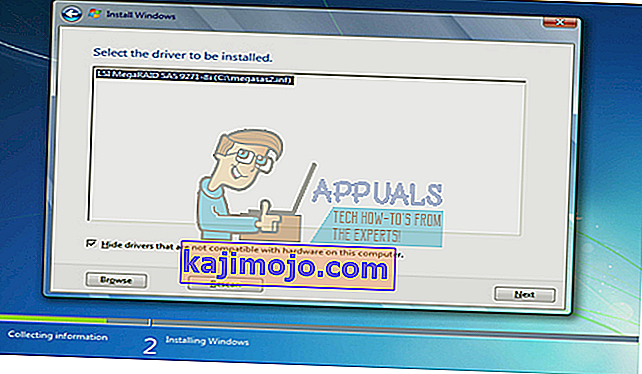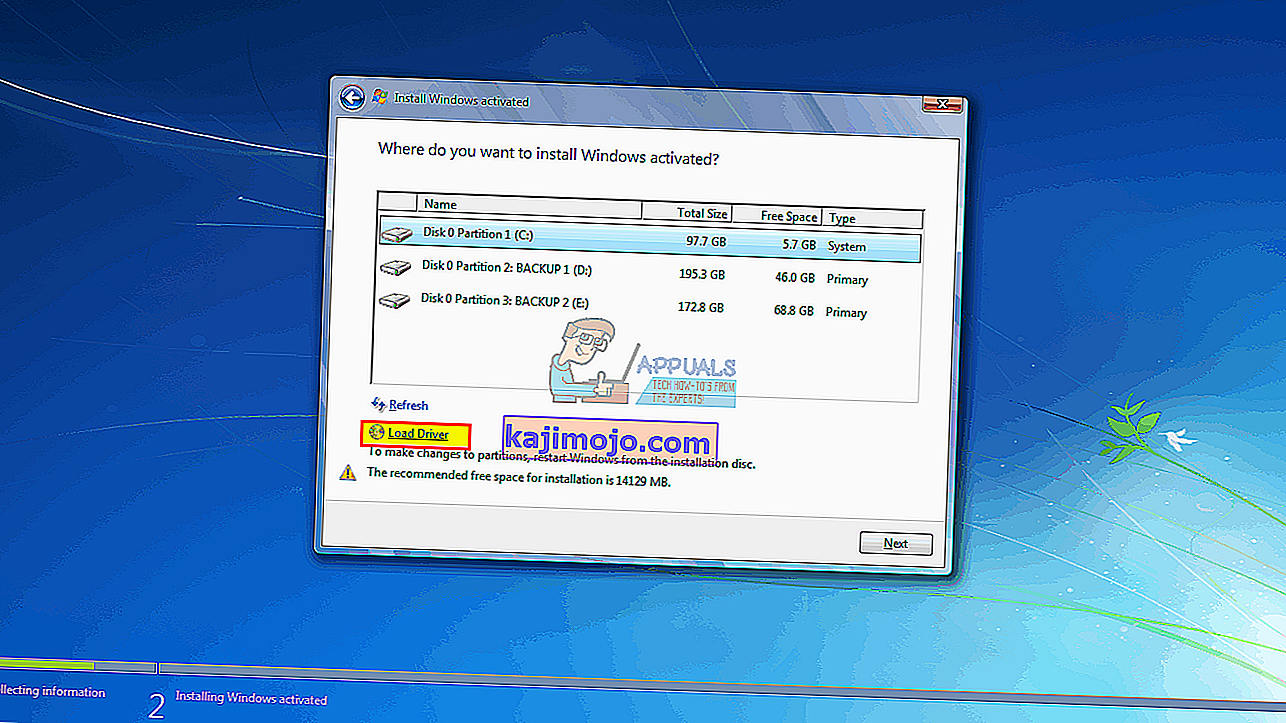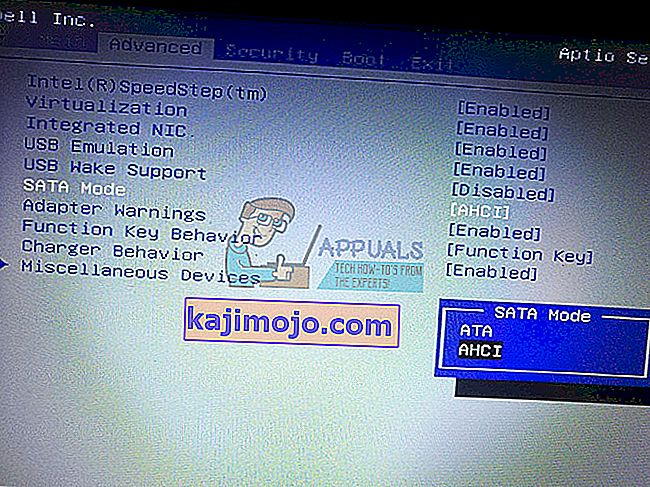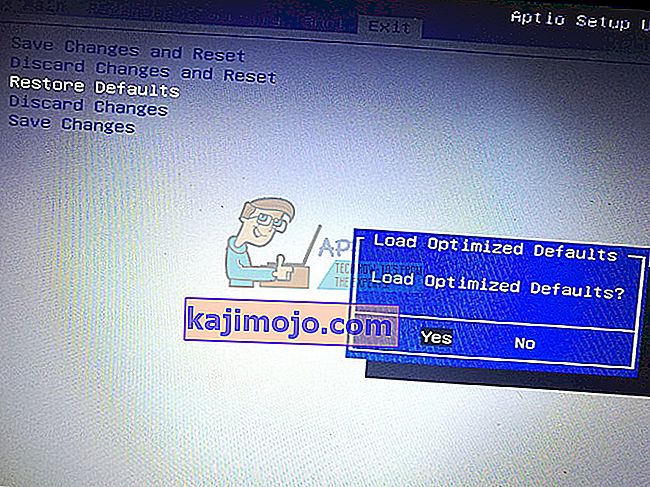Windows 7 luovutti suosituimman käyttöjärjestelmän. Koska Windows 10 on suhteellisen uusi ja sillä on ollut osansa virheistä ja yhteensopimattomuudesta, miljoonat ihmiset käyttävät Windows 7: ää edelleen vaihtoehtona. Tämä tarkoittaa, että ihmiset ostavat edelleen aktiivisesti Windows 7 -lisenssejä ja asentavat käyttöjärjestelmän tietokoneelle. On kuitenkin yleinen ongelma, jossa Windows 7 -asennus ei tunnista kiintolevyä, johon haluat asentaa. Asennuksessa näkyy vain tyhjä luetteloruutu asennettavan aseman valitsemisessa. Siellä on myös epämääräinen viesti, jota edeltää keltaisessa kolmiossa oleva huutomerkki: "Ei ohjaimia löytynyt. Lataa latausohjain asennusta varten napsauttamalla latausohjainta." Tässä artikkelissa tutkitaan tätä ongelmaa,perustele syyt, miksi se tapahtuu, ja lopeta antamalla sinulle toimivia ratkaisuja ongelmaan.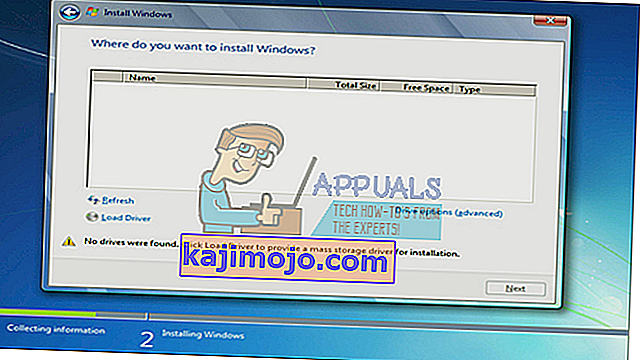
Miksi Windows 7: n asennusohjelma ei löydä kiintolevyäsi?
Kiintolevyn lukemiseksi Windowsilla on oltava emolevyn tallennusohjaimen ohjaimet, toisin kuin BIOS-asetukset. Windowsin asennusohjelma lataa yleensä kaikki kiintolevyajurit, mutta jos emolevy paljastettiin Windows 7: n julkaisun jälkeen, on todennäköistä, että ohjaimia ei ole ladattu, joten kiintolevyä ei voida tunnistaa. Saatat nähdä kiintolevyn BIOS-asennuksessa, mutta Windowsin asennusohjelma ei löydä sitä.
Toinen yleinen syy, miksi kiintolevyä ei voida tunnistaa äänitiedostomuodossa. Windows lukee yleensä NTFS-tiedostomuotoa, joten jos kiintolevy on uusi tai sitä käytettiin aiemmin Ubuntussa, Macissa tai Linuxissa, on mahdollista, että sen tiedostomuotoa ei voi lukea Windowsin asennuksessa.
Emolevy ja kiintolevyt kytkeytyvät myös eri tavoin (emolevyn tallennusohjaimen sanelemana), mikä määrittää, kuinka tietoja vaihdetaan asemalle ja BIOSissa käytetylle käyttöliittymälle. Tämä sisältää EFI / UEFI, SATA / IDE, SATA / ATA, SATA / AHCI ja SATA / RAID. Väärän yhteysprotokollan käyttäminen voi johtaa ristiriitaan, joten BIOS ja Windowsin asennus eivät tunnista kiintolevyäsi.
Alla on miten voit ratkaista tämän ongelman. Aloita tällä menetelmällä 3, 4 ja 5, jos BIOS ei pysty tunnistamaan kiintolevyä.
Tapa 1: Alusta / puhdista kiintolevy komentokehotteessa 'diskpart'
Jos BIOS havaitsee kiintolevyn, "clean" -komennon käyttäminen alustaa kiintolevyn ja asettaa NTFS-tiedostomuodon. Menetät kaikki kiintolevylle tallennetut tiedot, joten käytä tätä menetelmää, jos olet täysin varma, ettet tarvitse tietoja kiintolevylle.
- Aseta Windows 7: n käynnistyslevy tai USB ja käynnistä tietokone uudelleen.
- Tuo käynnistyslaitteen asetukset esiin painamalla F12 ja valitse USB tai DVD / RW (kumpi on Windows 7 -asetus)

- Esiin tulee näyttö, jossa sinua pyydetään painamalla mitä tahansa näppäintä käynnistääksesi DVD- / RW-levyltä tai USB: ltä. Käynnistä Windows 7 -asennus painamalla mitä tahansa näppäintä.

- Kun aloitusnäyttö tulee esiin Windowsin asennusohjelmassa, paina Vaihto + F10, joka näyttää komentokehotteen (samanlainen kuin kielen valitseminen> Korjaus> Komentokehote)
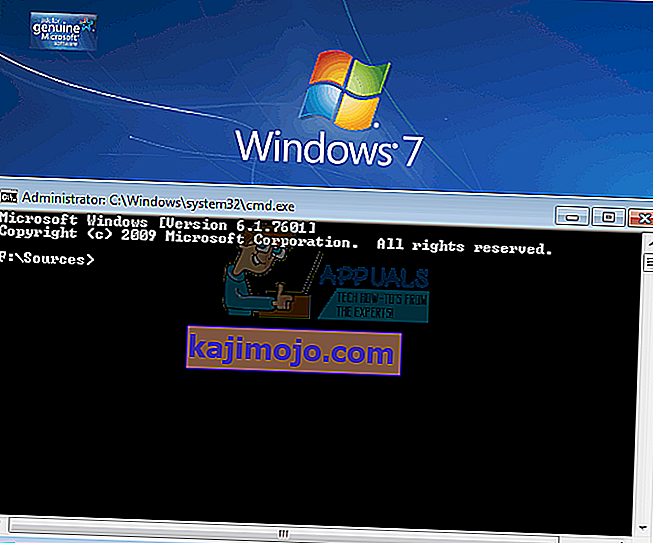
- Kirjoita ”diskpart” (ei lainausmerkkejä) ja paina Enter.
- Kirjoita “list disk” ja paina Enter.
- Toivottavasti näet aseman luettelossa. Sinun pitäisi nähdä numero, joka tunnistaa sen. Kirjoita nyt ”select disk X” (missä X on aseman tunnistava numero) ja paina Enter.
- Kirjoita “clean” ja paina Enter. Tämä kirjoittaa tyhjän MBR: n, menetät kaikki tiedot kiintolevyltä, jos sinulla on jotain siinä.
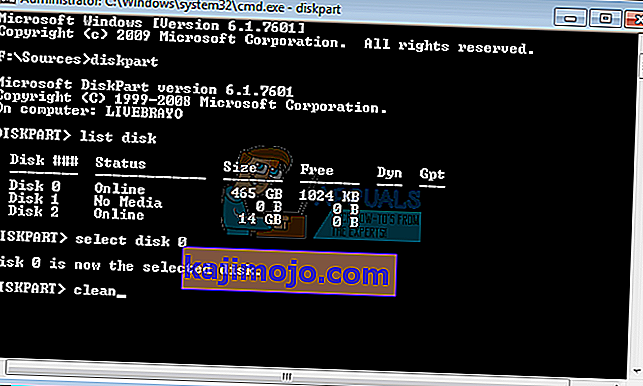
- Ei yritä asentaa Windows 7: ää uudelleen
Vaihtoehtoisesti voit poistaa kiintolevyn, orjata sen koneelle, jolla on jo Windows, ja alustaa asema NTFS-tiedostojärjestelmällä. Kun olet valmis, kiinnitä kiintolevy takaisin koneellesi ja aloita Win7-asennus.
Tapa 2: Lataa kiintolevyn tallennusohjaimen ohjaimet USB-muistitikulta Windowsin asennusohjelmaan
Jos SATA- / tallennusohjaimesi on uudempi kuin Windows 7 -versiosi, tämä menetelmä lataa puuttuvat tallennusohjaimen ohjaimet, joita tarvitaan kiintolevyn havaitsemiseen.
- Toisella tietokoneella lataamalla kiintolevyn isäntä- / tallennusohjaimen ohjaimet emolevyn valmistajalta tai tietokoneen valmistajan verkkosivustolta (olettaen, ettet ole vaihtanut tietokoneen mukana toimitettua emolevyä)
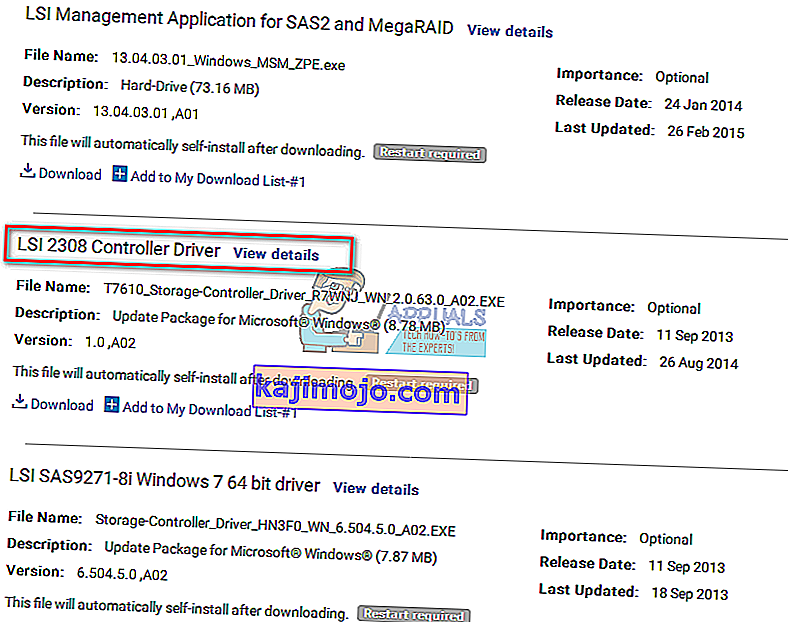
- Pura zip-tiedosto USB-asemaan (jos se on .exe-tiedosto, lisää .zip-tiedosto loppuun ja pura USB-muistiin)
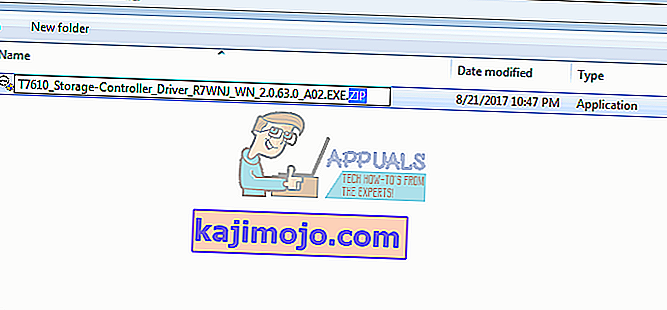
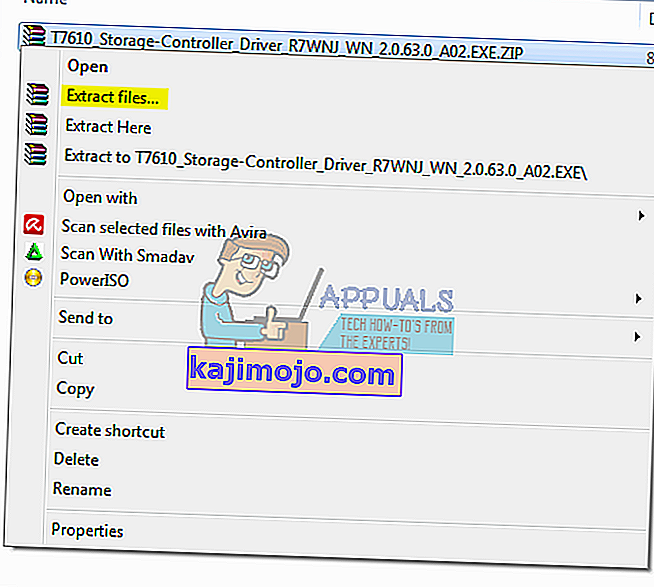
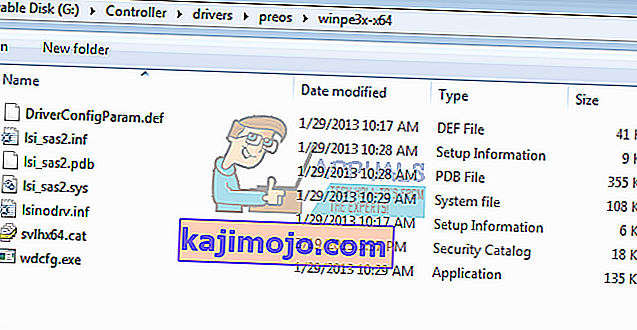
- Aseta Windows 7: n käynnistyslevy ja USB-asema tietokoneeseen asennusongelman kanssa ja käynnistä se uudelleen.
- Tuo käynnistyslaitteen asetukset esiin painamalla F12 ja valitse USB tai DVD / RW (kumpi on Windows 7 -asetus)

- Esiin tulee näyttö, jossa sinua pyydetään painamalla mitä tahansa näppäintä käynnistääksesi DVD- / RW-levyltä tai USB: ltä. Käynnistä Windows 7 -asennus painamalla mitä tahansa näppäintä.

- Kun aloitusnäyttö tulee esiin Windowsin asennusohjelmassa, valitse kieli ja napsauta seuraavaksi
- Hyväksy lisenssi ja ehdot ja napsauta sitten Seuraava
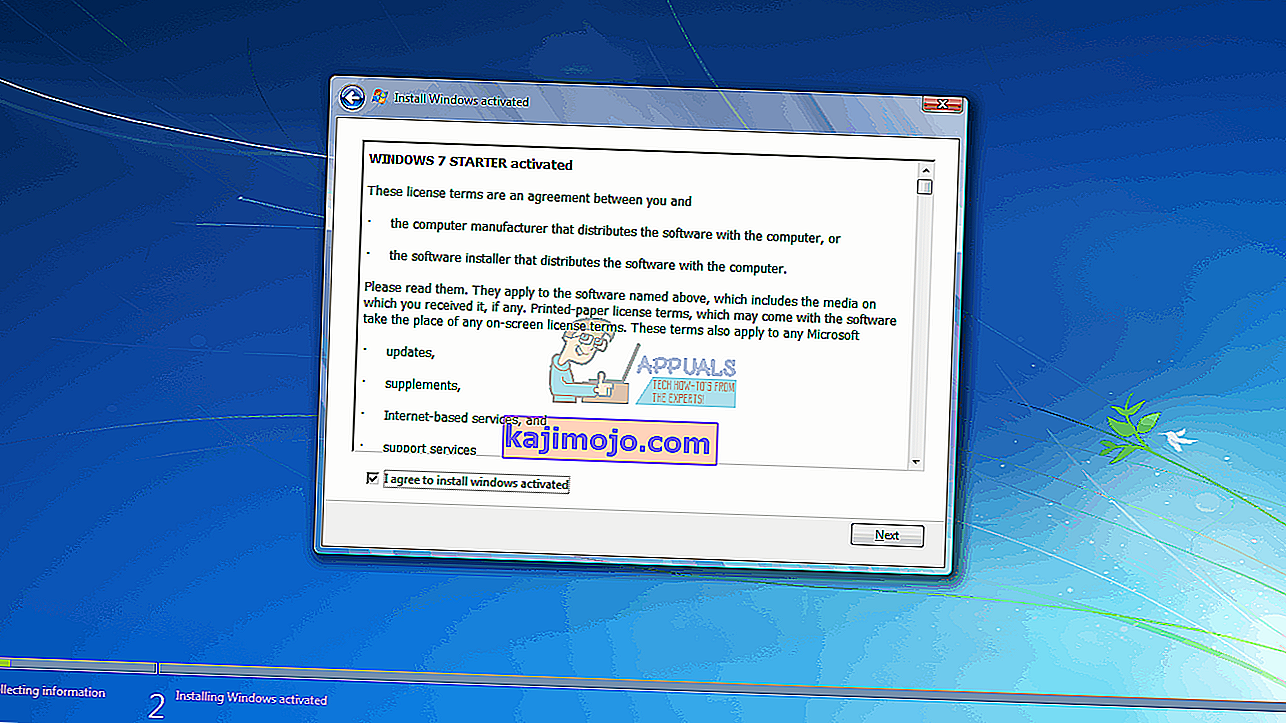
- Valitse Mukautettu (lisäasennus) -asennus
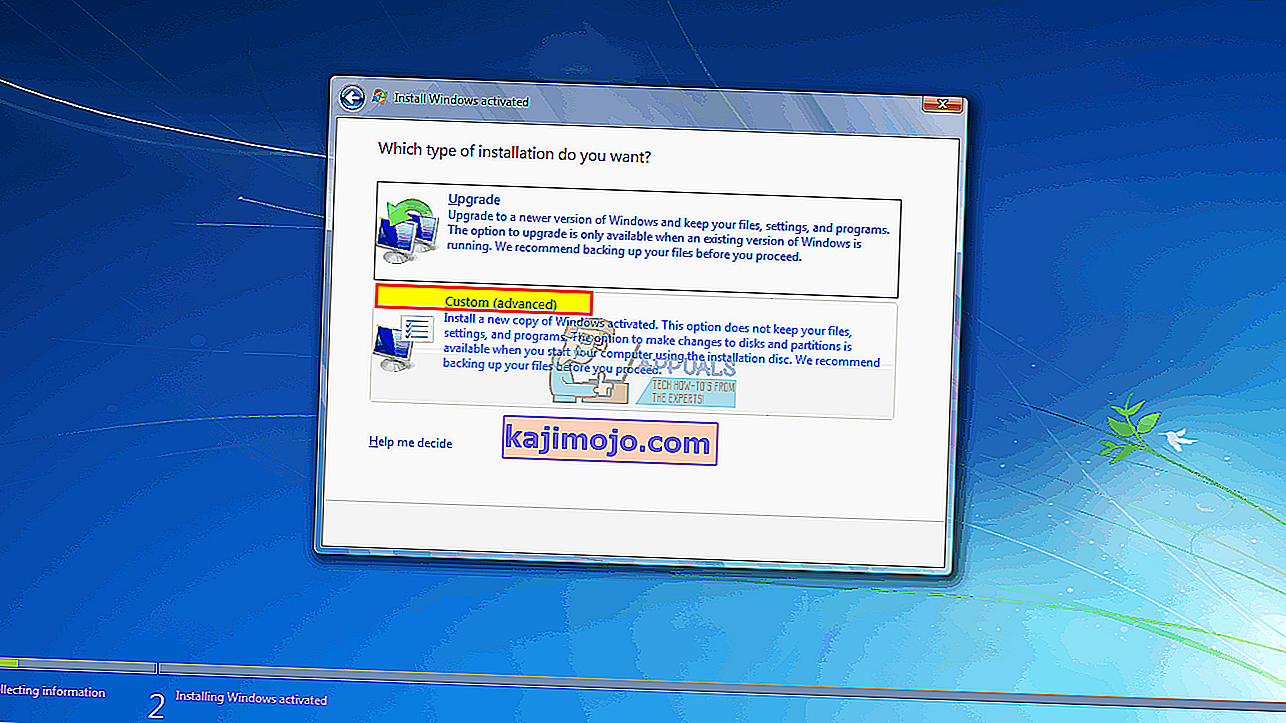
- Windows kysyy, minne haluat asentaa käyttöjärjestelmän, mutta luettelossa ei ole mitään.
- Napsauta Lataa ohjain -linkkiä ikkunan vasemmassa alakulmassa.
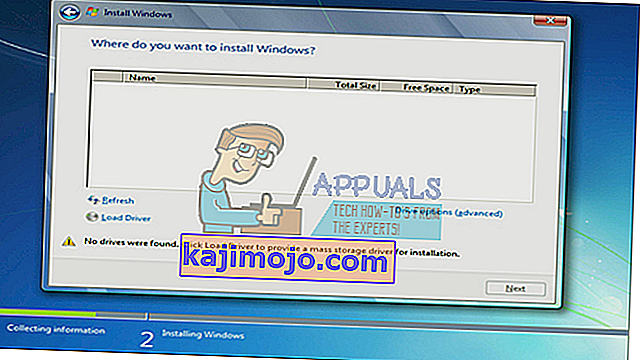
- Jos saat viestiruudun, jossa sinua pyydetään kytkemään laite ohjaimiin, napsauta ”OK” (tai napsauta Peruuta ja sitten Selaa… etsiäksesi ohjainta manuaalisesti. Sinun on määritettävä ohjain tälle tapaukselle. Tarvittaessa sulje varoitus ei sopivista ohjaimista ja poista valinta Piilota ohjaimet ... -valintaruudusta)
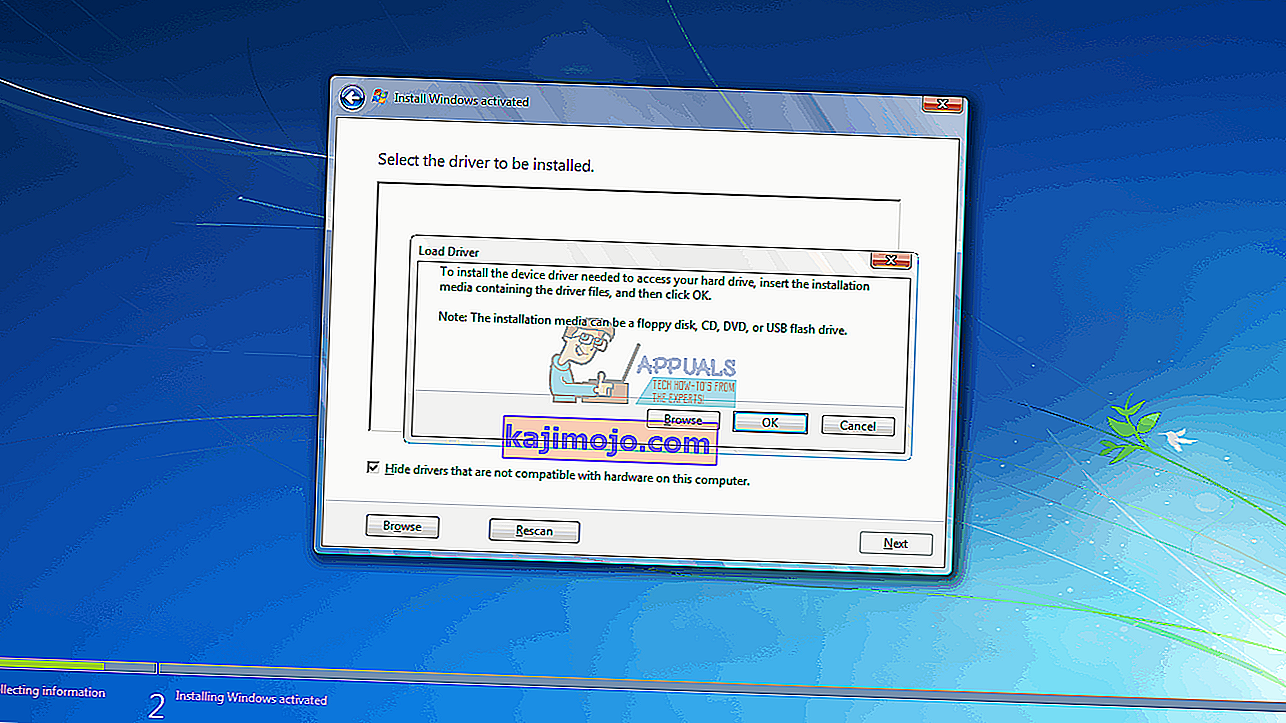
- Selaa oikea aseman kirjain ja sijainti USB-asemalle ja napsauta OK
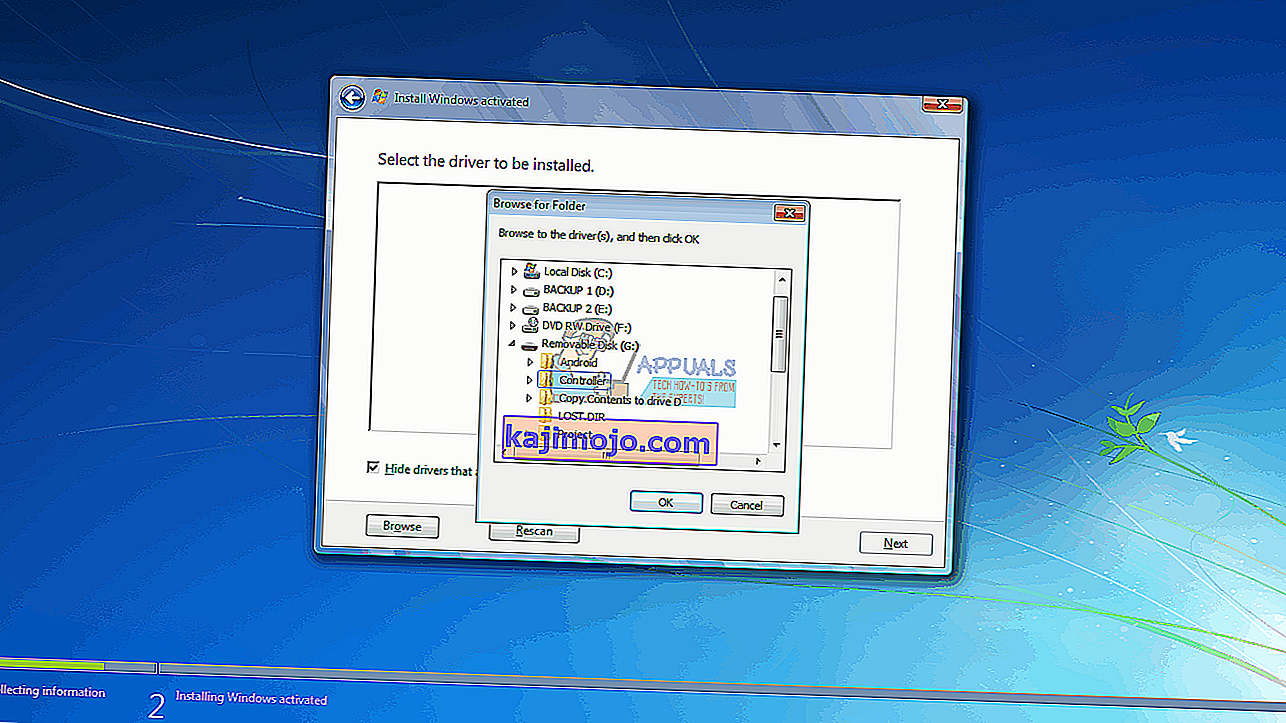
- Kun ohjain on löydetty, sinua pyydetään valitsemaan ohjain luettelosta. Varmista, että se on valittu, ja napsauta Seuraava:
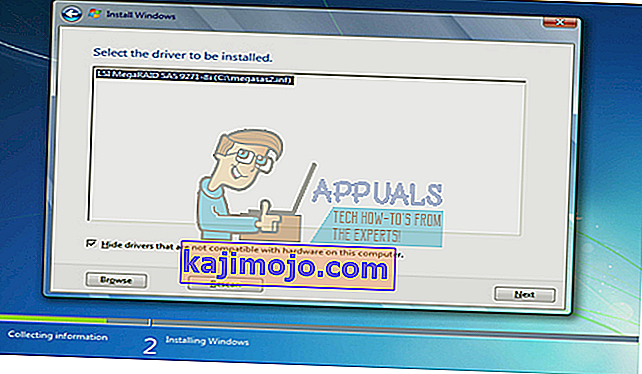
- Kiintolevy näkyy nyt ja se on valmis aloittamaan Windows 7 -asennuksen: valitse asema ja jatka asennusta napsauttamalla Seuraava.
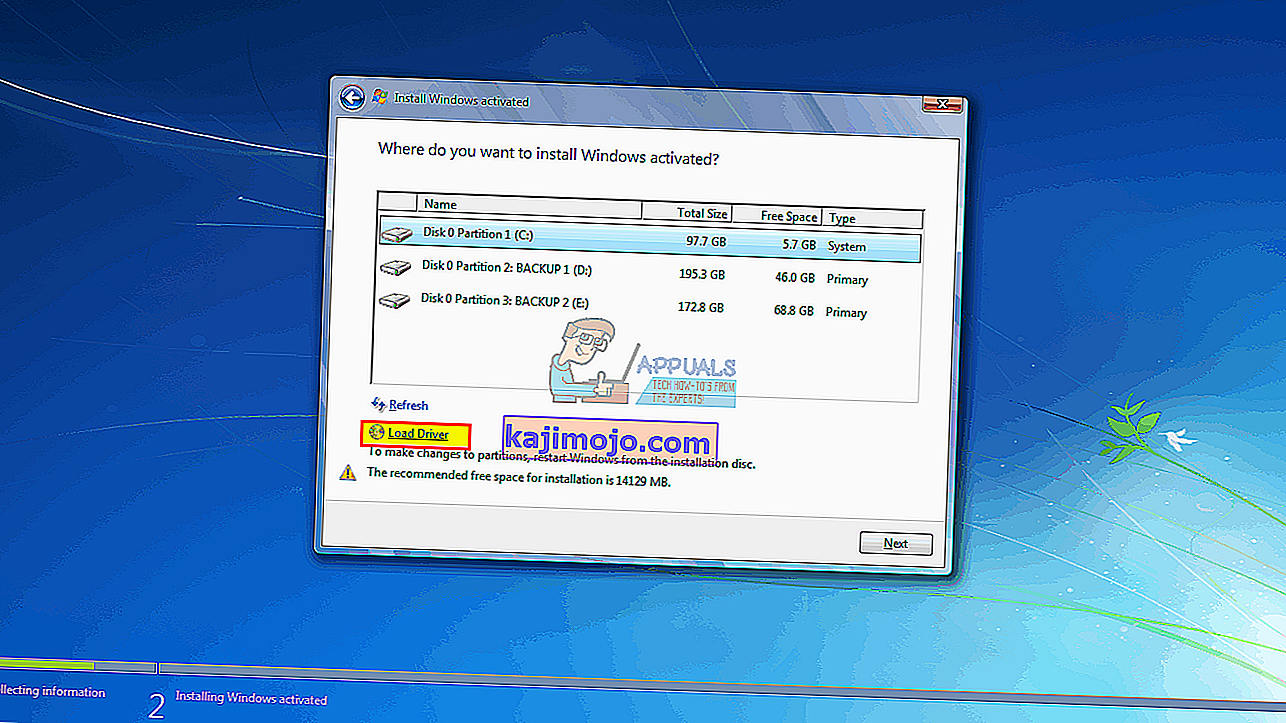
Tapa 3: Muuta käynnistysohjaimen tilaa BIOSissa
Tämä menetelmä auttaa, jos BIOS ei löydä kiintolevyä. Vaihtamalla oikeaan BIOS-käyttöliittymään ja tiedonsiirtomekanismiin Windows 7 -asennusohjelma löytää kiintolevyn. Voit valita EFI / UEFI tai SATA, jolla on neljä käynnistystilaa (ATA, RAID, IDE, AHCI).
- Sammuta tietokone ja käynnistä se uudelleen
- Käynnistä BIOS painamalla nopeasti F2- tai F10-näppäintä
- Siirry Lisäasetukset-välilehdelle ja vieritä alas SATA-tila-kohtaan.
- Paina Enter ja valitse tila. Siirry poistumiseen ja poistumiseen muutosten tallentamisen jälkeen. Käynnistä uudelleen ja tarkista, onko BIOS tunnistanut kiintolevyn. Tee tämä, kunnes se havaitaan.
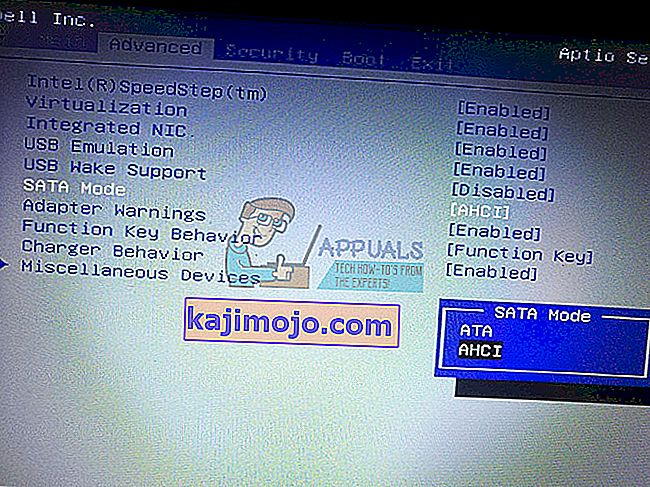
Jos käytät RAIDia tietokoneellasi, muuta se AHCI: ksi tai IDE: ksi. Muussa tapauksessa muuta vain valitsemaasi ohjainta ja tarkista, jatkuuko ongelma. Kun olet tehnyt tämän, alusta levy ensimmäisellä menetelmällä tai voit käyttää myös Acronis True Image -ohjelmaa muotoilun loppuunsaattamiseksi.
UEFI-emolevy saattaa ohittaa tämän vaihtoehdon, koska niillä on vain yhden tyyppinen tallennusohjaimen protokolla. Huomaa, että tämä menetelmä ja ohjaintilan asetukset voivat olla erilaiset eri tietokoneille. Voit saada ohjaintilan kohdasta ”Host controller”, “IDE Configuration”, “SATA configuration” tai vastaavasta.
Tapa 4: Nollaa BIOS
Jos muutit tallennusohjaimen kokoonpanoa minkä tahansa päivityksen takia, voit yrittää nollata BIOSin.
- Sammuta tietokone ja käynnistä se uudelleen
- Käynnistä BIOS painamalla nopeasti F2- tai F10-näppäintä
- Mene ”exit” -välilehdelle ja valitse “Restore Defaults”.
- Valitse varoitusviestistä ”Kyllä” ja poistu muutosten tallentamisen jälkeen
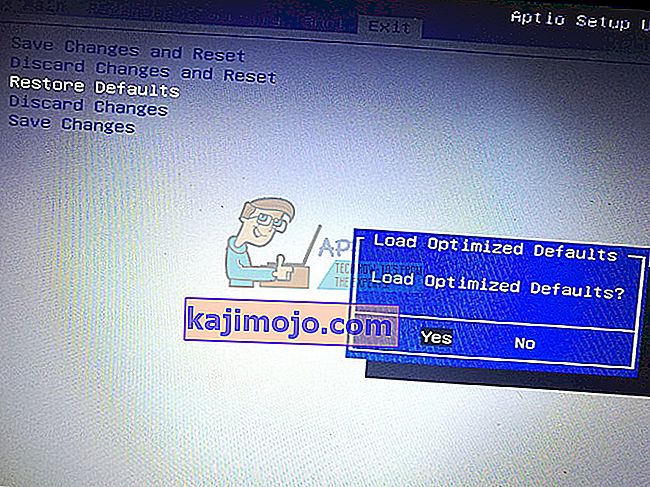
Tapa 5: Käytä eri SATA-porttia
Jos käytät pöytätietokonetta, kokeile toista SATA-porttia ja katso, auttaako se ollenkaan. Joskus heillä on kaksi erilaista ohjainta.
Huomaa: Joskus käynnistyskansion kopioiminen Windowsin asennuslevyltä USB-asemaan korjaa tämän ongelman, jotta voit mennä siihen.