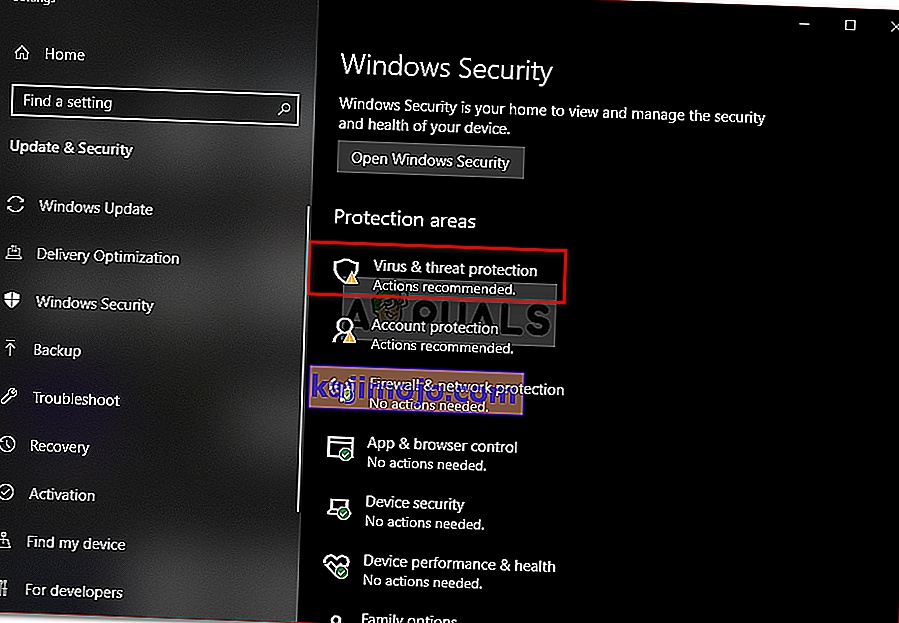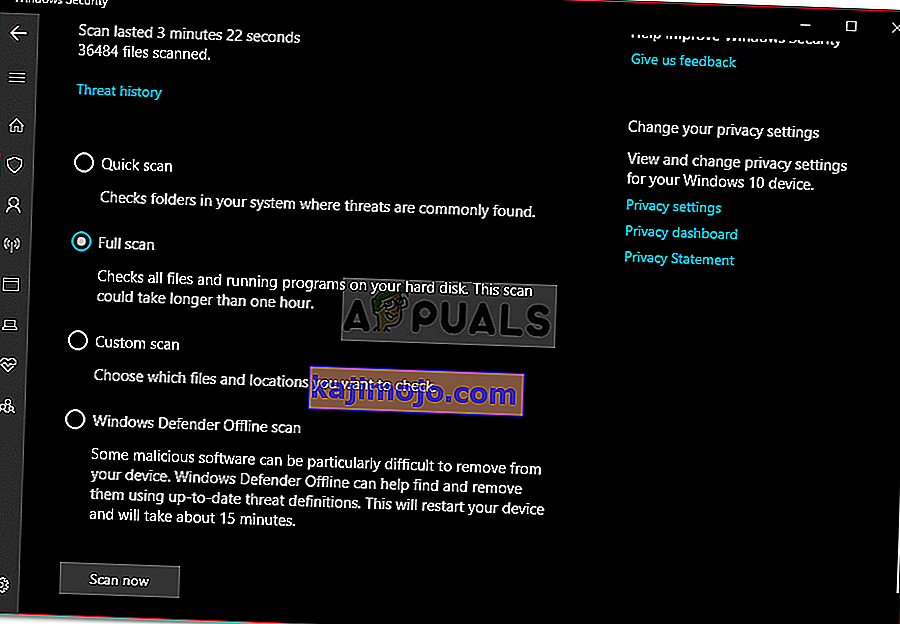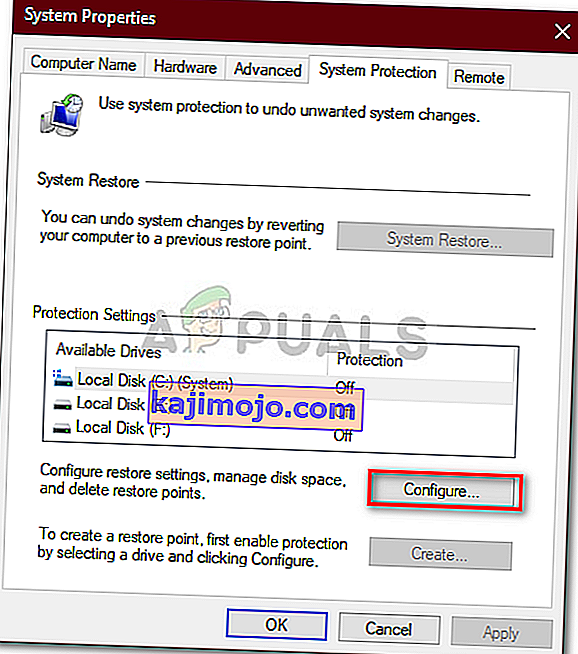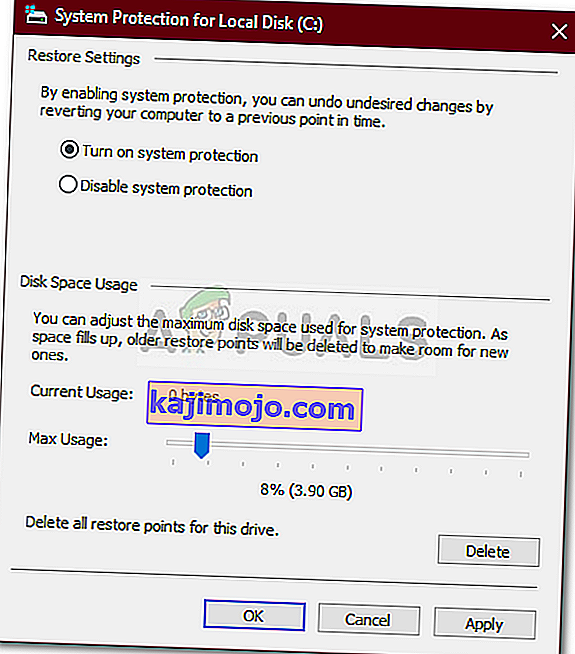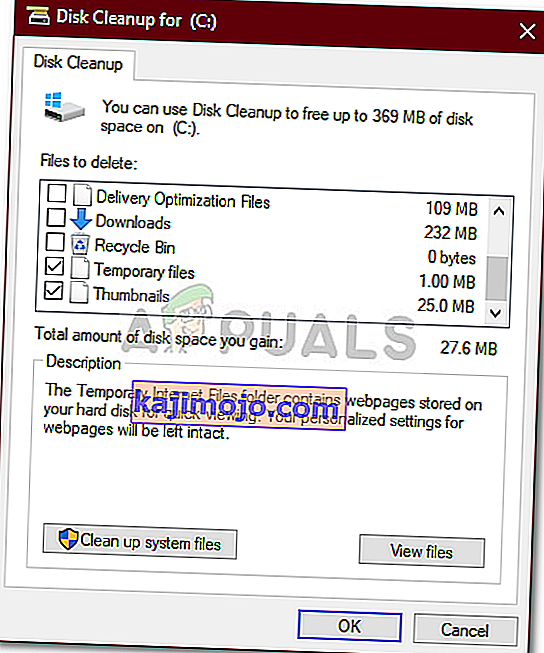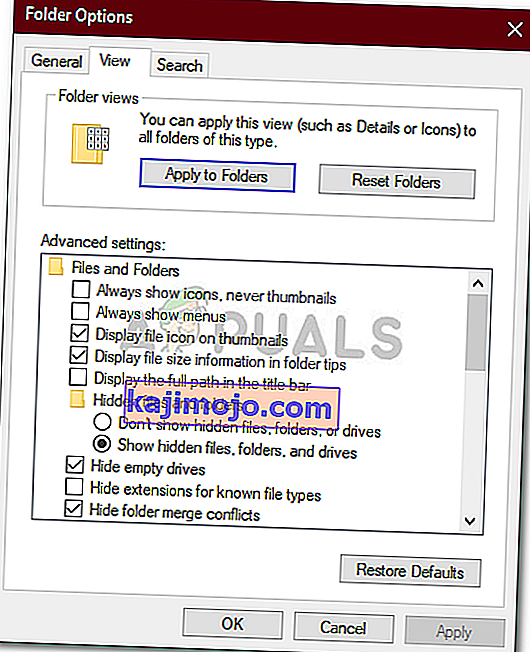Jos C-asema täyttyy ilman syytä, se voi johtua haittaohjelmahyökkäyksestä, tiedostojärjestelmän vioittumisesta jne. C-asema pidetään yleensä järjestelmäosiona tietokonejärjestelmässä. Järjestelmän volyymi on osio, johon Windows on asennettu ja johon kaikki kolmannen osapuolen ohjelmat aikovat asentaa oletuksena. C-asemassasi on vähän tilaa, koska sitä tarvitaan usein Windows-päivityksen tai päivityksen aikana.
Joissakin tapauksissa C-asema kuitenkin täyttyy itsestään, mikä voi olla todella kamalaa. Jotkut käyttäjät ovat ilmoittaneet, että kun he tarkistavat aseman ominaisuudet, se osoittaa, että asema on täynnä. Kuitenkin, kun he avaavat aseman ja valitsevat kaikki kansiot, koko on vain osa. Siksi autamme sinua tässä asiassa.
Mikä saa C-aseman täyttymään itsestään Windows 10: ssä?
Koska C-asema on enimmäkseen järjestelmän tilavuus, vapaan tilan häviäminen voi johtua seuraavista tekijöistä -
- Haittaohjelmien hyökkäys . Jos järjestelmään vaikuttaa tai haittaohjelma hallitsee sitä, se voi aiheuttaa vapaan tilan katoamisen järjestelmän äänenvoimakkuudesta.
- Vioittuneet järjestelmätiedostot . Järjestelmätiedostojesi vahingoittuminen tai vioittuminen voi myös lahjoittaa katoavaan vapaaseen tilaan.
- Järjestelmän palautuspisteet . Joskus koneet on määritetty käyttämään enemmän kuin riittävä määrä tilaa järjestelmän palautuspisteelle, mikä voi aiheuttaa ongelman.
Olemme löytäneet muutaman tehokkaan ratkaisun, jotka voit toteuttaa ongelman ratkaisemiseksi. Muista käydä läpi kaikki, jos ongelma jatkuu.
Ratkaisu 1: Skannaa järjestelmäsi
Aloita yleisimmistä syistä suorittamalla perusteellinen järjestelmän tarkistus Windows Defenderillä tai millä tahansa muulla kolmannen osapuolen virustentorjuntaohjelmalla, jotta järjestelmäsi haittaohjelmat voidaan tunnistaa. Jos olet katkaissut Windows Defenderin virran ilman kolmannen osapuolen virustorjuntajärjestelmää, tietyt haittaohjelmat voivat helposti vioittaa järjestelmääsi, koska se on auki. Siksi varmista, että Windows Defender on aina päällä, paitsi kun se keskeyttää tietyn suorittamasi tehtävän. Suorita täydellinen tarkistus järjestelmässä Windows Defenderin avulla seuraavasti:
- Paina Winkey + I ja avoin asetukset .
- Siirry kohtaan Päivitys ja suojaus .
- Vaihda Windows-suojaus- välilehteen.
- Napsauta Virusten ja uhkien torjunta .
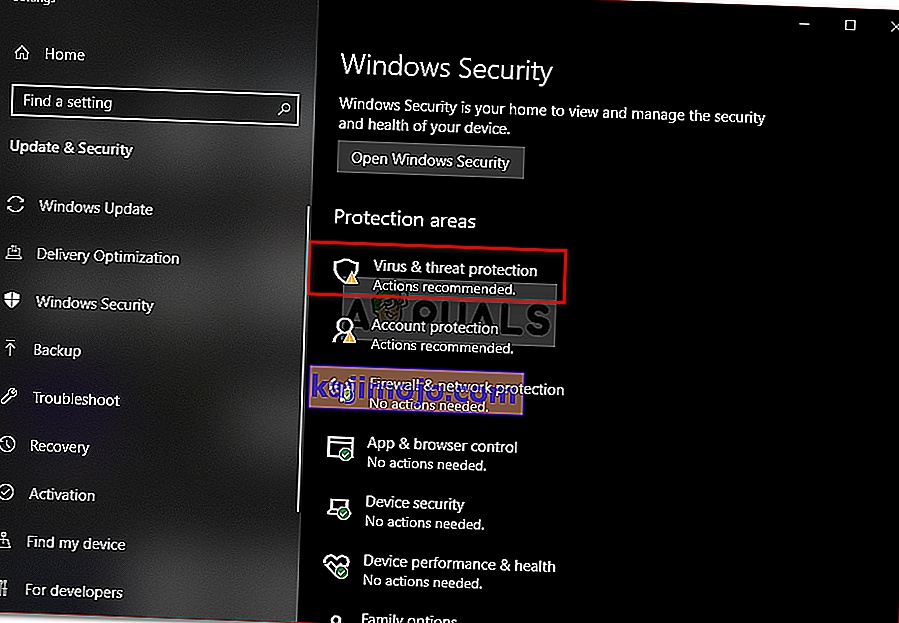
- Napsauta skannausvaihtoehtoja ja valitse ' Täysi skannaus ' -ruutu.
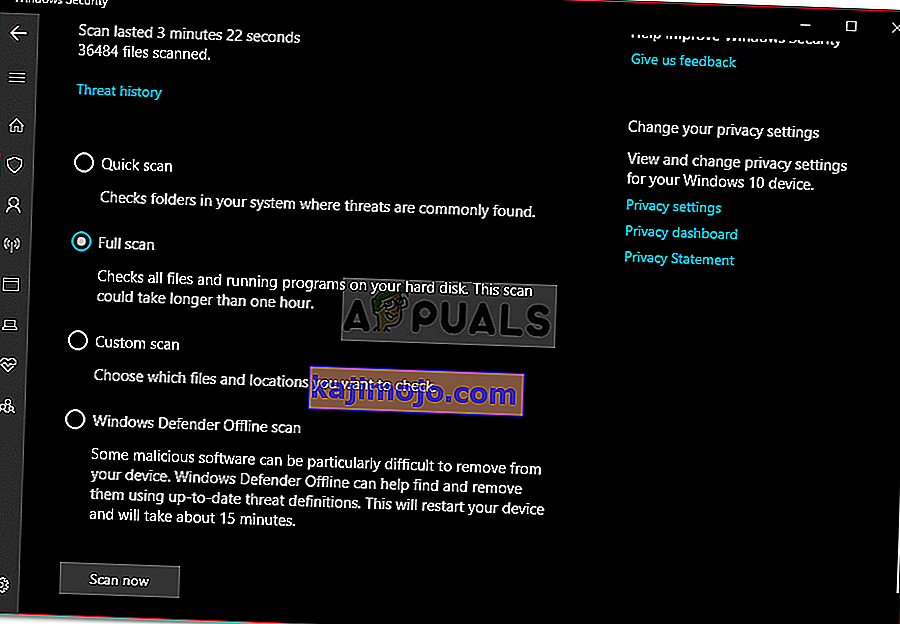
- Suorita skannaus.
Ratkaisu 2: Järjestelmän palautuspisteet
Kuten aiemmin mainitsimme, joissakin tapauksissa järjestelmän palautuspisteille osoitetaan enemmän tilaa kuin mitä vaaditaan, mikä johtaa ongelmaan. Siksi tämän korjaamiseksi joudut vähentämään järjestelmän palautuspisteille varattua tilaa. Näin:
- Napsauta työpöydällä hiiren kakkospainikkeella ' Tämä tietokone ' ja valitse Ominaisuudet .
- Napsauta Järjestelmän suojaus .
- Hit Määritä -painiketta.
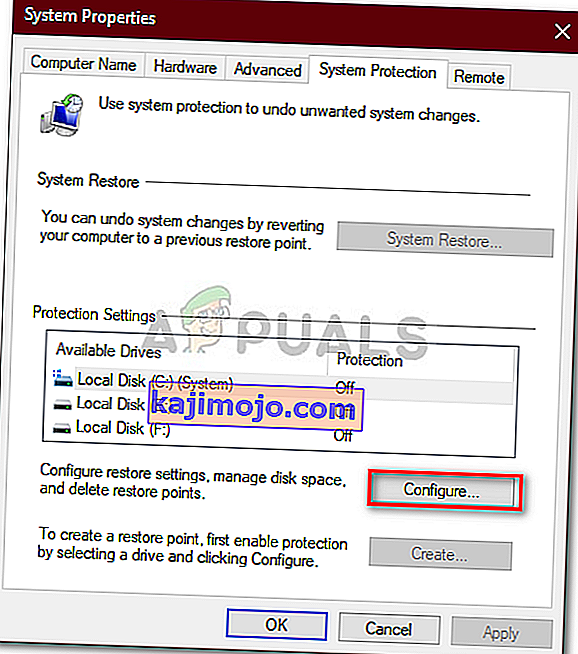
- Pienennä järjestelmän palautuspisteille varattua tilaa uudessa ikkunassa liukusäädintä vasemmalle.
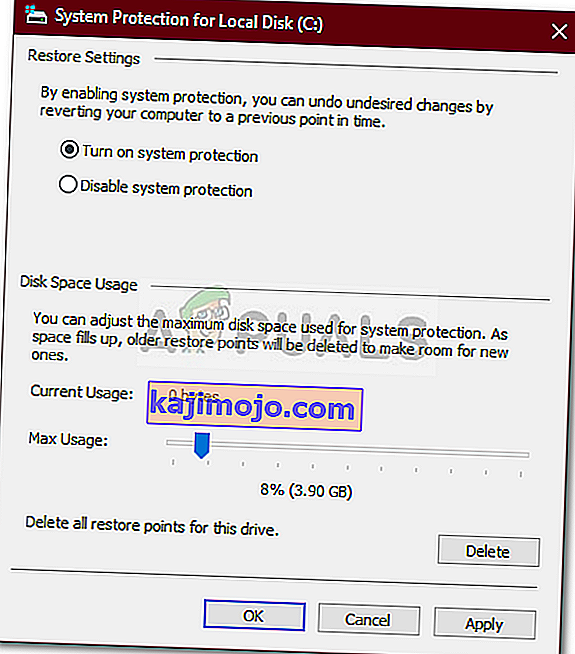
- Voit myös poistaa Windowsin palautuksen käytöstä, mutta emme suosittele sitä. Vähennä vain palautuspisteille varattua tilaa.
Ratkaisu 3: Suorita levyn uudelleenjärjestäminen
Levyn uudelleenjärjestäminen on apuohjelma, joka skannaa kiintolevyn ja vapauttaa tilaa käytettäväksi tulevaisuudessa. Jos et ole suorittanut levyn uudelleenjärjestämistä pitkään aikaan, C-asemallesi tallennetut väliaikaiset tiedostot voivat olla paljon tilaa. Siksi, jotta voit vapauttaa tilaa, sinun on poistettava väliaikaiset tiedostot. Näin:
- Siirry Käynnistä-valikkoon, kirjoita Levyn uudelleenjärjestäminen ja avaa se.
- C-asema on valittu oletuksena niin klikkaa OK .
- Valitse luettelosta esimerkiksi väliaikaiset tiedostot , aiemmat Windows-asennukset jne. Ja napsauta sitten OK.
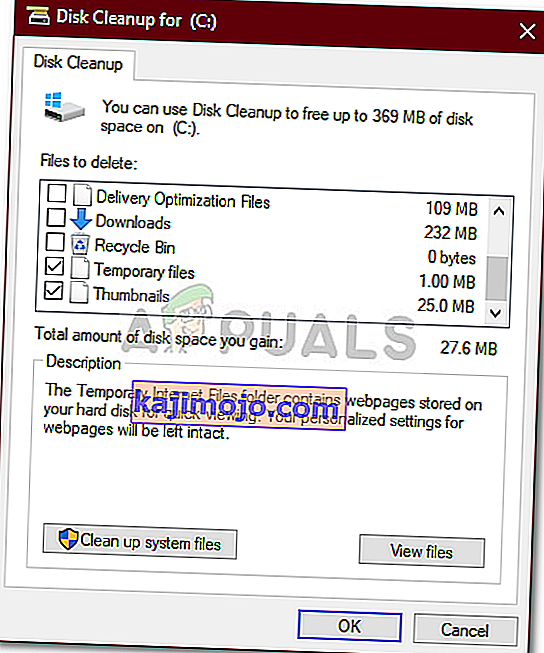
- Odota, että se on valmis.
Ratkaisu 4: Piilotetut tiedostot
On monia piilotettuja tiedostoja, jotka luodaan, kun asennat Windowsin tai kolmannen osapuolen ohjelmien asennuksen jälkeen, joita et voi tarkastella tai käyttää oletuksena. Jotta voit tarkastella niitä, sinun on otettava käyttöön Näytä piilotetut tiedostot -vaihtoehto. Näin:
- Avaa Windowsin Resurssienhallinta .
- Klikkaa Tiedosto on vasemmassa yläkulmassa ja valitse ' Muuta Kansion ja haun asetukset '.
- Vaihda Näytä- välilehteen.
- Etsi piilotetut tiedostot ja kansiot ja tarkista Näytä piilotetut tiedostot, kansiot tai asemat -vaihtoehto.
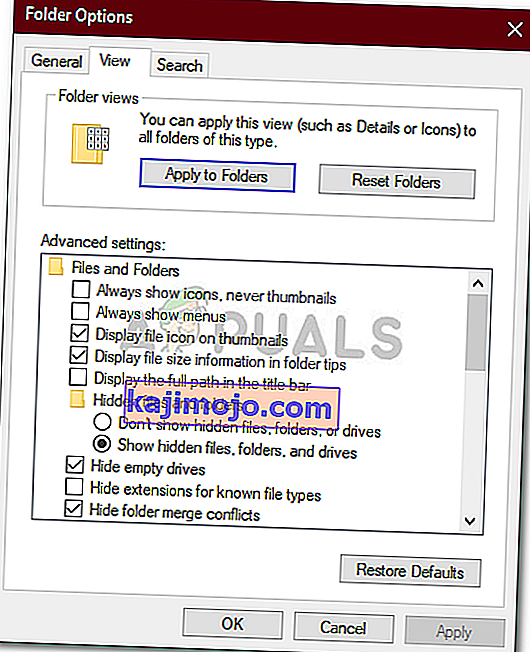
- Hit Käytä ja valitse sitten OK.
Kun olet tehnyt sen, tarkista asemastasi tarpeettomat tiedostot, jotka kuluttavat liikaa tallennustilaa. Älä kuitenkaan poista Windowsin järjestelmätiedostoja, koska se johtaa järjestelmävirheeseen, ja sinun on asennettava Windows uudelleen.
Ratkaisu 5: Järjestelmätiedostojen vioittumisen tarkistaminen
Joskus, jos järjestelmätiedostosi ovat vioittuneet tai vahingoittuneet, et voi käyttää suurta osaa C-aseman tallennustilasta. Järjestelmätiedostojen vioittuminen on kriittistä eikä sitä pidä ottaa kevyempään muistiinpanoon. Siitä huolimatta on olemassa Windowsin apuohjelmia, jotka tarkistavat järjestelmän mahdollisten vioittuneiden tiedostojen varalta ja korjaavat ne. Tässä tapauksessa käytämme CHKDSK- apuohjelmaa, joka etsii vikoja sektoreita asemalta ja korjaa ne.
Yksityiskohtaisemman oppaan löydät tästä sivullamme julkaistusta artikkelista , joka näyttää sinulle, miten CHKDSK: ta käytetään .