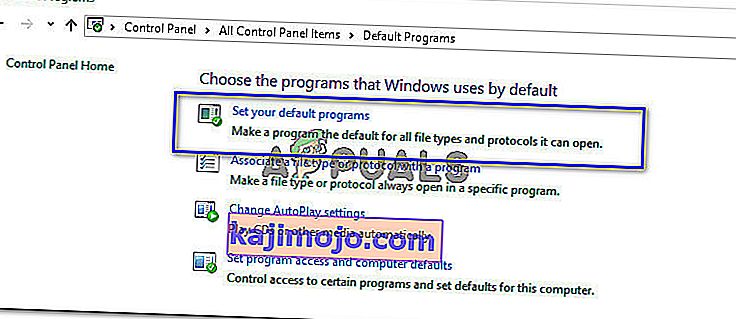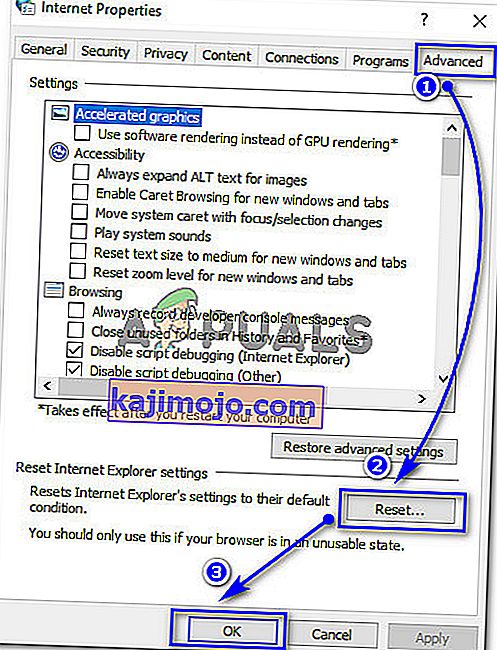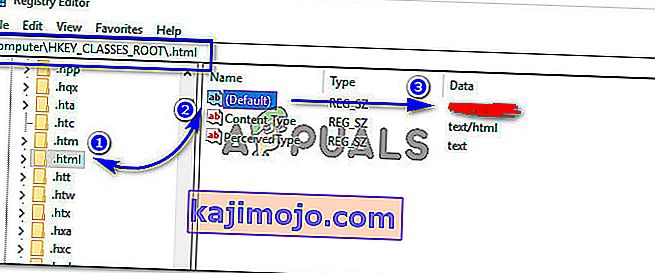Olet saattanut törmätä virheeseen, joka estää sinua avaamaan hyperlinkkejä Microsoft Outlookia käytettäessä. Tämä virhe vaihtelee Outlook-version mukaan, mutta todellinen ongelma on sama. Tätä ongelmaa on käsitelty useita kertoja Microsoftin verkkosivustolla, koska monet Windows-käyttäjät alkoivat saada tämän ongelman yrittäessään avata hyperlinkkiä Outlook-ohjelmassaan.
Outlookin versioissa 2007 ja 2010 saatat kohdata toisenlaisen virheen eli "Tämä toiminto on peruutettu tässä tietokoneessa olevien rajoitusten vuoksi. Ota yhteyttä järjestelmänvalvojaasi.

Mutta jos sinulla on tapana käyttää Outlookin myöhempiä versioita, ts. Outlook 2013 ja 2016, saatat saada virheilmoituksen, jonka mukaan organisaatiosi käytännöt estävät meitä suorittamasta tätä toimintoa puolestasi. Lisätietoja saat ottamalla yhteyttä asiakaspalveluumme ”.

Miksi hyperlinkit eivät avaudu Microsoft Outlookista?
Voi olla useita syitä, miksi Outlook lopetti hyperlinkkien avaamisen sisältä. Yksi niistä vastaa oletusselainta, jonka olet saattanut asettaa muille kolmannen osapuolen selaimille, kuten tietokoneellesi asennetulle Google Chrome / Firefoxille. Jos et ole tehnyt sitä itse, se on saattanut tapahtua huomaamattomasti erilaisten lisäosien takia, jotka vaihtavat oletusselaimen toiseen.
Joten kuinka korjata hyperlinkit, jotka eivät avaudu Outlookista?
Voit korjata tämän ongelman seuraamalla alla mainittuja ratkaisuja ja tarkistamalla, toimiiko se sinulle.
Ratkaisu # 1: Internet Explorerin ja Outlookin asettaminen oletusohjelmiksi
Voit selviytyä tästä ongelmasta asettamalla Internet Explorerin oletusohjelmaksi linkkien avaamiseksi. Toisaalta sinun on myös asetettava MS Outlook kaikkien sähköpostiisi liittyvien palveluiden oletusohjelmaksi. Noudata vain näitä vaiheita. Tämä prosessi on melkein sama kaikissa Windows-versioissa.
- Avoin Ohjauspaneeli > Oletusohjelmat ja valitse Aseta oletus ohjelmia .
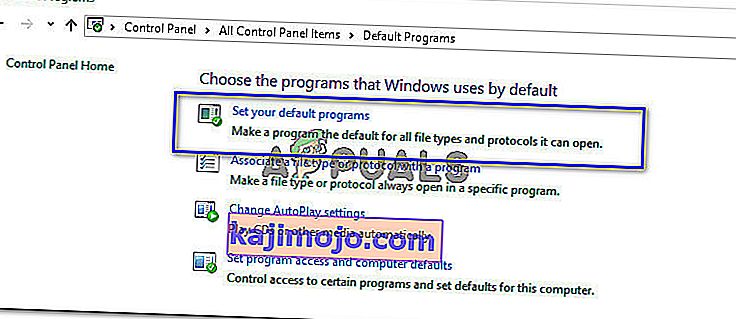
- Määritä seuraavassa ikkunassa oletusverkkoselaimeksi Internet Explorer ja oletussähköpostiohjelmaksi Outlook .

- Käynnistä sitten MS Outlook uudelleen ja tarkista, avaaako se hyperlinkkiä. Jos se ei onnistu, siirry seuraavaan ratkaisuun.
Ratkaisu # 2: Internet Explorerin asetusten palauttaminen
Jos Outlook-ongelma jatkuu edelleen edellä mainitun ratkaisun noudattamisen jälkeen, sinun on palautettava Internet Explorerin asetukset.
- Avoin Internet-asetukset päässä Ohjauspaneelin . Voit myös napsauttaa Internet Explorerin oikeassa yläkulmassa olevaa rataskuvaketta ja valita Internet-asetukset.
- Sisällä Internet-asetukset / Internet-ominaisuudet ikkuna menemällä Lisäasetukset -välilehti ja valitse Nollaa ja OK -painikkeita kuten kuvataan alla olevassa kuvassa.
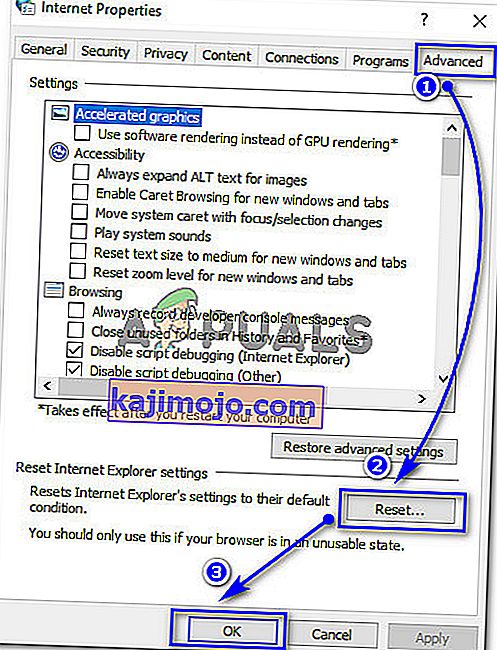
- Valitse Nollaa Internet Explorerin asetukset -ikkunassa Poista henkilökohtaiset asetukset -valintaruutu ja osoita Nollaa Kun prosessi on valmis, aseta Internet Explorer ja Outlookin oletusohjelmat yllä kuvatulla tavalla ja käynnistä Internet Explorer uudelleen. Tarkista Outlook, onko ongelma ratkaistu.

Ratkaisu # 3: Rekisteriavaimen tarkistaminen rekisterieditorissa
Rekisterieditori on graafinen työkalu, jonka avulla käyttäjät voivat tehdä muutoksia Windows-rekisteriin.
Huomautus: Varmista ennen tämän vaiheen suorittamista, että luot järjestelmän palautuspisteen. Meillä on kattava opas, joka kattaa kaikki menetelmät järjestelmän palautuspisteen luomiseksi .
- Avaa rekisterieditori kirjoittamalla regedit hakukentän sisään Windows 8: ssa ja 10. Jos käytät Windows 7: ää, voit tehdä sen napsauttamalla Käynnistä> Suorita ja kirjoittamalla regedit ja sitten Enter- näppäin.
- Rekisterieditorissa on .html- avain HKEY_CLASSES_ROOT- sijainnin sisällä , napsauta sitä ja oikeanpuoleisessa ruudussa tarkista (Oletus) Jos se on tyhjä tai siinä ei ole tietoja, se voi olla varmasti porsaanreikä.
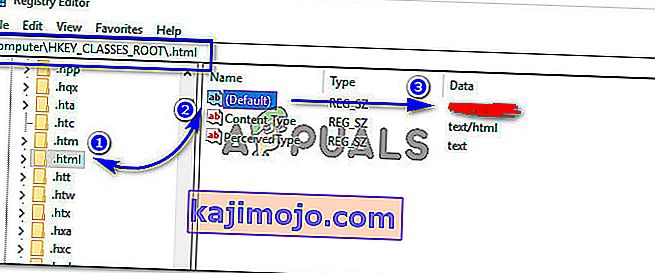
- Kaksoisnapsauta (Oletus) ja aseta sen arvotiedoksi htmlfile (kirjainkoko). Napsauta OK ja käynnistä tietokone uudelleen. Tarkista Outlook, jos se avaa hyperlinkit ilman mitään ongelmia.

Ratkaisu # 4: Microsoft Easy Fix Tool -työkalun käyttäminen (vain Windows 7 ja aiemmat versiot)
Tämä ratkaisu on tarkoitettu niille, jotka käyttävät Windows 7: ää tai aiempia versioita. Lataa Easy Fix Tool tästä linkistä . Napsauta Hyväksyn tarkistus ja Seuraava -painiketta useita kertoja. Se korjaisi ongelman automaattisesti. Tarkista Outlook uudelleen. Toivottavasti se on saatettu ratkaista.