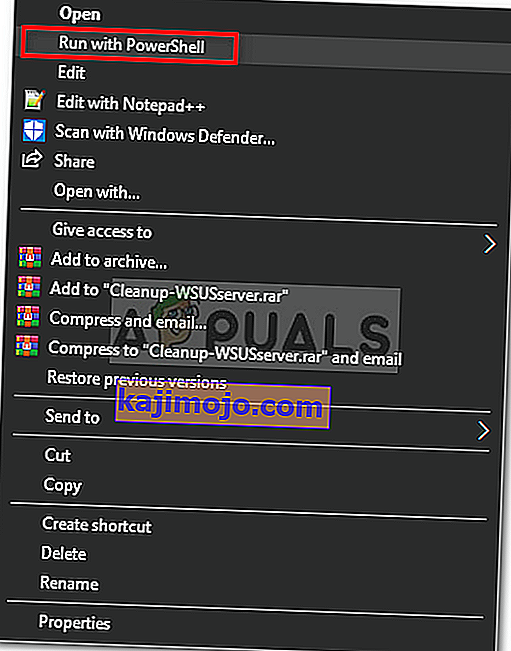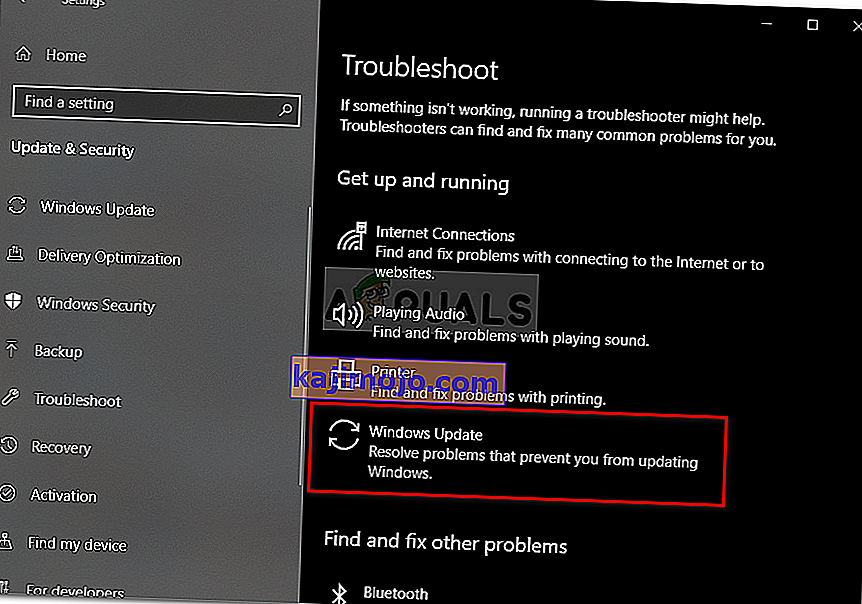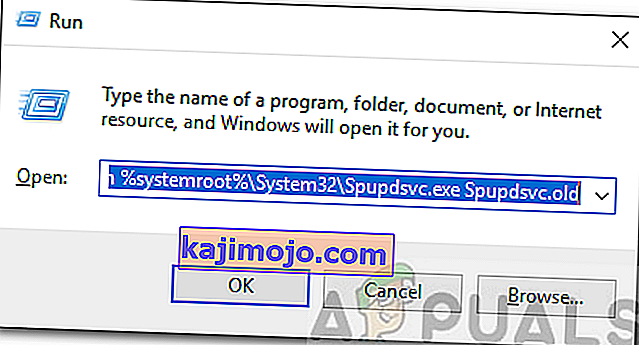Windowsin päivitysvirhe 0x8024000b johtuu siitä, että käyttöjärjestelmä ei voi käyttää luettelotiedostoja päivityksiin, joita käytetään päivityksiä asennettaessa järjestelmään. Manifest-tiedostot ovat periaatteessa XML-tiedostoja, joihin on liitetty sovelluksia sekä Windows-päivityksiä.

Microsoft ajaa päivitykset erilaisille Windows-sovelluksille ja käyttöjärjestelmälle, jotta asiat sujuisivat sujuvasti. Nämä päivitykset ovat usein täynnä tietoturvavirheitä, erilaisia virhekorjauksia, vakautta ja joskus uutta mallia tietyille sovelluksille. Vaikka päivityksiä arvostetaan, ne voivat joskus olla taiputtavia antamatta paljon tietoa virheen mahdollisesta syystä. Tästä huolimatta tässä artikkelissa käymme läpi mainitun virhekoodin syyn ja annamme myöhemmin luettelon ratkaisuista, jotka voit toteuttaa päästä eroon siitä.
Mikä aiheuttaa Windows 10 -päivitysvirheen 0x8024000b?
Antaaksemme sinulle tarkemman käsityksen, kerro meille, mikä todella aiheuttaa virheen päivitettäessä käyttöjärjestelmääsi.
- Päivitä manifestitiedostot: Syy, jonka vuoksi virhe näkyy, ovat Windows-päivityksiin liittyvät luettelotiedostot. Virhe ponnahtaa esiin, kun Windows ei pysty käyttämään / lukemaan Windows-päivitysten luettelotiedostoja. Näin tapahtuu, kun joko Windows Update -palvelu tai käyttäjä itse peruuttaa päivityksen keskeltä. Siksi virheilmoituksen mukana on konteksti '' Toiminta peruutettiin ''.
Nyt kun olet tietoinen ongelman syystä, jatkakaa ratkaisuja mainitulle virheilmoitukselle.
Ratkaisu 1: Suorita Powershell-komentosarja
Helpoin tapa korjata virhesanoma on suorittaa Powershell-komentosarja, joka puhdistaa korvatut päivitykset järjestelmässäsi. Komentosarja on Microsoft Technetissä, joten sinun ei tarvitse huolehtia järjestelmän tartunnasta. Voit suorittaa komentosarjan seuraavasti:
- Mene tälle sivulle ja lataa komentosarja.
- Kun olet ladannut komentosarjan, siirry lataushakemistoon ja napsauta tiedostoa hiiren kakkospainikkeella.
- Suorita komentosarja valitsemalla Suorita Powershellin kanssa ja odota sitten sen suorittamista.
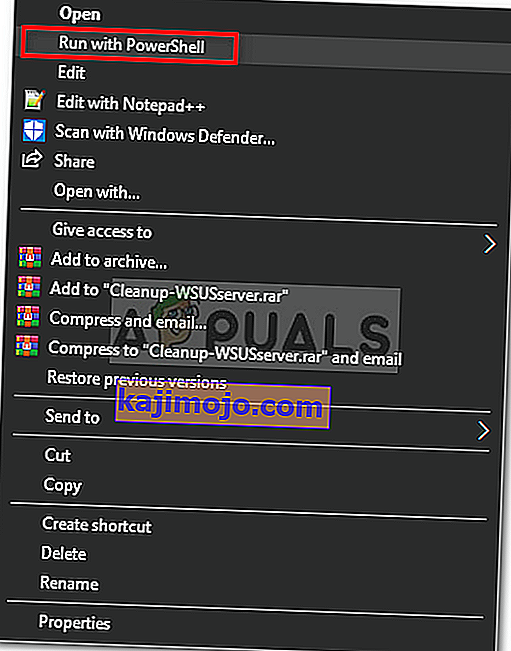
- Käynnistä järjestelmä uudelleen ja yritä sitten päivittää uudelleen.
Ratkaisu 2: Windows Update -vianmäärityksen käyttäminen
Seuraava asia, jonka voit tehdä ongelman ratkaisemiseksi, on käyttää Windows Update -vianmääritystä. Jos et peruuttanut päivitystä itse, Windows Update Troubleshooter saattaa pystyä tunnistamaan ongelman Windows-päivityspalveluissa ja kiertämään sitä. Suorita Windowsin päivityksen vianmääritysohjelma noudattamalla annettuja ohjeita:
- Paina Windows-näppäintä + I avataksesi Asetukset-ikkunan.
- Siirry kohtaan Päivitys ja suojaus .
- Siirry vianmääritysruutuun vasemmalla puolella.
- Suorita vianmääritys valitsemalla Windows Update .
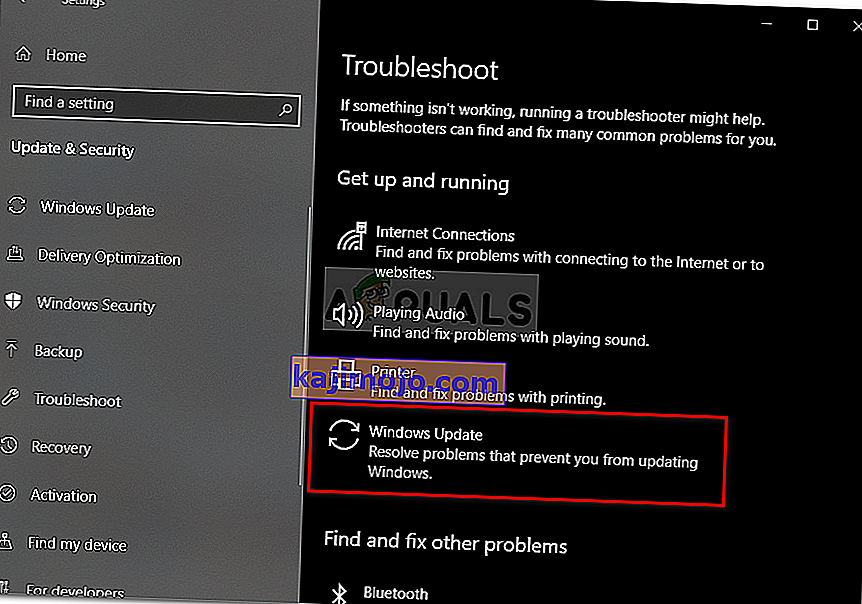
- Odota, että vianmääritys on suoritettu loppuun, ja suorita sitten päivitys uudelleen nähdäksesi, onko ongelma ratkaistu.
Ratkaisu 3: Nimeä Spupdsvc.exe-tiedosto uudelleen
Viimeiseksi virhe voidaan ratkaista nimeämällä tiedosto uudelleen nimellä spupdsvc.exe. Spupdsvc tarkoittaa periaatteessa Microsoft Update RunOnce -palvelua ja tiedosto on tämän palvelun prosessi. Tätä hyödynnetään Windows-päivityksiä ladattaessa, mutta toisinaan se on nimettävä uudelleen joidenkin ongelmien ratkaisemiseksi. Näin voit nimetä tiedoston uudelleen:
- Paina Windows-näppäin + R avata Suorita -valintaikkuna.
- Kun se avautuu, liitä seuraava komento ja paina sitten Enter- näppäintä:
cmd / c ren% systemroot% \ System32 \ Spupdsvc.exe Spupdsvc.old
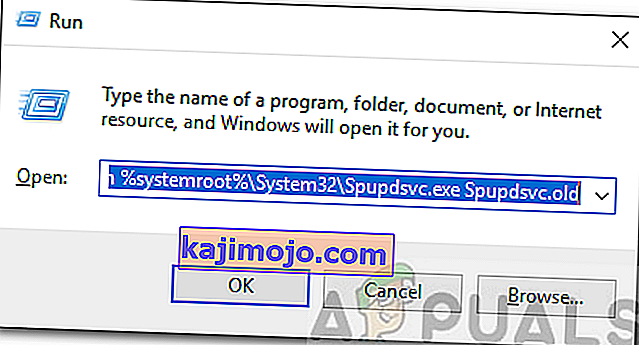
- Käynnistä lopuksi tietokone uudelleen ja yritä sitten suorittaa päivitys, toivottavasti se korjaa ongelmasi.