Monet Windows 10 -käyttäjät ilmoittavat, että heidän Windows Storen latausnopeutensa ovat erittäin alhaiset verrattuna muihin ohjelmiin keskimäärin laskemiin nopeuksiin. Tämä on toistuva ongelma, joka on raportoitu tämän käyttöjärjestelmän alkuaikoista lähtien. Eniten vaikuttaneet käyttäjät ilmoittavat, että latausnopeus alkaa normaalisti ja hidastuu sitten nopeasti muutamaan kb / s.

Mikä aiheuttaa Microsoft Storen hitaan latausnopeuden?
Lähestyimme tätä ongelmaa tarkastelemalla erilaisia käyttäjäraportteja ja korjausstrategioita, joita käytetään yleisesti tämän ongelman ratkaisemiseen Windows 10: ssä. Keräämiemme tietojen perusteella on useita mahdollisia syyllisiä, jotka saattavat aiheuttaa tämän ongelman:
- Windows Store -häiriö - Kuten käy ilmi, tämä erityinen ongelma voi johtua myös järjestelmän häiriöstä, joka on melko usein vanhentuneiden Windows 10 -rakennusten joukossa. Tässä tapauksessa saatat pystyä ratkaisemaan ongelman suorittamalla suositellun korjausstrategian suorittamalla Windows Storen vianmäärityksen.
- Vioittuneet Windows Store -tiedostot - Tämä ongelma voi ilmetä myös, jos tärkein Store-suoritustiedosto vioittuu (tai joitain sen käyttämiä riippuvuuksia). Jos tämä skenaario on käytettävissä, voit ratkaista ongelman nollaamalla tai rekisteröimällä Microsoft Store uudelleen.
- Piilotettua latausnopeuden rajoitusta valvotaan - Kuten käy ilmi, Windows 10: llä on piilotettu latausnopeuden yläraja, joka saattaa aiheuttaa hidas lataus. Monet käyttäjät ovat vahvistaneet, että Microsoftin ominaisuus, joka optimoi dynaamisesti käytetyn kaistanleveyden, hidastaa latauksiasi optimoinnin sijaan. Tässä tapauksessa voit ratkaista ongelman poistamalla piilotetun latauskannen Toimituksen optimointi -asetuksista.
- Windows Update lataa jotain muuta - Windows 10 tunnetaan tunnetusti Windows-päivitysten priorisoimiseksi kaiken muun lisäksi, joten älä ihmettele, jos hidas latauksesi johtuu odottavasta päivityksestä, jota WU käsittelee. Tässä tapauksessa sinun on vapautettava kaistanleveys asentamalla kaikki odottavat Windows-päivitykset.
- Reitittimen / modeemin häiriö - Tämän ongelman ilmoitetaan esiintyvän usein Internet-palveluntarjoajien kanssa, jotka käyttävät dynaamista IP-osoitetta. Asiaan vaikuttavat käyttäjät spekuloivat, että MS Storen ja jatkuvasti muuttuvien IP-osoitteiden välillä saattaa olla joitain luottamuskysymyksiä. Tässä tapauksessa voit ratkaista ongelman väliaikaisesti käynnistämällä reitittimen / modeemin uudelleen.
- Vioittunut Windows Store -välimuisti - Windows Store -välimuisti voi myös aiheuttaa tämän ongelman tapauksissa, joissa se sisältää vioittuneita merkintöjä. Useat käyttäjät, joilla on tämä tarkka ongelma, ovat onnistuneet saattamaan latausnopeutensa normaaliksi Windows Store -välimuistin tyhjentämisen jälkeen.
- SoftwareDistribution-kansio on vioittunut - Joissakin tallennetuissa tapauksissa ongelma johtui vioittuneesta SoftwareDistribution-kansiosta. Tässä tapauksessa asianomaiset käyttäjät onnistuivat ratkaisemaan ongelman pysäyttämällä WU-palvelun ja poistamalla SoftwareDistribution-kansion.
- Kolmannen osapuolen AV-häiriöt - Nod32 ja muutama muu AV / palomuurisarja yhdistyvät myös hitaisiin latausnopeuksiin Microsoft Storessa. Tässä tapauksessa reaaliaikaisen suojauksen poistaminen käytöstä tai tietoturvapaketin poistaminen (palomuureja varten) pitäisi ratkaista ongelma.
Jos kamppailet juuri tämän ongelman kanssa, tässä artikkelissa on useita vianmääritysvaiheita, joita voit käyttää ongelman vianmääritykseen. Ainakin yksi käyttäjä, jolla oli sama tarkka ongelma, vahvisti alla olevien mahdollisten korjausten toimivan.
Jotta pysyt mahdollisimman tehokkaana, suosittelemme, että noudatat menetelmiä niiden esitysjärjestyksessä, koska ne on järjestetty tehokkuuden ja vakavuuden mukaan. Yksi heistä on velvollinen ratkaisemaan ongelman omassa tilanteessasi.
Tapa 1: Suorita Windows Storen vianmääritysohjelma
Jos hitaat latausnopeutesi ovat seurausta melko usein esiintyvistä järjestelmän häiriöistä, Microsoftilla saattaa olla jo korjausstrategia, joka on valmis käyttöönottamaan automaattisesti.
Windows 10 sisältää apuohjelman (Windowsin vianmääritys), joka on vahvistettu ratkaisemaan tämä ongelma tilanteissa, joissa hitaat latausnopeudet johtuvat Windows Store -ongelmasta. Useat asianomaiset käyttäjät ovat ilmoittaneet, että ongelma on ratkaistu sen jälkeen, kun he olivat suorittaneet Windows App and Store -vianmääritysohjelman ja soveltaneet suositeltua korjausstrategiaa.
Tässä on pikaopas siitä, miten tämä tehdään:
- Paina Windows-näppäin + R avata Suorita -valintaikkuna. Kirjoita sitten ms-settings: vianmääritys ja paina Enter avataksesi Asetukset- sovelluksen Vianmääritys- välilehden .

- Sisällä vianmääritys välilehti, selaa löytää ja korjata muita ongelmia , napsauta Windows Store sovellukset ja klikkaa Suorita ongelmanratkaisija .
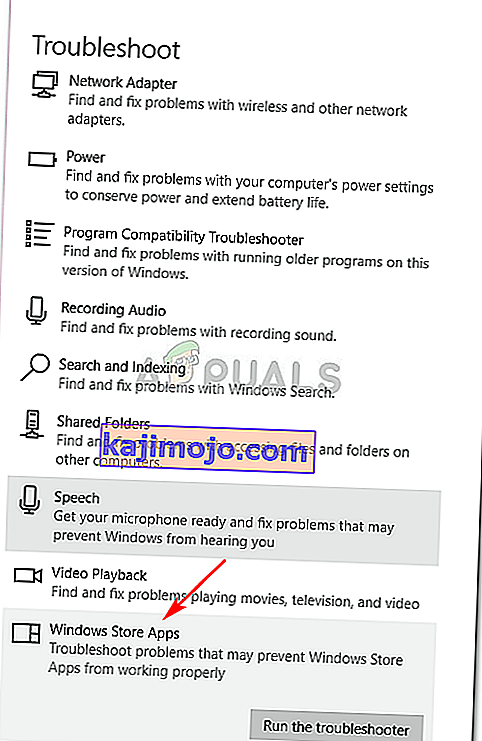
- Odota, kunnes alkuperäinen diagnoosi on valmis, ja napsauta sitten Käytä tätä korjausta, jos sopiva korjausstrategia löytyy.
 Huomaa: Jos ongelmia ei löydy, siirry suoraan tapaan 2 .
Huomaa: Jos ongelmia ei löydy, siirry suoraan tapaan 2 . - Kun korjausstrategia on käytössä, käynnistä tietokone uudelleen ja tarkista, parantuvatko latausnopeudet seuraavalla järjestelmän käynnistyksellä.
Jos kohtaat edelleen samoja oireita, siirry seuraavaan alla olevaan menetelmään.
Tapa 2: Nollaa / rekisteröi uudelleen Microsoft Store
Pari käyttäjää, jotka kamppailevat saman ongelman ratkaisemiseksi, ovat ilmoittaneet, että heidän latausnopeutensa ovat parantuneet huomattavasti sen jälkeen, kun he ovat toteuttaneet tarvittavat toimet Windows Storen uudelleen rekisteröimiseksi. Muista kuitenkin, että tämä toimenpide saattaa johtaa siihen, että menetät joitain paikallisesti tallennettuja käyttäjäasetuksia.
Jos päätät jatkaa tätä, tässä on pikaopas Microsoft Storen uudelleen rekisteröimisestä:
- Paina Windows-näppäin + R avata Suorita -valintaikkuna. Kirjoita sitten ms-settings: appsfeatures ja paina Enter avataksesi Asetukset- sovelluksen Sovellus ja ominaisuudet -välilehden .
- Sisällä sovellukset ja ominaisuudet ikkuna, selaa luetteloa vierittämällä sovelluksista ja klikkaa Microsoft Store . Napsauta sitten Lisäasetukset ( Microsoft Store -kohdassa ).
- Vieritä alas Nollaa-osioon, napsauta Nollaa ja vahvista vahvistaaksesi nollata Microsoft Store .
- Avaa Microsoft Store, aloita uusi lataus ja tarkista, onko latausnopeutta parannettu.

Jos näet edelleen saman virheilmoituksen, siirry seuraavaan alla olevaan menetelmään.
Tapa 3: Piilotetun latausnopeusrajan poistaminen
Vaikka Microsoftilla ei olisikaan (lainkaan) selvää tästä rajoituksesta, useat käyttäjät ovat huomanneet, että Microsoft Storen suurin latausnopeus on todella piilotettu. Kuten käy ilmi, Windows 10 sisältää hyvin piilotetun Latausasetukset- ikkunan, jossa voit poistaa tämän korkin.
Microsoft sanoo, että käyttöjärjestelmä optimoi dynaamisesti lataustarkoituksiin käytetyn kaistanleveyden määrän, mutta jotkut asianomaiset käyttäjät ovat huomanneet, että enimmäisnopeusrajoitus on noin 45%, vaikka vaihtoehto olisi oletettavasti pois käytöstä. Suurin osa ongelmista kärsineistä käyttäjistä on ilmoittanut onnistuneensa ratkaisemaan ongelman käydessään Latausasetukset-valikossa ja työntämällä Lataus-liukusäätimet kokonaan 100 prosenttiin.
Tässä on pikaopas siitä, miten tämä tehdään:
- Paina Windows-näppäin + R avata Suorita -valintaikkuna. Kirjoita sitten ”ms-settings: windowsupdate” ja paina Enter avataksesi asetussovelluksen Windows Update -välilehden.
- Vieritä Windows Update -välilehden sisällä ja napsauta Lisäasetukset .
- Sisällä lisäasetukset -näyttö, klikkaa Toimitus Optimization (alle päivitysilmoitusten ).
- Kun pääset Toimituksen optimointi -valikkoon, vieritä alas kohtaan Salli lataukset muilta tietokoneilta ja napsauta näytön alareunassa Lisäasetukset .
- Vieritä seuraavan näytön sisällä kohtaan Latausasetukset ja valitse ruutu, joka liittyy Rajoita kuinka paljon kaistanleveyttä käytetään päivitysten lataamiseen taustalla .
- Työnnä sitten liukusäädin alle 100%: iin.
- Avaa Microsoft Store, lataa jotain ja katso, onko latausnopeus parantunut.

Jos kamppailet edelleen saman ongelman kanssa, siirry seuraavaan alla olevaan menetelmään.
Tapa 4: Asennetaan kaikki odottavat Windows-päivitykset
Tämä ongelma voi ilmetä myös, jos sinulla on odottavia Windows-päivityksiä, jotka latautuvat myös taustalla, kun yrität ladata jotain Microsoft Storesta. Koska Windows 10 priorisoi Windows-päivitysten asennuksen ennen kaikkea muuta, sinulla ei ole muuta vaihtoehtoa kuin varmistaa, että jokainen odottava päivitys asennetaan, ennen kuin näet latausnopeuden kasvavan.
Tässä on pikaopas sen varmistamiseksi, että odottavaa Windows-päivitystä ei ole ladattavana:
- Paina Windows-näppäin + R avata Suorita -valintaikkuna. Kirjoita sitten ” ms-settings: windowsupdate” ja paina Enter avataksesi Asetukset- sovelluksen Windows Update -välilehden .

- Napsauta Windows Update -näytössä Tarkista päivitykset ja odota, kunnes kaikki odottavat päivitykset ladataan ja asennetaan.

Huomaa: Jos sinua kehotetaan käynnistämään uudelleen tämän prosessin aikana, tee niin ja palaa tälle näytölle ja jatka muiden päivitysten asentamista, kunnes niitä ei ole jäljellä.
- Kun jokainen odottava päivitys on asennettu, käynnistä tietokone uudelleen uudelleen ja katso, onko ongelma nyt ratkaistu.
Jos kohtaat edelleen saman virheilmoituksen, siirry seuraavaan alla olevaan menetelmään.
Tapa 5: Käynnistä reititin uudelleen
Jotkut ongelmasta kärsivät käyttäjät ovat ilmoittaneet, että heille korjaus oli yhtä yksinkertaista kuin käynnistää uudelleen reititin, johon he olivat yhteydessä, kun he kohtaivat tämän ongelman.

Voit käynnistää reitittimen uudelleen käyttämällä uudelleenkäynnistyspainiketta, painamalla virtapainiketta kahdesti tai irrottamalla virtajohdon fyysisesti muutamaksi sekunniksi. Kun yhdistät reitittimen uudelleen, odota, kunnes Internet-yhteys on muodostettu, avaa sitten Microsoft Store ja katso, ovatko latausnopeudet parantuneet.
Jos kohtaat edelleen saman ongelman, siirry seuraavaan alla olevaan menetelmään.
Tapa 6: Windows Store -välimuistin tyhjentäminen
Jotkut asianomaiset käyttäjät ovat onnistuneet ratkaisemaan ongelman tyhjentämällä Windows Store -välimuistin. Tämän pitäisi ratkaista ongelma niissä tapauksissa, joissa ongelman aiheuttaa Microsoft Store -häiriö. Kuten useat käyttäjät ovat ilmoittaneet, tämän menettelyn pitäisi olla onnistunut niissä tapauksissa, joissa huomaat, että latausnopeus heikkeni Windows 10 -päivityksen asentamisen jälkeen.
Tässä on pikaopas Windows Store -välimuistin tyhjentämisestä:
- Avaa Suorita-valintaikkuna painamalla Windows-näppäintä + R. Kirjoita sitten ”cmd” ja paina Ctrl + Vaihto + Enter avataksesi korotetun komentokehotteen. Kun UAC (User Account Control) pyytää sinua , valitse Kyllä myöntääksesi järjestelmänvalvojan oikeudet.

- Kirjoita korotetun komentokehotteen sisään seuraava komento ja tyhjennä Microsoft Storen välimuisti painamalla Enter-näppäintä :
wsreset.exe
- Kun näet vahvistusviestin, jossa sanotaan, että " Kaupan välimuisti on tyhjennetty ", se tarkoittaa, että prosessi on valmis.
- Kun näet tämän viestin, avaa Microsoft Store uudelleen ja tarkista, ovatko latausnopeutesi parantuneet, kun yrität ladata jotain.
Jos kohtaat edelleen samat tuskallisen hitaat latausnopeudet, siirry seuraavaan alla olevaan menetelmään.
Tapa 7: Päivityspalvelun lopettaminen ja ohjelmistojakelukansion poistaminen
Jotkut ongelmasta kärsivät käyttäjät ovat löytäneet menettelyn, joka lataa kaikki ladattavat tiedostot uudelleen lamautetulla nopeudella. Kuten käy ilmi, pysäyttämällä Windows Update -palvelu ja poistamalla kansio, johon väliaikaiset lataustiedostot on tallennettu, saatat pystyä ratkaisemaan tämän ongelman ja palauttamaan latausnopeuden normaaliksi.
Näin voit tehdä tämän:
- Avaa Suorita-valintaikkuna painamalla Windows-näppäintä + R. Kirjoita sitten ”cmd” ja paina Ctrl + Vaihto + Enter avataksesi korotetun komentokehotteen. Kun UAC (User Account Control) pyytää sinua , valitse Kyllä myöntääksesi järjestelmänvalvojan oikeudet.

- Kirjoita seuraava komento korotetun komentokehotteen sisälle ja lopeta Windows Update Service painamalla Enter:
nettopysäytys wuauserv
- Kun Windows Update -palvelu on poistettu käytöstä, poista SoftwareDistribution-kansio suorittamalla seuraava komento:
ren C: \ Windows \ SoftwareDistribution SoftwareDistribution.old
- Kun SoftwareDistribution-kansio on poistettu, käynnistä tietokone uudelleen pakottaaksesi käyttöjärjestelmän luomaan uuden.
- Kun käynnistysjakso on valmis, avaa Microsoft Store ja katso, onko ongelma nyt ratkaistu.
Jos latausnopeudessasi on edelleen ongelmia, siirry seuraavaan alla olevaan menetelmään.
Tapa 8: Kolmannen osapuolen virustorjunnan poistaminen käytöstä (jos käytettävissä)
Jotkut käyttäjät ovat ilmoittaneet, että heidän tapauksessaan ongelman aiheuttajana oli liian suojaava virustorjuntaohjelma, joka vaati analysoimaan jokaista Microsoft Storen lataamaa tietolohkoa. Solmu 32 raportoidaan useimmiten AV: stä, joka on vastuussa tästä asiasta.
Jos tämä skenaario on käytettävissä ja käytät kolmannen osapuolen suojaskanneria sisäänrakennetun suojausohjelman (Windows Defender) sijaan, yritä poistaa AV-levy väliaikaisesti käytöstä ja katso, parantavatko latausnopeutesi. Jos käytät palomuuria, sinun on poistettava tietoturvaohjelmisto kokonaan, koska on todennäköistä, että samat säännöt pysyvät voimassa, vaikka poistat reaaliaikaisen suojauksen käytöstä.
Seuraa tätä opasta ( täällä ) saadaksesi selville, kuinka tietoturvapaketti poistetaan kokonaan, ja selvittää, onko se vastuussa hitaista latauksistasi.


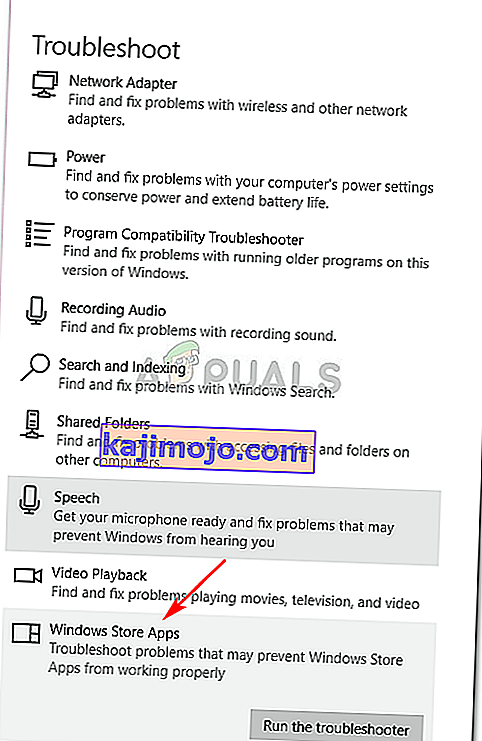
 Huomaa: Jos ongelmia ei löydy, siirry suoraan tapaan 2 .
Huomaa: Jos ongelmia ei löydy, siirry suoraan tapaan 2 .


