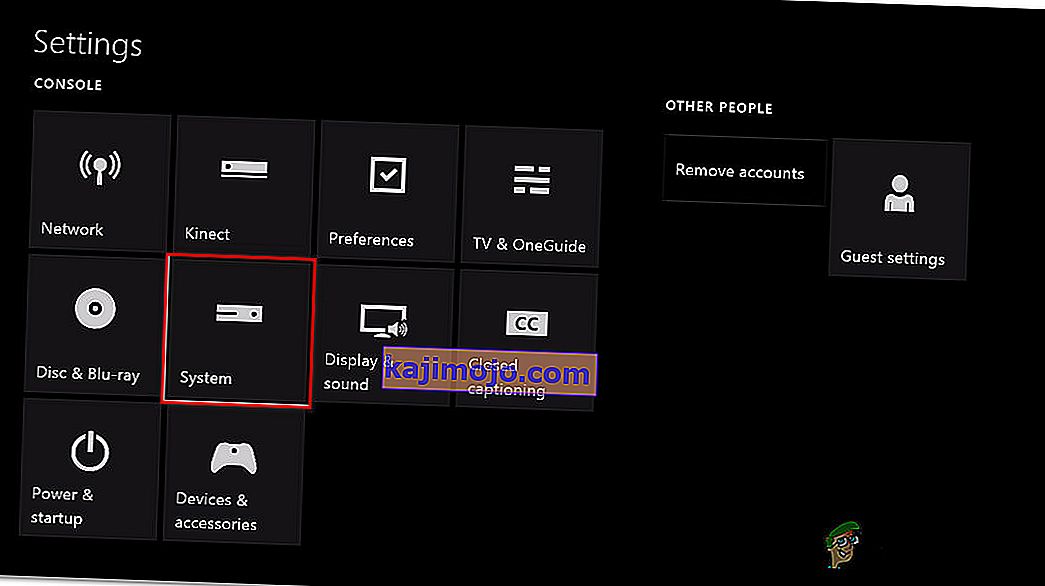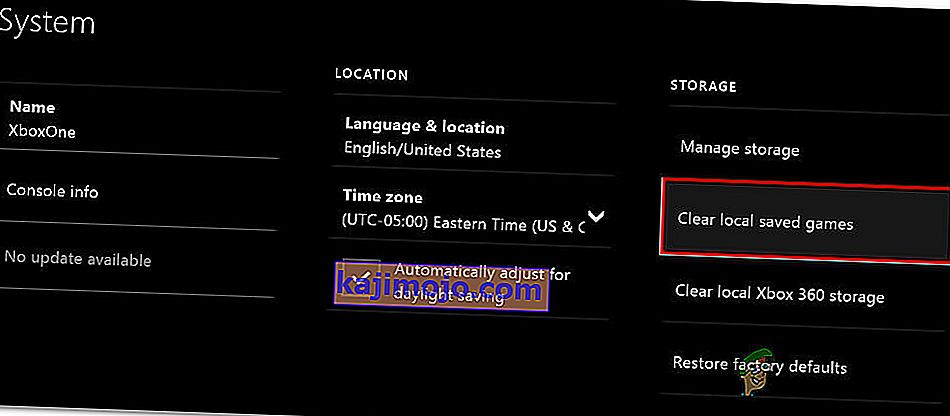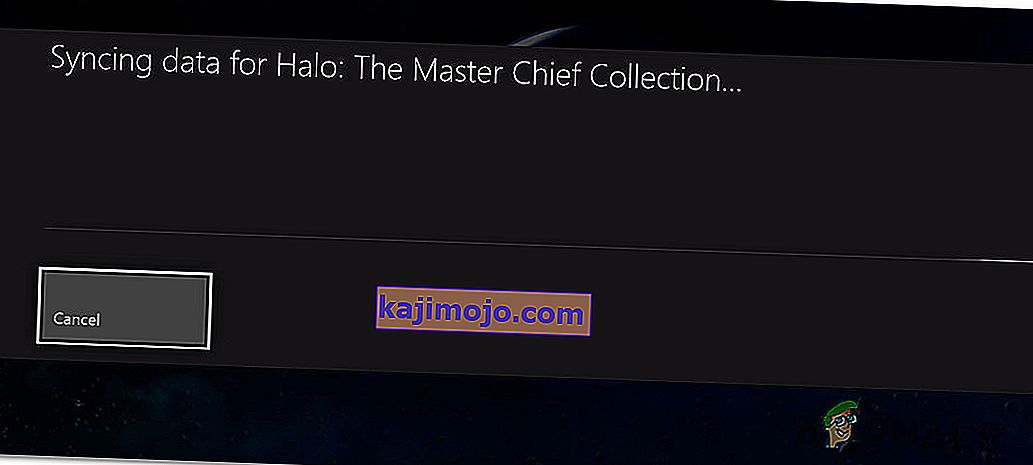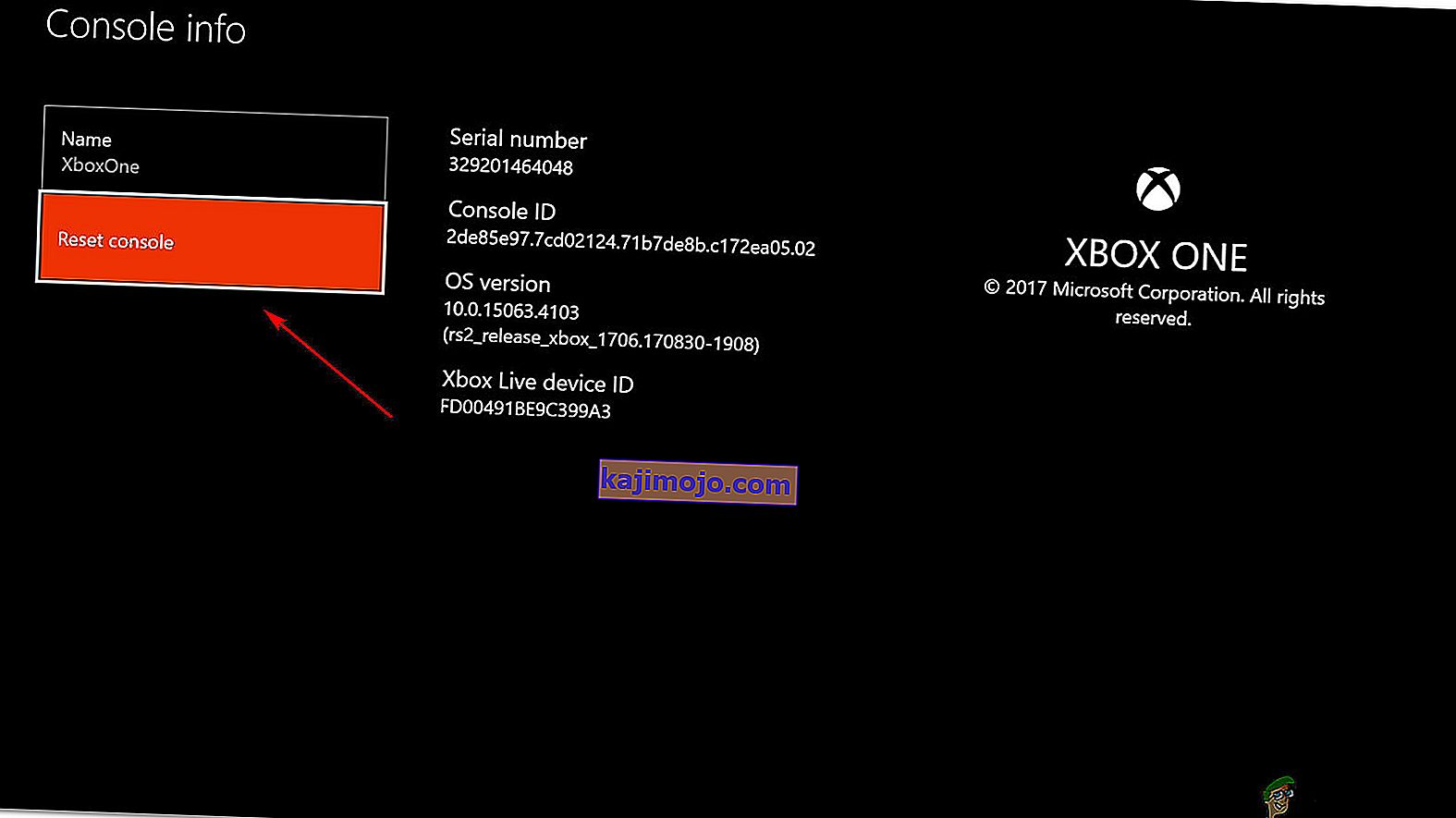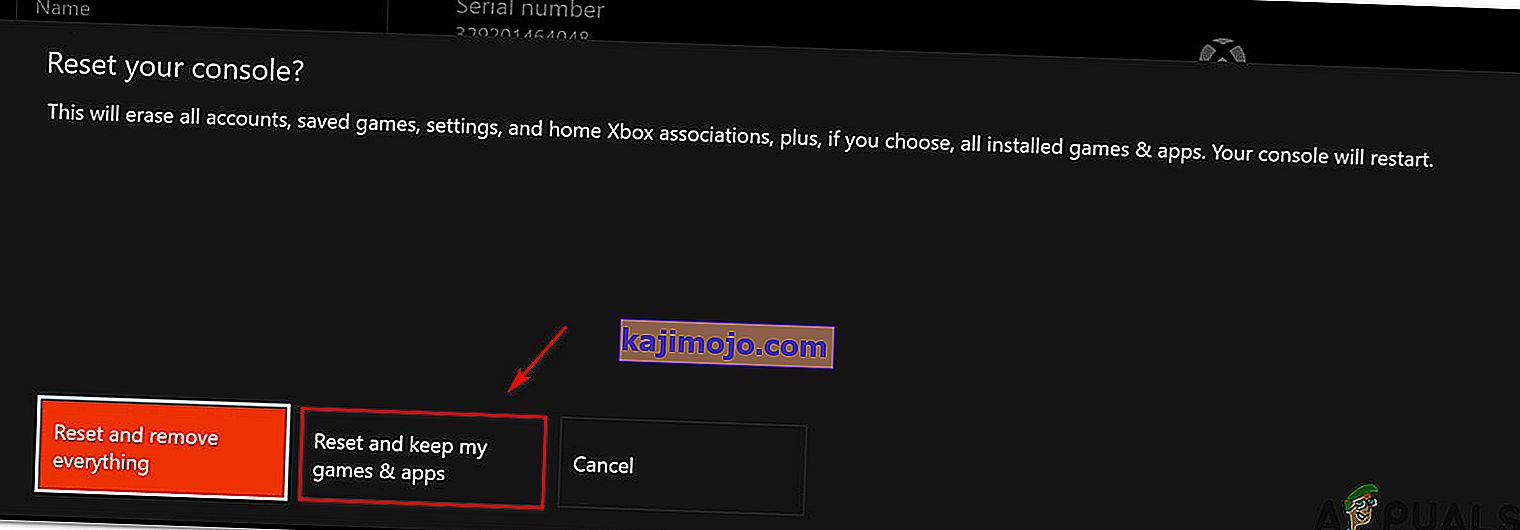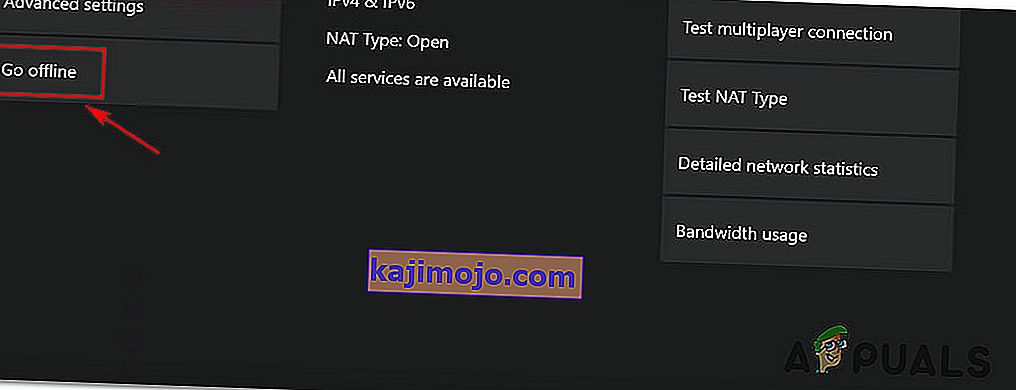Jotkut Xbox One -käyttäjät ilmoittavat, että he eivät voi pelata yhtään konsolille lataamiaan pelejä - joko digitaalisesti ostamiaan pelejä tai ilmaisia Xbox Gold -tilauksen kautta saatuja pelejä. Pelin käynnistämisen jälkeen he ilmoittavat, että näyttö pimenee ja pysyy sellaisena loputtomiin. Tämän ongelman on ilmoitettu esiintyvän Xbox Onen, Xbox One S: n ja Xbox One X: n kanssa.

Mikä aiheuttaa ladattujen pelien epäonnistumisen pelata Xbox Onella?
Tutkimme tätä ongelmaa tarkastelemalla erilaisia käyttäjäraportteja ja korjausstrategioita, joita asianomaiset käyttäjät käyttävät yleisesti tällaisissa tilanteissa. Tutkimuksemme perusteella on olemassa useita mahdollisia skenaarioita, jotka käynnistävät tämän käyttäytymisen:
- Käyttöjärjestelmän häiriö - Yksi syy, joka saattaa laukaista tämän ongelman, on häiriö Xbox One -käyttöjärjestelmän kanssa. Tämä näyttää olevan toistuva ongelma kaikissa Xbox one -malleissa (Xbox One, Xbox One S ja Xbox one X). Tällöin voit ratkaista ongelman suorittamalla virrankäyttökonsolin.
- Paikallisesti tallennettu pelivälimuisti on vioittunut - Joissakin tilanteissa paikallinen pelitallennustietovälimuisti voi vioittua ja estää yhden tai useamman pelin käynnistymisen oikein. Jos tämä skenaario on käytettävissä, voit ratkaista ongelman varmuuskopioimalla pelitallennuksesi ja tyhjentämällä paikallisen tallennettujen pelien välimuistin.
- Vioittuneet käyttöjärjestelmän tiedot - Vioittuneet tiedot voivat myös olla vastuussa tästä ongelmasta. Useat asianomaiset käyttäjät ovat ilmoittaneet, että ongelma on ratkaistu tehdasasetusten palauttamisen jälkeen. Tämä menettely vaikuttaa vain käyttöjärjestelmän tietoihin (ei peleihisi tai sovelluksiisi)
- Yksi tai useampi Xbox-pelipalvelu on poissa käytöstä - Jos kohtaat pelin jakamisen kautta hankitun digitaalisen pelin ongelman, syy, miksi et pääse mustasta näytöstä, voi johtua siitä, että yksi tai useampi Xbox Live -palvelu on poissa käytöstä. Tässä tapauksessa voit ratkaista joidenkin pelien ongelman siirtymällä offline-tilaan.
Tapa 1: Tehosyklin suorittaminen
Kuten jotkut käyttäjät ovat ilmoittaneet, on mahdollista, että pystyt ratkaisemaan ongelman suorittamalla virrankäyttökonsolin. Tehonsyklin suorittaminen konsolissa tyhjentää virtakondensaattorit, mikä lopulta ratkaisee useimmat laiteohjelmistoihin liittyvät ongelmat, jotka saattavat estää konsolia käynnistämästä ladattuja pelejä.
Tässä on pikaopas virtasyklin suorittamisesta:
- Pidä Xbox-painiketta (konsolin etuosassa) painettuna noin 10 sekunnin ajan. Ihannetapauksessa haluat pitää painikkeen painettuna, kunnes LED lakkaa vilkkumasta.
- Odota noin minuutti, ennen kuin käynnistät konsolin uudelleen painamalla uudelleen Xbox-painiketta.
- Etsi vihreää käynnistysanimaatiota käynnistysprosessin aikana. Jos et näe Xboxin vihreää käynnistysanimaatiota, se tarkoittaa, että virrankäyttö ei onnistunut, ja sinun on toistettava yllä olevat vaiheet.

- Kun Xbox One -konsoli käynnistyy uudelleen, käynnistä ladattu peli, joka aiemmin epäonnistui ja katso, onko ongelma nyt ratkaistu.
Jos kohtaat edelleen saman ongelman, siirry seuraavaan seuraavaan mahdolliseen korjaukseen.
Tapa 2: Paikallisen tallennettujen pelien välimuistin tyhjentäminen
Useat tämän ongelman kohtaavat käyttäjät ovat ilmoittaneet onnistuneensa ratkaisemaan ongelman tyhjentämällä paikallisesti tallennetun pelien välimuistin. Tämä poistaa kaikki tämän konsolin tallennetut pelit, mutta se ei poista mitään pelitiedostoja tai pilveen tallennettuja pelejä. Vielä enemmän, kaikki tallennetut pelit synkronoidaan, kun seuraavan kerran pelaat kyseistä peliä.
Huomaa: Varmistaaksesi, että tämä toimenpide ei aiheuta menetyksiä pelitallennuksille, sinun on ensin varmistettava, että kaikki tallennuksesi varmuuskopioidaan pilvipalveluun. Voit tehdä tämän valitsemalla Asetukset> Järjestelmä> Tallennustila ja valitsemalla Pelit. Valitse sitten pelit, jotka haluat varmuuskopioida pilveen, ja valitse Siirrä> Pilvisäästetyt pelit .
Kun pelitallennuksesi on varmuuskopioitu pilvitallennustilaan, toimi seuraavasti, jotta voit tyhjentää paikallisesti tallennettujen pelien välimuistin:
- Valitse Xbox One -hallintapaneelista Asetukset> Järjestelmä .
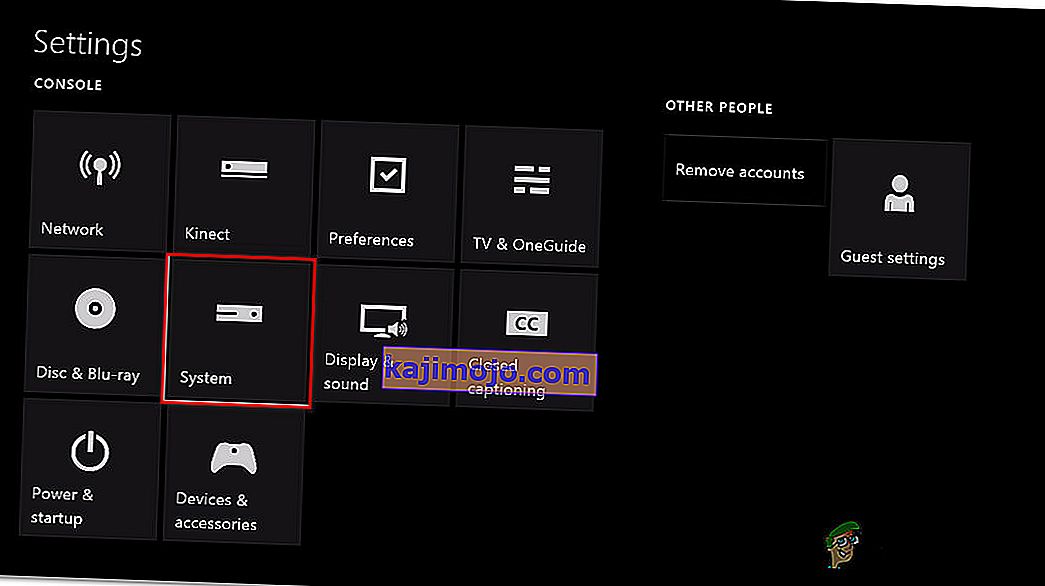
- Vuodesta System näyttö , mennä mukaan Storage -välilehti ja valitse Tyhjennä paikallinen pelitallennuksia .
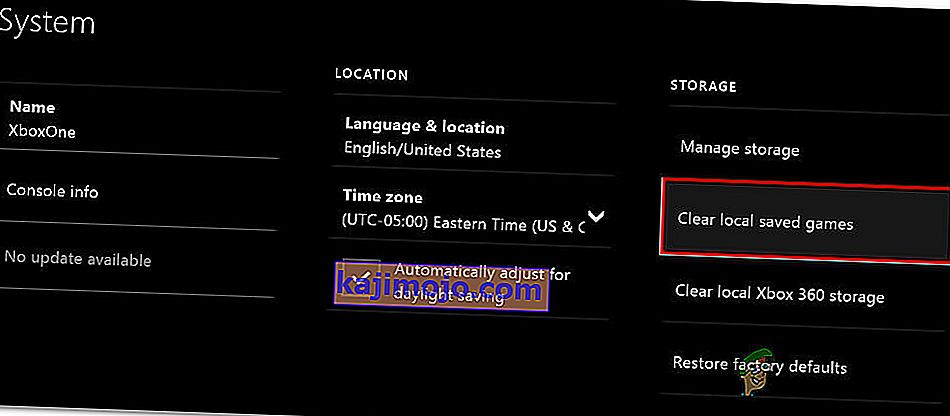
- Tämän prosessin lopussa konsoli käynnistyy uudelleen automaattisesti.
- Kun seuraava käynnistys on valmis, käynnistä aiemmin epäonnistunut peli ja odota, että tallennuksen synkronointi on valmis.
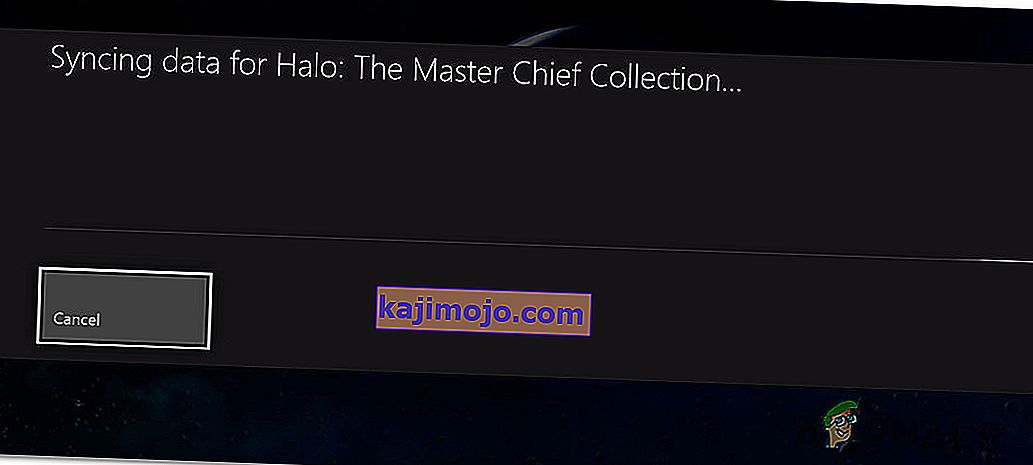
- Kun tallennetut tiedot on synkronoitu uudelleen, katso onko peli käynnistynyt normaalisti.
Jos sinulla on edelleen sama ongelma, siirry seuraavaan alla olevaan menetelmään.
Tapa 3: Tehdasasetusten palautus
Jotkut asianomaiset käyttäjät kertoivat pystyvänsä ratkaisemaan ongelman suorittamalla tehdasasetusten palautuksen. Tätä menettelyä käytetään ensisijaisesti vianmääritystarkoituksiin, ja se nollaa käyttöjärjestelmän poistamalla mahdollisesti vioittuneet tiedot. Hyvä uutinen on, että se ei koske sovelluksiasi tai pelitietojasi - joten älä huoli siitä, että sinun on ladattava ja asennettava suuret pelit uudestaan.
Tässä on pikaopas tehdasasetusten palauttamisesta:
- Avaa Xbox One -konsoli ja avaa opasvalikko painamalla Xbox-painiketta.
- Siirry seuraavaksi kohtaan Järjestelmä> Asetukset> Järjestelmä> Konsolitiedot . Kun olet siellä, valitse Palauta konsoli .
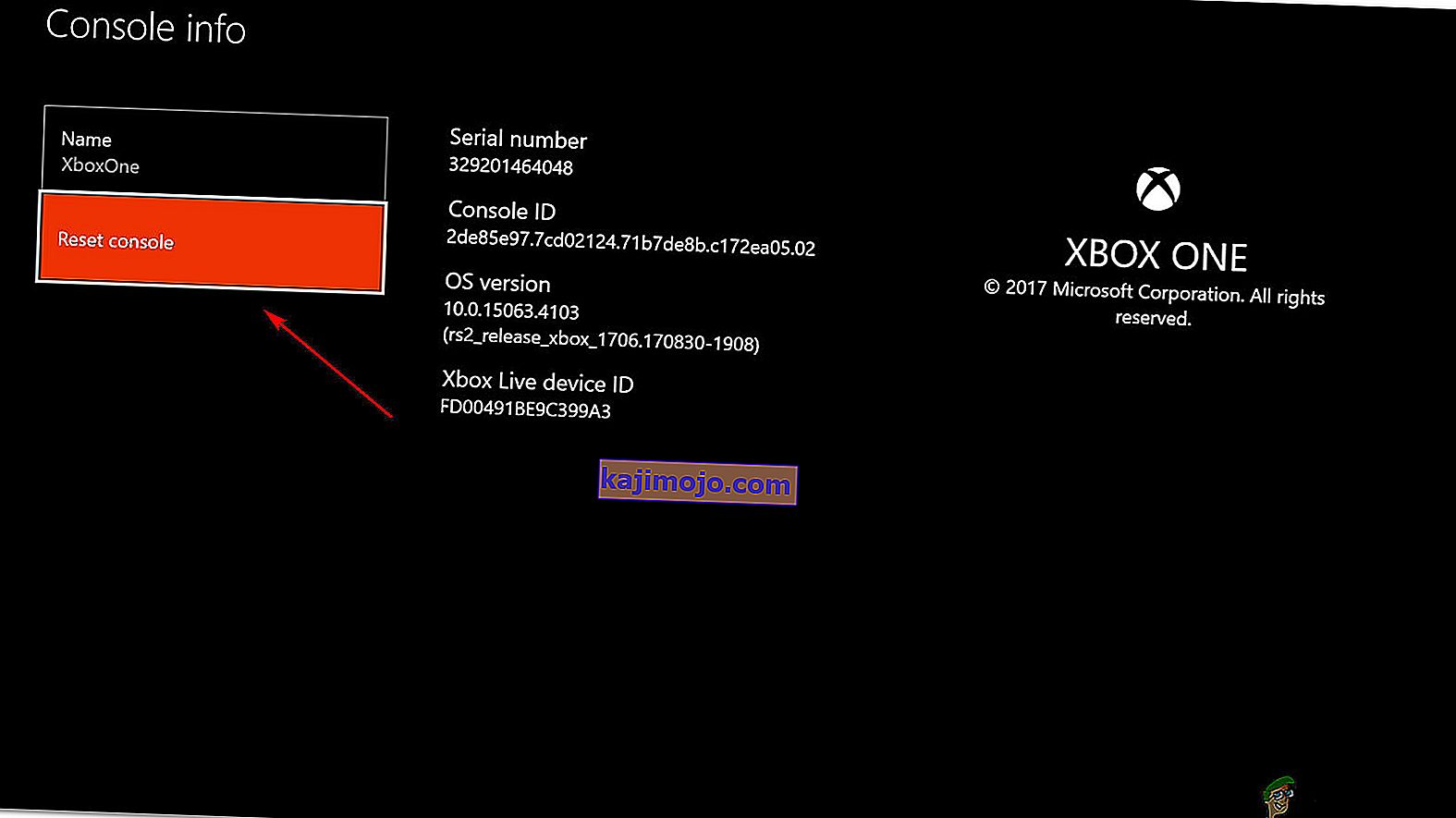
- Valitse seuraavasta näytöstä Nollaa ja säilytä pelini ja sovellukseni .
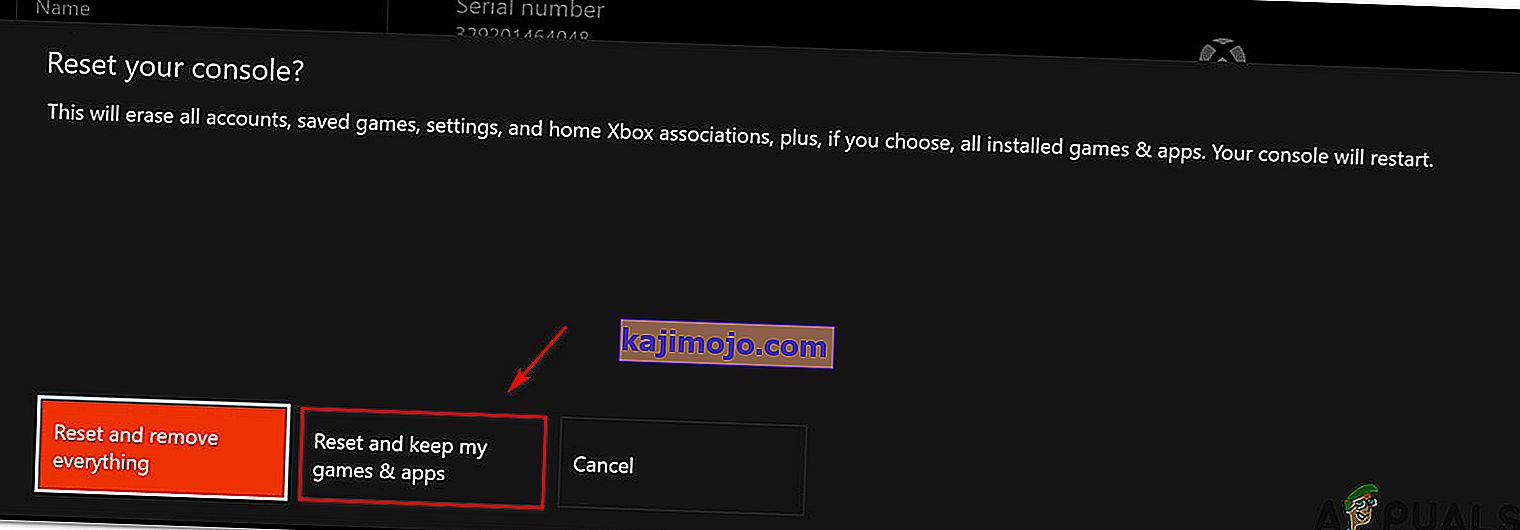
- Kun prosessi on valmis, konsoli käynnistyy uudelleen automaattisesti. Kun käynnistysprosessi on valmis, käynnistä peli, jota ei aiemmin voitu pelata, ja tarkista, onko ongelma ratkaistu.
Tapa 4: Xbox-pelipalvelujen tilan tarkistaminen
Jos olet tullut niin pitkälle ilman tulosta, mahdollisuudet ovat syy siihen, miksi et pysty käynnistämään peliäsi, koska yksi tai useampi Xbox Live -palvelu ei ole toiminnassa tai sitä huolletaan.
Jos käynnistämäsi digitaalinen peli on hankittu pelin jakamisen avulla, et voi pelata ennen kuin Xbox-palvelimet ovat jälleen toiminnassa.
Voit tarkistaa Xbox Live -palvelujen tilan käymällä tällä linkillä (täällä). Jos jokin palveluista on tällä hetkellä poissa, voit odottaa, kunnes ongelma on selvitetty, tai seuraa alla olevia ohjeita pelataksesi peliä offline-tilassa (kaikki pelit eivät salli tätä).

Tässä on pikaopas pelin pelaamisesta offline-tilassa Xbox Onella:
- Avaa ohjainvalikko painamalla ohjaimen Xbox- painiketta.
- Valitse Asetukset- valikosta Järjestelmä> Asetukset> Verkko .
- Valitse Verkko- valikosta Verkkoasetukset ja valitse Siirry offline-tilaan .
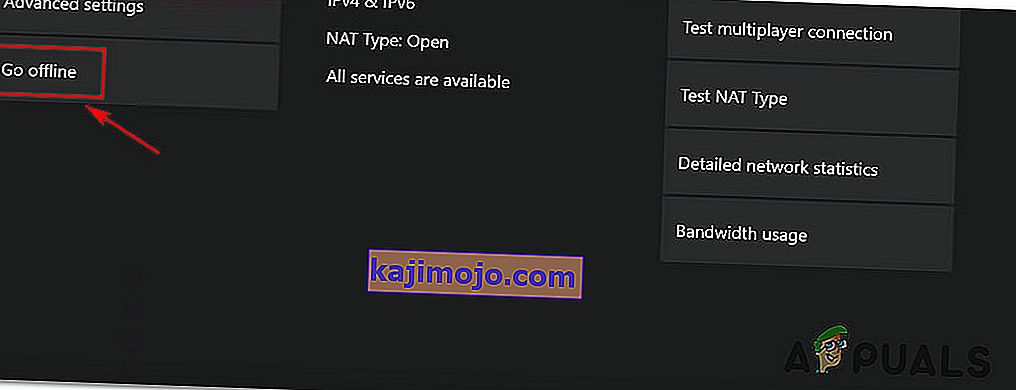
- Käynnistä peli, jota ei aiemmin ollut mahdollista pelata, ja katso, pääsetkö mustan näytön ohitse.
Huomaa: Jos toimenpide onnistuu, muista palata Verkkoasetukset-valikkoon hetken kuluttua ja painaa Go online. Tämän tekemättä jättäminen estää sinua käyttämästä kaikkia sosiaalisia ominaisuuksia ja lopettaa kaikkien pelipelien synkronoinnin konsolissa.