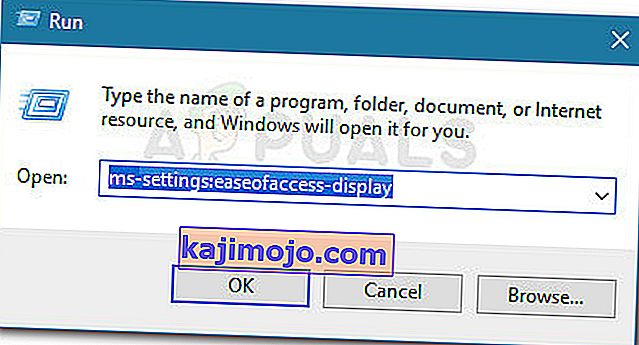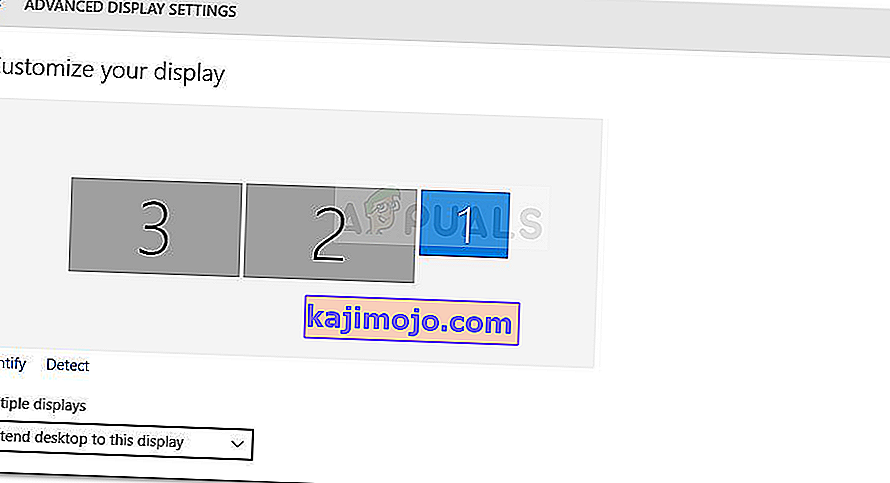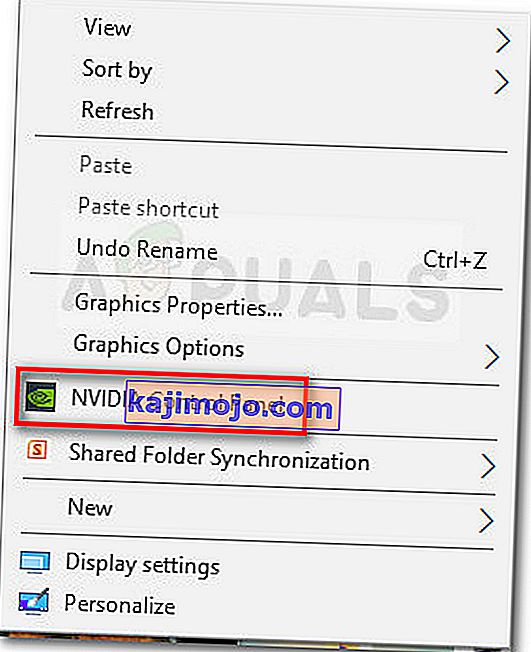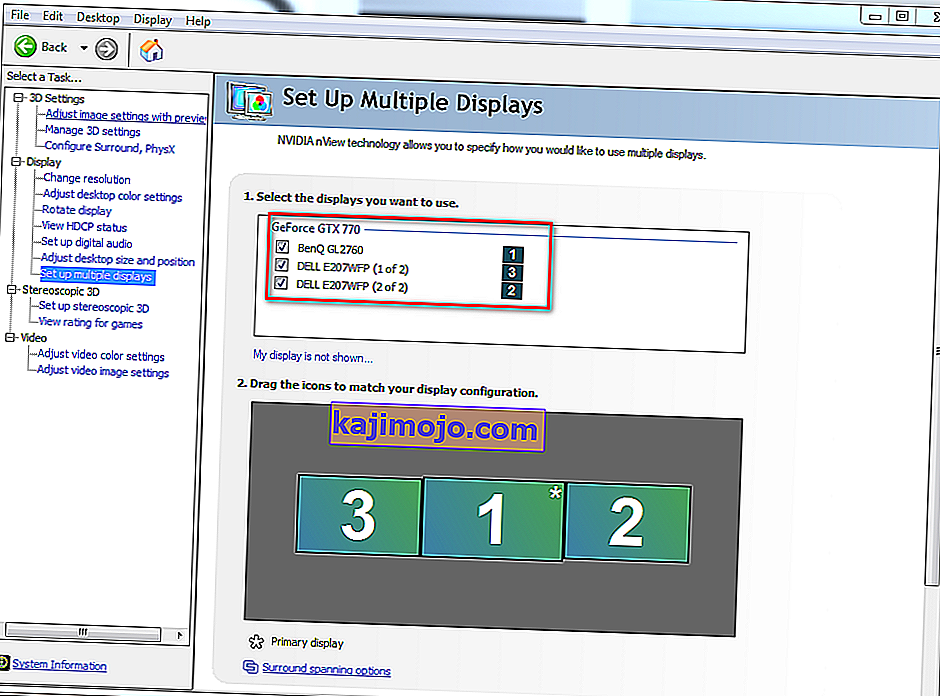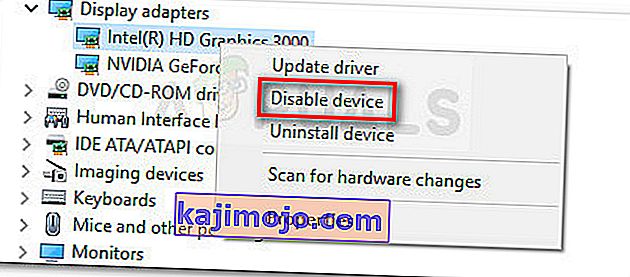Jotkut käyttäjät eivät pysty käyttämään kolmatta näyttöä Windows 10 -tietokoneessaan. Eniten vaikuttaneet käyttäjät ilmoittavat, että he voivat saada vain kaksi näyttöä näytettäväksi, kun kolmatta ei tunnisteta. Ongelma ei tunnu olevan yksinomainen Windows 10: lle, mutta taajuus on korkeampi varsinkin vanhemmissa näyttömalleissa.
Jos yrität yhdistää 3. näyttöä Windows 10 -tietokoneellasi, tässä artikkelissa on joitain vianmääritysvaiheita. Alla on joukko menetelmiä, joita muut samanlaisessa tilanteessa olevat käyttäjät ovat käyttäneet ongelman ratkaisemiseen tai kiertämiseen. Seuraa mahdollisia korjauksia järjestyksessä, kunnes törmäät menetelmään, joka ratkaisee ongelman puolestasi - Tämä opas koskee myös seuraavia liittyviä ongelmia.
- Kolmas näyttö on havaittu, mutta ei näy: Tämä on silloin, kun näyttö on havaittu, mutta se ei näytä mitään.
- Windows 10 Triple Monitor ei toimi: Tällöin kaksi tai useampi näyttö ei toimi.
Tapa 1: Liitä kaikki näytöt uudelleen järjestyksessä
Tämä saattaa tuntua pinnalliselta korjaukselta, mutta monien käyttäjien, jotka jo käyttävät kolmen näytön asetusta, on kytkettävä kaikki näytöt uudelleen, jotta kolmas voidaan ottaa uudelleen käyttöön.
Ilmeisesti tämä on seurausta virheestä, joka yleensä tapahtuu asetuksissa, jotka käyttävät useampaa kuin yhtä DVI-porttia. Korjaus edellyttää monitorien irrottamista ja kytkemistä takaisin järjestyksessä (ei vain sellaisen, joka ei toimi).

Huomaa: Näyttää tärkeältä irrottaa näytöt siinä järjestyksessä, joka näkyy Näytön lisäasetukset -ikkunassa.
Muutaman kerran tekemisen jälkeen käyttäjät ilmoittavat, että automaattinen tunnistusominaisuus käynnistyy ja kolmas näyttö havaitaan. Jos tämä menetelmä ei ole tehokas, siirry seuraavaan alla olevaan menetelmään.
Tapa 2: Laajenna työpöytä näyttöön -vaihtoehdon käyttäminen 3. näytössä
Monet käyttäjät ovat onnistuneet ratkaisemaan ongelman muuttamalla näytön asetuksia tavalla, joka ulottaa näytön 3. näyttöön. Tämä johtuu siitä, että Windows 10: ssä, kun liität kolmannen näytön, se näkyy näyttöruudussa, mutta se ei toimi, koska sen tila on katkaistu.
Onneksi tämä ongelma voidaan ratkaista yksinkertaisella muunnoksella näytön sovittimen sisällä. Tässä on pikaopas siitä, miten tämä tehdään:
- Paina Windows-näppäintä + R avataksesi Suorita-komennon. Kirjoita sitten " ms-settings: helppokäyttö-näyttö " ja paina Enter avataksesi Asetukset-sovelluksen Näyttö- välilehden.
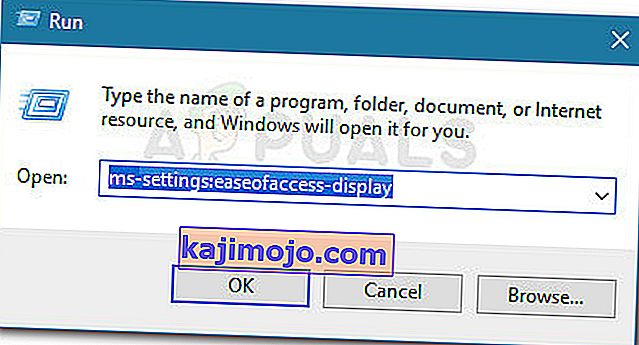
- Vuonna Näyttö välilehti, selaa alaspäin ja valitse Additional näytön asetukset .
- Vieritä alas nähdäksesi luettelon näytöistäsi ja napsauttamalla kutakin näyttöä nähdäksesi, mikä niistä on katkaistu.
- Kun olet tunnistanut näytön, joka on oletusarvoisesti pois käytöstä, valitse se ja valitse alla olevasta avattavasta valikosta Laajenna työpöytä tähän näyttöön -vaihtoehto.
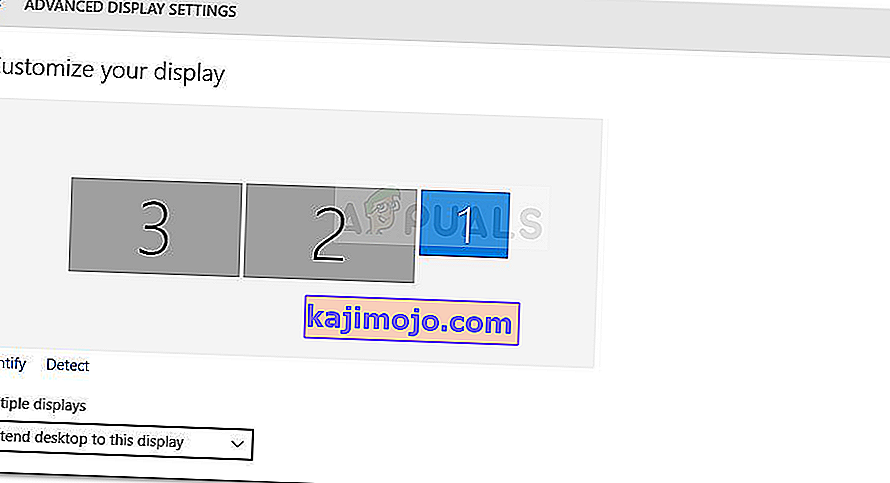
- Kun napsautat Käytä- painiketta, sinun pitäisi pystyä käyttämään kaikkia näyttöjäsi.
Jos tämä menetelmä ei ole antanut sinun käyttää 3. näyttöäsi, jatka seuraavalla alla olevalla menetelmällä.
Tapa 3: Ota käyttöön "Aseta useita näyttöjä" Nvidia Graphics -sovelluksesta (jos käytettävissä)
Jotkut Nvidia-näytönohjaimia käyttäneet käyttäjät ovat onnistuneet korjaamaan tämän ongelman siirtymällä Nvidia-ohjauspaneeliin ja asettamalla näytöt manuaalisesti. Kuten käy ilmi, joissakin Nvidia-ohjaimissa on ongelma, jota on sittemmin käsitelty uusimmissa ohjainjulkaisuissa.
Huomaa: Tätä menetelmää ei voida käyttää, jos et omista Nvidia-näytönohjainta.
Ennen kuin aloitat alla olevien korjausten seuraamisen, päivitä grafiikkaohjaimesi uusimpiin versioihin ja katso, onko ongelma ratkaistu automaattisesti. Voit käyttää Nvidian automaattista päivitysohjelmaa ( tässä ).
Jos sinulla ei ole varaa päivittää uusimpaan käytettävissä olevaan versioon tai näytönohjain on vanhentunut, toimi seuraavasti:
- Napsauta hiiren kakkospainikkeella työpöydän vapaata tilaa ja napsauta Nvidia Control Panel.
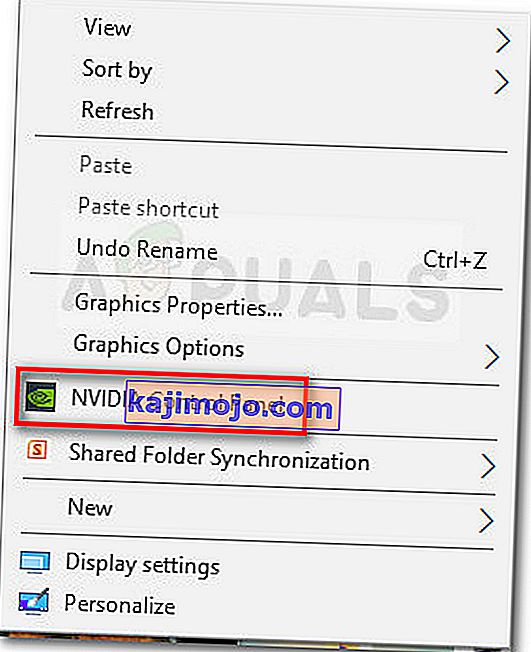
- Napsauta Nvidia-ohjauspaneelin sisällä Määritä useita näyttöjä ja valitse kaikki haluamasi näyttöihin liittyvät valintaruudut.
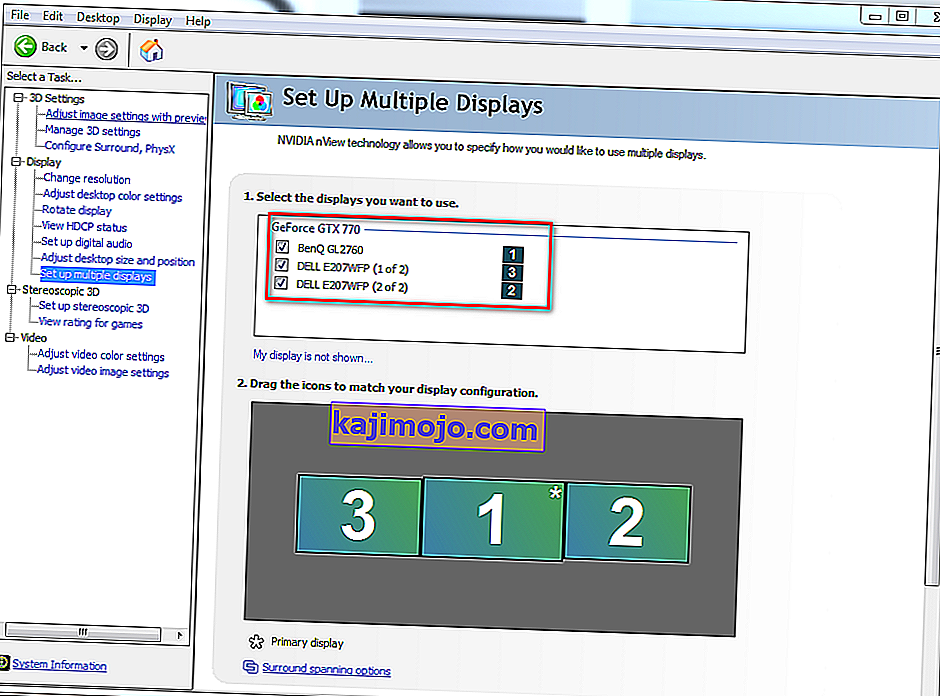
- Tallenna muutokset, käynnistä tietokone uudelleen ja katso, tunnistetaanko kolmas näyttö seuraavassa käynnistyksessä.
Jos tämä menetelmä ei ollut tehokas, jatka seuraavalla alla olevalla menetelmällä.
Tapa 4: Poista integroitu Intel-kortti käytöstä (Näytön sovittimet -kohdassa)
Muut käyttäjät ovat onnistuneet ratkaisemaan ongelman ja liittämään kolmannen näytön poistamalla Intel Integrated GPU -ohjaimen käytöstä Näytön sovittimet -kohdassa Laitehallinnan kautta. Tämän ohjaimen tiedetään aiheuttavan ristiriitoja erillisten näytönohjainten kanssa tapauksissa, joissa järjestelmässä on myös Intelin oma näytönohjain.
Tässä on pikaopas Intel-kortin käytöstä poistamisesta kolmannen näytön ongelman ratkaisemiseksi Windows 10: ssä:
- Avaa Suorita-ruutu painamalla Windows-näppäintä + R. Kirjoita sitten “ devmgmt.msc ” ja paina Enter avataksesi Laitehallinta.

- Laajenna Laitehallinnassa avattavaa Näyttösovittimet-valikkoa.
- Napsauta sitten hiiren kakkospainikkeella Intel-näytönohjainta ja valitse Poista laite käytöstä .
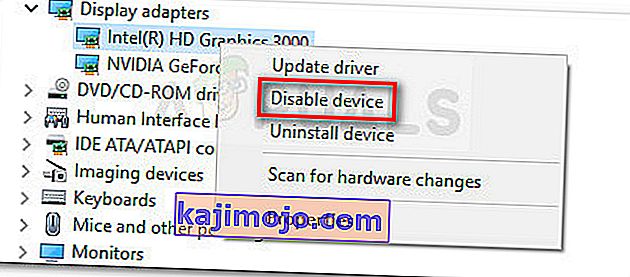
- Liitä kolmas näyttö uudelleen ja katso, onko ongelma ratkaistu.