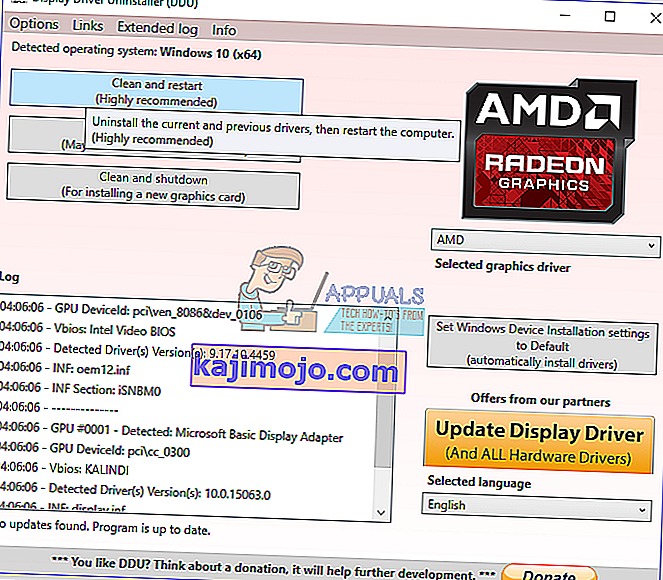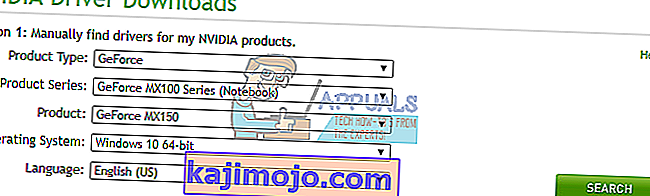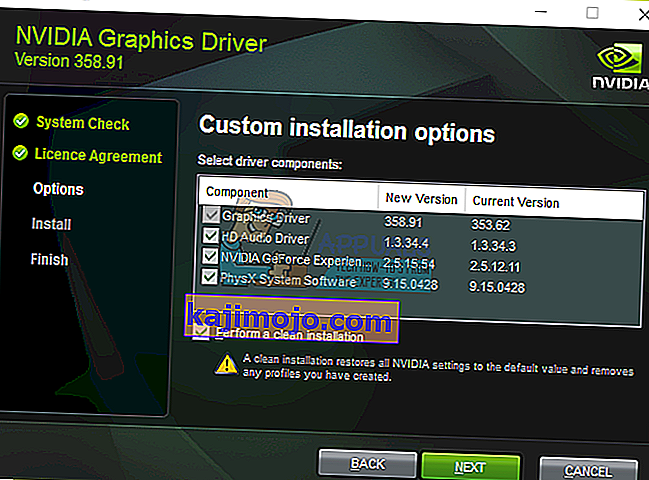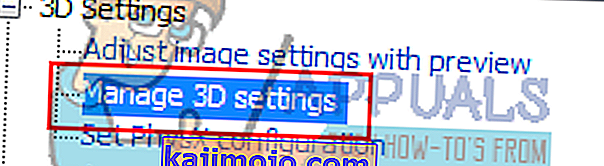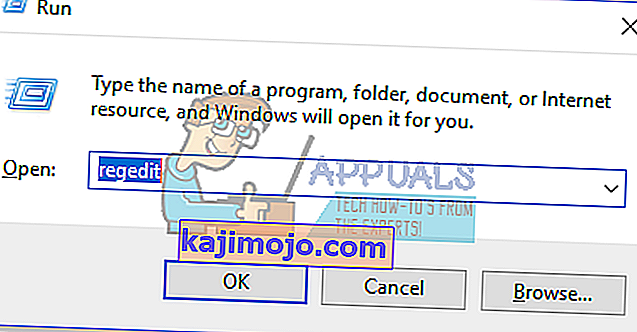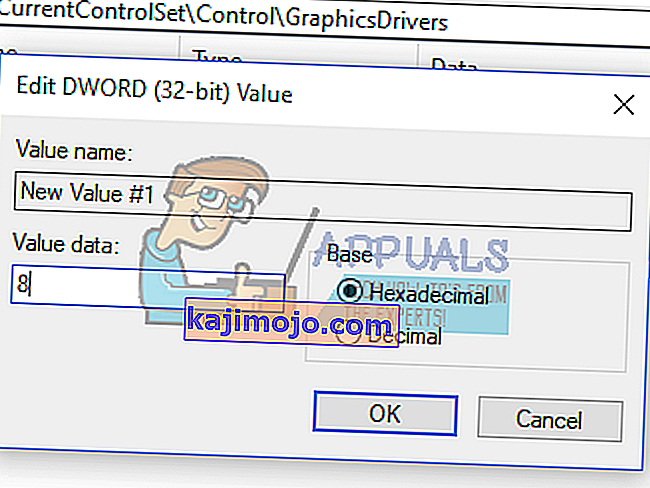Tietyt NVIDIA-näytönohjainten käyttäjät ovat valittaneet grafiikkaongelmasta liiallisen käytön aikana. Käytön aikana näyttö pimenee hetkeksi ja palaa ponnahdusikkunaan, jossa lukee "Näytä ohjain Nvidia Windows Kernel Mode -ohjain, on lakannut vastaamasta ja palautunut onnistuneesti". Tämä aiheuttaa jonkin verran epävakautta muissa sovelluksissa.

Tämä ongelma johtuu pääasiassa viallisesta kuljettajasta, vaikka se ei ole ollut asia joillekin muille. Muita ongelman syitä ovat olleet yhteensopimattomat kokoonpanot sekä laitteisto-ongelmat.
Korjaamme ongelman ensin asentamalla uusimmat (hotfix) NVIDIA-ohjaimet puhtaana asennuksena, suorittamalla rekisterikorjauksen, asettamalla joitain kokoonpanoja suoraan NVIDIA-ohjauspaneeliin ja mahdollisen laitteistokorjauksen.
Tapa 1: Asenna NVIDIA-ohjaimet uudelleen
Monet käyttäjät huomasivat, että ongelma tuli ohjaimilta ja päivitettiin uusimpaan, mikä ei aiheuttanut uusia ongelmia. Joillekin muille käyttäjille heidän oli palattava takaisin useisiin versioihin saadakseen toimivan version. Asenna ohjaimet uudelleen noudattamalla seuraavia vaiheita.
- Poista kaikki olemassa olevat NVIDIA-näytönohjaimet Display Driver Uninstall Utility -apuohjelman avulla. On suositeltavaa suorittaa tämä toiminto vikasietotilassa.
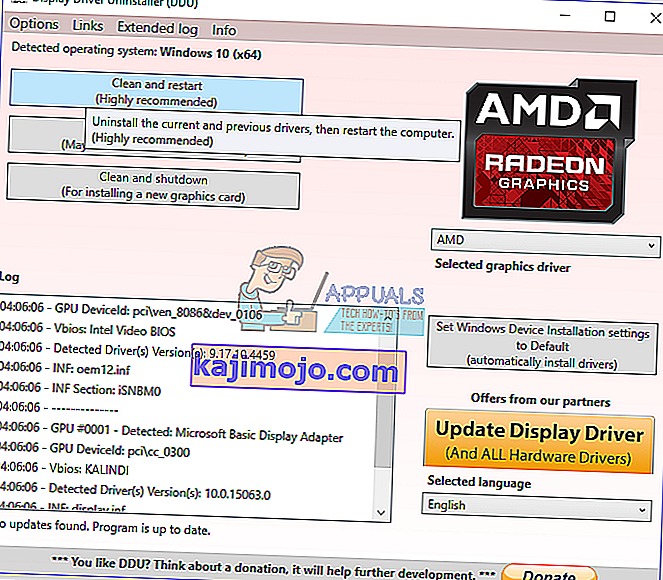
- Käy NVIDIA-ohjainsivulla ja etsi näytönohjainohjaimet vaihtoehdosta 1: Etsi ohjaimet manuaalisesti . Sinun on annettava grafiikkakorttisi tyyppi, käyttöjärjestelmä ja muut asiaankuuluvat tiedot ja napsautettava sitten Hae Kun olet saanut kortillesi uusimman ohjaimen, lataa se.
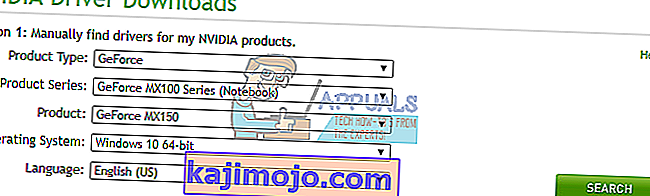
- Siirry ohjaimen latauspaikkaan ja käynnistä asennusohjelma. Asennuksen aikana valitse Mukautetut asetukset ja valitse Puhdas asennus . Tämä pyyhkii edelleen aiemmat asennukset ja asentaa uusimman toimivan version.
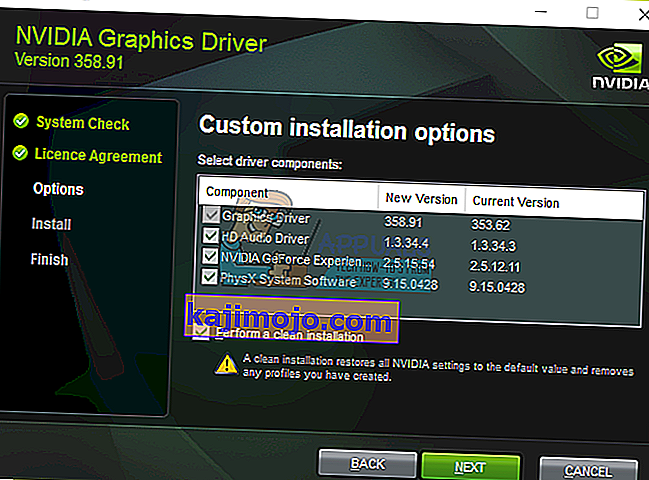
- Käynnistä tietokone uudelleen ja yritä käynnistää kaikki pelit tai videosovellukset varmistaaksesi, että virhe on lakannut. Jos se jatkuu, palaa NVIDIA-ohjainsivulle ja lataa vanhemmat versiot ja toista prosessi, kunnes löydät toimivan.
Tapa 2: Pystysynkronoinnin poistaminen käytöstä
Yhteensopimattomat asetukset voivat aiheuttaa NVIDIAn kaatumisen odottamattomasti. Pystysynkronointiasetuksen poistaminen käytöstä NVIDIA-asetuksissa ratkaisi ongelman joillekin ihmisille.
- Avaa NVIDIA-ohjauspaneeli painamalla Käynnistä- painiketta, kirjoittamalla NVIDIA-ohjauspaneeli ja painamalla Enter- näppäintä .
- Napsauta ohjauspaneelissa 3D-asetusten kohdassa 3D-asetusten hallinta .
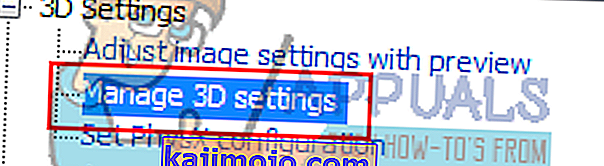
- Vieritä kohdassa "Haluan käyttää seuraavia 3D-asetuksia", kunnes näet "Pystysynkronointi".
- Napsauta pystysynkronointiriviä ja valitse avattavasta valikosta Pakota pois .

- Yritä käynnistää kaikki pelit tai videosovellukset vahvistaaksesi, onko virhe lakannut.
Tapa 3: Rekisterikorjaus
Tämän rekisterikorjauksen avulla sinun pitäisi pystyä korjaamaan tämä virhe.
- Paina Windows-näppäintä + R avataksesi Suorituskehote. Kirjoita nyt regedit ja paina Enter avataksesi rekisterieditorin. Jos sinua pyydetään myöntämään käyttöoikeus UAC-kehotteen kautta, hyväksy se.
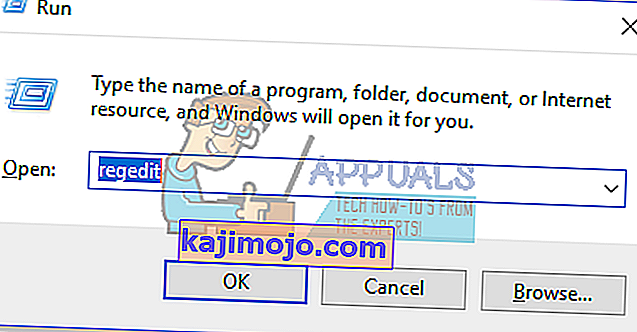
- Siirry kohtaan HKEY_LOCAL_MACHINE> SYSTEM> Currentcontrolset> control> graphicsdrivers.
- Napsauta hiiren kakkospainikkeella grafiikkaohjaimia ja valitse Uusi> Dword (32-bittinen) -arvo ja aseta arvoksi 8 . Voit myös asentaa ohjaimet uudelleen toistamalla menetelmän vaiheet.
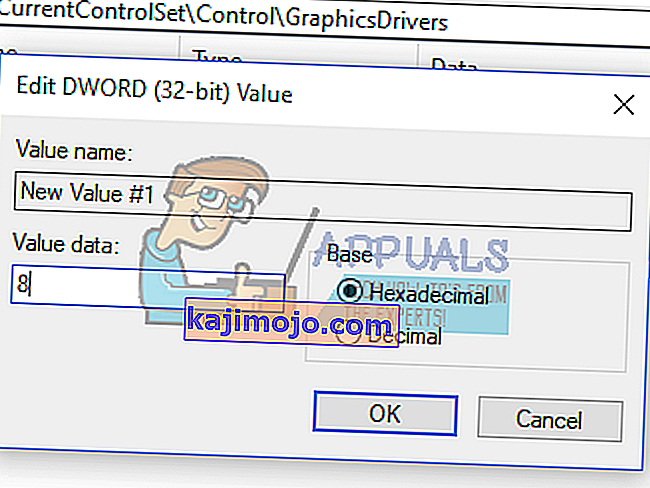
- Sulje regedit ja käynnistä tietokone uudelleen. Kun tietokone on käynnistynyt uudelleen, yritä käynnistää kaikki pelit tai videosovellukset varmistaaksesi, että virhe on lakannut.
Tapa 4: Laitteiston korjaukset
Muille käyttäjille saatat joutua suorittamaan joitain hupunkorjauksia, jotta voit käyttää virheettömästi suoritettua näytönohjainta. Sinun tulisi harkita seuraavaa.
- Aikaa suorittimen . Löydät lisää tästä NVIDIA: n verkkosivustolta ja foorumeilta.
- Varmista, että kaapelit ja liittimet ovat hyvin paikallaan.