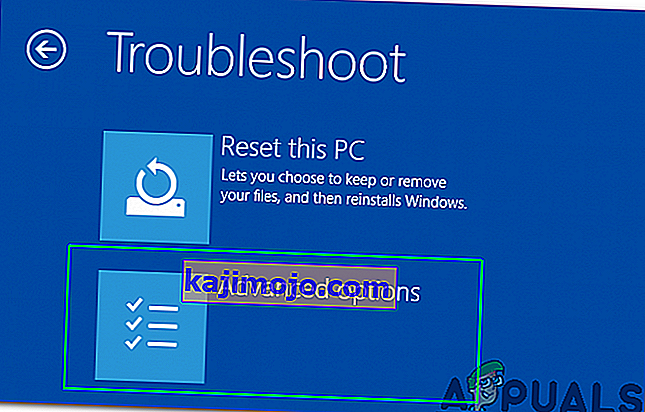Microsoft julkaisi viimeisimmän ja odotetuimman Windows-version nimeltä Windows 10 29. heinäkuuta 2015. Viimeisimpään käyttöliittymään, joka perustuu käyttöliittymään ja palveluihin, tehtiin joitain merkittäviä muutoksia. Lähes 14 miljoonaa ihmistä päivitti aiemmat Windows-versiot uusimpiin vain 24 tunnin kuluessa.
Samalla ihmiset alkoivat saada ärsyttävän ongelman, joka liittyi Käynnistä-valikkoon ja Cortanaan . Tämä ongelma liittyy Käynnistä-valikon ja Cortanan käynnistämiseen. Aina kun käyttäjä käynnistää Käynnistä-valikon tai Cortanan, se tuottaa kriittisen virheen sanomalla, että toiminnot eivät toimi kunnolla, ja korjaus yritetään seuraavan kerran, kun käyttäjä kirjautuu sisään .
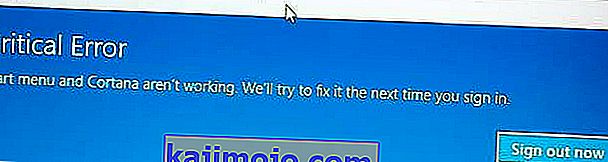
Tämä kriittinen virheilmoitus vaatii käyttäjiä lyödä päänsä seinälle, koska he eivät voi käyttää tietokoneitaan oikein. Ihmiset ovat kokeilleet useita tapoja päästä eroon tästä virheilmoituksesta. Uuden tilin luominen tai eri tilien käyttö Windowsissa epäonnistui oikein ja virhe jatkuu. Suurin osa ihmisistä on palannut edelliseen Windows-versioonsa tämän ongelman takia, ja Microsoft ei vieläkään löydä syitä tähän.
Oletan, että tämä pitäisi korjata, kun Microsoft työntää korjauksen tähän päivityksen kautta kuukauden tai kahden kuluessa.
Joten alla on tapoja palauttaa Käynnistä-valikon ja Cortanan toiminta normaaliksi.
Menetelmät kriittisen virheen korjaamiseksi - Käynnistä-valikko ja Cortana eivät toimi:
Seuraavien menetelmien tiedetään olevan paras ratkaisu tähän virheeseen Windows 10: ssä. Sinun tulisi noudattaa näitä menetelmiä peräkkäin, jos ensimmäinen ei toimi sinulle.
Korjaa vioittuneet järjestelmätiedostot
Lataa ja suorita Restoro etsiäksesi vioittuneita tiedostoja täältä , jos tiedostot havaitaan vioittuneiksi ja puuttuvat korjaamaan ne, ja tarkista sitten, alkavatko Käynnistä-valikko ja Cortana. Jos ei, jatka seuraavia menetelmiä alla.
Tapa # 1: Poista Anti Virus
Ensimmäisen menetelmän havaitaan olevan paras ratkaisu tälle kriittiselle virhesanomalle. Usein ulkoiset virustorjuntaohjelmat aiheuttavat ristiriidan muiden Windows-ohjelmien välillä, mikä johtaa erilaisiin ongelmiin. Tämä Cortanaan ja Käynnistä-valikkoon liittyvä kriittinen virhe liittyy tietokoneeseen asennettuihin virustentorjuntaohjelmiin. Joten, on parempi poistaa virustorjunta. Poista tämä seuraavasti:
Suurimmalla osalla käyttäjistä, joilla oli tämä ongelma, oli avast!
1. Siirry Ohjauspaneeliin ja etsi Poista ohjelma, jos olet Luokkanäkymä- tilassa. Jos olet pienen kuvakkeen näkymässä, etsi Ohjelmat ja toiminnot ja napsauta sitä.
2. Siirry nyt tietokoneeseen asennettuun virustorjuntaohjelmaan ja kaksoisnapsauta kohtaa Poista.
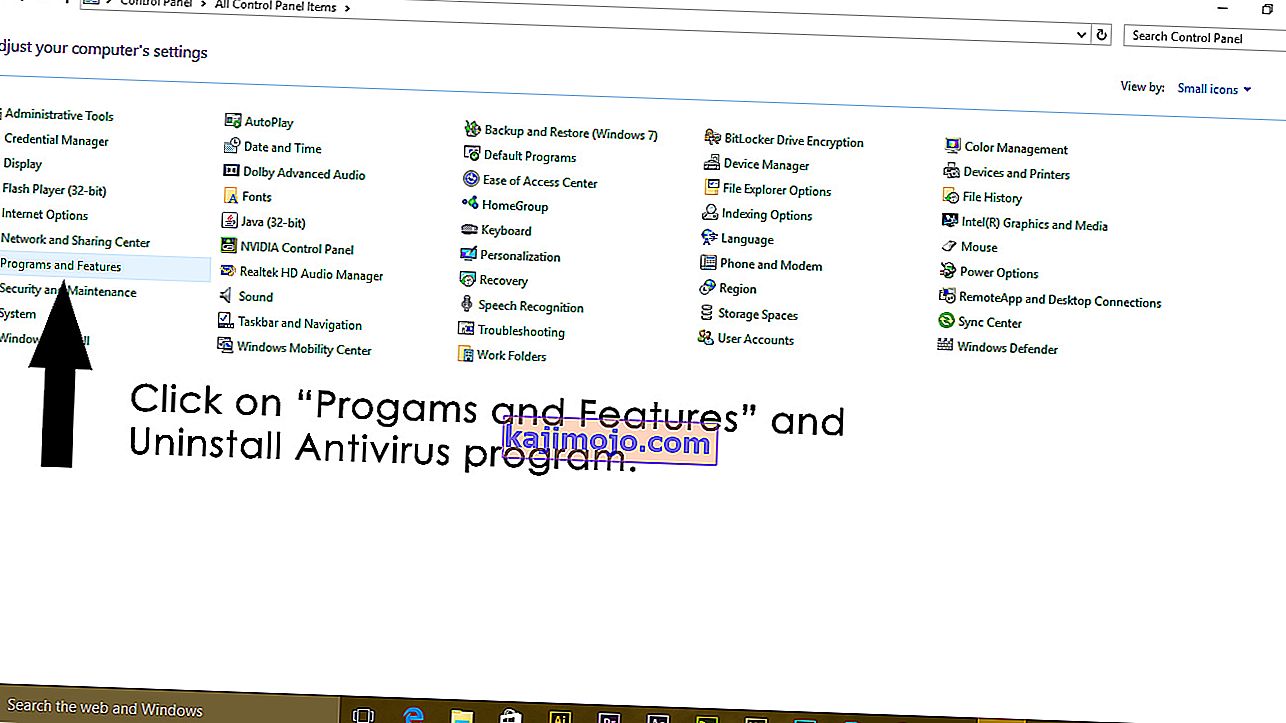
3. Kun ohjelma on poistettu, käynnistä tietokone uudelleen ja nyt näet, että Windows 10: n Käynnistä-valikko ja Cortana toimivat. Voit asentaa virustorjunnan uudelleen tarvittaessa. Mutta jos ongelma jatkuu, siirry tapaan 2.
Tapa 2: Korjaa PowerShellin kautta
1. Avaa tehtävänhallinta pitämällä CTRL + ALT + DELETE painettuna .
2. Napsauta Tiedosto -> ja valitse Suorita uusi tehtävä
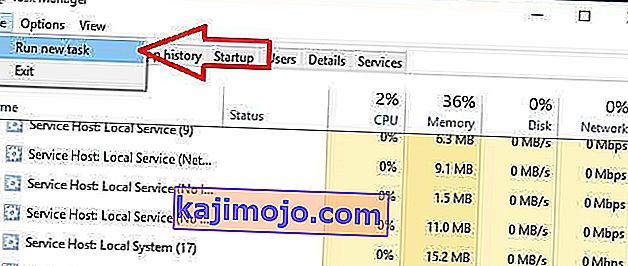
3. Kirjoita PowerShell ja napsauta OK
4. Napsauta hiiren kakkospainikkeella tehtäväpalkin PowerShell- painiketta ja valitse Suorita järjestelmänvalvojana
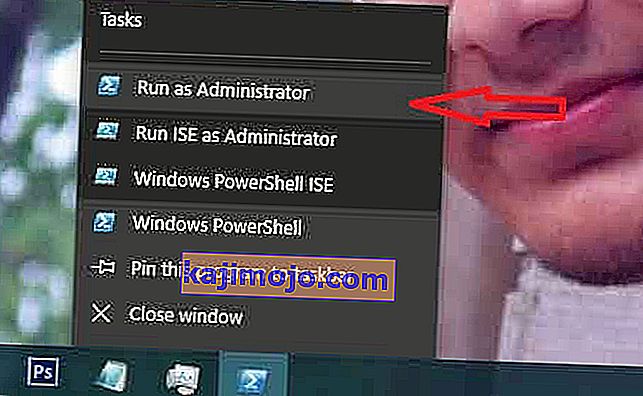
jos oikea napsautus ei toimi; avaa tehtävänhallinta uudelleen vähemmän näkymässä
5. Näet luettelon käynnissä olevista sovelluksista. Napsauta hiiren kakkospainikkeella PowerShellia ja valitse Avaa tiedoston sijainti; Tämä avaa tiedoston sijainnin, etsi powershellin (napsauta sitä hiiren kakkospainikkeella ja valitse), suorita järjestelmänvalvojana avataksesi PowerShellin järjestelmänvalvojan tilassa.

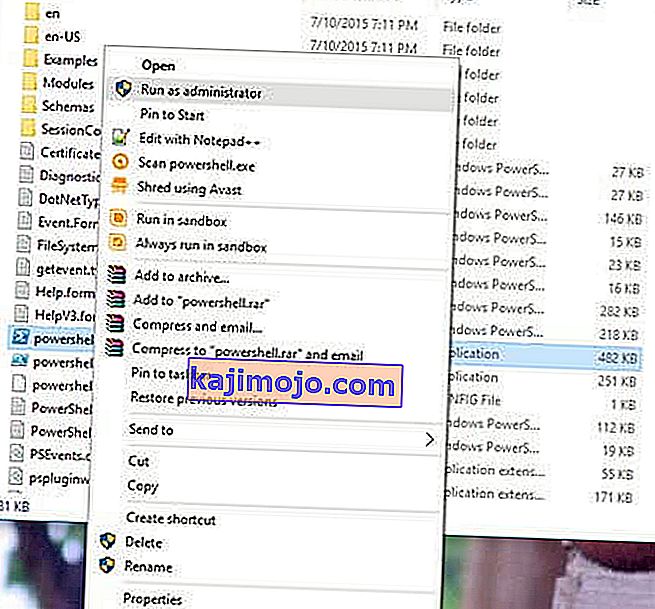
6. Kopioi / liitä seuraava komento komentokehotteeseen:
Get-AppXPackage -AllUsers | Foreach {Add-AppxPackage -DisableDevelopmentMode -Register "$ ($ _. InstallLocation) \ AppXManifest.xml"}Ja paina ENTER-näppäintä. Odota komennon päättymistä; Käynnistä tietokone uudelleen ja testaa sitten, toimivatko Cortana ja Käynnistä-valikko nyt.
Tapa 3: Komentokehotteen kautta
1. Napsauta hiiren kakkospainikkeella Käynnistä-valikkoa ja valitse avautuvasta valikosta Komentokehote (Järjestelmänvalvoja) .
2. Kirjoita ren% windir% \ System32 \ AppLocker \ Plugin *. * * .Bak ja paina sitten Enter-näppäintä.
3. Käynnistä tietokone uudelleen.
Tapa 4: Järjestelmän tiedostojen tarkistus
Yllä oleva menetelmä toimii useimmissa tapauksissa. Jos se ei tunnu toimivan sinulle, käytä tätä menetelmää. Sinun on suoritettava System File Checker tarkistaaksesi vahingoittuneet tai vioittuneet tiedostot järjestelmätiedostojesi sisällä ja korjata ne sen jälkeen.
Voit käydä tämän linkin läpi suorittaaksesi SFC: n.
Tapa 5: Käynnistys vikasietotilassa
On mahdollista, että tietyt sovellukset tai ohjain voivat toimia väärin ja häiritä käyttöjärjestelmän tärkeitä osia. Siksi tässä vaiheessa käynnistämme tietokoneen vikasietotilassa sen korjaamiseksi. Voit tehdä sen seuraavasti:
- Uudestisyntynyt tietokone ja anna sen käynnistää lukitusruutuun ja klikkaa aiheesta ” Virta ” -kuvaketta painamalla ” Shift ” -painiketta.
- Napsauta " Käynnistä uudelleen " -vaihtoehtoa ja vapauta " Vaihto " -näppäin.
- Kun Windows saappaita ”Valitse Option ” -näyttö, valitse ”vianmääritys”.

- Klikkaa päälle ” Advanced Options ” ja sitten valitse ” Startup Settings ”.
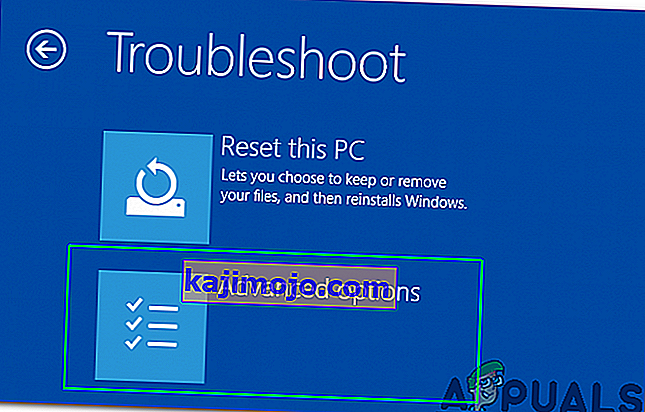
- Valitse vaihtoehto " Käynnistä uudelleen ".
- Kun tietokone käynnistyy uudelleen useita vaihtoehtoja näkyy, paina ” 5 ” tai ” F5 ” ja valitse ” turvallinen mode kanssa verkottuminen ” vaihtoehto.
- Kirjautua omalle huomioon Safe -tilassa ja käynnistä tietokone uudelleen.
- Tarkista , jatkuuko ongelma.