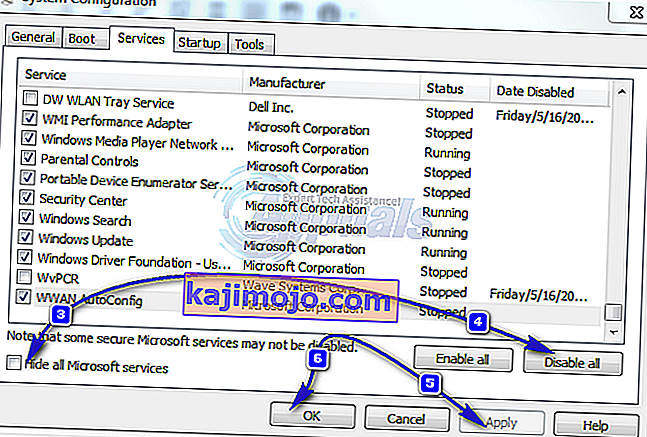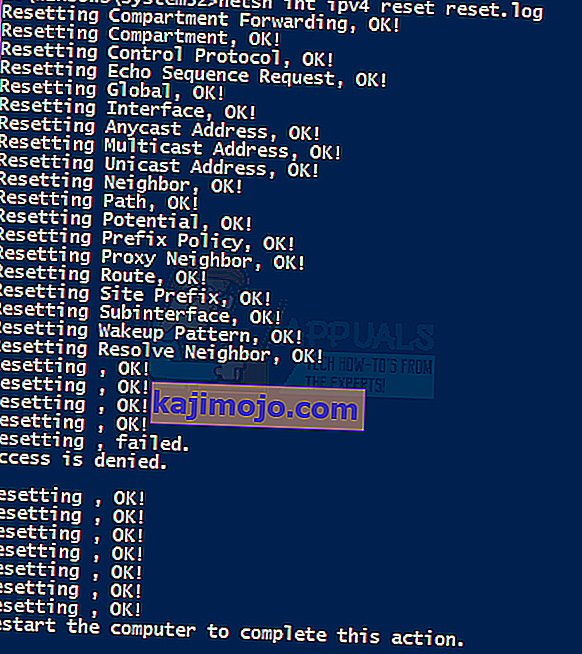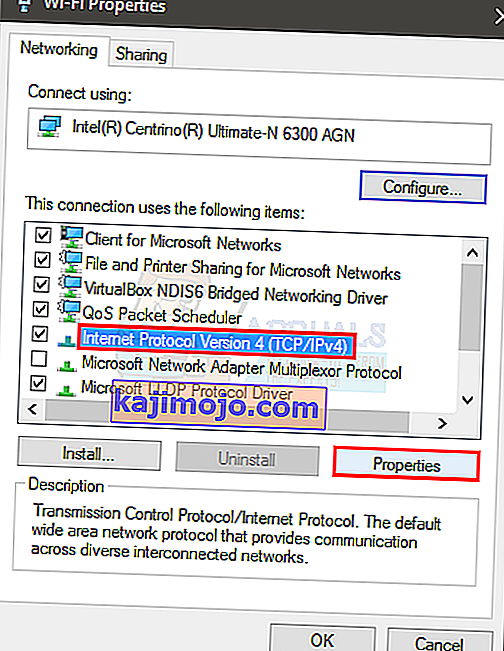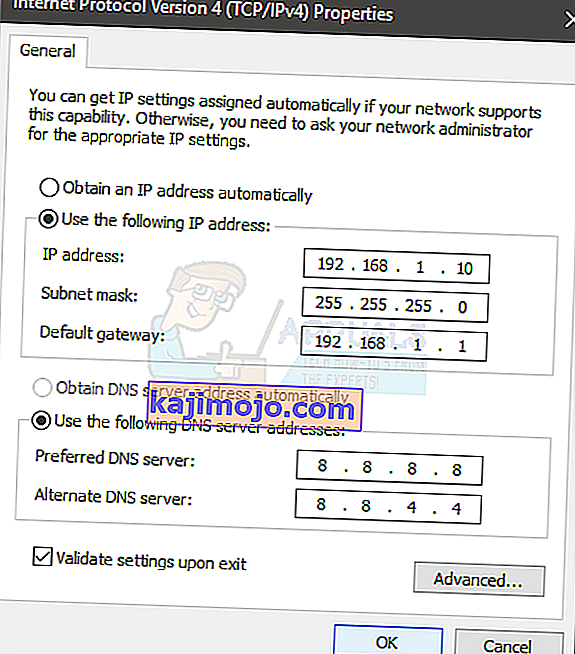WiFi ei ole kelvollinen IP kokoonpano ongelma voi tapahtua milloin tahansa ilman ennakkovaroitusta. Jotkut käyttäjät näkevät tämän virhesanoman, kun he tekevät vianmääritystä verkossa, kun taas jotkut käyttäjät kohtaavat tämän viestin heti, kun he kirjautuvat sisään tietokoneelleen. Ongelma kärsi enimmäkseen Windows 10 -käyttäjistä, varsinkin jos he asentivat äskettäin päivitykset. Tarkista muiden tietokoneiden tai matkapuhelinten Internet-yhteys. Jos tietokoneesi on ainoa ongelmia aiheuttava laite ja muut laitteet ovat helposti yhteydessä Wi-Fi-verkkoon, jatka. Muuten ongelma voi olla reitittimessä tai Internet-palveluntarjoajasi kanssa.
Tämä ongelma voi johtua useista syistä. Se voi johtua siitä, että järjestelmäsi ei saa IP-osoitetta tai yhteys saattaa olla estetty ajuriongelmien tai haittaohjelmien takia. Koska tähän on monia syitä, myös tähän ongelmaan on paljon ratkaisuja. Mutta ennen kuin jatkat heidän kanssaan, muista käynnistää tietokone uudelleen.

Joten kokeile ensin yleisessä vianetsinnässä annettuja menetelmiä ja kun nämä on tehty, aloita seurata menetelmissä annettuja ratkaisuja.
WiFi-yhteyden vianmäärityksessä ei ole kelvollista IP-määritysvirhettä
Nämä ovat yleisiä ja vähemmän monimutkaisia ratkaisuja, jotka saattavat toimia sinulle. Joten yritä suorittaa alla olevat vaiheet, ennen kuin sukelat syvälle monimutkaisiin menetelmiin
1. Tee puhdas uudelleenkäynnistys
- Pidä Windows-näppäintä painettuna ja paina R.
- Kirjoita MSConfig ja paina Enter

- Valitse Palvelut- välilehti
- Valitse Piilota kaikki Microsoft-palvelut
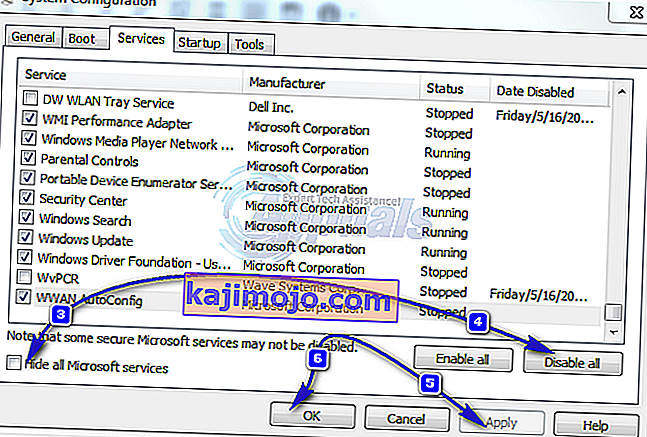
- Napsauta Poista kaikki käytöstä
- Napsauta Käynnistys- välilehteä ja valitse Avaa Tehtävienhallinta
- Valitse Task Managerissa ensimmäinen esitetty kohde ja napsauta Poista käytöstä . Toista tämä vaihe kaikille tehtävänhallinnan kohteille
- Sulje Tehtävienhallinta-ikkuna
- Napsauta Käynnistys-välilehdessä OK
- Käynnistä tietokone uudelleen ja se käynnistyy puhtaaseen käynnistystilaan
2. Päivitä ohjaimet
Voit päivittää, palauttaa (jos olet äskettäin asentanut ohjaimet) ja poistaa verkkoajurit tarkistaaksesi, aiheuttavatko ongelman ohjaimet
- Pidä Windows-näppäintä painettuna ja paina R.
- Kirjoita devmgmt. msc tai hdwwiz.cpl ja paina Enter
- Etsi ja kaksoisnapsauta Verkkosovittimet
- Etsi verkkokortti ja kaksoisnapsauta sitä
- Napsauta Ohjain- välilehteä ja napsauta Päivitä ohjain ... -painiketta
- Valitse Etsi automaattisesti päivitettyä ohjainohjelmistoa varten ja seuraa näytön ohjeita

3. Palautusohjaimet
- Pidä Windows-näppäintä painettuna ja paina R.
- Kirjoita devmgmt. msc tai hdwwiz.cpl ja paina Enter
- Etsi ja kaksoisnapsauta Verkkosovittimet
- Etsi verkkokortti ja kaksoisnapsauta sitä
- Napsauta Ohjain- välilehteä ja napsauta Palauta ohjain ... ja noudata näytön ohjeita
- Jos “ Palauta ohjain” -painike on harmaa, se tarkoittaa, että et voi palauttaa ohjainta, joten tämä vaihtoehto ei ole sinulle

4. Poista ohjaimet
Järjestelmän asennuksen poistaminen ja uudelleenkäynnistys pakottaa Windowsin asentamaan yhteensopivimman ohjaimen automaattisesti, koska Windowsissa on joukko yleisiä ohjaimia.
- Pidä Windows-näppäintä painettuna ja paina R.
- Kirjoita devmgmt. msc ja paina Enter
- Etsi ja kaksoisnapsauta Verkkosovittimet
- Etsi verkkokortti ja kaksoisnapsauta sitä
- Napsauta Ohjain- välilehteä, napsauta Poista asennus ja seuraa näytön ohjeita
- Kun ohjain on poistettu, käynnistä tietokone uudelleen

5. Poista tai poista virustentorjunta
Virustentorjuntasi saattaa aiheuttaa ongelman, joten sen poistaminen tai poistaminen käytöstä jonkin aikaa auttaa tunnistamaan, johtuiko ongelma virustentorjunnasta vai ei
- Napsauta hiiren kakkospainikkeella ilmaisinalueen virustentorjuntakuvaketta (sijaitsee oikeassa alakulmassa)
- Valitse Poista käytöstä. Jos et näe tätä vaihtoehtoa, näet vaihtoehdon avata Antivirus-ohjelma. Valitse tämä vaihtoehto ja valitse sitten Poista käytöstä
Suorita nämä vaiheet, jos haluat poistaa ohjelmiston asennuksen
- Pidä Windows-näppäintä painettuna ja paina R.
- Kirjoita appwiz. cpl ja paina Enter
- Etsi virustentorjuntaohjelma ja napsauta sitä
- Napsauta Poista asennus ja seuraa näytön ohjeita
On suositeltavaa käyttää sovelluksenpoistotyökalua virustorjunnan poistamiseksi kokonaan varmistaaksesi, että jäljellä olevia tiedostoja ei ole jäljellä.
Huomaa: Tämä on vain tarkistaaksesi, johtuuko ongelma virustentorjunnasta vai ei. Kun olet tarkistanut, on suositeltavaa asentaa virustorjunta uudelleen varmistaaksesi, että olet suojattu viruksilta.
6. Palauta Windowsin palomuuri oletusasetuksiin
Windowsin palomuurin palauttaminen oletusarvoon tiedetään ratkaisevan ongelman muutamille käyttäjille, joten kokeile tätä ennen seuraavien menetelmien noudattamista
- Pidä Windows-näppäintä painettuna ja paina R.
- Kirjoita palomuuri. cpl ja paina Enter
- Napsauta Palauta oletukset ja napsauta sitten Palauta oletukset -painiketta
- Napsauta kyllä, jos se pyytää lupaa

7. IP-osoitteen vapauttaminen ja uusiminen
IP-osoitteen vapauttaminen ja uusiminen komentokehotteesta yleensä ratkaisee tämän ongelman. Joten noudata alla annettuja ohjeita vapauttaaksesi ja uudistaaksesi IP-osoitteesi.
- Paina Windows-näppäintä kerran
- Kirjoita cmd Aloita haku -ruutuun. TAI valitsi PowerShellin (järjestelmänvalvoja) ja kirjoita cmd PowerShelliin ennen kuin jatkat 4: n kanssa.
- Napsauta hiiren kakkospainikkeella komentokehotetta ja valitse Suorita järjestelmänvalvojana ...
- Kirjoita seuraava komento ja paina “enter”.
ipconfig / release
- Kirjoita seuraava komento ja paina "enter".
ipconfig / uuista
- Kirjoita Exit ja paina Enter

Tarkista nyt Wi-Fi ja sen pitäisi toimia hyvin.
8. Nollaa TCP / IP-pino
TCP / IP-pinon nollaamisen tiedetään myös ratkaisevan ongelman monille käyttäjille, ja myös Microsoftin virkamiehet ovat ehdottaneet sitä. Komentokehotteessa on yhteensä 3 komentoa. Ensimmäinen komento nollaa Winsock-merkinnät, kun taas kaksi muuta kirjoittavat uudelleen TCP / IP: n käyttämät rekisteriavaimet.
- Paina Windows-näppäintä kerran
- Kirjoita cmd Aloita haku -ruutuun
- Napsauta hiiren kakkospainikkeella komentokehotetta ja valitse Suorita järjestelmänvalvojana ...
- Kirjoita seuraava komento ja paina “Enter”.
netsh winsockin palautusluettelo

- Kirjoita seuraava komento ja paina “Enter”.
netsh int ipv4 reset reset.log
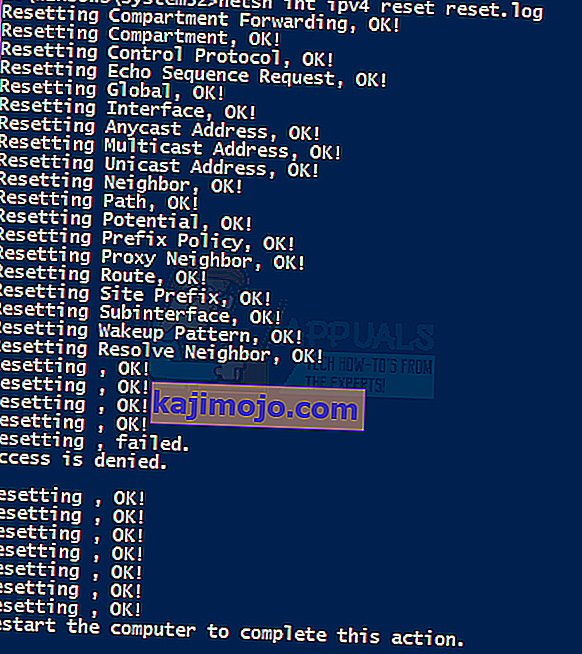
- Kirjoita seuraava komento ja paina “Enter”.
netsh int ipv6 nollaa reset.log

Kun olet valmis, käynnistä tietokone uudelleen ja tarkista, saako sama virhe vai ei.
9. IP-tietojen syöttäminen manuaalisesti
Koska IP-kokoonpanossa on ongelma, voit aina kirjoittaa IP-osoitteen ja muut tiedot manuaalisesti. Ongelma tapahtuu, koska järjestelmäsi ei jostain syystä saa kelvollista IP-osoitetta, joten näiden tietojen asettaminen manuaalisesti ratkaisee ongelman monille käyttäjille.
Noudata alla annettuja ohjeita syöttääksesi IP-tiedot manuaalisesti.
- Pidä Windows-näppäintä painettuna ja paina R.
- Kirjoita ncpa. cpl ja paina Enter
- Etsi verkko, joka ei toimi
- Napsauta hiiren kakkospainikkeella korjattavaa verkkoa ja napsauta Ominaisuudet
- Valitse Internet Protocol Version 4 (TCP / IPv4)
- Napsauta Ominaisuudet
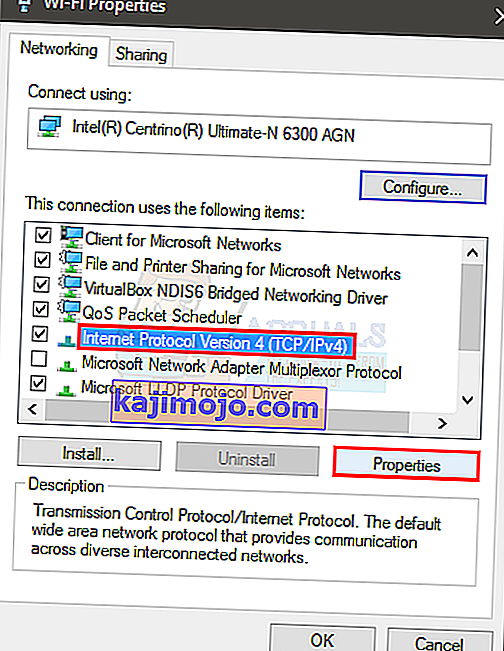
- Valitse Käytä seuraavia IP-osoitteita
- Syötä 192 . 168.1.x in IP-osoite (korvaa X minkä tahansa määrän minä sen tilalle 10)
- Anna 255.255.0 vuonna Aliver.peite
- Syötä 192 . 168.1.1 vuonna Oletusyhdyskäytävä
- Valitse Käytä seuraavia DNS-palvelimen osoitteita
- Anna 8.8.8.8 vuonna Ensisijainen DNS-palvelin
- Anna 8.8.4.4 vuonna Vaihtoehtoinen DNS-palvelimen
- Valitse vaihtoehto Vahvista poistuttaessa
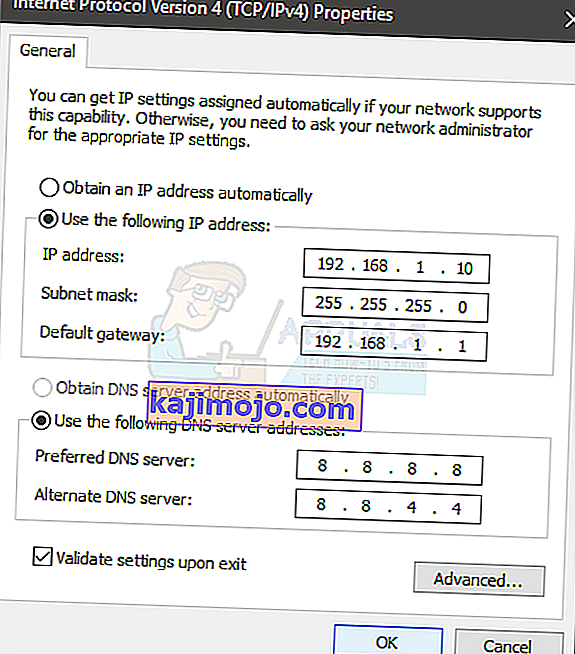
- Napsauta OK ja sitten OK uudelleen
10. Tarkista infektiot
On mahdollista, että olet saanut tartunnan ja virus estää yhteyden. Tämä on äärimmäinen mutta uskottava tapaus, ja sen tiedetään olevan syynä muutamalle käyttäjälle, joten on aina suositeltavaa tarkistaa myös virukset.
Jos kaikki edellä mainitut menetelmät eivät toimineet, on aika tarkistaa järjestelmäsi mahdollisten infektioiden varalta.
- Skannaa tietokoneesi perusteellisesti virustentorjunnan avulla. Voit käyttää mitä tahansa virustorjuntaohjelmaa, mutta suosittelemme Malware Bytes. Mene tänne ja lataa Malware Bytes tietokoneellesi ja asenna se.
- Skannaa tietokoneesi ja katso, saako se infektioita. Jos haittaohjelmabaitit tarttuu virheellisiin tiedostoihin, poista ne ja tarkista sitten, onko ongelma edelleen olemassa vai ei.
11. SSID: n ja salasanan vaihtaminen
Joissakin tapauksissa reitittimen Wifi-salasana ja nimen kokoonpano ovat saattaneet vioittua ajan myötä tai se saattaa tarvita päivitystä. Siksi kirjaudumme reitittimesi sivulle ja yritämme sitten muuttaa SSID: tä ja salasanaa toivoaksemme tämän kokoonpanon päivittämisen ongelman korjaamiseksi. Sen vuoksi:
- Paina "Windows" + "R" avataksesi Suorituskehote.
- Kirjoita cmd ja paina Enter.

- Kirjoita seuraava komento komentokehotteeseen.
/ ipconfig
- Tarkista Oletusyhdyskäytävä- otsikon alla oleva IP-osoite ja kopioi se korostettuasi hiirellä.

- Avaa selain ja liitä IP-osoite yläreunan osoiteriville.
- Reitittimesi kirjautumissivun pitäisi avautua nyt, pidä kiinni reitittimestäsi ja sinun pitäisi löytää kirjautumissalasana ja nimi sen takaosasta.
Huomaa: Oletusarvoisesti salasana ja nimi ovat todennäköisesti “admin”.
- Kun olet kirjautunut reitittimen sivulle, etsi SSID- ja salasana-asetuksia.
- Niiden pitäisi todennäköisesti olla Wifi-osiossa.
- Vaihda SSID: ksi erilainen ja vaihda sitten myös salasana.
- Tarkista, jatkuuko ongelma salasanan ja SSID: n vaihtamisen jälkeen.
12. Yhteystilan vaihtaminen
Tietyissä tapauksissa Wifi-sovitin on asetettu vastaanottamaan Internet-paketteja reitittimeltä tietyllä alueella, mikä ei ehkä ole täysin yhteensopiva sen ominaisuuksien kanssa. Siksi tässä vaiheessa vaihdamme tämän yhteystilan johonkin muuhun. Sen vuoksi:
- Paina "Windows" + "R" avataksesi Suorituskehote.
- Kirjoita "ncpa.cpl" ja paina "Enter" avataksesi verkkosovittimen ikkunan.

- Napsauta hiiren kakkospainikkeella Wifi-yhteyttä ja valitse Ominaisuudet.
- Napsauta "Configure" -vaihtoehtoa ja valitse sitten "Advanced" -painike.
- Kaksoisnapsauta tässä "Langaton tila" -vaihtoehtoa ja muuta sen arvo jotain muuta.
- Kokeile kaikkia tämän luettelon vaihtoehtoja yksitellen ja tarkista, mikä niistä sopii sinulle.
13. Vianmäärityksen suorittaminen
On mahdollista, että ongelma voi johtua yhteensopimattomuudesta tai tiettyjen järjestelmäasetusten väärästä määrityksestä. Tämä voidaan havaita ja korjata verkkosovittimien sisäisen vianmäärityksen avulla. Suorita vianmääritysohjelma noudattamalla seuraavia ohjeita.
- Paina "Windows" + "R" avataksesi Suorituskehote.
- Kirjoita "ncpa.cpl" ja paina "Enter" avataksesi verkkosovittimen ikkunan.

- Napsauta hiiren kakkospainikkeella Wifi-yhteyttä ja valitse Diagnoosi- vaihtoehto.

- Odota, että vianmääritysohjelma toimii, ja anna sen havaita verkon ongelmat.
- Tarkista, jatkuuko ongelma.
Huomaa: Lisäksi voit yrittää palauttaa verkon kokonaan tai vaihtaa DNS-palvelimia.