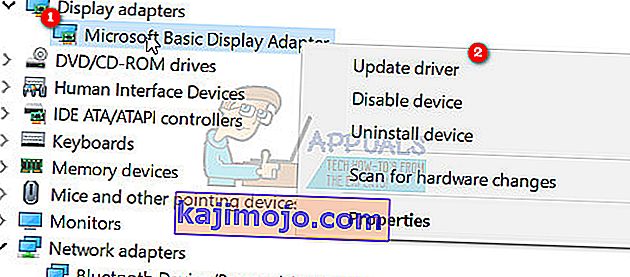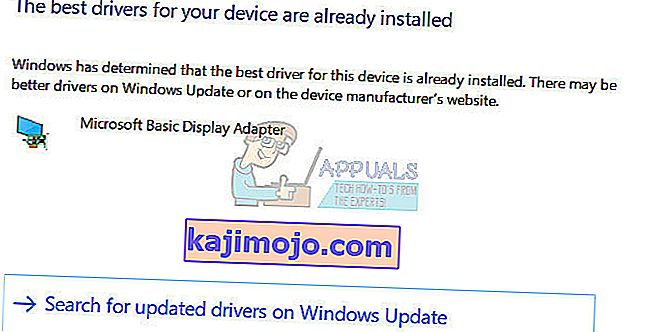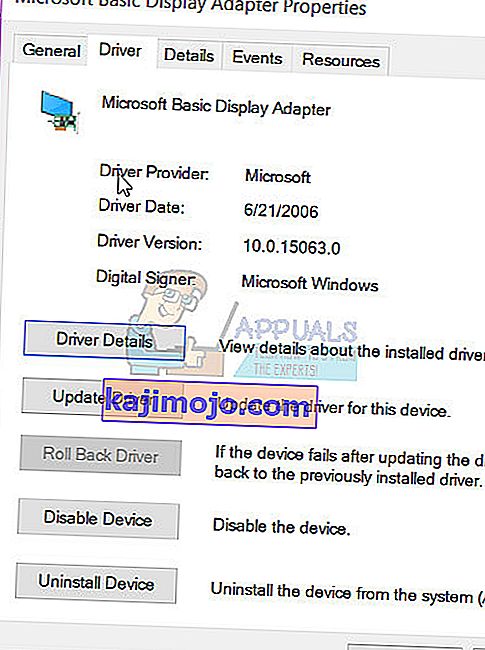Jotkut Windows 10 -käyttäjät ja muutamat Windows 8 -käyttäjät ovat ilmoittaneet virheestä, joka liittyy Microsoft Visual C ++ Runtime Library -sovellukseen. Kun Windows Explorer avataan, ajonaikainen virhe tapahtui satunnaisesti. Tämä ongelma johtuu virheellisestä Visual C ++ Runtime Library -kirjastosta tai tietyistä Runtime-sovellusta käyttävistä sovelluksista. Voit korjata tämän ongelman asentamalla Visual C ++ Runtime -palvelun uudelleen, suorittamalla Windows-päivitykset, poistamalla syylliset sovellukset.
Tämä ongelma siirretään myös Windows 10 Creators Update -sovellukseen, ja monet käyttäjät saavat myös ajonaikaisia virheitä Windows 10 Creators Update -versiossa.

Korjaa vioittuneet järjestelmätiedostot
Lataa ja suorita Restoro etsimään vioittuneita tiedostoja täältä , jos tiedostot havaitaan olevan vioittuneita ja puuttuvat korjaamaan ne, ja tarkista sitten, korjaako se ongelman, jos ei, jatka sitten alla lueteltujen ratkaisujen kanssa.
Tapa 1: Päivitä näyttöohjain
- Pidä Windows-näppäintä painettuna ja paina X ja siirry Laitehallintaan.
- Etsi näytön sovittimet ja napsauta näytön sovitinta hiiren kakkospainikkeella.
- Valitse Päivitä ohjain
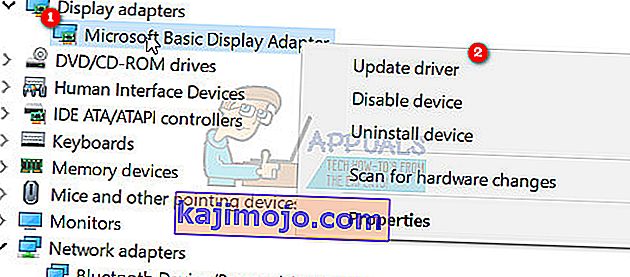
- Valitse Etsi automaattisesti päivitetyltä ohjaimelta, jos siinä sanotaan, että laitteesi parhaat ohjaimet on jo asennettu, valitse sitten toinen vaihtoehto Etsi päivitetyt ohjaimet Windows Update -sivustolta ja napsauta Tarkista päivitykset , jos päivitykset löytävät uusia ohjaimia, asenna ne muut siirry Metodiin 2 .
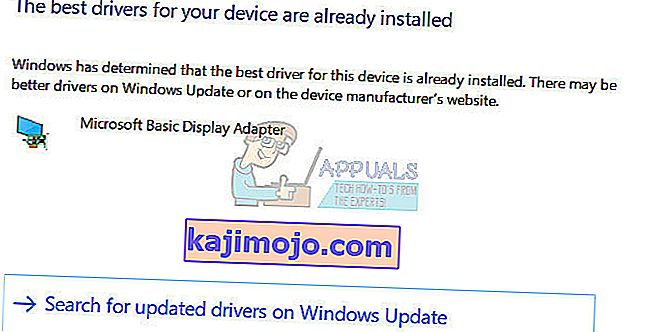
Tapa 2: Palauta / asenna näyttöajuri uudelleen
Tämä menetelmä on toiminut useille ihmisille, koska ajonaikaa tarvitaan monille muille sovelluksille ja Windows on voimakkaasti riippuvainen siitä, ja jos se aiheuttaa virheitä vain yhdessä tai kahdessa sovelluksessa, se on todennäköisesti yhteensopimattomuusongelma. Tässä tapauksessa ehdotan, että palaat takaisin Display Adapterin edelliseen versioon ja jos aikaisempia versioita ei ole saatavilla, asenna sitten vanhempi versio viime vuodesta testattavaksi. Sinun on myös varmistettava, että lopetat Windowsin päivittämästä ohjaimia automaattisesti, jos tämä menetelmä toimii.
Huomaa: Jos palautat ohjaimen, Windows ei asenna sitä uudelleen. Jos asennat ohjaimen uudelleen, Windows Update voi asentaa sen uudelleen, kun se löytää ohjaimen uudemman version Windows Update -sovelluksen kautta, jolloin katso lisätietoja kohdasta “ //appuals.com/stop-windows-automatically-installing-outdated-drivers/ ”.
- Pidä Windows-näppäintä painettuna ja paina X
- Valitse Laitehallinta . Napsauta hiiren kakkospainikkeella näytön sovitinta ja valitse Ohjain- välilehti.
- Napsauta Palauta, testaa jokaisen palautuksen jälkeen nähdäksesi, mikä versio toimii sinulle.
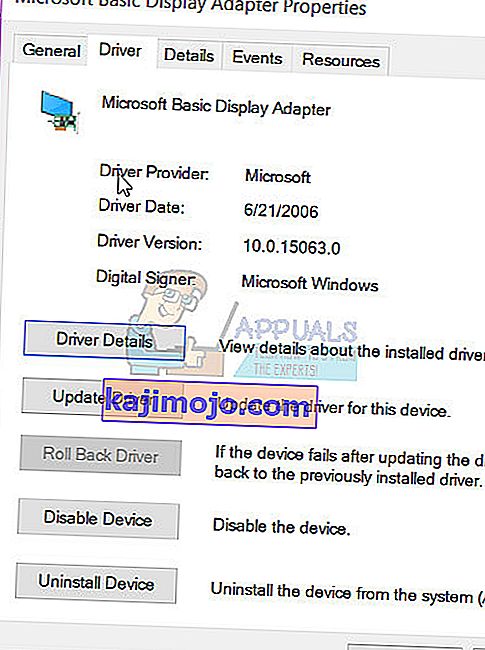
- Jos mikään ei toimi, asenna näyttösovitin uudelleen valmistajan sivustolta ja poista päivitykset käytöstä asentamalla ohjain automaattisesti. ^ katso linkki yllä. Jos Tapa 1 ja Tapa 2 vianetsintä epäonnistuvat, voit yrittää asentaa V C ++ Runtime -kirjastot uudelleen.
Tapa 3: Visual C ++ Runtime -asennuksen asentaminen uudelleen
- Paina Windows Key + R, appwiz. cpl ja paina sitten Enter .
- Etsi luettelosta Microsoft Visual C ++ -ohjelmat.
- Valitse kukin merkintä ja napsauta sitten Poista .
- Lataa täältä uusi kopio Microsoft Visual C ++ Runtimesta ja asenna se.

Tapa 4: Visual C ++ Runtimen korjaaminen
- Paina Windows Key + R, appwiz. cpl ja paina sitten Enter .
- Selaa luetteloa ja poista kaikki Microsoft Visual C ++ Runtimes -ohjelmat paitsi 2010 ja 2012.
- Etsi Microsoft Visual C ++ Runtime 2012 asennettujen sovellusten luettelosta.
- Valitse tämä merkintä ja napsauta sitten Poista / korjaa ja se näyttää vaihtoehdot Korjaa , Poista tai Peruuta .
- Napsauta kohtaa Korjaa ja anna prosessin päättyä. Sinua pyydetään käynnistämään tietokone uudelleen. Kun olet käynnistänyt tietokoneen uudelleen, ongelmasi ratkaistaan.

Tapa 5: Sovellusten poistaminen
Tiettyjen sovellusten on raportoitu aiheuttavan Visual C ++: n kaatumisen Exploreriin. Näiden sovellusten poistaminen ratkaisee ongelman. Voit asentaa nämä sovellukset myöhemmin uudelleen nähdäksesi, jos tilanne muuttuu.
- Paina Windows-näppäintä + R, cpl ja paina sitten Enter .
- Yritä poistaa seuraavat sovellukset, jotka on kirjattu aiheuttaneen ongelmia. Muuten, yritä poistaa äskettäin asentamasi sovellukset.
- Visual Studio 2013
- AutoCAD
- Bing-työpöytä
- Käynnistä tietokone uudelleen ja vahvista, onko ongelma korjattu.
Tapa 6: Puhtaan käynnistyksen suorittaminen
Puhdas käynnistys -ohjelma käynnistää vain tarvittavat palvelut ja sovellukset. Se estää kaikkia kolmannen osapuolen sovelluksia latautumasta käynnistyksen yhteydessä, joten jos sovelluksen ja Visual C ++ -ohjelmiston välillä on ristiriitoja, se on korjattava. Puhtaan käynnistyksen aloittaminen:
- Kirjaudu tietokoneeseen järjestelmänvalvojan tilillä.
- Avaa “ RUN ” -kehote painamalla ” Windows ” + “ R ” .

- Kirjoita vuonna ” msconfig ” ja paina ” Enter ”.

- Napsauta " Palvelut " -vaihtoehtoa ja poista valinta " Piilota kaikki Microsoft- palvelut " -painikkeesta.

- Napsauta " Poista kaikki käytöstä " -vaihtoehtoa ja sitten " OK ".

- Klikkaa aiheesta ” Käynnistys ” -välilehti ja klikkaa aiheesta ” Open Task Manager ” vaihtoehto.

- Klikkaa aiheesta ” Käynnistys ” -painiketta Task Manager.
- Napsauta mitä tahansa luettelossa olevaa sovellusta, jonka viereen on kirjoitettu ” Käytössä ” ja valitse ” Poista käytöstä ”.

- Toista tämä prosessi kaikille luettelon sovelluksille ja käynnistä tietokone uudelleen.
- Tietokoneesi on nyt käynnistetty " Clean Bo o t" -tilassa.
- Tarkista , poistuuko ongelma.
- Jos virhettä ei enää havaita, se tarkoittaa, että kolmannen osapuolen sovellus tai palvelu aiheutti sen.
- Aloita mahdollistaa yhden palvelun kerrallaan samalla tavalla ja pysähtyy , kun virhe tulee takaisin .
- Uudelleen - Asenna palvelu / sovellus , jonka avulla jolla virhe tulee takaisin tai pitää sen pois käytöstä .
Tapa 7: Intel True Key -asennuksen poistaminen
Ilmoitettiin, että joskus Intelin True Key -ohjelmisto voi häiritä käyttöjärjestelmän tärkeitä osia ja aiheuttaa tämän ongelman. Siksi tässä vaiheessa poistamme sen kokonaan tietokoneelta. Sen vuoksi:
- Paina ” Windows ” + ” I ” painikkeita samanaikaisesti.
- Klikkaa aiheesta ” Sovellukset ” vaihtoehto.

- Vieritä alaspäin ja napsauta luettelossa olevaa Intel True Key -vaihtoehtoa.
- Valitse ” uninstall ” -painiketta ja valitse päällä ” kyllä ” ja varoitus kuiskata.

- Odota , että ohjelmisto poistetaan, ja tarkista , jatkuuko ongelma.
Tapa 8: Diagnostiikan suorittaminen
- Lopeta nykyiset Resurssienhallinta-prosessit painamalla Ctrl + Vaihto + Esc ja valitsemalla sitten Prosessi-välilehti .
- Etsi käynnissä olevista sovelluksista Windows Explorer (explorer.exe) , napsauta sitä hiiren kakkospainikkeella ja valitse Lopeta tehtävä .
- Paina Windows-näppäintä + R, kirjoita MdSched ja napsauta OK .
- Valitse Käynnistä uudelleen nyt ja tarkista ongelmat .
- Seuraa ohjattua toimintoa tarkistaaksesi ja ratkaistaksesi kaikki muistiongelmat.
Jos mikään näistä tavoista ei korjannut ongelmaa, katso tämä artikkeli tai yritä päivittää Windows.