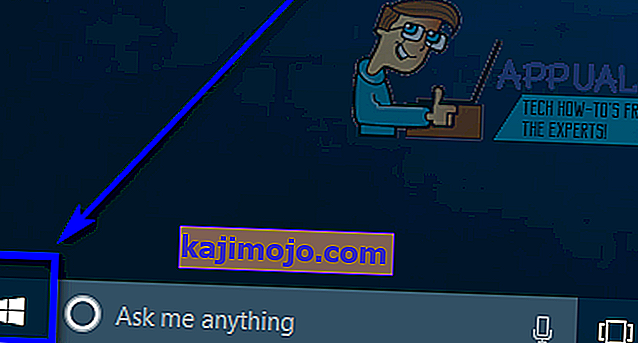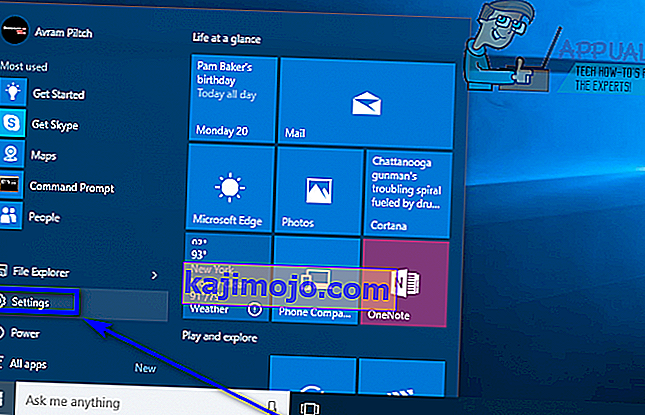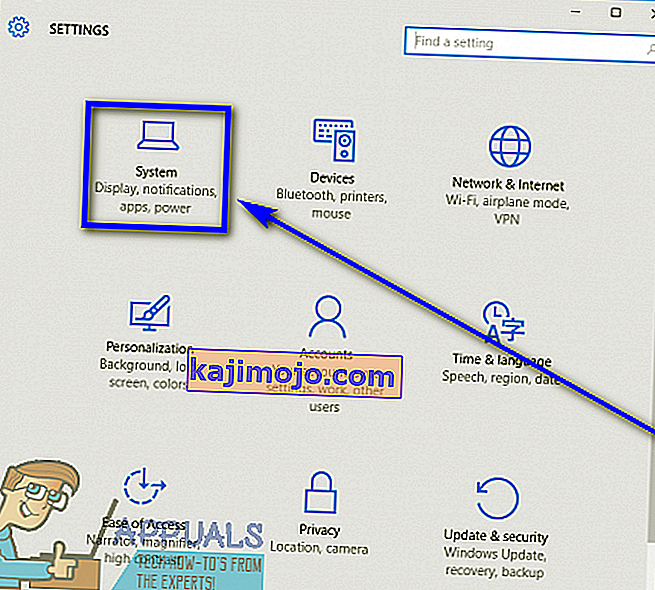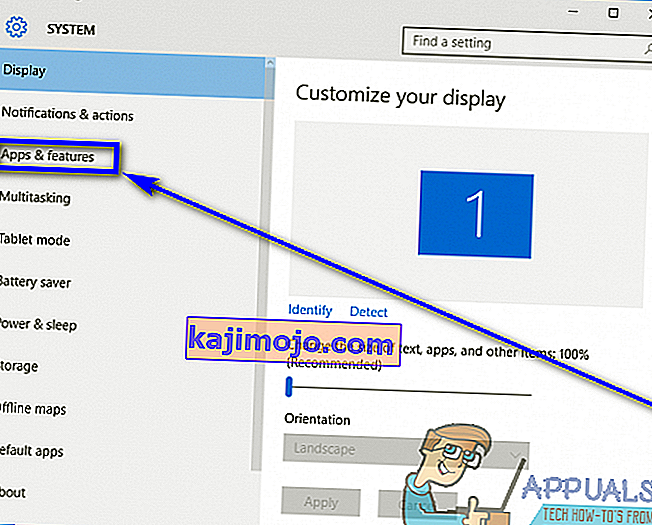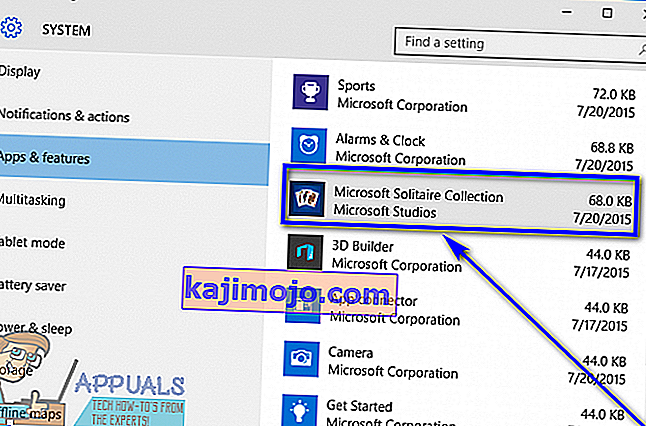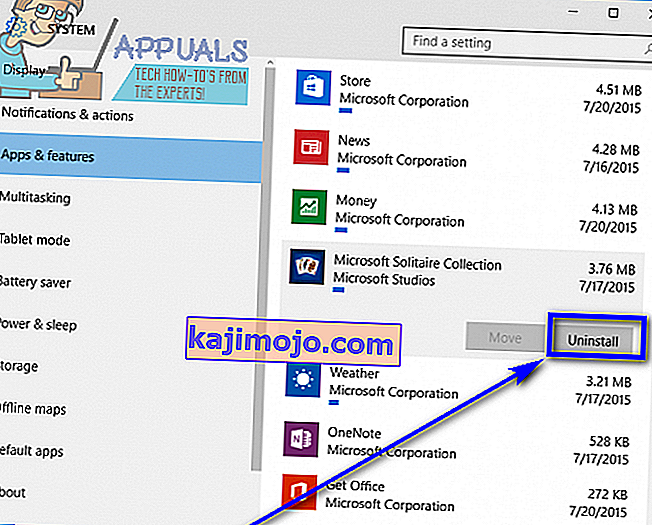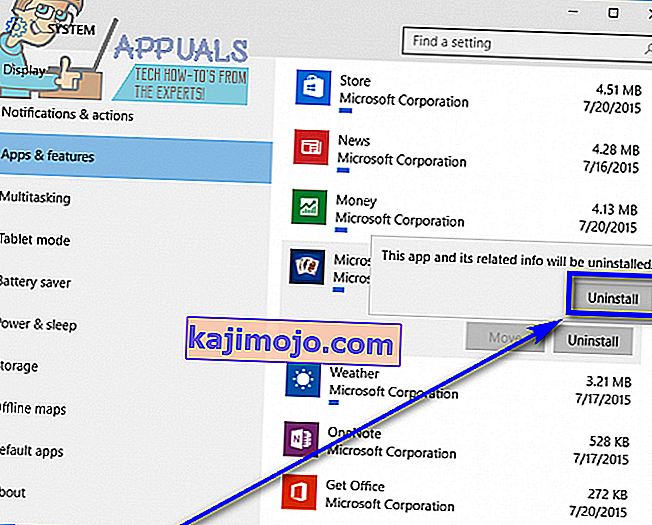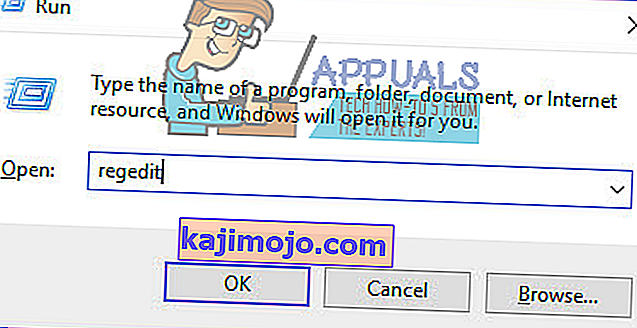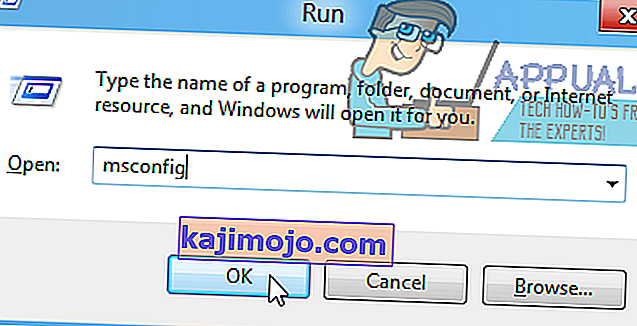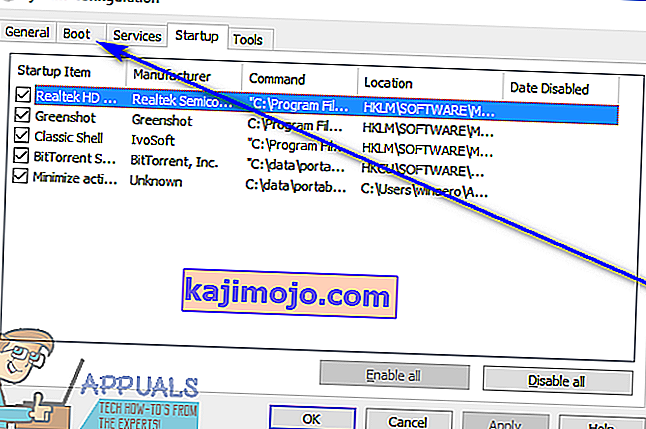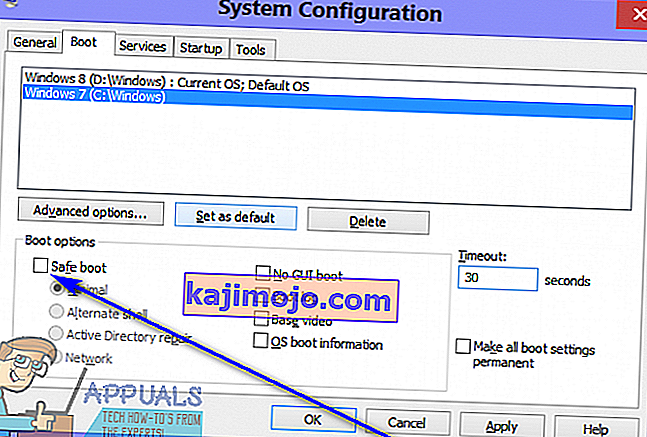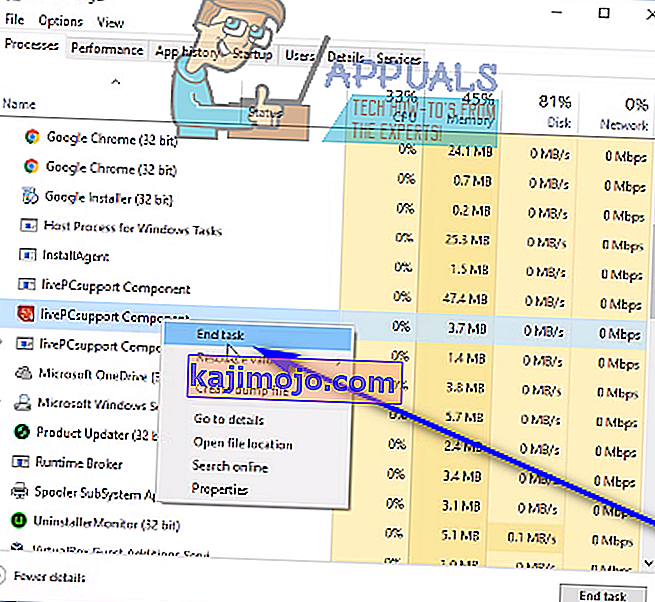Kolmannen osapuolen sovelluksen tai ohjelman poistaminen Windows 10: stä, uusin ja suurin Windows-käyttöjärjestelmien pitkällä rivillä, on melko helppoa. Sinun tarvitsee vain:
- Avaa Käynnistä-valikko .
- Hae hakusanalla " ohjelmien lisääminen tai poistaminen ".
- Napsauta hakutulosta Lisää tai poista sovellus .
- Selaa tietokoneellesi asennettujen ohjelmien luetteloa ja etsi poistettava ohjelma ja napsauta sitä hiiren kakkospainikkeella.
- Napsauta Poista asennus tuloksena olevasta pikavalikosta.
- Käy läpi asennuksen poisto-ohjelma seuraamalla näytön ohjeita, ja ohjelma poistetaan.
Vaihtoehtoisesti voit myös:
- Avaa Käynnistä-valikko .
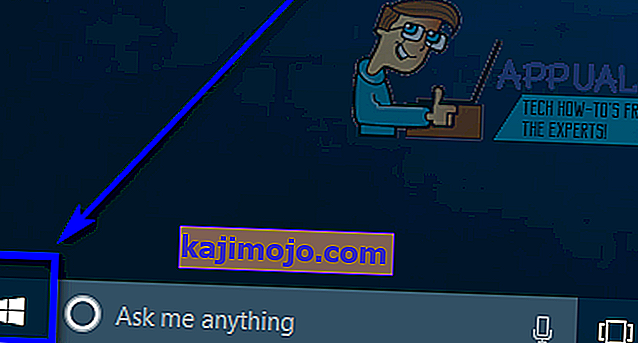
- Napsauta Asetukset .
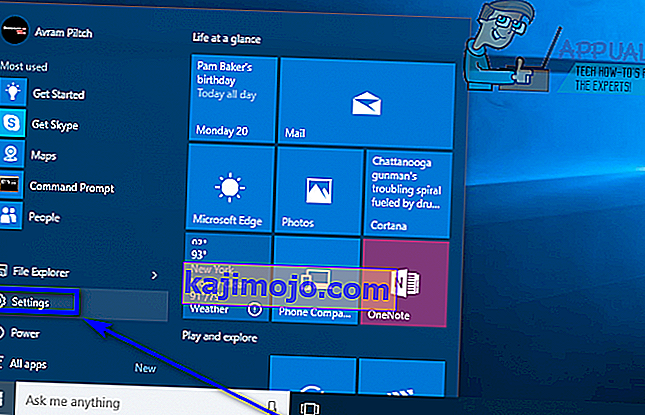
- Napsauta Järjestelmä .
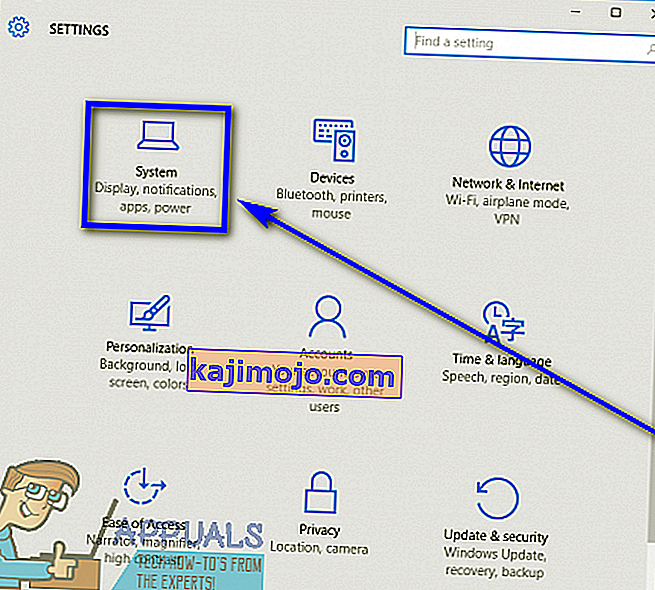
- Napsauta ikkunan vasemmassa ruudussa kohtaa Sovellukset ja ominaisuudet .
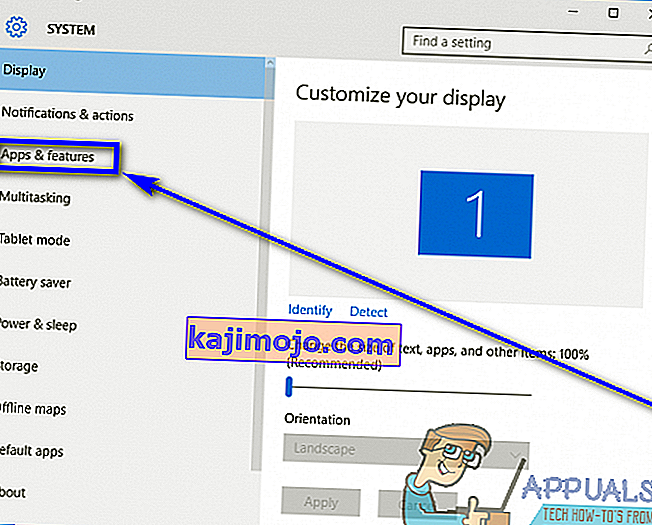
- Etsi oikeassa ruudussa sovellus ja napsauta sitä, jonka haluat poistaa.
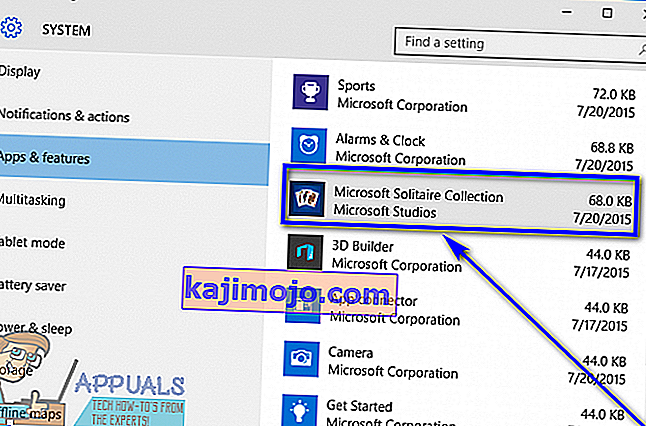
- Napsauta Poista asennus .
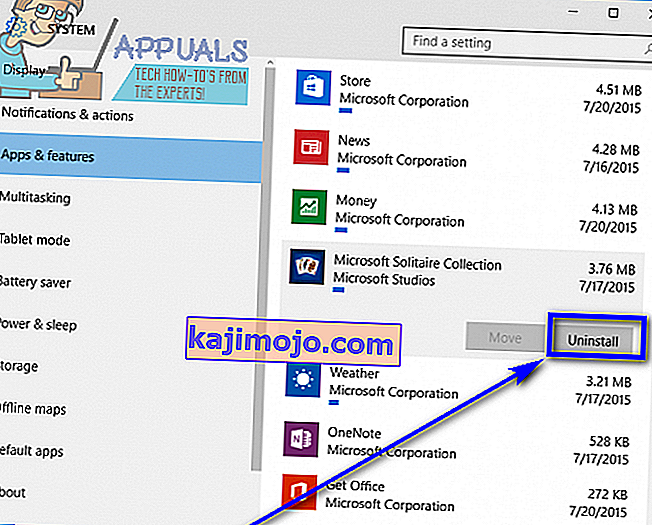
- Napsauta näkyviin tulevaa Poista- painiketta.
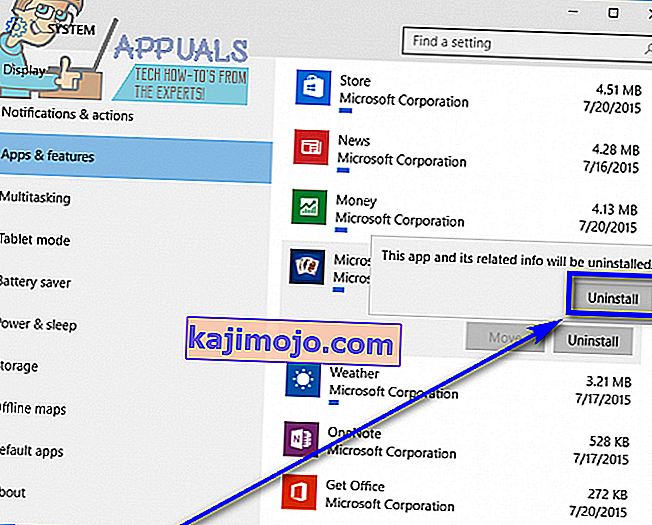
- Käy läpi asennuksen poisto-ohjelma seuraamalla näytön ohjeita, ja ohjelma poistetaan.
Valitettavasti Windows 10 -käyttäjille käyttöjärjestelmä ei joskus pysty poistamaan tiettyjä kolmannen osapuolen ohjelmia. Kun Windows 10 -käyttäjä ei poista sovellusta, jonka he itse ovat asentaneet tietokoneelleen, he voivat yllättyä (ymmärrettävästi niin) ja miettiä, mitä heidän pitäisi tehdä seuraavaksi.
Onneksi Windows 10 -käyttäjille, kolmannen osapuolen ohjelman tai sovelluksen poistaminen epäonnistui Lisää tai poista sovellus -apuohjelman kautta, ja Asetukset- sovellus ei ole rivin loppu - on olemassa monia erilaisia menetelmiä, joita voidaan käyttää Poista Windows 10 -ohjelmat, joita ei voitu poistaa tavanomaisin keinoin. Vaikka on olemassa useita erilaisia menetelmiä, joiden avulla voit yrittää poistaa ohjelman Windows 10 -tietokoneelta, jota ei voitu poistaa Lisää tai poista sovellus -apuohjelmalla ja Asetukset- sovelluksella, seuraavat ovat ehdottomasti tehokkaimpia:
Tapa 1: Käytä sovelluksen mukana toimitettua asennuksen poisto-ohjelmaa
Useimmissa (ei kaikissa) kolmansien osapuolten ohjelmissa ja sovelluksissa on oma asennuksen poistaja. Tämä on suoritettava apuohjelma juurikansiossaan, joka on pohjimmiltaan ohjattu asennuksen poisto - apuohjelmaa voidaan käyttää sen ohjelman poistamiseen tietokoneesta, johon se on asennettu. Voit käyttää tätä menetelmää yksinkertaisesti:
- Siirry tietokoneesi hakemistoon, johon kyseinen ohjelma tai sovellus on asennettu. Esimerkiksi useimpien kolmansien osapuolten ohjelmien oletushakemisto on X: \ Program Files \ (Sovelluksen nimi) tai X: \ Program Files (x86) \ (Sovelluksen nimi) , molemmissa hakemistoissa X on kirjain, joka vastaa tietokoneen kiintolevyn osio, johon Windows 10 on asennettu.
- Etsi hakemiston sisällöstä suoritettava asennuksen poisto-apuohjelma. Tämän apuohjelman nimi on yleensä uninstaller.exe tai uninstall.exe (tai jotain vastaavaa.
- Kun olet löytänyt suoritettavan asennuksen asennuksen, käynnistä se kaksoisnapsauttamalla sitä.
- Seuraa näytöllä näkyviä ohjeita ohjatun asennuksen loppuun asti, jolloin ohjattu toiminto poistaa ohjelman, jonka poistaminen ei onnistunut tavanomaisin tavoin.
Tapa 2: Poista ohjelma tietokoneeltasi Rekisterieditorilla
Jokaisella tietokoneellesi asennetulla kolmannen osapuolen ohjelmalla tai sovelluksella on merkittävä läsnäolo tietokoneen rekisterissä . Jos poistat kaikki sovelluksen jäljet tietokoneen rekisteristä , poistat sen periaatteessa tietokoneeltasi ja poistat sen tehokkaasti. Jos sinulla on vaikeuksia poistaa sovellusta tavallisten menetelmien avulla, voit poistaa kohdeohjelman tietokoneeltasi rekisterieditorilla . Voit tehdä tämän seuraavasti:
- Paina Windows- näppäin + R avaa Suorita dialogi.

- Type regedit osaksi Suorita dialogi ja paina Enter käynnistää Rekisterieditori .
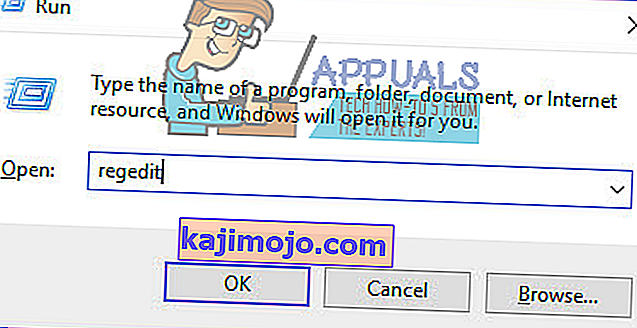
- Siirry rekisterieditorin vasemmassa ruudussa seuraavaan hakemistoon:
HKEY_LOCAL_MACHINE > OHJELMISTO > Microsoft > Windows > CurrentVersion > Poista asennus .
- Vasemmassa ruudussa Rekisterieditori , etsi osa-avain liittyvät ohjelman tai sovelluksen haluat poistaa tietokoneesta alla Uninstall avain.
- Kun olet löytänyt osa-avain kuuluvan ohjelman tai sovelluksen haluat uninstall (se ei ehkä ole täsmälleen sama nimi kuin kohdesovellukseksi), oikea-klikkaa sitä ja klikkaa Poista tuloksena pikavalikosta.
- Vahvista toiminto napsauttamalla Kyllä ponnahdusikkunassa.
- Kun kohdesovelluksen aliavain on poistettu, sulje rekisterieditori ja käynnistä tietokone uudelleen .
Kun tietokone käynnistyy, tarkista, onko kohdesovellus poistettu tietokoneeltasi.
Tapa 3: Poista kohdesovellus tietokoneesta vikasietotilassa
Jos sinulla on ongelmia sovelluksen poistamisessa Windows 10: ssä, ongelmiesi syy voi olla jonkin kolmannen osapuolen häiriö. Paras tapa päästä eroon kaikenlaisista häiriöistä Windows-tietokoneessa on käynnistää se vikasietotilaan. Vikasietotilassa ainoat Windows-tietokoneella sallitut asiat ovat varastosovellukset ja palvelut - jopa Internet-yhteys ja komentokehote ja poistettu käytöstä joissakin vikasietotilan versioissa. Saatat vain pystyä poistamaan sovelluksen, jota muuten et voisi käyttää tavanomaisin menetelmin, kun tietokoneesi on vikasietotilassa. Jos haluat käyttää tätä menetelmää, sinun on:
- Paina Windows- näppäin + R avaa Suorita dialogi.

- Tyyppi msconfig osaksi Suorita dialogi ja paina Enter käynnistää System Configuration -apuohjelma.
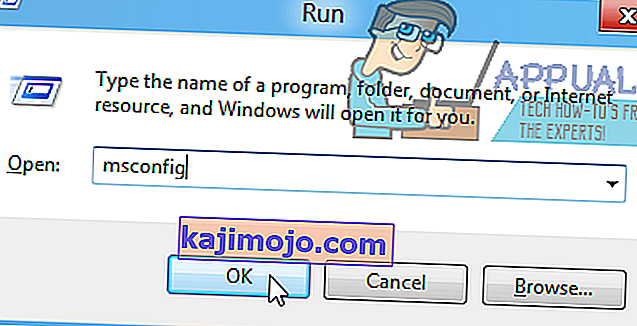
- Siirry Järjestelmän kokoonpano -apuohjelman Käynnistys- välilehdelle .
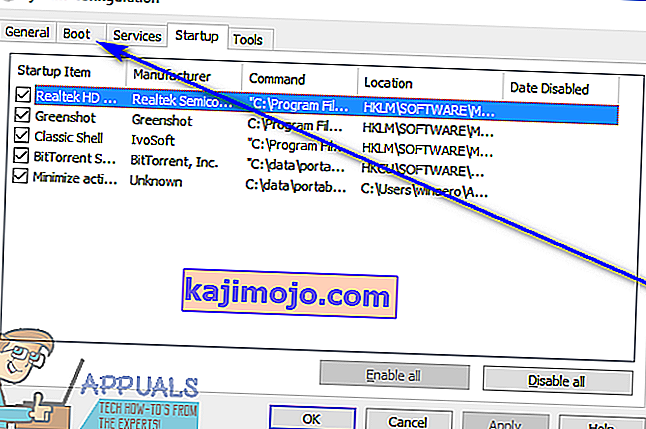
- Ota vikasietotilaan mukainen vaihtoehto Käynnistysasetusten osiossa valitsemalla kenttä sijaitsee suoraan vieressä.
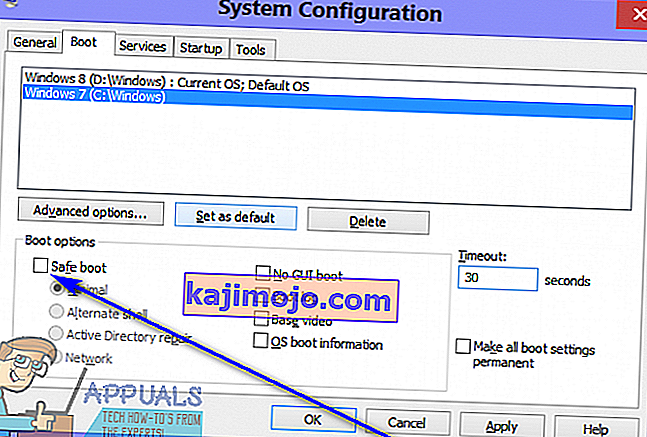
- Napsauta Käytä ja sitten OK .
- Napsauta kohtaa Käynnistä uudelleen ponnahdusikkunassa, joka avaa tietokoneen heti uudelleen .
Kun tietokone käynnistyy, se on vikasietotilassa. Kun tietokone on vikasietotilassa, yritä poistaa kohdesovellus tietokoneeltasi jommallakummalla tämän oppaan alussa luetelluista ja kuvatuista vaiheista ja tarkista, onnistuuko asennuksen poisto.
Tapa 4: Poista kohdesovellus kolmannen osapuolen asennusohjelmalla
Jos kaikki muu epäonnistuu ja mikään yllä luetelluista ja kuvatuista menetelmistä ei toimi sinulle, voit silti yrittää poistaa kohdesovelluksen kolmannen osapuolen asennusohjelmalla. Windows 10: lle on olemassa lukuisia erilaisia kolmansien osapuolten ohjelmia, jotka on suunniteltu nimenomaan tekemään sovellusten poistamisen lisäksi paitsi helpoksi myös käyttäjille, ja Revo Uninstaller on yksi parhaista. Voit poistaa kohdesovelluksen Revo Uninstaller -ohjelmalla seuraavasti:
- Varmista, että sovellus, jonka haluat uninstall ei toimi missään tehtävässä (painamalla Ctrl + Shift + Esc esiin Task Manager , paikallistamiseen ja oikealla klikkaamalla prosessin kohteeseen kuuluvasta sovellus Prosessit -välilehti ja napsauttamalla Lopeta tehtävä tuloksena olevan pikavalikon pitäisi saada työ tehtyä).
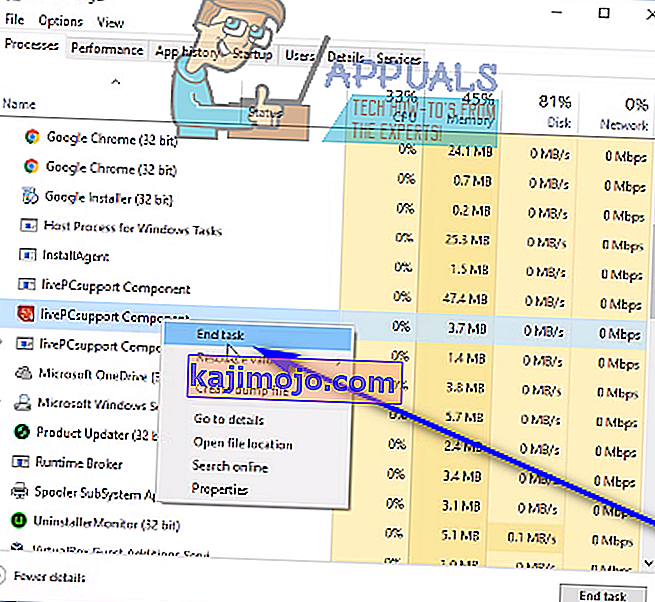
- Mene tänne ja napsauta Ilmaista latausta ladataksesi Revo Uninstaller -ohjelman asennusohjelman .
- Kun ohjelman asennusohjelma on ladattu, siirry tallennuspaikkaan, etsi se ja kaksoisnapsauta sitä suorittaaksesi sen.
- Seuraa näytön ohjeita ja käy asennusohjelman läpi, kunnes ohjelma on asennettu onnistuneesti.
- Käynnistä Revo Uninstaller .
- Kun Revo Uninstaller avautuu, se näyttää kaikki tietokoneellesi asennetut kolmannen osapuolen sovellukset. Etsi luettelosta sovellus, jonka haluat poistaa tietokoneeltasi, ja kaksoisnapsauta sitä.
- Napsauta Kyllä valintaikkunassa vahvistaaksesi, että haluat todella poistaa kohdesovelluksen.
- Avautuvassa valintaikkunassa Revo Uninstaller tarjoaa sinulle neljä erilaista asennustilaa , joista voit valita. Sisäänrakennettu tila käyttää vain kohdesovelluksen asennuksen poistajaa sen yrittämiseen ja poistamiseen , vikasietotilassa on kaikki sisäänrakennetun tilan ominaisuudet yhdistettynä tietokoneen rekisterin ja kiintolevyn kevyisiin skannauksiin kohteen jäljessä oleville tiedostoille ja rekisterimerkinnöille Ohjelma, kohtalainen tila yhdistää vikasietotilan laajennettuun jäljellä olevien tiedostojen ja rekisterimerkintöjen tarkistukseen, ja edistynyt tila tekee kaiken kohtalaisen-tilassa lisätään syvä ja perusteellinen rekisterin ja kiintolevyn tarkistus targe-sovelluksen jäljelle jääneille jäännöksille. On suositeltavaa, että valitset Lisäasetukset- tilan ja napsautat Seuraava .
- Odota, että Revo Uninstaller luo järjestelmän palautuspisteen ja tekee muita järjestelyjä, ja kun se on valmis, napsauta Seuraava .
- Napsauta Poista asennus .
- Kun asennuksen poisto on valmis, sulje ohjattu asennustoiminto napsauttamalla Sulje .
Kun Revo Uninstaller on täysin valmis, kohdesovelluksen asennus on poistettu ja kaikki sen tiedostot ja rekisterimerkinnät on poistettu tietokoneeltasi, voit sulkea Revo Uninstaller -ohjelman ja käynnistää tietokoneen uudelleenja kun se käynnistyy, tarkista, että kohdesovellus on todella poistettu kokonaan.