" Käynnistä uudelleen ja valitse oikea käynnistyslaite " -virhe on painajainen, joka kummittelee kaikkia Windows-käyttöjärjestelmän versioita alkaen Windows XP: stä Windows 8.1: een. Vaikka tämä ongelma ei ole ollut niin iso ongelma Windows 10: ssä, yli puolet kaikista Windows-käyttäjistä - jotka eivät ole vielä päivittäneet - ovat edelleen alttiita sille. Tämä virhe, joka lukee "Käynnistä uudelleen ja valitse oikea käynnistyslaite tai lisää käynnistysväline valittuun käynnistyslaitteeseen" täydellisessä muodossaan, useimmissa tapauksissa joko ilmestyy tyhjästä tai johtuu järjestelmätiedostojen vioittumisesta, tietokoneen käynnistysjärjestys tai viallinen laitteisto, kuten viallinen tai viallinen kiintolevy.
Kaikissa tapauksissa tämä virhe ilmenee aina, kun asianomainen käyttäjä käynnistää tietokoneensa eikä anna heidän käynnistää käyttöjärjestelmäänsä riippumatta siitä, kuinka monta kertaa he yrittävät tehdä niin. Onneksi on olemassa lukuisia ratkaisuja, jotka ovat toimineet lukemattomille Windows-käyttäjille, jotka ovat kärsineet tästä ongelmasta aiemmin, ja ansaitsevat laukauksen, jos voit nyt laskea moniin, jotka ovat kokeneet tämän ongelman. Seuraavat ovat tehokkaimpia ratkaisuja, joiden avulla voit yrittää korjata "Käynnistä uudelleen ja valitse oikea käynnistyslaite" -virheen:
Kuinka käynnistää BIOS-järjestelmään käynnistysjärjestyksen muuttamiseksi
Sinun on tiedettävä, kuinka käynnistää ja muuttaa käynnistysjärjestystä, koska sitä tarvitaan alla olevien ratkaisujen suorittamiseen. Käynnistä tietokone uudelleen . Anna tietokoneen BIOS (tai UEFI) -asetukset heti, kun se käynnistyy. Näiden asetusten määrittämiseksi tarvittava avain riippuu tietokoneen emolevyn valmistajasta, ja se voi olla mitä tahansa Esc, Delete tai F2 - F8, F10 tai F12, yleensä F2. Tämä näkyy postitusruudussa ja järjestelmän mukana toimitetussa käyttöoppaassa. Nopea google-haku, jossa kysytään "miten kirjoittaa bios", jota seuraa mallinumero, myös luetteloi tulokset. Siirry käynnistykseen.
Ratkaisu 1: Tarkista, onko kiintolevy epäonnistunut
Epäonnistunut tai epäonnistunut kiintolevy voi olla myös tämän ongelman ydin. Jos haluat tarkistaa, onko kiintolevy epäonnistunut tai epäonnistunut, sinun on: Mene tänne ja lataa ISO-tiedosto Easy Recovery Essentialsille . Polta ISO-tiedosto CD / DVD-levylle tai USB-muistitikulle käyttämällä MagicISO-ohjelmaa tai muuta ilmaista polttavaa ohjelmistoa. Aseta tallennusväline asianomaiselle tietokoneelle, käynnistä se uudelleen ja käynnistä sitten media. Napsauta Automaattinen korjaus . Napsauta Jatka .
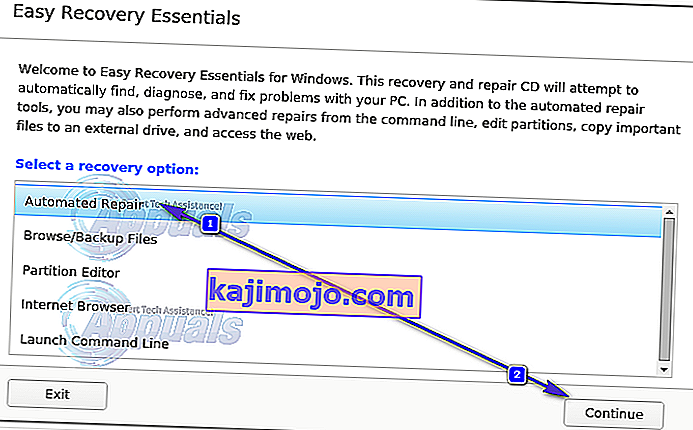
Odota, että automaattinen korjaus on valmis. Kun prosessi on saatu päätökseen, sinulle ilmoitetaan, onko joko kiintolevy tai RAM-levy epäonnistunut tai epäonnistunut. Jos huomaat, että kiintolevysi on todellakin epäonnistunut tai epäonnistuu, korvaamalla se uudella ja aloittamalla sitten uudella Windows-asennuksella pitäisi korjata "Käynnistä uudelleen ja valitse oikea käynnistyslaite" -ongelma.
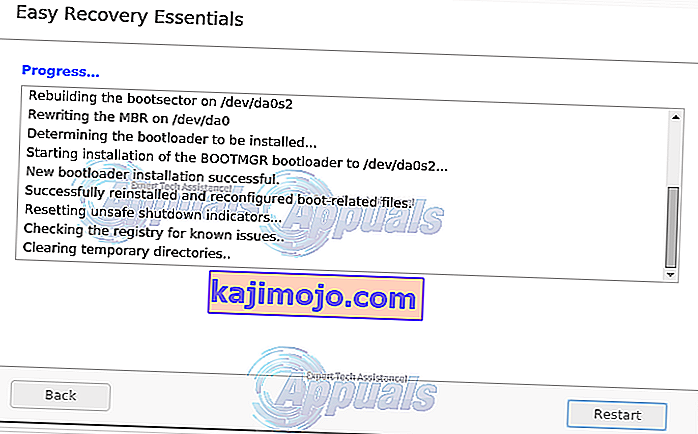
Ratkaisu 2: Poista tai ota käyttöön vanha käynnistys (vain UEFI-tietokoneille)
Jokaisessa Windows 8: n tai uudemman mukana tulleessa tietokoneessa BIOS on korvattu nimellä UEFI. UEFI sisältää ominaisuuden, joka tunnetaan nimellä Legacy Boot , ja joissakin tapauksissa UEFI-käynnistys päälle tai pois päältä voi synnyttää "Käynnistä uudelleen ja valitse oikea käynnistyslaite" -virheen. Tässä tapauksessa vanhojen käynnistysominaisuuksien ottaminen käyttöön (tai poistaminen käytöstä) korjaa virheen.
Käynnistä tietokone uudelleen . Siirry tietokoneen UEFI- asetusvalikkoon heti käynnistyksen yhteydessä. Avain tämän valikon käyttämiseen riippuu emolevyn valmistajasta. (katso käyttöohje)
Etsi Legacy Boot -vaihtoehto UEFI-asetusten mistä tahansa välilehdestä . Jos Legacy Boot -vaihtoehto on käytössä, poista se käytöstä. Jos se on poistettu käytöstä, ota se käyttöön. Tallenna muutokset. Käynnistä tietokone uudelleen . Kun tietokoneesi käynnistyy, tarkista, jatkuuko ongelma.
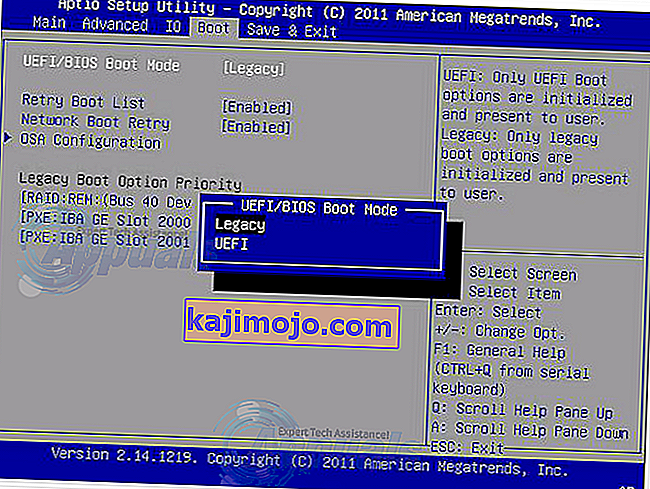
Ratkaisu 3: Tarkista, onko tietokoneen käynnistysjärjestys oikea
Muuta tietokoneen käynnistysjärjestystä ja määritä se yrittämään käynnistystä ensin kiintolevyltä (HDD) ensin ja kaikista muista vaihtoehdoista myöhemmin.
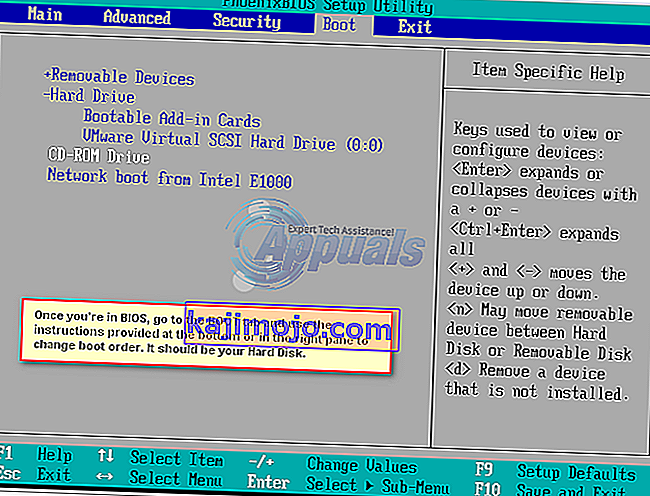
Ratkaisu 4: Käytä levyosaa
"Käynnistä uudelleen ja valitse oikea käynnistyslaite" -virhe voi myös vaikuttaa tietokoneeseen, jos sen ensisijaista kiintolevyosiota ei ole enää määritetty aktiiviseksi. Jos näin on, yksinkertaisesti asettamalla ensisijainen kiintolevyosio aktiiviseksi pitäisi päästä eroon virheestä. Aseta Windowsin asennus- tai palautustietoväline kyseiseen tietokoneeseen, käynnistä se uudelleen ja käynnistä lisäämäsi media. Jos sinulla ei ole palautus- / asennuslevyä Windows 7: lle: katso tämä - Windows 8/10: katso täältä
Käy näytöissä, kunnes löydät vaihtoehdon tietokoneen korjaamiseen , palauttamiseen tai palauttamiseen . Tämä vaihtoehto vie sinut joko Järjestelmän palautusasetukset -näyttöön (Windows XP, Vista ja 7) tai näyttöön, jossa sinun on napsautettava Vianmääritys (Windows 8 tai uudempi).
Windows 7
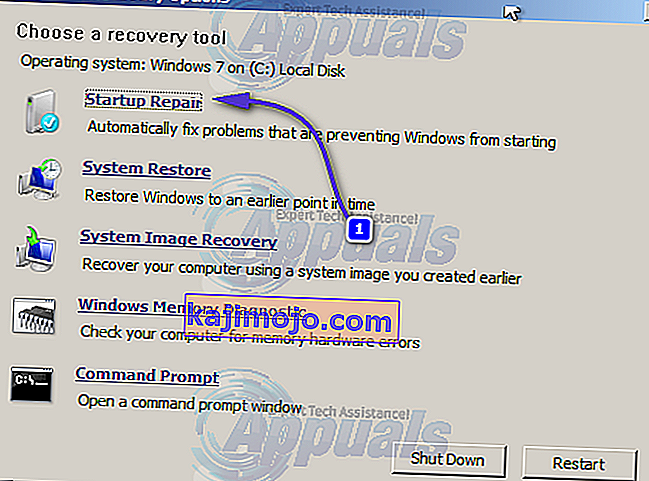
Käytä komentokehotusvaihtoehtoa, viimeinen.
Windows 8/10
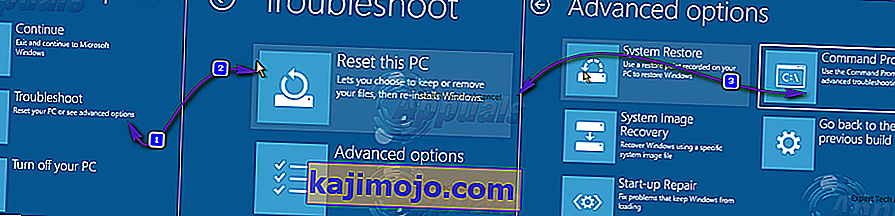
Napsauta komentokehotetta . Kirjoita seuraavat komennot yksitellen komentokehotteeseen ja paina Enter, kun olet kirjoittanut ne kaikki:
levyke
valitse levy X * X, joka vastaa levyä, jolla Windows-asennuksesi sijaitsee. Täydellinen luettelo levyä asennettu tietokoneeseen, kirjoita lista levyn osaksi komentorivi ja paina Enter *
luettelo-osio valitse osio X * Korvaa jälkimmäinen X aktiivisen ensisijaisen osion * nimellä
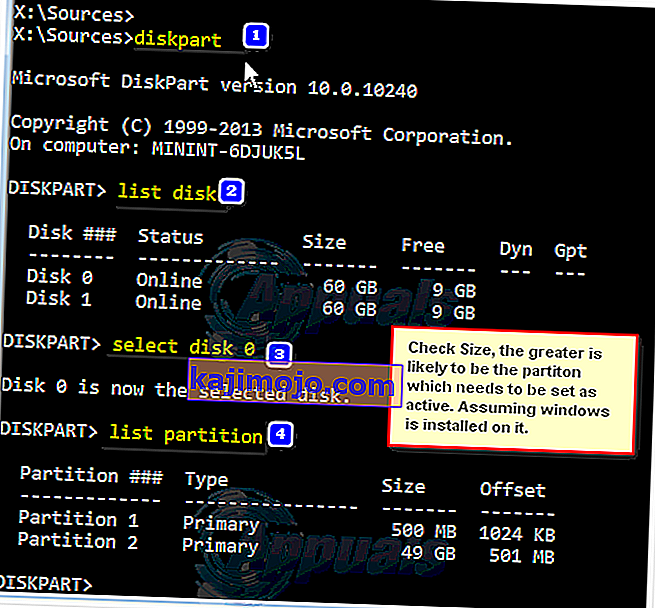
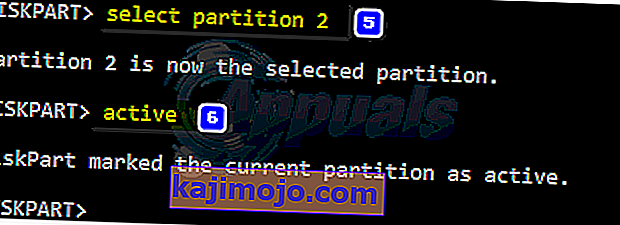
Jos sinulla ei ole kätevää Windowsin asennus- tai palautustietovälinettä, voit käyttää myös Launch Command Prompt -ominaisuutta, joka tulee Easy Recovery Essentialsin mukana . Voit tehdä niin yksinkertaisesti siirtymällä tänne , lataamalla ISO-tiedoston Easy Recovery Essentials -sovellukseen , polttamalla ISO-tiedoston CD- / DVD-levylle tai USB-muistiin, asettamalla tietovälineen kyseiseen tietokoneeseen, käynnistämällä kyseisen tietokoneen uudelleen , käynnistämällä tietokoneen mediasta ja pyydetään valitsemaan palautusvaihtoehdot , napsauta Käynnistä komentorivi . Voit sitten kirjoittaa ja suorittaa kaikki yllä luetellut komennot yksitellen.
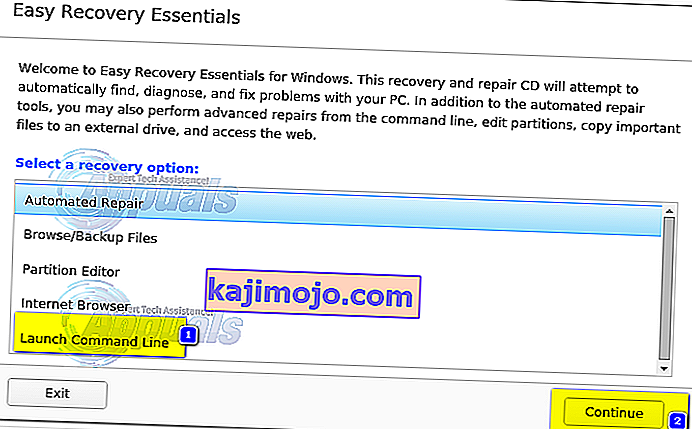
Ratkaisu 5: Vaihda CMOS-paristo
CMOS-akku on pieni pyöreä solu, joka sijaitsee emolevyn sydämessä. CMOS-akku tallentaa pienet virheet ja ongelmat, kuten "Käynnistä uudelleen ja valitse oikea käynnistyslaite" -virheen, muistiinsa aiheuttaen käyttäjille kaikenlaisia suruja. Jos kyseessä on lukemattomia virheitä ja ongelmia, mukaan lukien tämä, tietokoneesi avaaminen, pääsy emolevyyn, CMOS-akun poistaminen, tietokoneen virtapainikkeen pitäminen vähintään 10 sekunnin ajan jäljellä olevan varauksen poistamiseksi ja korvaaminen CMOS-akulla uudella on melko suuret mahdollisuudet saada laitteesi aloittamaan toimintansa kuten pitäisi. katso kuvat täältä
Ratkaisu 6: Asenna Windows uudelleen
Jos jokainen yllä luetelluista ja kuvatuista ratkaisuista ei tuota tulosta, Windowsin uudelleenasentaminen tietokoneellesi on kokeiltu, testattu ja lopullinen ratkaisu Käynnistä uudelleen ja valitse oikea käynnistyslaite -virheeseen. Voit yrittää pelastaa kaikki tiedot, jotka voit, kun asennat Windowsin uudelleen, mutta valitettavasti, jos mikään yllä olevista ratkaisuista ei toiminut sinulle, Windowsin uudelleenasentaminen on viimeinen keino, jos kiintolevy on kunnossa eikä laitteistossa ole vikoja.
