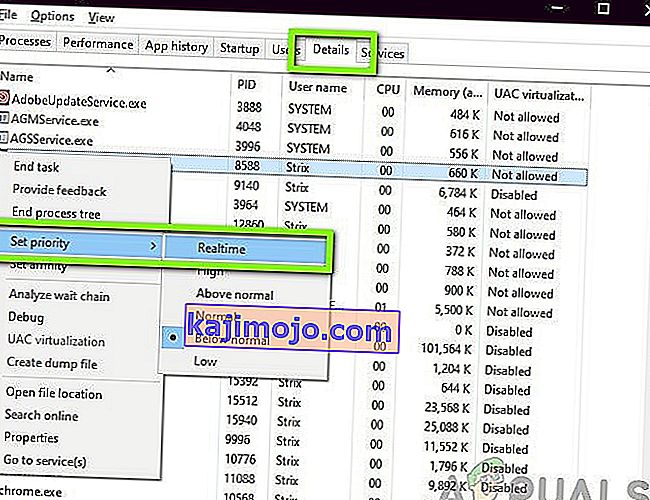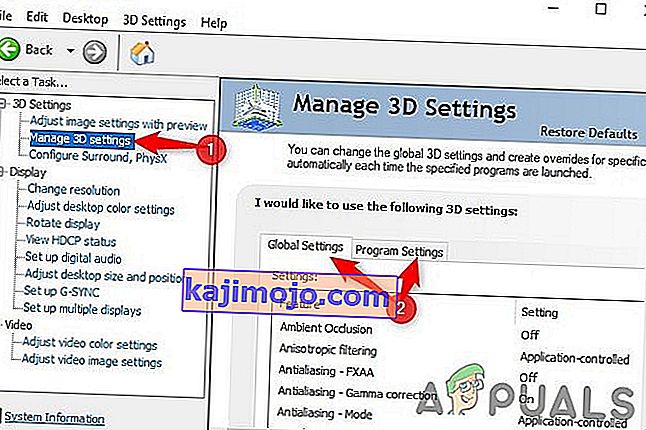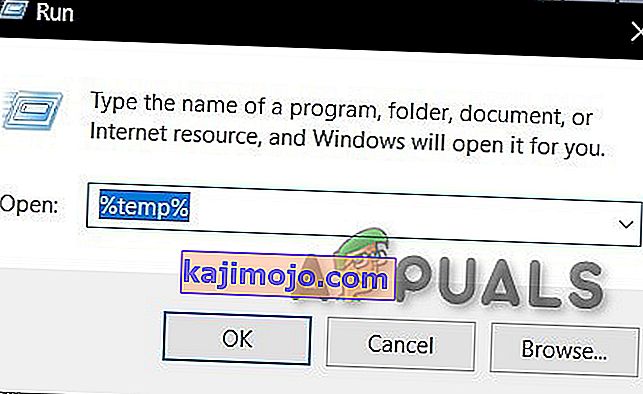Yksi Steam-asiakkaan kohtaamista ongelmista on, että se toimii niin hitaasti, että on lähes mahdotonta pelata pelejäsi. Se voi myös kuluttaa paljon suorittimen resursseja ja muistia, jolloin järjestelmä lämpenee. Tämä on hyvin yleinen ongelma, sillä saatavilla on paljon korjauksia. Tälle ratkaisulle ei ole olemassa erityistä "yhden" korjausta, koska käyttäjän ohjelmisto- ja laitteistokokoonpano voi vaihdella. Olemme listanneet useita vaiheita ja tekniikoita varmistaaksesi, että ongelmasi katoaa.
Ratkaisu 1: Steam-selaimen välimuistin ja evästeiden tyhjentäminen
Saattaa olla, että Steam-selaimesi kerää niin paljon tietoa välimuistiinsa ja evästeisiin, että tilaa ei ole jäljellä. Tämä voi aiheuttaa sille odottamattoman käyttäytymisen eli hidastumisen. Kuten me kaikki tiedämme, Steamilla on erillinen selain integroituna asiakkaaseen. Sitä käytetään verkkosivujen katseluun asiakkaassa, kun napsautat mitä tahansa linkkiä tai sitä käytetään raskaiden mainosten näyttämiseen. Tyhjennä Steam-selaimesi välimuisti ja evästeet noudattamalla alla olevia ohjeita.
- Käynnistä Steam-asiakas napsauttamalla sitä hiiren kakkospainikkeella ja valitsemalla vaihtoehto Suorita järjestelmänvalvojana .
- Napsauta asiakaskoneessa napsauttamalla näytön vasemmassa yläkulmassa olevaa Steam- välilehteä . Valitse avattavasta ruudusta Asetukset .

- Kun olet Asetuksissa, siirry Web-selain-välilehdelle, joka on näytön vasemmalla puolella. Se on toinen viimeinen vaihtoehto vasemmalla.
- Kun olet selainvaihtoehdoissa, näet kaksi painiketta: Poista selaimen välimuisti ja Poista selaimen evästeet . Napsauta yksi kerrallaan molempia vaihtoehtoja ja anna Steamin tehdä työ.

- Kehote pyytää sinua vahvistamaan päätöksesi. Paina OK jatkaaksesi . Kun olet tyhjentänyt molemmat, tallenna muutokset ja poistu painamalla OK.
- Käynnistä Steam uudelleen, kun olet lopettanut kaikki prosessit tehtävänhallinnan avulla.
Ratkaisu 2: Lataa välimuisti
Voi olla, että Steam-latauksissasi on liian paljon lataustietoja välimuistissa, että se alkaa aiheuttaa sinulle ongelmia. Aina kun lataat jotain Steamiin, se kerääntyy latausvälimuistiin. Voimme yrittää tyhjentää latausvälimuistin ja tarkistaa, auttaako se nopeuttamaan Steam-asiakasta.
- Käynnistä Steam-asiakas napsauttamalla sitä hiiren kakkospainikkeella ja valitsemalla vaihtoehto Suorita järjestelmänvalvojana .
- Napsauta asiakaskoneessa napsauttamalla näytön vasemmassa yläkulmassa olevaa Steam- välilehteä . Valitse avattavasta ruudusta Asetukset .

- Kun olet Asetuksissa, siirry ikkunan vasemmalla puolella olevaan Lataukset-välilehteen .
- Täällä näet vaihtoehdon Tyhjennä latausvälimuisti näytön ruudun alaosassa. Klikkaa sitä. Nyt Steam pyytää sinua vahvistamaan toimintasi. Paina OK ja odota, kunnes prosessi on valmis. Tallenna nyt muutokset ja poistu asiakkaasta.
- Käynnistä Steam uudelleen, kun olet lopettanut kaikki Steamiin liittyvät prosessit tehtävänhallinnan avulla. Tarkista, onko ongelmasi ratkaistu.

Ratkaisu 3: Ota käyttöön Tunnista asetukset automaattisesti ja poista LAN-asetukset käytöstä
Jos välityspalvelin on aktiivinen tietokoneellasi, Steam voi tehdä erityisen kovaa työtä. Välityspalvelin indusoi tunnelin, jonka kautta Internet-tietosi kulkevat. Joskus se saattaa toimia, monta kertaa Steam tuottaa virheen tai näyttää selittämätöntä käyttäytymistä. Voimme poistaa välityspalvelinasetuksesi käytöstä ja tarkistaa, parantaako Steam suorituskykyä vai ei.
Ensinnäkin, varmista, että epäilyttävät hakukoneet on poistettu ja että tietokoneellasi ei ole ylimääräisiä ohjelmia.
Tapa 1: Kromi
- Avaa Chrome-selain ja napsauta Chrome-valikkoa (oikeassa yläkulmassa), kun avaat.
- Kun pudotusvalikko tulee, napsauta Asetukset .

- Kun Asetukset-sivu on avattu, kirjoita " välityspalvelin " yläosassa olevaan hakuikkunapalkkiin.
- Valitse hakutuloksista tulos, jossa lukee " avoimet välityspalvelinasetukset ".
- Kun asetukset avataan, napsauta alareunassa olevan Yhteydet-välilehden kohtaa ” LAN-asetukset ”.

- Tarkista rivi, jossa lukee ” Tunnista asetukset automaattisesti ”. Ja poista rivi jossa lukee ” Käytä välityspalvelinta lähiverkossa”. Tallenna muutokset ja poistu. Käynnistä Steam uudelleen.

Tapa 2: Verkkoasetusten kautta
- Avaa Suorita-sovellus painamalla Windows + R-painiketta.
- Kirjoita valintaikkunaan ” inetcpl. cpl ”.

- Internet-ominaisuudet avautuvat. Siirry Yhteydet-välilehteen ja napsauta LAN-asetuksia.
- Kun olet lähiverkon asetuksissa, tarkista rivi, joka sanoo " Tunnista asetukset automaattisesti" . Ja poista rivi jossa lukee ” Käytä välityspalvelinta lähiverkossa”. Tallenna muutokset ja poistu käynnistääksesi Steamin uudelleen.
Ratkaisu 4: Steamin järjestelmänvalvojan oikeuksien myöntäminen
Steamilla ei ehkä ole järjestelmänvalvojan oikeuksia. Steam vaatii nämä varmistaakseen, että se voi toimia ilman esteitä. Steam vaatii paljon muutoksia tiedostoihinsa ja vaatii myös paljon resursseja parhaan suorituskyvyn saavuttamiseksi. Jotkut näistä tehtävistä edellyttävät näitä oikeuksia. Varmista, että asiakkaasi ei hidastu tämän takia, myöntämällä Steamille ja sen koko hakemistolle järjestelmänvalvojan oikeudet.
Ratkaisu 5: Höyryn korjaaminen
Toinen asia, jonka voit kokeilla ennen Steam-tiedostojen päivittämistä, on korjata Steam Run-sovelluksella. Korjaa Steam-vaihtoehto tarkistaa, onko Steam-tiedostoissa vioittuneita, ja korvaa ne vastaavasti. Huomaa, että tämä prosessi saattaa edellyttää järjestelmänvalvojan oikeuksia.
- Avaa Windows-sovellus painamalla Run +.
- Kirjoita valintaikkunaan Steam-hakemistosi osoite , jota seuraa bin , sitten exe ja lopuksi välilyönti ja " / repair ".
Lopullinen komento näyttää tältä:
C: \ Program Files (x86) \ Steam \ bin \ SteamService.exe / korjaus
Voit korvata “C: \ Program Files (x86) \ Steam” toisella osoitteella, jos Steam on asennettu muualle, esimerkiksi jos se on asennettu paikalliselle levylle E, komennosta tulee E: \ Steam \ bin \ steamservice .exe / korjaus

- Kun olet suorittanut ohjelman, se käynnistää komentokehotteen ja alkaa korjata. Älä peruuta käyttöä, ennen kuin se poistuu itsestään. Et ehkä näe mitään komentokehotteessa, älä huoli, että on normaalia.

- Käynnistä nyt Steam ja tarkista, onko asiakkaasi alkanut toimia oikein vai ei.
Ratkaisu 6: Pelitiedostojen eheyden tarkistaminen
Pelitiedostosi saattavat olla vioittuneita tai puuttuvia pelitiedostoja. Tämän vuoksi Steam-asiakkaasi ei ehkä toimi oikein. Kirjastotiedostosi voivat olla myös väärässä kokoonpanossa, mikä voi johtaa vialliseen Steam-peittoon. Siksi tässä vaiheessa tarkistamme pelitiedostojen eheyden.
- Avaa Steam-asiakasohjelma ja napsauta yläosassa olevaa kirjastoa. Tässä luetellaan kaikki asennetut pelisi. Valitse peli, jossa Steam-peittokuva ei avaudu.
- Napsauta hiiren kakkospainikkeella peliä, joka antaa sinulle virheen, ja valitse Ominaisuudet .
- Kun olet ominaisuuksissa, siirry Paikalliset tiedostot -välilehdelle ja napsauta vaihtoehtoa, jossa lukee Vahvista pelitiedostojen eheys . Steam alkaa sitten tarkistaa kaikki läsnä olevat tiedostot sillä olevan pääluettelon mukaan. Jos tiedostoja puuttuu / on vioittunut, se lataa tiedostot uudelleen ja korvaa ne vastaavasti.

- Siirry nyt Asetuksiin painamalla Asetukset-vaihtoehtoa, kun olet napsauttanut höyryä läsnä näytön vasemmassa alakulmassa. Kun olet Asetuksissa, avaa käyttöliittymän vasemmalla puolella oleva Lataukset-välilehti.
- Täällä näet laatikon, johon on kirjoitettu “ Steam Library Folders ”. Klikkaa sitä

- Kaikki höyrysisältösi tiedot luetellaan. Napsauta sitä hiiren kakkospainikkeella ja valitse Korjaa kirjastotiedostot .

- Käynnistä Steam uudelleen ja tarkista, aloittaako asiakas normaalin toiminnan.
Ratkaisu 7: Poista ei-toivotut ohjelmat käytöstä
Saattaa olla, että jotkut kolmannen osapuolen sovellukset tai jopa taustalla toimiva Windows-palvelu saattavat estää Steamiä käyttämästä tarvittavia resursseja moitteettomaan toimintaansa. Jos sovellus hogging paljon resursseja ja huomaat, että tietyn sovelluksen tietokoneessa on paljon suorittimen, näytönohjaimen tai levyn käyttöä, Steam saattaa olla hidasta.
Siksi tässä vaiheessa diagnosoimme ja eristämme kokonaan sovelluksen, joka häiritsee Steamin moitteetonta toimintaa, ja sitten joko poistamme sen käytöstä pysyvästi tai estämme sen käynnistymisen automaattisesti. Sen vuoksi:
- Paina "Windows" + "R" käynnistääksesi Suorituskehote.
- Kirjoita "taskmgr" ja paina sitten "Enter" käynnistääksesi tehtävänhallinnan.

- Napsauta Tehtävienhallinnassa yläosassa olevaa "Prosessit" -välilehteä, ja luettelo sovelluksista, jotka ovat käynnissä tietokoneellasi, tulisi näyttää.
- Tehtävienhallinta näyttää myös tietokoneen nykyisen suorittimen, levyn käytön ja muistin käytön.
- Napsauta "CPU" -vaihtoehtoa ja varmista, että nuoli osoittaa alaspäin, jotta voit lajitella käytön suuresta matalaan.
- Tarkista, käyttääkö jokin sovellus tietokoneellesi epätavallista määrää resursseja, ja napsauta sitä.
- Napsauta "Lopeta tehtävä" estääksesi sen suorittamisen tietokoneellasi.

- Napsauta samalla tavalla "Muisti" - ja "Levy" -vaihtoehtoja yksitellen ja poista kaikki korkean käytön sovellukset.
- Tarkista, korjaako tämä tekemällä ongelman, kun Steam toimii hitaasti.
Nyt kun olemme diagnosoineet joitain kolmannen osapuolen sovelluksia, jotka saattavat estää moitteettoman toiminnan, meidän on myös varmistettava, että järjestelmäsovellukset ja -palvelut eivät käytä paljon resursseja. Voit tehdä sen seuraavasti:
- Käynnistä Suorita-kehote painamalla "Windows" + "R" .
- Kirjoita "MSConfig" ja paina "Enter" käynnistääksesi Käynnistysasetukset-ikkunan.

- Napsauta tässä ikkunassa Palvelut- vaihtoehtoa ja poista valinta Piilota kaikki Microsoft-palvelut -kohdasta.

- Napsauta Poista kaikki käytöstä -painiketta estääksesi näitä palveluja käynnistymästä käynnistyksen yhteydessä.
- Napsauta nyt Käynnistys- välilehteä ja valitse vaihtoehto Avaa Tehtävienhallinta .

- Varmista, että olet poistanut tehtävienhallinnan Käynnistys-välilehdeltä kaikki sovellukset käynnistymästä käynnistyksen yhteydessä.
- Sen jälkeen tallenna muutokset ja sulje molemmat ikkunat.
- Käynnistä tietokone uudelleen ja tarkista, toimiiko Steam normaalisti.
- Jos näin tapahtuu, se tarkoittaa, että palvelu tai sovellus estää sovelluksen moitteettoman toiminnan. Siksi voit aloittaa näiden palveluiden ja sovellusten ottamisen käyttöön yksitellen ja tarkistaa, mikä saa ongelman palaamaan.
- Viallisen palvelun tai sovellusten diagnosoinnin jälkeen voit joko yrittää asentaa sen uudelleen tai pitää sen pysyvästi poissa käytöstä.
Ratkaisu 8: Päivitä laiteohjaimet
Joissakin tilanteissa on mahdollista, että tietokoneeseen ei ole asennettu uusimpia ohjaimia, jotka ovat välttämättömiä kaikkien tietokoneesi sovellusten ja pelien moitteettomalle toiminnalle. Siksi tässä vaiheessa käytämme Driver Easy -ohjelmaa viallisten ohjaimien diagnosointiin, puuttuvien asentamiseen ja vanhentuneiden päivittämiseen. Voit tehdä sen seuraavasti:
- Lataa ensin DriverEasy-ohjelmisto ja suorita suoritettava tiedosto sen asentamiseksi.
- Suorita ohjain helposti ja valitse skannaus nyt suorittaaksesi vian, vanhentuneet tai puuttuvat ohjaimet tietokoneeltasi.

- Napsauta seuraavaksi päivityspainiketta merkityn verkkosovittimen ohjaimen löytämiseksi. Tämä lataa automaattisesti oikean version verkkoajurista. Sen jälkeen voit asentaa sen manuaalisesti (käyttämällä ilmaista versiota).
- Jos valitset Päivitä kaikki, se lataa ja asentaa automaattisesti kaikkien tietokoneellesi puuttuvien tai vanhentuneiden ohjaimien sopivat ja yhteensopivat versiot. Mutta tarvitset Pro-version tälle versiolle. Sinulle ilmoitetaan päivityksestä, kun valitset Päivitä kaikki -vaihtoehdon.
- Jos päätät asentaa ohjaimet manuaalisesti, sinun on asennettava ne itse tietokoneellesi yksitellen. Ohjaimet lataa DriverEasy, voit suorittaa heidän suoritettavat tiedostonsa tai osoittaa heidän hakemistoonsa laitehallinnassa ja pyytää päivitystä asentamaan ne tietokoneellesi.
- Kun olet asentanut nämä ohjaimet, tarkista, jatkuuko ongelma.
Ratkaisu 9: Vaihda Power CFG
On mahdollista, että joissakin tapauksissa ongelma saattaa laukaista, koska tietokone ei anna sovellukselle optimaalista virtaa asianmukaiseen resurssien jakeluun. Siksi tässä vaiheessa muutamme tietokoneen käyttämää tehoasetusta varmistaaksemme, että näin ei ole. Sen vuoksi:
- Paina "Windows" + "R" käynnistääksesi Suorituskehote.
- Kirjoita "Control" ja paina sitten "Enter" käynnistääksesi ohjauspaneelin käyttöliittymän.

- Napsauta ohjauspaneelissa "Näytä:" -vaihtoehtoa ja valitse sitten "Suuret kuvakkeet:" -vaihtoehto.
- Valitse ohjauspaneelin Virranhallinta-asetukset- painike ja napsauta sitten Suorituskyky- painiketta, jotta käyttöjärjestelmä voi käyttää High-Performance-profiilia.

- Sulje tämä ikkuna, jotta muutokset tulevat voimaan.
- Tarkista, parantaako tämä Steam-asiakkaan nopeutta.
Ratkaisu 10: Yhteensopivuusasetusten testaaminen
On mahdollista, että Steam-asiakkaalla saattaa olla yhteensopimattomuusongelmia joidenkin käyttämäsi käyttöjärjestelmän osa-alueiden kanssa. Siksi tässä vaiheessa käytämme Windows-ominaisuutta, jossa meidän pitäisi pystyä testaamaan erilaisia yhteensopivuusasetuksia sovelluksen kanssa. Voit tehdä sen seuraavasti:
- Napsauta hiiren kakkospainikkeella työpöydän Steam-suoritettavaa tiedostoa ja valitse vaihtoehto "Avaa tiedoston sijainti" .

- Sen pitäisi viedä sinut Steamin asennuskansioon.
- Napsauta tässä kansiossa hiiren kakkospainikkeella Steam-suoritustiedostoa ja valitse luettelosta "Ominaisuudet" .
- Napsauta Steamin ominaisuuksissa "Yhteensopivuus" -välilehteä ja tarkista " Suorita tämä ohjelma yhteensopivuustilassa " -vaihtoehto.

- Napsauta avattavaa valikkoa, joka näyttää käyttöjärjestelmän eri versiot.
- Kokeile niitä kaikkia yksi kerrallaan ja tarkista, kumpi tarjoaa paremman suorituskyvyn.
- Kun olet valinnut käyttöjärjestelmän avattavasta valikosta, tallenna muutokset napsauttamalla Käytä- painiketta ja poistu sitten sovelluksesta painamalla OK- painiketta.
- Tarkista, korjaako näin tekemällä Steamin suorituskykyongelman.
Ratkaisu 11: Prioriteetin muuttaminen
Tätä vaihetta on muutettava käyttäjän tarpeiden mukaan, jotta voit saada odotukset tästä prosessista. On olemassa kahdenlaisia skenaarioita, joita saatat kohdata, jos olet läpi tämän viestin. Joko Steam Client itse toimii todella hitaasti tai Steam-pelit saattavat toimia hitaasti.
Jos Steam-asiakas itse toimii hitaasti tietokoneellasi, niin kuten alla olevissa vaiheissa ilmoitamme, sinun tulisi muuttaa sen prioriteetti korkeaksi tai reaaliaikaiseksi. Jos kuitenkin kohtaat tämän ongelman Steam-peleissä, suosittelemme, että vaihdat Steamin prioriteetin matalaksi ja pelin prioriteetti reaaliaikaiseksi. Painopisteiden muuttamiseksi:
- Paina "Windows" + "R" käynnistääksesi Suorituskehote.
- Kirjoita "taskmgr" ja paina "Enter" käynnistääksesi tehtävänhallinnan.

- Napsauta tehtävienhallinnassa Tiedot- välilehteä nähdäksesi kaikki tietokoneellasi käynnissä olevat prosessit.
- Napsauta Tiedot -välilehdessä hiiren kakkospainikkeella “Steam.exe” -prosessia ja säädä sitä kohtaamasi ongelman mukaan. Jos kohtaat höyryävän Steam-asiakkaan, napsauta hiiren kakkospainikkeella "Set Priority" ja napsauta "Realtime" tai "High" vaihtoehto.
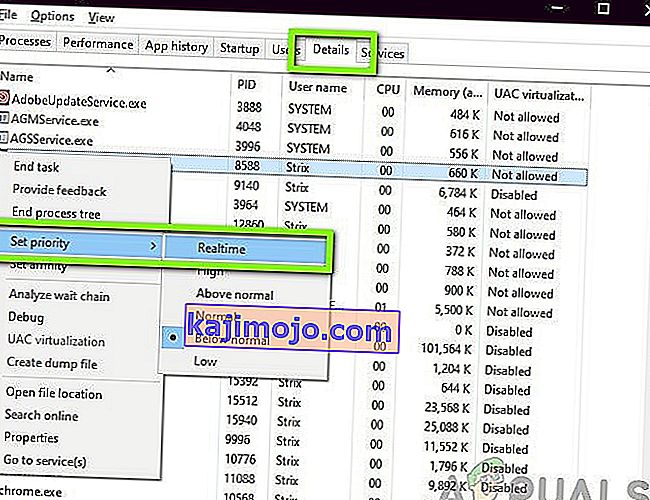
- Jos kuitenkin kohtaat viivästyneitä pelejä ja normaalia Steam Clientia, napsauta hiiren kakkospainikkeella asiakasta, napsauta "Set Priority" ja valitse sitten "Low". Sen jälkeen, aseta samalla tavalla pelin prioriteetti “High”.
- Kun olet määrittänyt prioriteetin Tehtävienhallinnasta, sulje ikkuna ja tarkista, jatkuuko ongelma.
Ratkaisu 12: GPU: n valinta
Jotkut ihmiset saattavat kohdata Steam-peleihin liittyviä ongelmia näytönohjaimen avulla, jota he käyttävät grafiikkansa käsittelyyn. Jos tietokoneesi käyttää Nvidia-näytönohjainta ja se sisältää myös integroidun näytönohjaimen, tämä ongelma voidaan laukaista. Siksi tässä vaiheessa mukautamme Nvidia Client -sovelluksen asetuksia estämään erillisen GPU: n käyttöä peleissä. Sen vuoksi:
- Napsauta hiiren kakkospainikkeella mitä tahansa tyhjää tilaa työpöydälläsi ja napsauta "Nvidia Control Panel" -vaihtoehtoa.
- Napsauta Nvidian ohjauspaneelissa "Hallitse 3D-asetuksia" ja napsauta sitten "Ohjelman asetukset" -välilehteä.
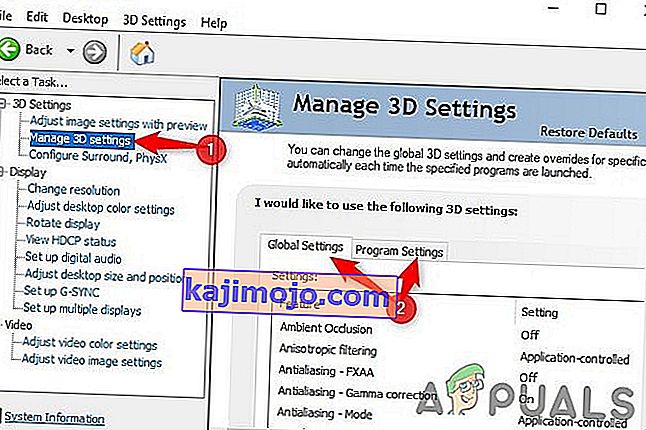
- Napsauta ohjelman asetuksissa avattavaa valikkoa ja valitse luettelosta “Steam.exe”.
- Napsauta "Ensisijainen grafiikkaprosessori" ja valitse sitten luettelosta Nvidia High-Performance GPU tai asentamasi GPU.

- Napsauta "Käytä" tallentaaksesi asetukset ja valitse sitten Nvidia GPU myös kaikille videopeleille.
- Kun olet tehnyt kaiken tämän, tarkista, jatkuuko ongelma.
Ratkaisu 13: HTML-välimuistin poistaminen
Jotkut ihmiset valittivat, että ongelma katoaa väliaikaisesti, kun Web-välimuisti tyhjennetään Steamista, kuten ilmoitimme tämän artikkelin ensimmäisessä vaiheessa, mutta se palaa takaisin jonkin ajan kuluttua. Siksi etsimme tässä vaiheessa pysyvää ratkaisua tähän ongelmaan poistamalla välimuistitiedostot pysyvästi tietokoneeltamme ja poistamalla sitten kansion höyrystä. Sen vuoksi:
- Paina "Windows" + "R" avataksesi ajokehotteen.
- Kirjoita "% temp%" ja paina "Enter" käynnistääksesi väliaikaiset tiedostot-kansion.
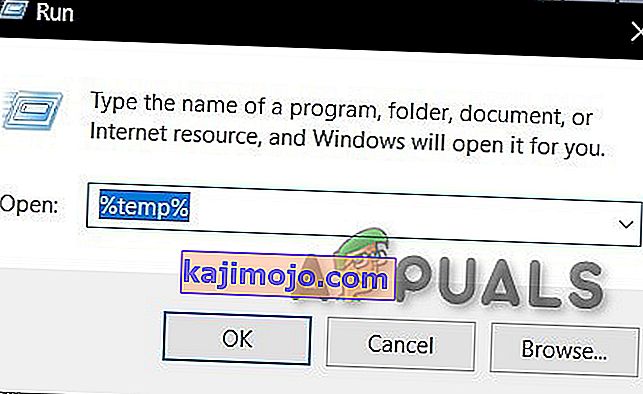
- Paina “Ctrl” + “A” valitaksesi kaikki tiedostot ja paina sitten ”Shift” + “Poista” poistaaksesi ne tietokoneeltasi.
- Käynnistä myös ajokehote uudelleen, kirjoita "% appdata%" ja paina "Enter".

- Paina "Ctrl" + "A" valitaksesi kaikki tiedostot kansiossa ja paina "Shift" + "Poista" poistaaksesi ne tietokoneesta.
- Kun olet tyhjentänyt nämä tiedostot, tyhjennämme nyt Steamin välimuistin.
- Napsauta hiiren kakkospainikkeella työpöydän Steam-suoritettavaa tiedostoa ja valitse "Avaa tiedoston sijainti" -vaihtoehto siirtyäksesi Steam-asennuskansioon.

- Napsauta Steamin asennuskansiossa "App cache" -kansiota avataksesi sen ja poista HTTP- välimuisti kansion sisältä.
- Tämän jälkeen siirry tietokoneen AppData / local / steam- kansioon ja poista HTML-välimuisti siitä.
- Kun olet poistanut kansion, suorita ”Steam.exe” ja anna sen ladata haluamasi tiedostot.
- Kun Steam käynnistyy, tarkista, jatkuuko ongelma.
Lopullinen ratkaisu: Tarkastele pelitiedostoja
Nyt ei ole muuta jäljellä kuin asentaa Steam uudelleen ja nähdä, onko se temppu. Kun päivitämme Steam-tiedostosi, säilytämme ladatut pelisi, joten sinun ei tarvitse ladata niitä uudelleen. Lisäksi myös käyttäjätietosi säilytetään. Mitä virkistävät Steam-tiedostot todella tekevät, on poistaa kaikki Steam-asiakkaan kokoonpanotiedostot ja pakottaa se asentamaan ne uudelleen. Joten jos siellä oli huonoja tiedostoja / vioittuneita tiedostoja, ne korvataan vastaavasti. Huomaa, että tämän menetelmän jälkeen sinun on kirjauduttava sisään uudelleen kirjautumistiedoillasi. Älä seuraa tätä ratkaisua, jos sinulla ei ole kyseisiä tietoja.
Sinun tulisi myös yrittää korjata höyryasennuksesi.