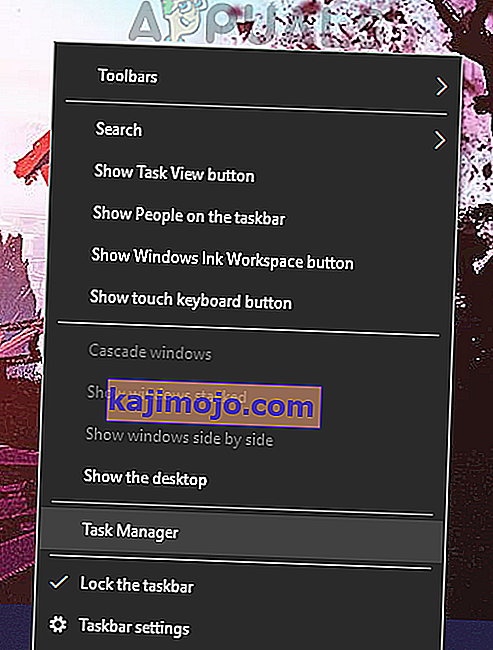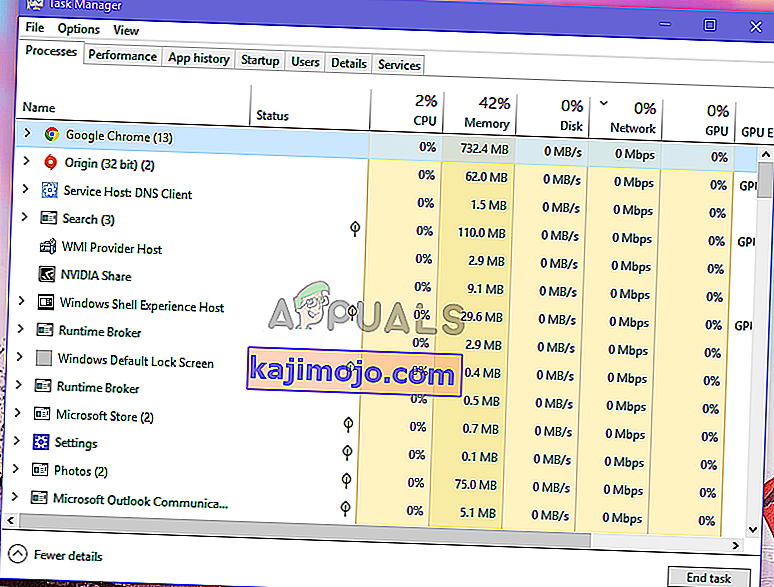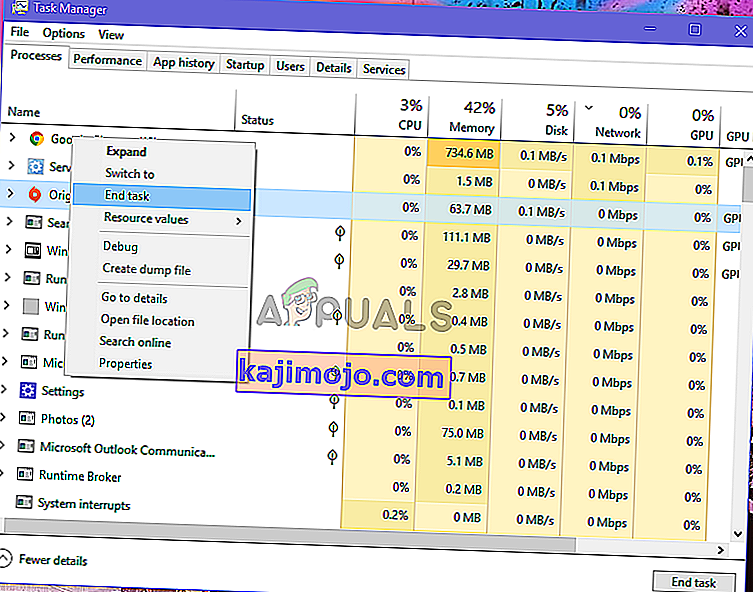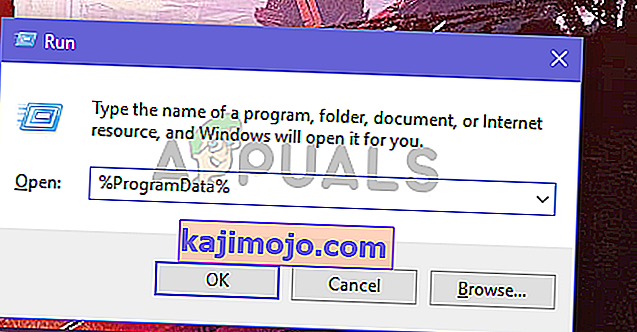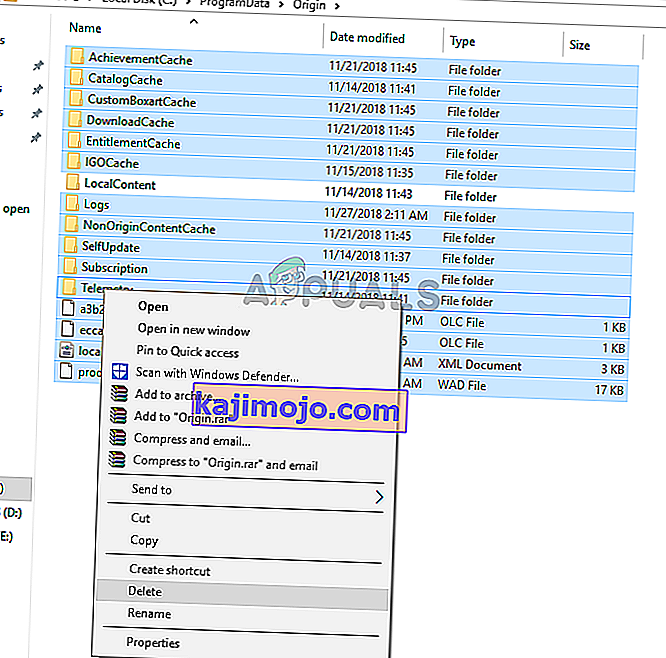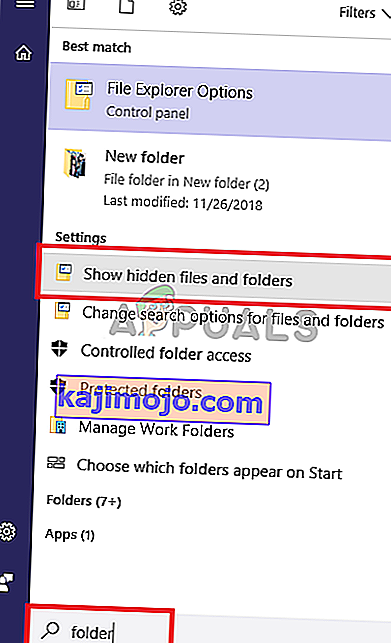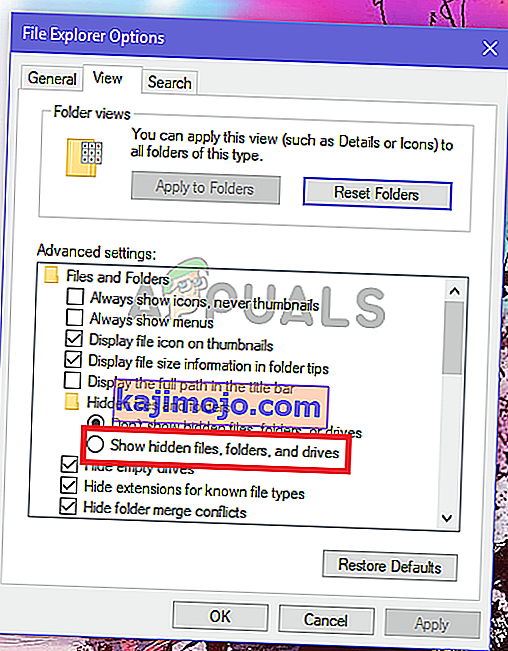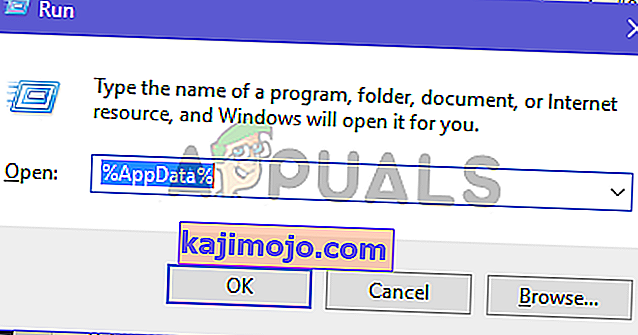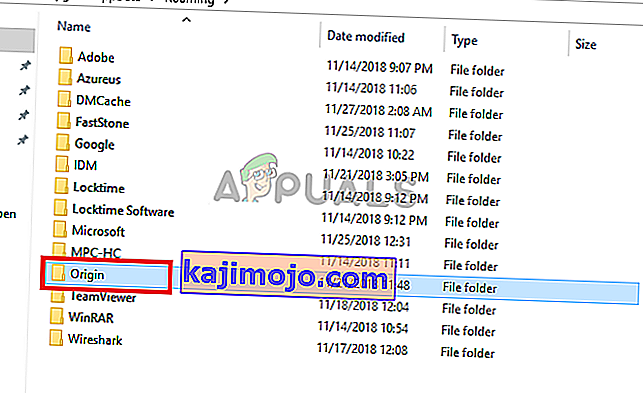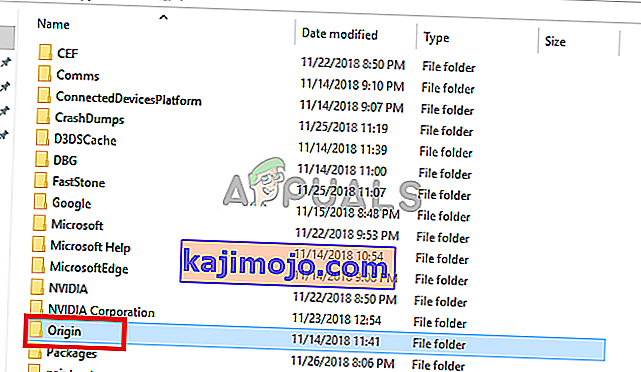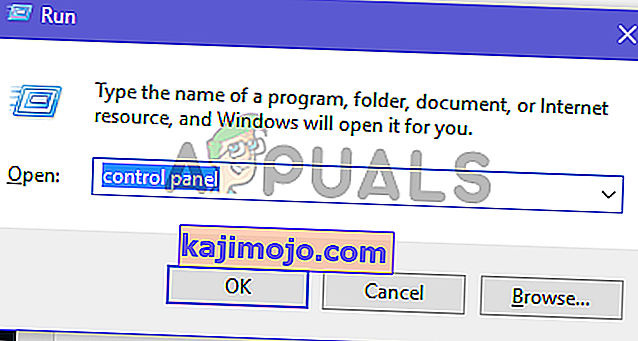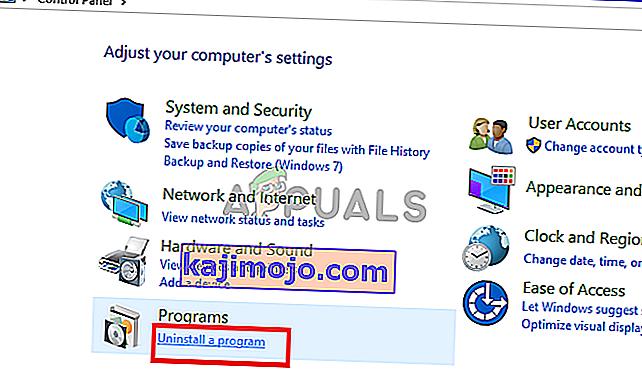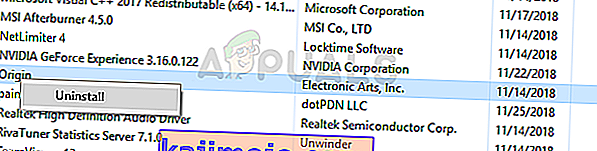Origin on online-pelialusta, jonka avulla käyttäjät voivat pelata online-moninpelejä, kuten FIFA 19 ja Battlefield V, ja sillä on myös digitaalinen jakelualusta, joka tunnetaan nimellä Origin Store, joten voit käyttää luottokorttiasi pelien ostamiseen tietokoneelle ja mobiililaitteille tämän kaupan laitteita. Sosiaalisen verkostoitumisen ominaisuudet, kuten profiilin hallinta, keskustelu ystävien kanssa ja peliin liittyminen, ovat myös käytettävissä. EA lisäsi myös pelin sisäisen peittokuvan, pilvisäästön ja suoratoiston suoratoiston alkuperäasiakkaalle.

Mitä tapahtuu, kun alkuperä ei avaudu tai ei reagoi käynnistämisen jälkeen?
Monet käyttäjät ilmoittavat, että kun he suorittavat Origin-asiakkaan pelaamaan suosikkipeliään, asiakas joko ei vastaa tai ei käynnisty lainkaan. Joskus ohjelma toimii taustalla ja voidaan nähdä tehtävänhallinnassa, kun taas toisinaan se vain pienentää järjestelmän ilmaisinalueelle.
Mikä saa Originin toimimaan näin?
Ennen kuin käsittelemme yksityiskohtia siitä, miten nämä ongelmat voidaan korjata, meidän on määritettävä mahdolliset syyt. Nämä voivat vaihdella alkuperävälimuistin virheestä bugiseen päivitykseen. Tässä ovat yleisimmät skenaariot.
- Alkuperäpäivitystä koskevat ongelmat : Alkuperäpäivittäjä päivittää joskus lähtöasiakkaan. Asiakas lopettaa joskus vastaamisen, kun sitä päivitetään taustalla.
- Vioittuneet välimuistitiedostot : On mahdollista, että virhe, jossa alkuperäasiakas ei vastaa, liittyy suoraan tallennettuihin välimuistitiedostoihin. Jotenkin välimuisti voi vaikuttaa, ja tämä aiheuttaa ongelman.
- Vääristyneet väliaikaiset tiedostot : Ajan myötä alkuperäinen asiakas luo väliaikaiset tiedostot, jotka auttavat sitä toimimaan sujuvasti, mutta nämä tiedostot voivat vioittua ja aiheuttaa asiakkaan vastaamatta. Näiden tiedostojen poistaminen saattaa saada alkuperän toimimaan uudelleen oikein.
- Ongelmia ydinkooditiedostoissa : Joitakin ongelmia saattaa ilmetä itse asiakkaan ydintiedostoissa, ja ainoa tapa korjata ne on asentamalla koko asiakas uudelleen.
Tapa 1: Origin-asiakasohjelman päivittäminen
Sinun on tarkistettava, päivittääkö alkuperäpäivittäjä alkuperäasiakasta taustapuolella, jos se on, yrittää sitten ajaa alkuperä päivityksen aikana, jolloin asiakas ei vastaa. Voit tehdä sen seuraamalla näitä vaiheita
- Avaa tehtävänhallinta napsauttamalla hiiren kakkospainikkeella tehtäväpalkkia ja valitsemalla sitten tehtävienhallinta .
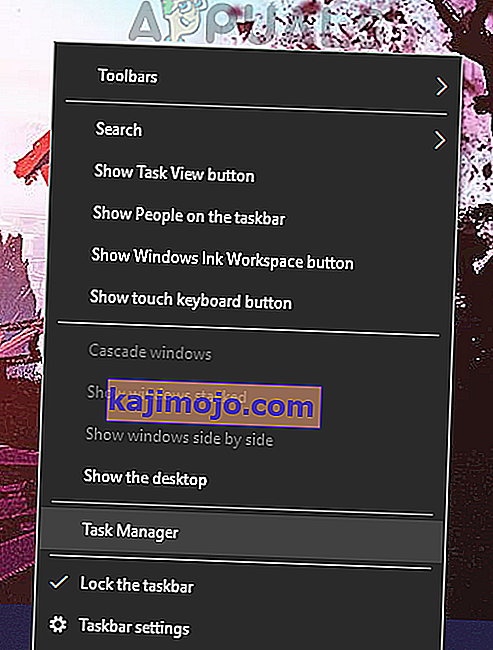
- Nyt kun tehtävänhallinta on avattu, sinun on etsittävä Origin- sovellus.
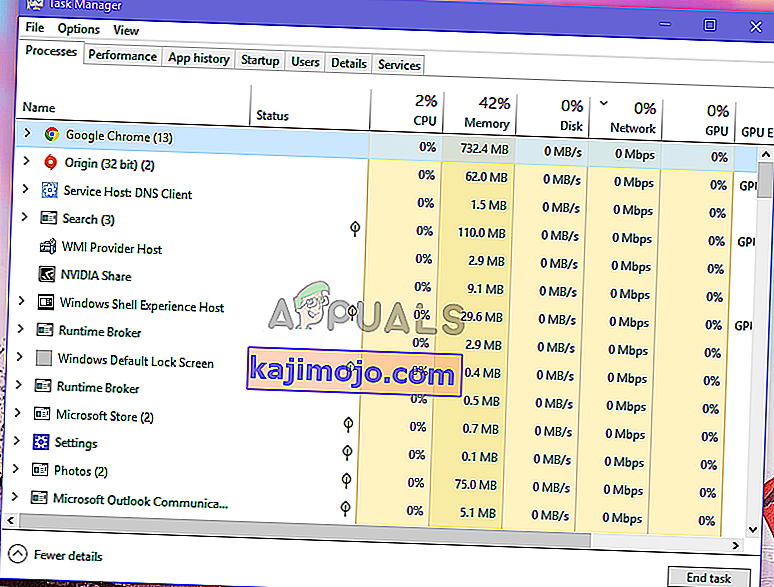
- Kun olet löytänyt sen, sinun on tarkistettava, viekö se kaikki Internet-kaistanleveytesi verkkosarakkeeseen. Jos se vie kaistanleveyttä, asiakas päivittää ja tarvitsee jonkin aikaa päivityksen loppuun saattamiseen, kun se on valmis, voit käyttää asiakasta uudelleen. Jos asiakas ei ota kaistanleveyttä, siirry seuraavaan menetelmään.
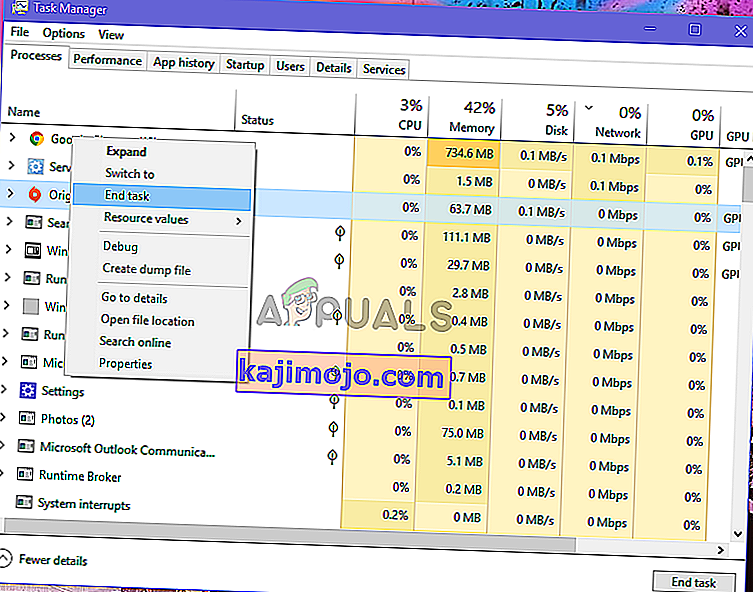
Tapa 2: Origin-välimuistitiedostojen poistaminen
Nopeampaa lataamista varten Origin luo välimuistitiedostot ja tallentaa niihin useimmin käytetyt tiedot. Se tarkistaa jokaisen käynnistyksen yhteydessä, tarvitseeko se kyseisiä tiedostoja, ja jos on, lataa ne välimuistista lataamisen sijaan. Jos tiedostoja ei ole tallennettu, ne luodaan. Ajan myötä nämä tiedostot voivat kasaantua ja vioittua. Näiden tiedostojen poistaminen saattaa korjata ongelman. Näin voit tehdä sen.
- Sulje ensin alkuperäasiakasohjelma, jos se on käynnissä, Tehtävienhallinta-ikkunan avulla.
- Paina näppäimistöllä Windows + R- näppäintä, kirjoita valintaikkunaan ”% ProgramData%” ja paina Enter-näppäintä .
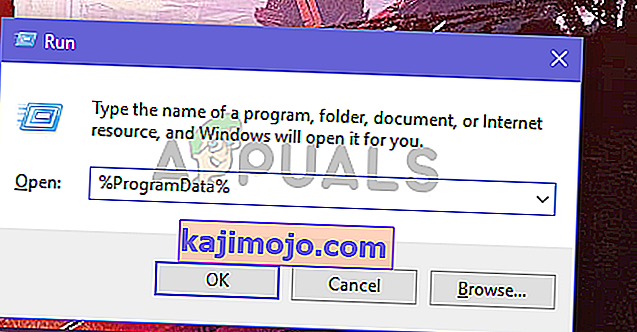
- Vuonna ProgramData kansion avaamalla Origin kansio.
- Vuonna Alkuperä kansiosta poistaa kaikki tiedostot ja kansiot paitsi LocalContent kansioon.
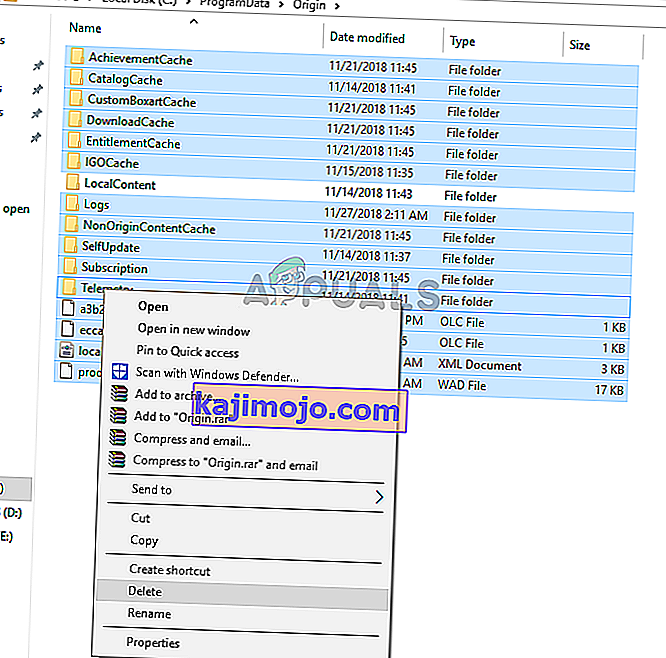
- Yritä nyt suorittaa Origin- asiakas uudelleen nähdäksesi, onko virhe kadonnut.
Tapa 3: Alkuperäisten väliaikaisten tiedostojen poistaminen
Origin jatkaa väliaikaisten tiedostojen luomista AppData- kansioon, nämä tiedostot saattavat joskus aiheuttaa alkuperän vastaamisen. Näiden tiedostojen poistaminen saisi alkuperäasiakkaan luomaan uusia tiedostoja, jotka saattavat ratkaista ongelman. Nämä tiedostot ovat oletusarvoisesti piilossa, joten meidän on ensin avattava ne.
- Kirjoita tehtäväpalkin hakukenttään "kansio" nyt Näytä piilotetut tiedostot ja kansiot tuloksista.
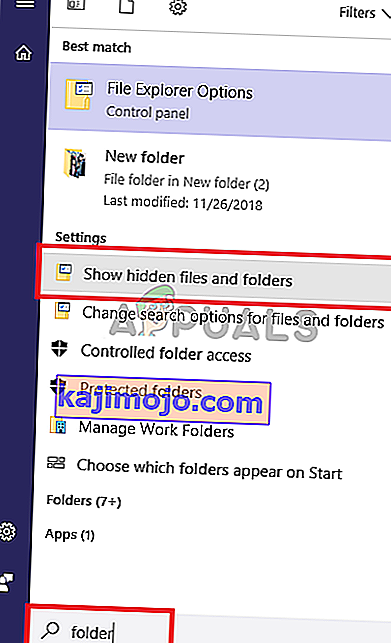
- Alle Lisäasetukset , valitse Näytä piilotetut tiedostot, kansiot ja asemat ja valitse sitten OK.
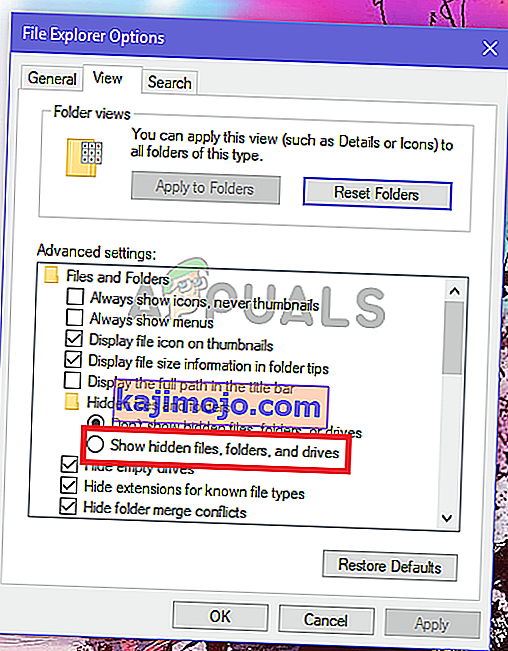
- Paina nyt Windows + R- näppäimiä, kirjoita "% AppData%" ja paina Enter .
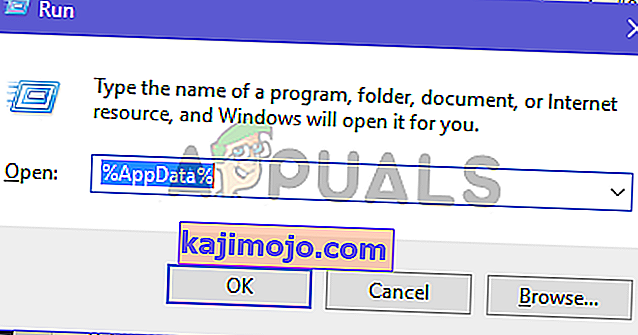
- Kun AppData- kansio avautuu, poista Origin- kansiot, jotka sijaitsevat sekä Paikallis- että Roaming- kansiossa.
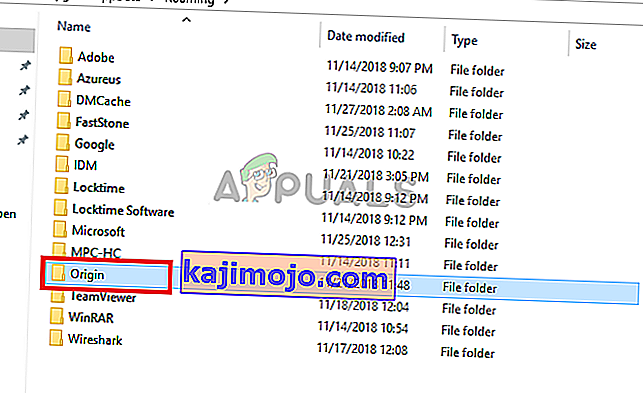
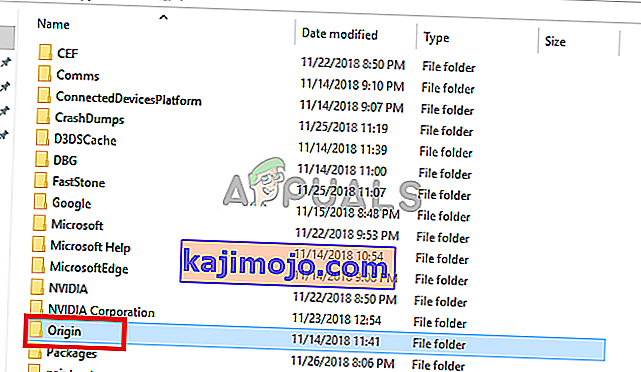
- Käynnistä nyt Origin uudelleen nähdäksesi, onko ongelma ratkaistu.
Tapa 4: Origin-asiakkaan asentaminen uudelleen
Jos kaikki yllä olevat menetelmät ovat epäonnistuneet, viimeinen vaihtoehto on ensin poistaa vanha Origin-asiakasohjelma ja asentaa se sitten uudelleen uusinta asetusta käyttämällä. Tämä poistaa vain Origin-asiakkaasi eikä pelisi, mutta sinun on lisättävä ne uudelleen.
- Paina näppäimistöllä Windows + R- näppäimiä, kirjoita " ohjauspaneeli " ja avaa sitten Enter .
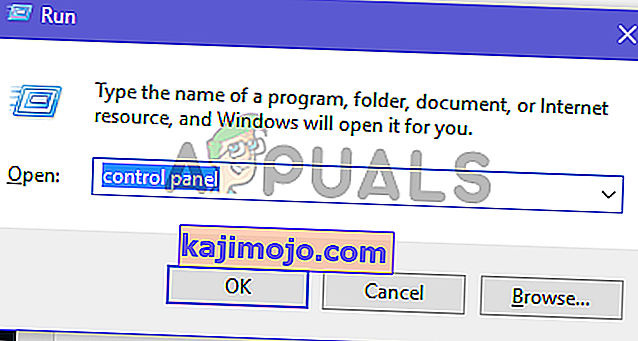
- Klikkaa ” Poista ohjelman asennus ” alla Ohjelmat osassa.
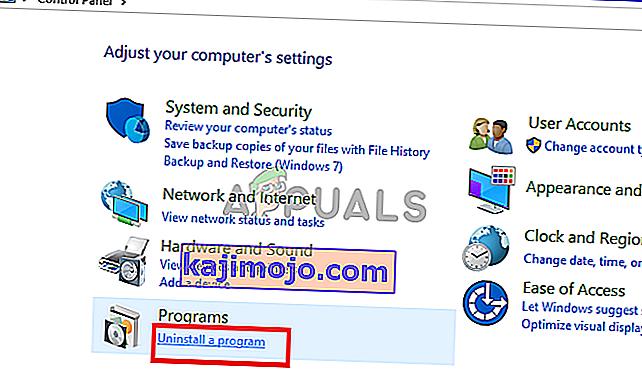
- Etsi luettelosta Origin- asiakas, napsauta sitä hiiren kakkospainikkeella ja valitse Poista .
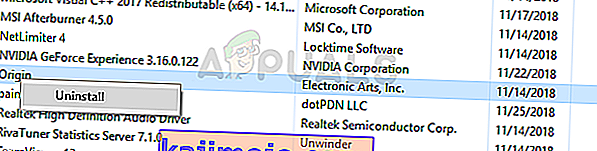
- Lataa nyt uusin Origin- versio täältä. Kun tiedosto on ladattu, suorita asennus kaksoisnapsauttamalla sitä ja sitten "asenna alkuperä" .
- Suorita se nyt nähdäksesi, onko ongelma ratkaistu.