OBS Studio on avoimen lähdekoodin ohjelmisto, jonka avulla käyttäjät voivat suoratoistaa pelejä tai näyttöjä ammattimaisesti. Siinä on alustoja sekä macOS- että Windows-käyttöjärjestelmälle. OBS: ää käyttävät yleensä huippuluokan pelaajat, jotka haluavat hallita näytön jakamista enemmän kuin tavanomaiset näytön tallennusohjelmistot.
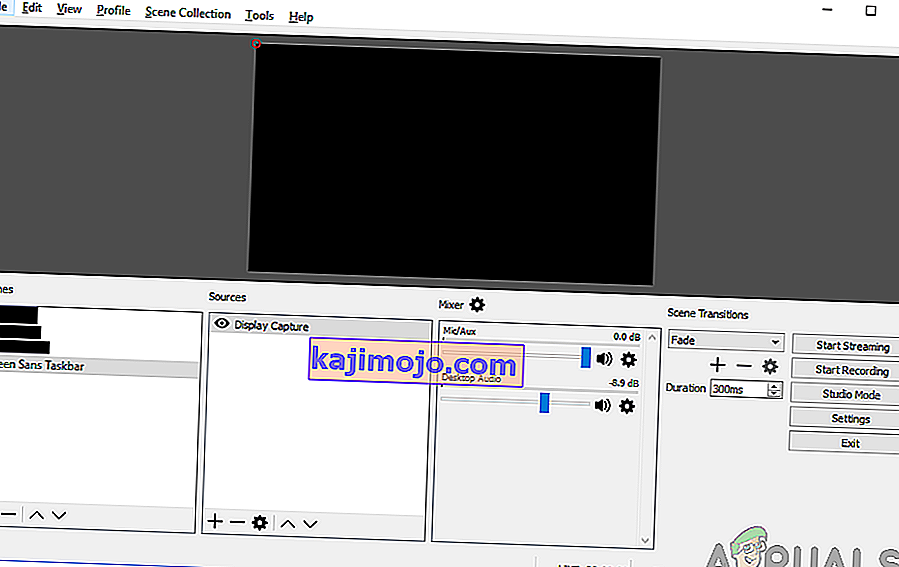
OBS: ää on vaivannut jo jonkin aikaa ongelma, jossa käyttäjät kokevat mustan ruudun yrittäessään jakaa näyttöään verkossa. Tämä ongelma näkyy enimmäkseen Windows-ympäristöissä ja järjestelmissä, joissa on kaksi grafiikkavaihtoehtoa eli molemmat omistettu ja integroitu. Tässä artikkelissa tarkastelemme kaikkia ratkaisuja siihen, miksi tämä ongelma ilmenee ja mitkä ovat vaiheet sen ratkaisemiseksi.
Mikä aiheuttaa mustan näytön OBS Studiossa?
Teimme laajan tutkimuksen ja analysoimme kaikki käyttäjätapaukset, joissa musta näyttö esiintyi suoratoistoa käyttämällä OBS: ää. Analyysimme perusteella löysimme useita eri syyllisiä, jotka saattavat aiheuttaa ongelman. Jotkut heistä on lueteltu tässä:
- Dedikoitu grafiikkaa häiritsevä: Aina kun käynnistät minkä tahansa sovelluksen tai pelin, käyttöjärjestelmän on päätettävä, kohdennetaanko resursseja erilliselle näytönohjaimelle vai normaalin emolevyn integroidun grafiikan kautta. Tällä valinnalla voi olla haitallinen vaikutus ajomekaniikkaan, eikä OBS ehkä pysty suoratoistamaan oikein.
- Järjestelmänvalvojan oikeudet: Koska OBS jakaa koko ruudun, joissakin tapauksissa tietokone saattaa rajoittaa pääsyä, joten se ei ehkä pysty näyttämään sisältöäsi. Yleensä vain sovelluksen käynnistäminen järjestelmänvalvojan käyttöoikeuksilla ratkaisee ongelman välittömästi.
- Ristiriita 32- ja 64-bittisiin sovelluksiin: OBS: lla on sovelluksistaan kaksi versiota, nimittäin 32 ja 64-bittinen. Oikea versio tulisi valita tietokoneellesi asennetun käyttöjärjestelmän tyypin mukaan. Jos näin ei ole, sovellus ei ole yhteensopiva eikä se toimi kunnolla.
- Yhteensopivuusongelmat: Löysimme myös useita tapauksia, joissa OBS ei ollut yhteensopiva Windowsin uusimman version kanssa. Tässä sovelluksen käynnistäminen yhteensopivuustilassa pakottaa sovelluksen käynnistymään ja toimimaan odotetulla tavalla.
- Ylikellotus: Ylikellotus voi parantaa tietokoneen suorituskykyä, mutta sillä on myös kielteisiä vaikutuksia sovelluksiin. Voit yrittää poistaa ylikellotuksen käytöstä ja nähdä, onko siitä hyötyä ongelmalle.
- Ristiriitainen ohjelmisto: Taustalla voi olla myös muita vastaavia sieppausohjelmia. Tämä ohjelmisto saattaa olla ristiriidassa OBS: n kanssa ja aiheuttaa kilpailun resursseista, mikä aiheuttaa OBS: n toimintahäiriön eikä toimi kunnolla.
- Sieppausvaihtoehdot: OBS : ssä on useita sieppausvaihtoehtoja, esimerkiksi koko näyttö tai tietty ikkuna, jne. Oikea tulisi valita sisältöä siepattaessa.
- PC virhetilassa: Tietokoneen mahdollisuutta ei voi koskaan ylittää virhetilassa. Tämä tapahtuu yleensä, kun et ole sammuttanut tietokonetta pitkään aikaan. Pelkkä tehopyöräily korjaa ongelman.
Varmista, että noudatat ratkaisuja ylhäältäpäin ja etsit tiesi alas tehokkaasti. Ne on järjestetty vaikeuden ja tehokkuuden suhteen. Hyvää vianetsintää!
Ratkaisu 1: Käynnistä tietokone
Ennen kuin aloitamme vianmäärityksen laajasti, kannattaa pyöräillä tietokonetta. Oli useita tapauksia, joissa yksinkertaisesti virrankuljetus ratkaisi OBS: n mustan näytön välittömästi. Virtakierto edellyttää tietokoneen sammuttamista kokonaan ja virtalähteen poistamista. Tämä pakottaa tietokoneen poistamaan kaikki väliaikaiset kokoonpanot, joten aina kun käynnistät sen uudelleen, kaikki alustetaan uudestaan.
- Sammuta tietokone oikein.
- Kun virta on kytketty pois päältä, poista pistoke tai jos käytät kannettavaa tietokonetta, poista akku .
- Paina nyt virtapainiketta muutaman sekunnin ajan. Tämä varmistaa, että kaikki virta on tyhjentynyt.
Kun olet odottanut 2–4 minuuttia, liitä kaikki takaisin ja tarkista, onko ongelma ratkaistu.
Ratkaisu 2: OBS Studion oikean version valitseminen
OBS on yleensä saatavana kahtena versiona eli 32 ja 64 bittiä. Ohjelmisto toimitetaan kahtena versiona, koska myös Windows-käyttöjärjestelmä toimitetaan kahtena versiona. Suuri ero 32-bittisten ja 64-bittisten prosessorien välillä on niiden suorittamien laskelmien määrä sekunnissa, mikä vaikuttaa nopeuteen, jolla he voivat suorittaa tehtäviä. Tässä ratkaisussa siirrymme OBS: n asennushakemistoon ja valitsemme ohjelmiston oikean version tarkistettuasi bittiversiosi.
Ensinnäkin tarkistamme tietokoneellesi asennetun käyttöjärjestelmän version.
- Napsauta hiiren kakkospainikkeella tätä tietokonetta ja valitse Ominaisuudet .
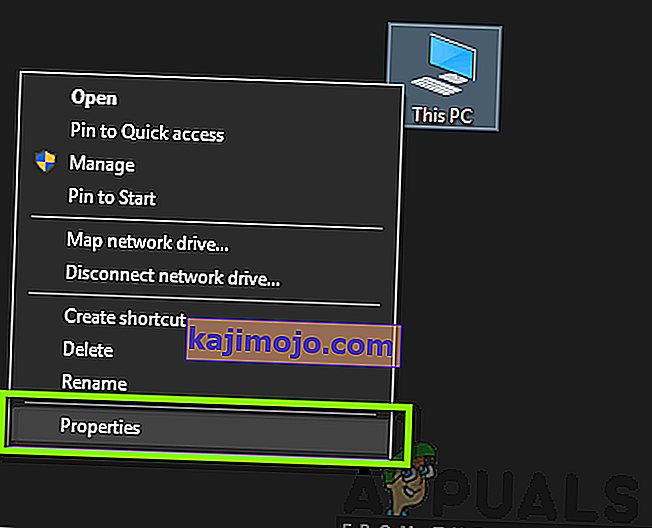
- Kun olet tietokoneen ominaisuuksissa, tarkista Järjestelmän alaotsikko ja tarkista tyyppi Järjestelmän tyyppi -kohdan edessä . Kirjoita muistiin käyttöjärjestelmän tyyppi ja jatka alla olevia ohjeita.
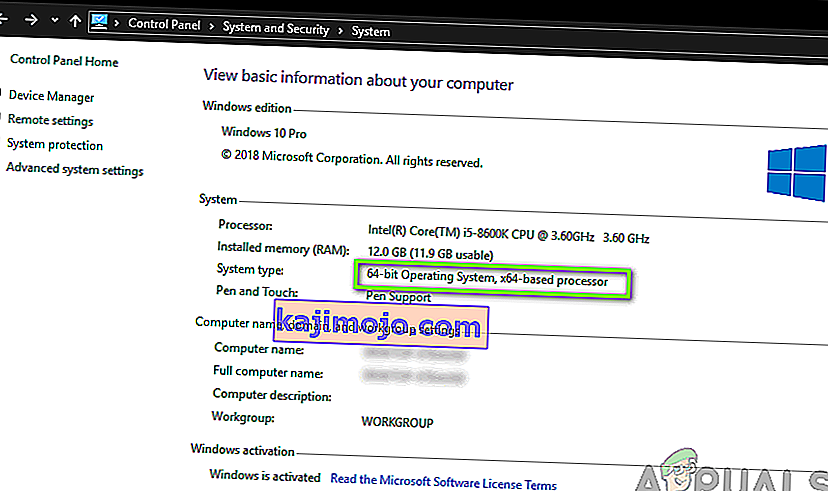
Nyt siirrymme OBS: n asennuskansioon ja käynnistämme oikean version sovelluksesta tietokoneesi bittiarkkitehtuurin mukaan.
- Käynnistä tiedostonhallinta painamalla Windows + E. Etsi nyt OBS valintaikkunasta ja avaa tiedoston sijainti kuvan alla olevan kuvan mukaisesti.
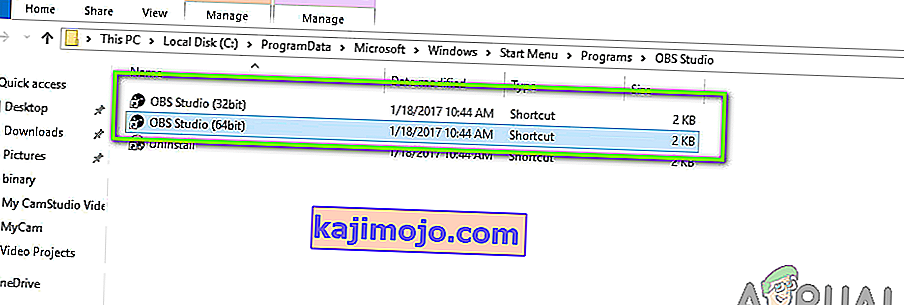
- Valitse nyt ja avaa sovelluksen oikea versio käyttöjärjestelmän bittiversiosta riippuen. Tarkista, onko ongelma ratkaistu.
Ratkaisu 3: Yhteensopivuustilan vaihtaminen
Saimme sekaraportteja sovelluksen yhteensopivuustilavaihtoehdosta. Joidenkin käyttäjien mukaan sovellus ei tue Windowsin uusinta versiota, joten heidän oli muutettava yhteensopivuus Windows 7: ksi, kun taas jotkut käyttäjät ilmoittivat, että yhteensopivuustilan poistaminen käytöstä ratkaisi ongelman välittömästi. Täällä voit kokeilla molempia menetelmiä ja tarkistaa, mikä niistä sopii sinulle. Jos se ei onnistu, palauta asetus takaisin oletusarvoon ja jatka muiden ratkaisujen kanssa.
- Paina Windows + S, etsi OBS, napsauta hiiren kakkospainikkeella sovellusta ja valitse Avaa tiedoston sijainti .
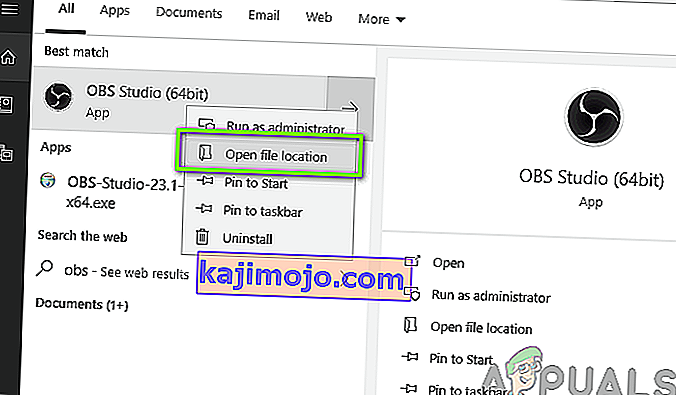
- Napsauta nyt hiiren kakkospainikkeella suoritettavaa tiedostoa ja valitse Ominaisuudet .
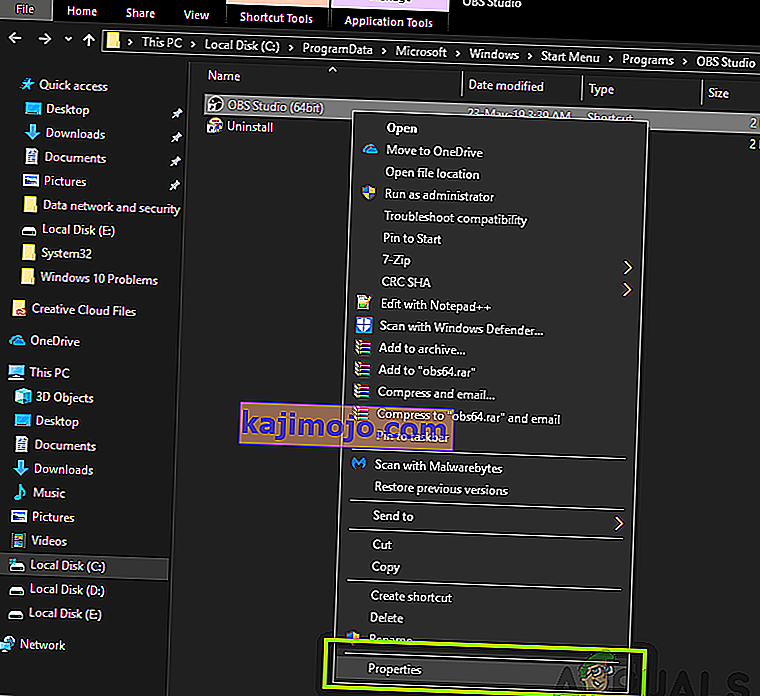
- Kun olet ominaisuuksissa, valitse Yhteensopivuus- välilehti ja tarkista vaihtoehto Suorita tämä ohjelma yhteensopivuustilassa . Nyt voit valita Windows 7 tai 8.
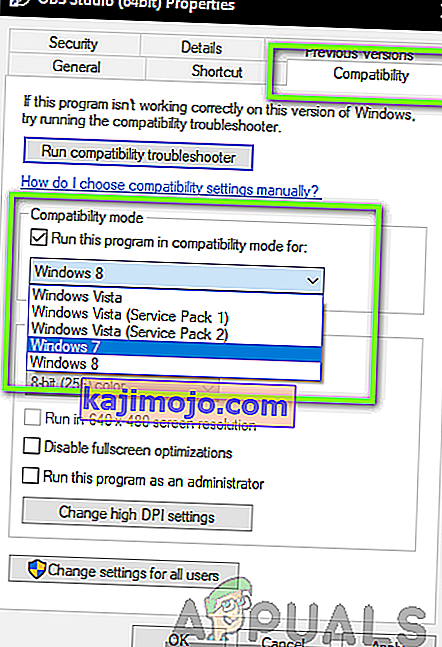
- Tallenna muutokset ja poistu. Yritä nyt käynnistää sovellus ja katso, onko ongelma ratkaistu.
Ratkaisu 4: Järjestelmänvalvojan oikeuksien myöntäminen
Toinen ongelma sille, miksi et pysty suoratoistamaan näyttöäsi tai peliäsi, johtuu siitä, että sovelluksellasi ei ole asianmukaisia järjestelmänvalvojan oikeuksia. Koska OBS jakaa kaiken sisällön ja tietokoneen käytön verkossa, on välttämätöntä, että olet myöntänyt sille järjestelmänvalvojan oikeudet. Tässä ratkaisussa teemme sen ja tarkistamme, ratkaiseeko tämä ongelman. Vaikka näin ei olisikaan, varmista, että pidät vaihtoehdon tarkistettuna koko ajan.
- Navigate to OBS’s executable properties as we did in the previous solution.
- Now click on the Compatibility tab and check the option of Run this program as an administrator.
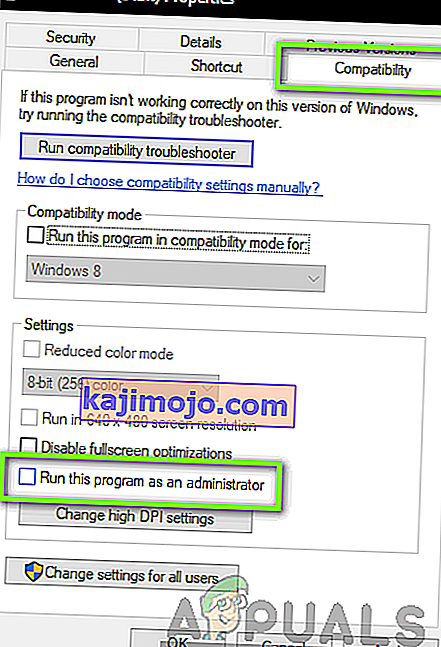
- Apply changes and exit. Restart your computer and launch OBS again. Now check if the issue is resolved.
Solution 5: Selecting the Correct GPU for Resources
Another interesting phenomenon we came across was where not selecting the correct GPU according to the capture you are using caused several issues including the black screen. The breakdown on which GPU to select according to the display selected is as follows:
- Game capture: Dedicated graphics (NVIDIA or AMD).
- Monitor/display capture: Intel’s stock GPU
Note: This solution is only for users who have a dedicated graphics card installed on their computer.
Here we will signify the methods on how to cater to both the situations. Make sure that you follow them according to your case.
- Right-click anywhere on your screen and select NVIDIA Control Panel.
- Once in the control panel, navigate to Manage 3D settings and click on Program Settings.
- Once in program settings, select the OBS display capture. If you are not able to find the entry, click on Add and look up the software by navigating to its installation directory and selecting the executable from there.
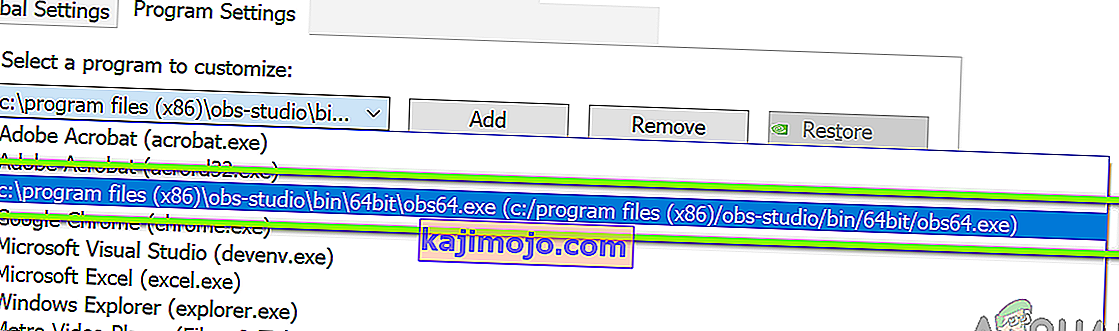
- Now according to the type of capture you are doing (game or monitor), select the correct graphics processor for the program. In the case down below, NVIDIA’s processor is selected.
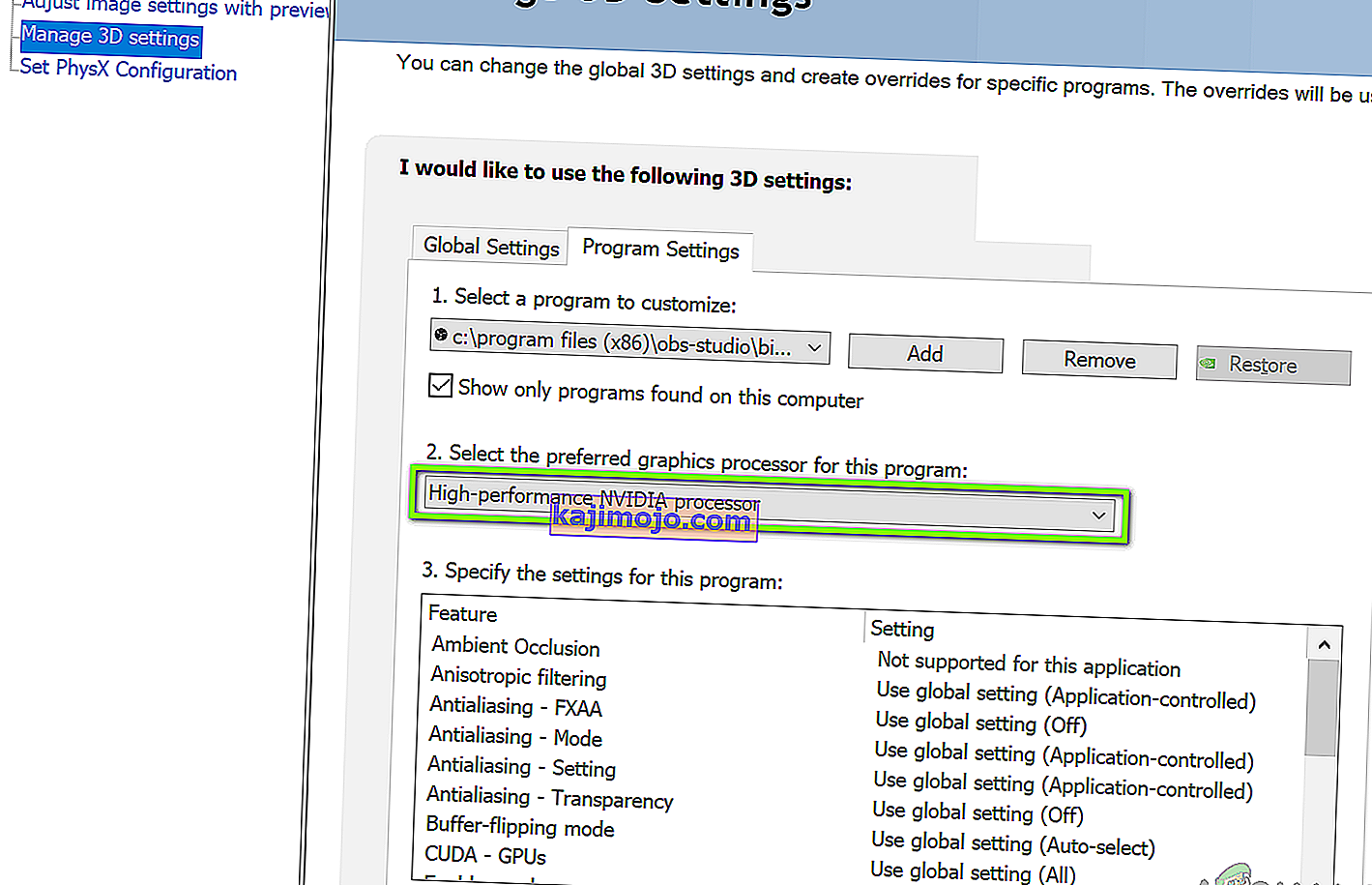
- Save changes and exit. Now restart your computer and launch OBS again. Check if the black screen issue is resolved.
Solution 6: Changing Drive Permission Settings
If your OBS is installed in your primary drive (C), there are chances that probably even your user might have not have full permissions to edit and modify its contents. This is the usual case and the reason why a conventional user is not allowed access to the drive is because of security reasons because all the core operating system files are present. However, according to some user reports, changing the ownership settings of the drive solved the issue instantly. Make sure that you are logged in as an administrator before following this solution.
- Press Windows + E to launch the File Explorer. Now right-click on your C drive (or whichever drive is set as your main operating system disk) and select Properties.
- Select the Security tab and then click on Edit in front of permissions.
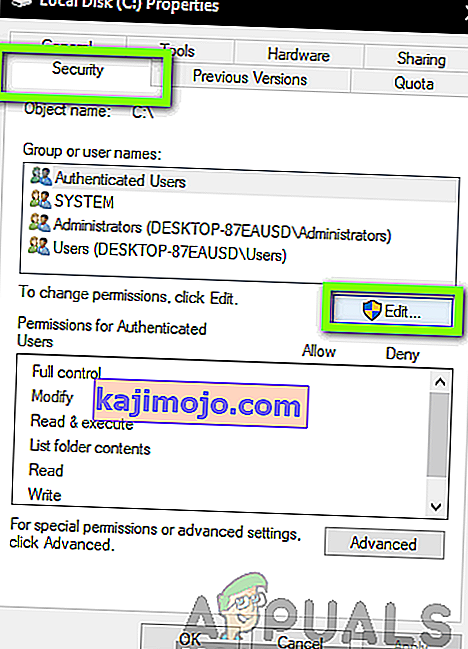
- Now select the option of Authenticated users and select the checkbox of Full control.
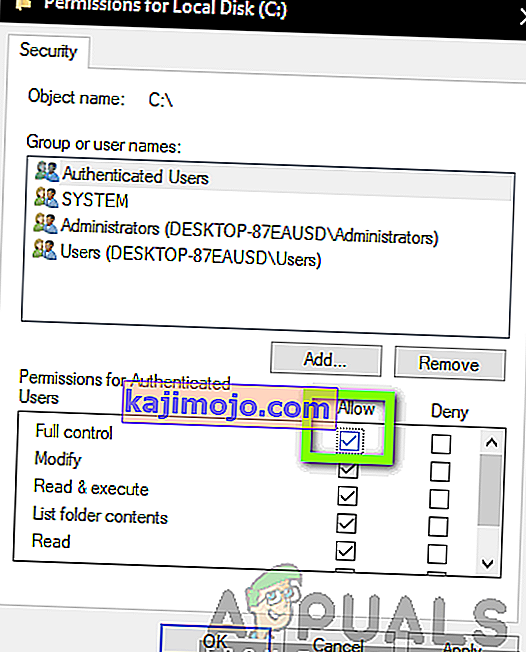
- Press Apply to save changes and exit. Restart your computer and start OBS again. Check if the issue is resolved.
Solution 7: Changing Settings of OBS
Another workaround to consider is changing some specific settings of OBS. Usually, OBS allows users to set the configurations according to their own preferences or will. However, in some cases, the custom settings might conflict with the software and cause the black screen. Here we have listed down some of the changes in settings that you have to do in order for OBS to run in optimal settings.
Mode: *Select according to your preference* Screen: *Select according to your game* Priority: *Usually the default one suffices* Sli/crossfire: Check (You can also try unchecking this one later) Force scaling: Uncheck Transparency: Uncheck Framerate lock: Uncheck Record cursor: Check Anti-cheat: Uncheck Overlays: Uncheck
After you have made changes to the settings of OBS, restart it and check if you can stream your screen/games properly without any issues.
Note: You can also change the mode from “Capture any fullscreen application” to “Capture specific window“.
Solution 8: Enabling Multi-adapter compatibility
OBS has a setting of Multi-adapter compatibility which is meant for computers involving SLI or Crossfire technology. SLI/Crossfire is technologies by NVIDIA/AMD which allows users to connect two graphics cards instead of one and utilize them both in your gameplay or applications. Enabling this feature seemed to have fixed the issue of black screen in OBS instantly.
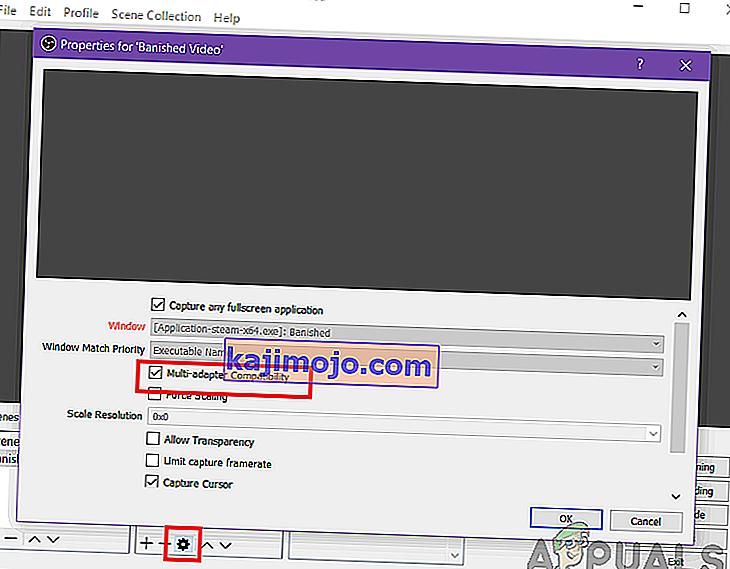
The funny thing is that this fixed the black screen in computers that don’t even have SLI/Crossfire technology installed. To conclude, we can safely say this is a bug in OBS and you have to enable multi-adapter compatibility whether or not you have SLI/Crossfire. You can easily enable this option by selecting the stream and clicking on the gears icon. A new window will pop up from where you can check the option.
Solution 9: Disabling Overclocking
Overclocking allows you to increase the clock rate of your processor until it reaches the threshold temperature set by the manufacturer. Once it reaches the temperature, the clock speed returns back to default so it is cooled down. After it reaches the optimal temperature, its clock speed is increased again and the cycle continues. Overclocking allows users to have better framerates and performance but they aren’t without their share of issues.

We observed that PCs that had overclocking enabled were having the black screen issue in OBS. You should try disabling overclocking and also overclocking related software such as MSI Afterburner and try launching OBS again. If the black screen issue is resolved, consider disabling overclocking for good whenever you are using OBS.
Note: Also try disabling Overlay from GeForce Experience and Windows game bar features. Take into account any additional software features which may provide additional controls over games or video.
Solution 10: Checking for conflicting software
Another reason why you might be experiencing the black screen on your OBS software is that you have additional software running in the background which is also related to screen capture and video recording. This is a very common scenario for users where they ‘think’ that the other third-party software is not running but in reality, it is in the background. In this solution, we will go through all the different software installed on your computer and uninstall all extra software which might be causing the issue.
- Press Windows + R, type “appwiz.cpl” in the dialogue box and press Enter.
- Once in the application manager, search for any recording software which you might have installed on your computer. Right-click on it and select Uninstall.
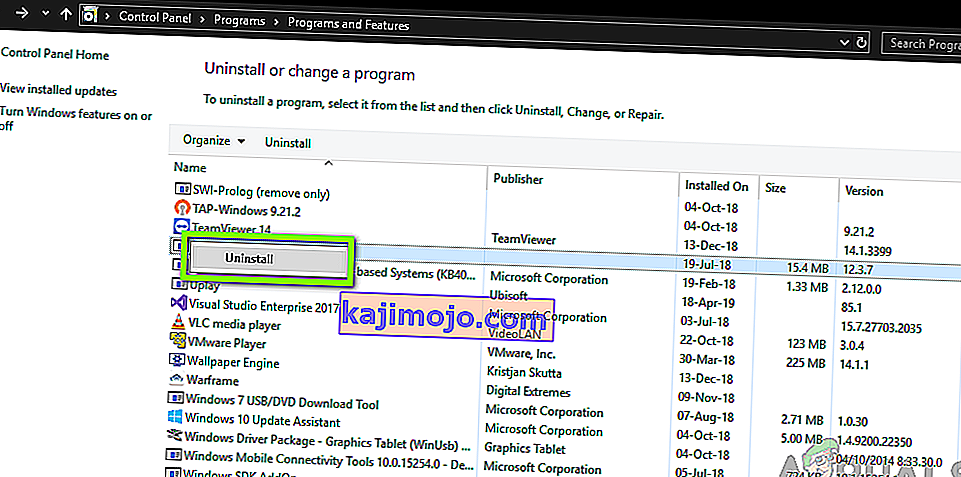
- You should also check your taskbar for any extra applications running in the background. Right-click on each entry and exit the application.
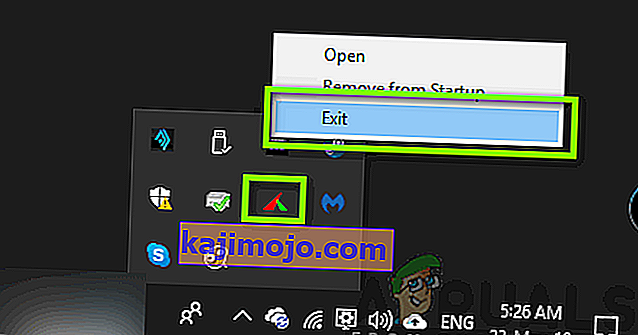
- After you are absolutely sure that no program is running the background, run OBS again and check if the issue is resolved.
Solution 11: Reinstalling the application
If all the above methods don’t work and you are still unable to stream your game/screen successfully using OBS, you should consider reinstalling the application entirely. It is possible that you have a corrupt/outdated copy with issues with several modules. All your preset configurations will be lost during this solution so make sure that you have saved all the work that you need.
- Press Windows + R, type “appwiz.cpl” in the dialogue box and press Enter.
- Once in the application manager, search for OBS, right-click on it and select Uninstall.
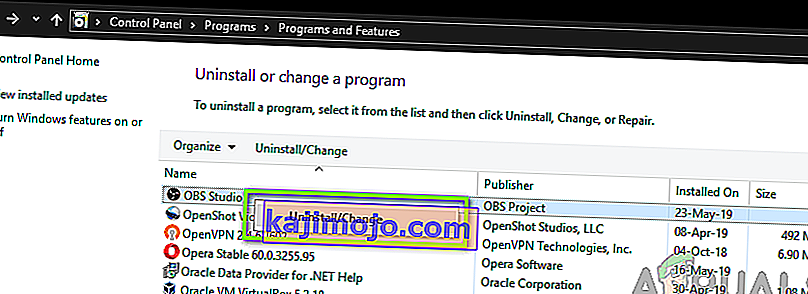
- Select both options (one of them will be preselected) and click on Uninstall.
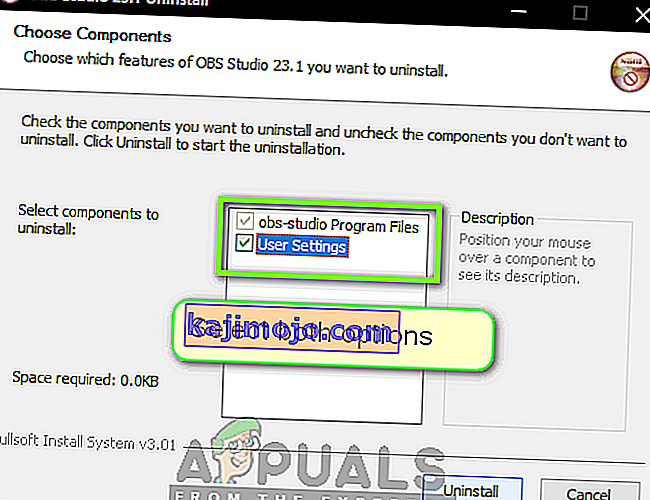
- Restart your computer. Now navigate to OBS Studio’s official website and download the latest version from there. Install it and check if the issue persists in the fresh copy.
